La fotocamera con zoom non funziona? 5 modi per correggere la fotocamera che non funziona in Zoom
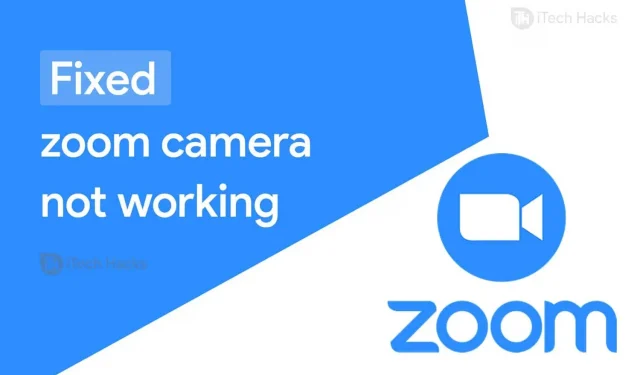
Zoom è uno dei software di videoconferenza più popolari al mondo! Gli utenti possono interagire con altri partecipanti tramite audio e video. Tuttavia, diversi utenti di Zoom hanno segnalato di aver riscontrato un errore durante la condivisione di video.
Esistono diversi motivi per cui potresti riscontrare problemi di condivisione di video Zoom. Alcune delle cause principali includono il tuo dispositivo che non consente a Zoom di accedere alla tua fotocamera o la condivisione di video non è abilitata.
Pertanto, qui abbiamo trattato alcuni dei migliori metodi che è possibile utilizzare per correggere l’errore della videocamera per riunioni Zoom non funzionante.
Come risolvere la fotocamera con zoom che non funziona
Alcune premesse:
1. Il tuo dispositivo deve disporre di una connessione Internet stabile.
2. Se si utilizza una videocamera esterna, assicurarsi che sia collegata correttamente e funzionante.
3. Assicurarsi che gli altri programmi che potrebbero utilizzare la fotocamera siano chiusi.
Metodo 1: controlla lo stato della videocamera in una riunione Zoom.
Quando partecipi a una riunione Zoom, il tuo video viene attivato automaticamente o potrebbe essere necessario attivarlo manualmente. Segui i passaggi elencati di seguito per verificare lo stato della videocamera e abilitare il video manualmente.

Passaggio 1. Guarda l’angolo in basso a sinistra della finestra della riunione Zoom. Troverai l’icona della fotocamera.
Passaggio 2: se vedi l’icona di una fotocamera bianca con una linea rossa incrociata, significa che il tuo video è disabilitato. Fare clic su di esso per abilitare manualmente il video per la riunione Zoom.
Ma se vedi una videocamera bianca su sfondo nero, significa che la tua videocamera è accesa. In questo caso, vai al metodo successivo.
Metodo 2: controlla le impostazioni o la risoluzione della fotocamera.
Se stai utilizzando il client desktop Zoom, dovresti controllare le impostazioni video. Se sei un utente dell’app mobile Zoom, controlla la risoluzione della fotocamera.
1. Controllare le impostazioni video per il client desktop.
Passaggio 1. Guarda l’angolo in basso a sinistra della finestra della riunione Zoom. Troverai l’icona della fotocamera. Fare clic sulla freccia accanto a questa icona.
Passaggio 2. Fare clic su “Impostazioni video…” nell’elenco delle opzioni.

Passaggio 3. Nella finestra “Impostazioni”, troverai l’opzione “Fotocamera”. Assicurarsi che nell’elenco sia selezionata la telecamera corretta.
Ora chiudi e riapri Zoom per applicare le modifiche appena apportate. Se l’errore persiste, passare al metodo successivo.
2. Controlla le impostazioni per i dispositivi Android.
Passaggio 1: avviare le impostazioni. Quindi vai su Gestione applicazioni >> Zoom.

Passaggio 2: nella sezione Autorizzazioni, assicurati che l’accesso alla videocamera sia consentito.
3. Controlla le impostazioni per i dispositivi iOS.
Passaggio 1: avviare le impostazioni. Poi vai su “Privacy”>> “Fotocamera”.
Passaggio 2. Qui, trova Zoom e attiva l’interruttore se è disattivato.
4. Abilita la fotocamera per lo zoom nelle impostazioni di Windows 10.
Passaggio 1: avvia “Impostazioni” sul tuo PC Windows 10.
Passaggio 2. Ora vai su “Privacy” >> “Fotocamera”.
Passaggio 3 Accendere l’interruttore della fotocamera se è spento.
Passaggio 4. In questa pagina troverai la sezione “Scegli quali app possono accedere alla tua fotocamera”. Trova e attiva l’interruttore per il ridimensionamento in questo elenco.
Metodo 3: aggiornare il driver della fotocamera
A volte i driver della fotocamera obsoleti possono impedire il funzionamento della fotocamera durante la riunione Zoom. Segui i passaggi seguenti per aggiornare i driver della fotocamera su Windows e Mac.

1. Aggiorna il driver della fotocamera sul tuo PC Windows.
Passaggio 1: avvia Gestione dispositivi sul tuo PC Windows.
Passaggio 2. Fare clic ed espandere Dispositivi di imaging per trovare il driver della fotocamera.
Passaggio 3: fare clic con il pulsante destro del mouse sul driver della fotocamera esistente e selezionare “Aggiorna driver” dall’elenco a discesa.
Passaggio 4: selezionare l’opzione “Cerca automaticamente il software del driver aggiornato” e attendere che il driver della fotocamera più recente venga scaricato e installato sul PC Windows.
Ora chiudi e riapri Zoom per verificare se l’errore della fotocamera non funzionante è stato corretto.
2. Aggiorna il driver della fotocamera su Mac.
Passaggio 1. Fare clic sull’icona Apple per aprire il menu Apple sul PC.
Passaggio 2. Seleziona “App Store” dal menu a discesa che appare sullo schermo.
Passaggio 3. Fare clic su “Aggiornamenti” nell’elenco delle opzioni sul pannello di sinistra.
Passaggio 4: tutti gli aggiornamenti disponibili verranno elencati qui.
Dopo aver aggiornato eventuali aggiornamenti in sospeso, controlla se il bug della fotocamera non funzionante è stato risolto. In caso contrario, passa al metodo successivo.
Metodo 4: impostare le opzioni avanzate.
Fase 1 Avvia Zoom e vai alle sue impostazioni.
Passaggio 2. Qui vai su Video >> Avanzate.

Passaggio 3- Ora seleziona la casella;
1. Attiva la riduzione del rumore.
2. Abilitare l’accelerazione per l’elaborazione video.
3. Abilita l’accelerazione per l’invio di video.
4. Abilita l’accelerazione hardware per il video.
Passaggio 4. Ora imposta le seguenti impostazioni sulla modalità automatica;
1. Metodo di rendering video.
2. Rendering video post-elaborazione.
3. Metodo di acquisizione video.
Ora chiudi e riapri Zoom per verificare se l’errore della fotocamera non funzionante è stato corretto. In caso contrario, passa al metodo successivo.
Metodo 5: disinstallare e reinstallare Zoom.
Se nessuno dei metodi sopra ti aiuta a correggere l’errore che la videocamera non funziona in una riunione Zoom, prova a disinstallarla e reinstallarla sul tuo dispositivo.
Alcune domande frequenti:
Q1. Perché la mia fotocamera non funziona in Zoom?
Esistono diversi motivi per cui la videocamera non funziona in una riunione Zoom. Alcune delle cause più note includono una connessione Internet scadente, driver obsoleti, fotocamere disattivate, ecc.
D2. Come riparare la videocamera che non funziona in Zoom Meeting?
Se stai cercando alcuni dei modi più efficaci per riparare la fotocamera Zoom che non funziona, sono elencati sopra in dettaglio. Puoi provarli e vedere qual è quello giusto per il tuo dispositivo.
Conclusione:
Questi sono alcuni dei migliori metodi che puoi utilizzare per correggere l’errore della videocamera per riunioni Zoom 2021 non funzionante. I passaggi coinvolti con questi metodi sono facili da capire e da seguire. Puoi iniziare a eseguire i metodi in cima all’elenco e procedere verso il basso fino a quando il bug non viene risolto. Se abbiamo perso un metodo così utile, faccelo sapere nella sezione commenti qui sotto.



Lascia un commento