Il laptop non si connette al Wi-Fi: 15 semplici soluzioni
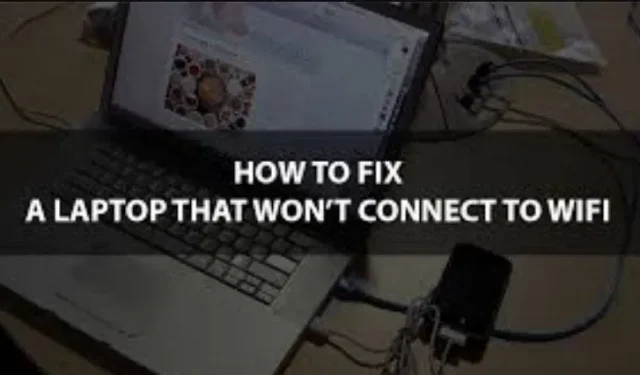
Dovresti riavviare il router e il laptop e provare a connetterti a una rete wireless diversa mentre cerchi di determinare perché il tuo laptop non si connette al WiFi.
La rete a cui ti connetti di solito spesso fallisce; se non ci sono reti alternative nelle vicinanze, il tuo laptop potrebbe essere il problema.
La connessione può essere aggiornata e ripristinata ripristinando il modem e il router. Puoi anche verificare con il tuo ISP per assicurarti che non abbia problemi di rete.
Abbiamo configurato insieme a un catalogo di possibili correzioni per il problema di rete del tuo laptop. Uno di loro risolverà sicuramente il tuo problema.
Il motivo per cui il laptop non si connette al WiFi
Ogni volta che un laptop non riesce a connettersi a un router Wi-Fi, ci sono molti possibili problemi. L’autenticazione corretta sulla rete di destinazione è la più comune.
Altre potenziali cause del problema potrebbero essere una rete Wi-Fi configurata in modo errato, un modem o un router difettoso, hardware o driver di rete difettosi o difettosi, un firewall o un software anti-malware che impedisce la connessione.
Come risolvere che il mio laptop non si connette al Wi-Fi?
Assicurati che il tuo laptop sia aggiornato, che non ci siano problemi con i file e che le tue impostazioni siano accurate. Sebbene vi sia sempre la possibilità che l’adattatore Wi-Fi sia danneggiato e necessiti di essere riparato, è consigliabile eseguire tutti i controlli necessari prima di rivolgersi a un tecnico qualificato.
- Controlla se il tuo router sta trasmettendo correttamente la tua rete Wi-Fi
- Disattiva la modalità 802.1 1n sulla scheda di rete
- Controlla se il tuo ISP o modem è la fonte del problema.
- Esegui lo strumento di risoluzione dei problemi
- Controlla se la modalità aereo è disabilitata.
- Controlla se il Wi-Fi è attivo
- Disabilita e poi abilita la connessione wireless
- Avvicinati all’hotspot
- Riavvia il modem e il router
- Controlla la connessione al router
- Disattiva conducente
- Reimposta lo stack TCP/IP
- Prova a disabilitare il firewall
- Aggiorna tutto
- Disabilita il tuo software antivirus
1. Assicurati che il tuo router stia trasmettendo correttamente la tua rete Wi-Fi.
- Il Wi-Fi e il tuo laptop possono essere collegati tramite un cavo Ethernet, che devi acquistare.
- Quindi è necessario inserire l’indirizzo IP della connessione Wi-Fi nel campo URL di un browser Web in esecuzione. (Di solito sarà 192.168.1.1 o 172.16.0.0. Le istruzioni Wi-Fi dovrebbero includere l’indirizzo IP predefinito.)
- Apparirà una finestra pop-up in cui inserire le informazioni di accesso. Puoi trovare il nome utente e la password predefiniti (se accedi per la prima volta) nel manuale del Wi-Fi.
- Vai alla home page e seleziona “Impostazioni wireless”.
- Quindi controlla se “Wireless SSID Broadcast” o “Allow SSID Broadcast” è abilitato. Prendilo se non lo fai. Se il problema di connessione è stato risolto, fai clic su Salva.
2. Disattivare la modalità 802.1 1n sulla scheda di rete.
- Avvia Gestione dispositivi andando su Start e digitandolo nella barra di ricerca.
- Seleziona “Schede di rete” in Gestione dispositivi e selezionalo per aprirlo.
- Trova la tua scheda di rete, quindi seleziona “Proprietà” dal menu contestuale.
- Selezionare la modalità 802.1 1n nella directory delle proprietà andando alla sezione avanzata.
- Assicurati che il valore sia disabilitato. Verifica se il tuo problema è stato risolto, in tal caso.
3. Controlla se il tuo ISP o il tuo router è la fonte del problema.
- Digita ”
Command” nel campo di ricerca dopo aver fatto clic sul pulsante “Avvia”. - Seleziona “Esegui come amministratore” facendo clic con il pulsante destro del mouse su Prompt dei comandi.
- Concedere le autorizzazioni necessarie.
- Accedi
ipconfigalla riga di comando. Ora premi Invio. Trova il gateway predefinito nell’elenco che appare e prendi nota dell’indirizzo IP visualizzato accanto ad esso. - Premere Invio dopo aver inserito il ping e l’indirizzo IP del gateway predefinito. Il risultato dovrebbe essere simile a questo.
Se vedi i risultati sopra menzionati ma non riesci ancora a connetterti a Internet, questo conferma che il problema è del tuo modem o ISP. Per segnalare un problema, dovresti considerare di chiamare il tuo ISP.
4. Eseguire lo strumento di risoluzione dei problemi
L’esecuzione dello strumento di risoluzione dei problemi è un altro modo per assicurarsi che le impostazioni predefinite di Windows siano corrette. Controlla automaticamente i problemi di connettività per vedere se è possibile risolverli.
- Sulla barra degli strumenti, fare clic sull’icona Internet tenendo premuto il tasto CTRL.
- Seleziona Risoluzione dei problemi.
- Tocca Wi-Fi.
- Seleziona Avanti.
- Per completare la procedura, seguire le istruzioni.
Potrebbero essere necessari prompt e processi diversi a seconda di problemi specifici di Windows.
5. Verifica se la modalità aereo è disattivata o meno.
- Seleziona “Impostazioni” dal menu Start.
- Fare clic su “Rete e Internet”.
- Controlla se la modalità aereo è disattivata dopo averla selezionata. Disattivalo in caso contrario. Di conseguenza, i tuoi problemi di connessione dovrebbero essere risolti.
6. Controlla se il tuo Wi-Fi è attivo
I tasti di scelta rapida per l’attivazione e la disattivazione del Wi-Fi sono standard per i laptop. A seconda della versione, potrebbe non trovarsi sempre nella riga superiore delle scorciatoie fn. Prima di iniziare, assicurati che il Wi-Fi del tuo dispositivo non sia disabilitato.
Con una sola pressione sbagliata di un pulsante, puoi disattivare inavvertitamente il Wi-Fi.
7. Disabilitare e quindi abilitare la connessione wireless
- Seleziona “Impostazioni” dal menu Start.
- Fare clic su Rete e Internet adesso.
- Modificare le impostazioni dell’adattatore dopo aver selezionato Wi-Fi.
- Selezionare “Disattiva” dopo aver premuto il tasto Ctrl sulla connessione wireless.
- Ctrl-clic di nuovo sulle reti, quindi seleziona Attiva. Questo potrebbe risolvere il tuo problema.
8. Avvicinati all’hotspot
Questa è la scelta ovvia. Innanzitutto, assicurati che l’effettivo interruttore Wi-Fi del tuo laptop sia acceso. In ogni caso, il tuo prossimo passo dovrebbe essere quello di avvicinarti al tuo modem per vedere se questo aiuterà il tuo computer a connettersi al Wi-Fi.
9. Riavvia il modem e il router.
Quando chiami il supporto tecnico del tuo ISP per segnalare un problema, ti consiglieranno di iniziare con questa opzione perché risolve il problema il 90% delle volte.
Come funziona? Presumo lo stesso motivo per cui il tuo laptop si riavvia.
Il tuo modem e router sono computer in miniatura. Il riavvio comporta l’avvio da zero e la rimozione della maggior parte di ciò che in precedenza era un problema. Leggi le istruzioni per ripristinare correttamente alcuni dispositivi:
- Scollegare i cavi di alimentazione del router e del modem dalla presa elettrica. (Alcuni gadget hanno una batteria integrata; se i LED sono ancora accesi dopo aver disabilitato questi elementi, trova la batteria integrata e spegnila.)
- Dopo aver spento il modem e il router, metti in pausa per almeno 30 secondi per riavviarli nuovamente. (Questo passaggio è necessario perché i condensatori sono utilizzati nella maggior parte dei dispositivi elettronici, inclusi modem e router. Possono immagazzinare energia sufficiente per mantenere un chip di memoria in funzione per diversi secondi nonostante la loro capacità di accumulo di energia limitata. Tutti i condensatori si scaricano completamente dopo 30 secondi. , cancellando tutta la memoria. Ciò consentirà un nuovo riavvio.)
- Collegare il router e il modem all’alimentazione nell’ordine elencato. Quando ti connetti al router, attendi che i LED del modem smettano di lampeggiare.
- Almeno prenditi una pausa per qualche minuto. Dovrebbe farlo, a quanto pare.
10. Verificare la connessione al router
Esegui un test ping per vedere se la tua connessione Wi-Fi può comunicare con il router. Ti informa che i due gadget stanno parlando tra loro.
- Tasto Invio di Windows + X.
- Selezionare Windows Power Shell (amministratore).
- Seleziona Sì.
- Senza virgolette, inserisci la parola ”
ipconfig“. - Trova l’indirizzo IP del gateway predefinito dell’adattatore WLAN.
- Dopo aver inserito l’indirizzo del gateway predefinito, inserire “.
ping” senza virgolette. Immettere la chiave.
Esamina i risultati. Sei connesso al router se c’è una risposta e non c’è perdita di dati. Dovresti concentrarti sulla ricerca di soluzioni ai problemi relativi al modem e alla connessione a Internet.
Se non ricevi una risposta, il tuo computer non è connesso al router. Pertanto, dovresti concentrarti sulla risoluzione di questo problema e scoprire cosa lo sta fermando.
11. Disabilitare il conducente
Anche durante l’aggiornamento alla versione più recente, il driver potrebbe talvolta riscontrare un problema. Disattivarlo e riattivarlo equivale a cambiare qualcosa più volte per risolverlo quando si verifica un qualche tipo di errore. Questa procedura potrebbe risolvere problemi non segnalati e ripristinare la funzionalità Wi-Fi.
- Passa a Gestione dispositivi.
- Tieni premuto il tasto Ctrl e fai clic sul driver Wi-Fi.
- Selezionare Disabilita driver.
- Riavvia nuovamente il computer.
- Avvia di nuovo Gestione dispositivi.
- Fare clic con il pulsante destro del mouse sul driver Wi-Fi.
- Quindi selezionare “Abilita driver”.
Al termine, prova a connetterti nuovamente a una rete Wi-Fi disponibile.
12. Reimpostare lo stack TCP/IP
A volte potrebbe essere necessario aggiornare le impostazioni per far funzionare nuovamente il Wi-Fi. Eseguendo questi comandi, puoi stabilire una nuova connessione e ripulire eventuali file obsoleti o corrotti che interferiscono con Internet.
- Tasto Invio di Windows + X.
- Selezionare Windows Power Shell (amministratore).
- Seleziona Sì.
- Digita ciascuno dei comandi seguenti mentre li digiti.
- ripristinare winsock netsh
- ripristino ip netsh int
- ipconfig/rilascio
- ipconfig/aggiorna
- ripristino ip netsh int
- Prova a riavviare il computer e a riconnetterti a Internet.
Valuta di chiedere a un tecnico di esaminare il tuo computer se non riesci ancora a connetterti a Internet. La parte hardware potrebbe avere problemi.
13. Prova a disabilitare il firewall
Sebbene il tuo firewall sia progettato per proteggere il tuo laptop da accessi non autorizzati, a volte interferisce con le reti Wi-Fi. Prova a disattivare per vedere se il Wi-Fi funziona quando Windows Firewall è disattivato. Esegui il programma di amministrazione del firewall aggiuntivo, se ne hai uno installato, e disabilitalo lì.
- Digita il tasto Windows + X.
- Seleziona “Impostazioni”.
- Nel menu di ricerca in alto a sinistra, digita “.
firewall“. - Seleziona Windows Defender Firewall dall’elenco a discesa.
- Attiva o disattiva Windows Defender Firewall facendo clic su.
- Seleziona Windows Defender Firewall e fai clic su Disattiva.
- Seleziona OK.
- Prova a stabilire una nuova connessione Internet.
- Al termine, torna al menu del firewall e attivalo.
Non dovresti lasciare il firewall disattivato a tempo indeterminato, anche se il Wi-Fi inizia a funzionare con esso. Di conseguenza, il tuo computer è molto meno sicuro. È preferibile verificare se l’esecuzione di Windows Defender Firewall interferisce con un altro firewall in esecuzione. Ad esempio, alcune applicazioni antivirus lo utilizzano.
In alternativa, puoi visualizzare un elenco di applicazioni controllate da Windows Defender Firewall. Assicurati che il firewall sia abilitato per ogni dispositivo che utilizzi per accedere a Internet.
14. Aggiorna tutto
Uno dei modi più importanti per garantire la coerenza è mantenere aggiornati il sistema operativo e i driver del laptop. Il tuo computer durerà più a lungo se te ne prendi cura. Non ci sarà mai un’opportunità migliore di adesso per aggiornare il software e verificare se sono disponibili nuovi driver.
Se possibile, collega il dispositivo a una porta Ethernet o configura una scheda Wi-Fi opzionale per la connessione alla rete. Se non sei in grado di eseguire nessuna di queste operazioni, visita il sito Web del produttore per trovare gli aggiornamenti dei driver di rete.
Aggiorna i driver online
- Tasto Invio di Windows + X.
- Dai un’occhiata a Gestione dispositivi.
- Espandi la categoria degli adattatori di rete.
- Aggiorna il driver facendo clic con il pulsante destro del mouse sull’adattatore Wi-Fi.
- Selezionare per abilitare la ricerca dei driver di Windows.
- Seguire le istruzioni per scaricare il driver.
Aggiorna i driver offline
- Collegare l’unità USB a una macchina che dispone di una connessione a Internet.
- Visitare il sito Web del produttore dell’adattatore wireless.
- Per il tuo hardware specifico, controlla i driver più recenti.
- Installali su un’unità USB.
- Rimuovere con attenzione l’unità USB dal laptop.
- Il tuo computer dovrebbe ricevere USB.
- Attiva Gestione dispositivi.
- Seleziona “clic destro” sull’adattatore WiFi.
- Seleziona l’aggiornamento del driver.
- Per trovare i driver sulla mia macchina, fare clic su Sfoglia.
- Selezionare “Avanti” dopo aver determinato quale cartella contiene i driver.
- Aggiorna i driver seguendo le istruzioni.
Seguendo queste istruzioni, sarai in grado di aggiornare il tuo computer.
Aggiorna Windows in linea
- Immettere “Controlla aggiornamenti” premendo il pulsante Windows. Toccare il risultato corrispondente.
- Fare clic per controllare gli aggiornamenti.
- Dopo aver completato la procedura, seguire le istruzioni per scaricare gli aggiornamenti.
- Riavvia il computer ora.
Aggiorna Windows offline
- Collegare un’unità USB vuota a una macchina con una connessione Internet.
- Visita la pagina di download di Media Creation Tool.
- Fare clic sul pulsante “Scarica strumento”.
- Al termine del download, apri il file.
- Fare clic su “Avanti” dopo aver selezionato “Crea supporto di installazione”.
- Le opzioni di installazione di Windows 10 per il tuo dispositivo includono lingua, edizione e architettura.
- Seleziona Avanti.
- Fare clic su “Avanti” dopo aver selezionato l’unità USB.
- Selezionare “Avanti” dopo aver selezionato l’unità flash appropriata.
- Infine, fai clic.
- Inserire l’USB nel computer dopo averlo rimosso con attenzione dal PC.
- Nella directory USB selezionare Setup.exe.
- Selezionare per salvare impostazioni e file.
- Selezionare “Installa” dopo aver selezionato “Avanti”.
Dopo aver completato questa procedura, il tuo computer dovrebbe eseguire la versione più recente di Windows.
15. Disabilita il tuo software antivirus
Controlla il programma antivirus del tuo dispositivo per determinare se sta causando il tuo problema di rete, proprio come faresti se stessi utilizzando un firewall. Segui questi passi:
- Fare clic su “Start” e quindi digitare ”
System and security“nella barra di ricerca.
- Seleziona “Visualizza lo stato del tuo computer e risolvi i problemi” dal menu.
- Per ingrandire Sicurezza, cliccaci sopra.
- La sezione Protezione antivirus dovrebbe elencare il tuo programma antivirus. Dopo aver scritto il suo nome, vai su “Start” e inseriscilo nella casella di ricerca.
- Disattivare il programma antivirus dopo l’avvio. (Questa procedura varia a seconda del software. Fare riferimento alle istruzioni.)
Presumibilmente, la disinstallazione del software antivirus potrebbe risolvere il tuo problema.
Pensieri finali
Sembra esserci una varietà di correzioni che puoi adottare per risolvere eventuali problemi che potresti avere con l’accesso Wi-Fi. Questi problemi sorgono per una serie di motivi.
Vale la pena portare il tuo laptop dagli esperti se tutto il resto fallisce e hai ancora problemi di connessione alla tua rete Wi-Fi, in quanto possono risolvere eventuali problemi persistenti e assicurarti di rimanere connesso ovunque tu sia!
FAQ
Come riparare un laptop che non si connette al Wi-Fi?
– Premere Windows, quindi selezionare Impostazioni > Rete e Internet > Stato. Passare alle opzioni Stato rete e Internet. – Selezionare lo strumento di risoluzione dei problemi di rete dall’elenco in Modifica impostazioni di rete. – Verificare se il problema è stato risolto seguendo le istruzioni dello strumento di risoluzione dei problemi.
Cosa fare se il laptop non si connette al Wi-Fi?
– Assicurati che il Wi-Fi sia abilitato. – Immettere nuovamente la password. – Avvicina il tuo laptop al router.
Perché il Wi-Fi funziona su un dispositivo ma non su un altro?
Indipendentemente dal fatto che altri gadget possano connettersi a Internet senza problemi, l’adattatore Wi-Fi del tuo computer è la causa del problema. In ogni caso, se il Wi-Fi non funziona su più dispositivi, è molto probabile che la colpa sia della connessione Wi-Fi o Internet. Il riavvio del router è una riparazione efficace.
Perché il mio laptop non si connette al Wi-Fi?
Impara le basi del tuo PC. Assicurati che l’interruttore Wi-Fi effettivo sul tuo laptop sia acceso. (Quando è acceso, la spia si accende frequentemente.) Controlla se il tuo computer è in modalità aereo. Selezionare “Impostazioni” sul bordo destro del display, quindi selezionare l’icona “Rete”.



Lascia un commento