La nuova cartella Steam deve essere scrivibile Errore: 12 correzioni
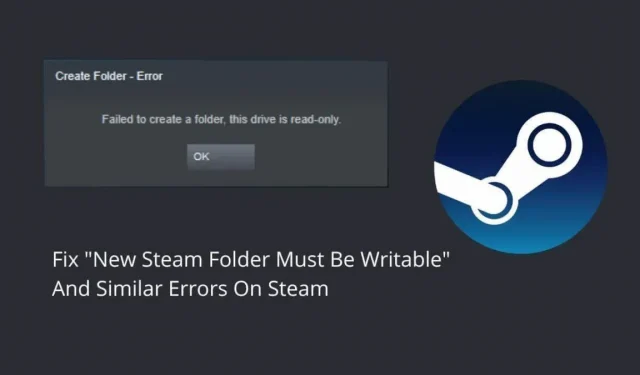
L’app Steam ha una posizione predefinita per salvare i giochi nella tua memoria. Ma se cambi la posizione di archiviazione, probabilmente vedrai l’errore “La nuova cartella Steam deve essere scrivibile”. Ha anche altre forme simili, come la cartella Steam non è scrivibile e non può creare un disco; questa cartella è di sola lettura.
Ciò ti impedirà di aggiungere una nuova cartella di salvataggio del gioco. Continua a leggere per scoprire come correggere questo errore.
Cause dell’errore “La nuova cartella Steam deve essere scrivibile” nel client Steam
- La cartella Libreria è di sola lettura
- La cache di Steam è danneggiata
- Errori nell’app Steam
- Steam non ha diritti di amministratore
- La nuova libreria si trova nell’unità Windows
- Il tuo account utente non possiede la cartella
- La cartella della libreria di Steam è danneggiata
- Alcuni file sul disco rigido sono danneggiati o mancanti
- L’antivirus installato sta bloccando la cartella o bloccando l’accesso di Steam alla cartella
- Il gioco che stai aggiornando o installando va in crash
12 soluzioni all’errore “La nuova cartella di Steam deve essere scrivibile”.
Per correggere questo errore della cartella della libreria di Steam, assicurati di aver effettuato l’accesso con un account amministratore sul tuo PC per applicare queste soluzioni:
- Riavvia il tuo computer
- Assicurati che la cartella non sia di sola lettura
- Consenti l’accesso all’amministratore di Steam
- Concedi al tuo account utente esistente la proprietà della cartella
- Reinstalla il gioco problematico
- Ripristina la cartella della libreria dal client Steam
- Svuota la cache di download di Steam
- Usa la cartella per la libreria dei giochi al di fuori dell’unità C locale
- Controllare il disco rigido per errori (CHKDWe)
- Aggiungi Steam all’elenco di esclusione antivirus
- Elimina la cartella della cache dell’applicazione dalla directory di Steam.
- Reinstalla Steam al di fuori del disco di installazione di Windows
1. Riavvia il computer
Un semplice riavvio del sistema risolve molti problemi. L’esecuzione del computer senza riavviare per molti giorni o settimane provoca errori temporanei. Quindi, riavvia il computer se il tuo client desktop Steam non può accedere alla cartella della libreria e mostra errori come la nuova cartella Steam dovrebbe essere scrivibile.
2. Assicurarsi che la cartella non sia di sola lettura
I problemi con la cartella Steam Library si verificano quando la cartella del gioco che hai selezionato come Steam Library è di sola lettura. Per questo motivo, Steam potrebbe impedirti di creare una cartella Libreria di Steam o installare o aggiornare il gioco in modo errato.
Quindi, controlla la cartella in cui sono archiviati i giochi Steam se è di sola lettura.
- Chiudi il client Steam dall’area di notifica.
- Passare alla cartella Steam (C > Programmi > Steam).
- Fai clic con il tasto destro sulla cartella “Steamapps” e seleziona “Proprietà”.
- Assicurati di essere nella scheda Generale.
- Assicurati che il campo “Sola lettura” sia vuoto o compilato nella sezione “Attributi”. Non dovrebbe essere controllato.
- Fare clic su “Applica” e “OK”.
- Riavvia il computer e riprova.
3. Consenti l’accesso all’amministratore di Steam
Quando incontri l’errore “La nuova cartella Steam deve essere scrivibile”, il client Steam potrebbe non avere l’autorizzazione adeguata per accedere alla cartella. Ecco perché non può scrivere (scaricare o installare giochi) su di esso e mostra invece un errore.
Per risolvere questo problema, prova a eseguire il client Steam come amministratore e crea nuovamente una nuova cartella oppure scarica/aggiorna il gioco installato nella cartella problematica (Libreria di Steam).
- Chiudi il client Steam.
- Fai clic con il pulsante destro del mouse sull’icona di Steam sul desktop e seleziona Proprietà.
- Fare clic sulla scheda “Compatibilità”.
- Seleziona la casella accanto a “Esegui questo programma come amministratore”.
- Fare clic su “Applica” e “OK”.
- Avvia il client Steam.
- Aggiungi di nuovo la cartella alla libreria di Steam.
Se la libreria Steam o una cartella all’interno della libreria non è scrivibile, dovresti utilizzare questo metodo con la seguente correzione.
4. Concedi al tuo account utente esistente la proprietà della cartella
Di solito, quando si seleziona una cartella per una libreria, Steam genera un errore se Steam non può accedervi. In questo caso, puoi scegliere una cartella o un’unità diversa.
Ma se vuoi selezionare la stessa cartella o quando selezioni la cartella per la libreria Steam non genera alcun errore ma ora Steam non può scaricare o aggiornare i giochi nella cartella specificata, devi diventare proprietario della cartella che memorizza i giochi Steam dalle impostazioni di sicurezza della cartella.
- Fai clic con il pulsante destro del mouse sull’icona di Steam nella barra delle applicazioni e seleziona Esci.
- Passa a una cartella che non può essere aggiunta alla libreria di Steam o che è stata aggiunta ma ora non è scrivibile. Passeremo alla cartella della libreria predefinita. (C > Programmi > Steam)
- Fai clic con il pulsante destro del mouse su “Steamapps” e seleziona “Proprietà”.
- Nella finestra Proprietà, vai alla scheda Sicurezza e fai clic sul pulsante Avanzate per visualizzare le opzioni di sicurezza avanzate.
- Vedrai un tag “Proprietario” con il nome dell’account. Fai clic sul link “Modifica” accanto ad esso.
- Digitare il nome dell’account utente con cui si è effettuato l’accesso e premere Invio.
- Successivamente, seleziona la casella “Sostituisci proprietario di contenitori e oggetti nidificati” o “Sostituisci tutte le voci di autorizzazione degli oggetti figlio con le voci di autorizzazione ereditate da questo oggetto”.
- Fare clic su Applica e OK nella finestra Sicurezza avanzata.
- E poi “Applica” e “OK” nella finestra “proprietà steamapps”.
- Fai clic con il pulsante destro del mouse su “Steamapps” e seleziona nuovamente “Proprietà”.
- Vai alla scheda “Sicurezza”.
- Fare clic sul pulsante Modifica.
- Seleziona il tuo account utente per assumere la proprietà della cartella Steamapps.
- Fai clic su “Controllo completo” per dare al tuo account il pieno controllo sulla cartella.
- Fare clic su “Applica” e “OK”.
Avvia Steam e aggiungi la cartella alla libreria di Steam o installa o aggiorna un gioco difficile. Se il problema persiste, attenersi alla seguente procedura:
- Diventa proprietario della cartella del gioco che non viene aggiornata o installata.
- Chiudi Steam facendo clic con il pulsante destro del mouse sull’icona nella barra delle applicazioni e selezionando Esci.
- Apri un browser Web e visita il database di Steam.
- Trova il numero AppID del gioco che non è installato o aggiornato.
- Successivamente, vai alla directory Steam. Di solito si tratta di C> Programmi> Steam> Steamapps> download.
- Fai clic con il pulsante destro del mouse sul numero della cartella del gioco e seleziona “Proprietà”.
- Segui lo stesso processo di acquisizione della proprietà della cartella come sopra.
5. Reinstallare il gioco problematico.
A volte la nuova cartella Steam deve essere scrivibile a causa di file danneggiati nella cartella del gioco o di un bug. Prova a disinstallare il gioco e reinstallarlo per risolvere il problema.
- Assicurati che i tuoi file di gioco siano sottoposti a backup su Steam Cloud in modo da non perdere i tuoi progressi.
- Apri il menu Start e seleziona Impostazioni.
- Vai su Applicazioni.
- Trova il gioco problematico nell’elenco dei programmi installati.
- Fai clic sul gioco e seleziona Disinstalla.
- Si aprirà la procedura guidata di disinstallazione. Segui le istruzioni per rimuoverlo.
- Riavvia il tuo computer.
- Visita la pagina della Libreria di Steam (menzionata nella sezione 4) e cerca il numero AppID del gioco.
- Vai a C > Programmi > Steam > Steamapps.
- Elimina la cartella con il gioco che hai installato. Se non è visibile, il master remoto lo ha rimosso. Se lo elimini, eliminalo anche dal cestino.
- Apri Steam e installa di nuovo il gioco.
Puoi anche disinstallare Steam andando su Pannello di controllo > Visualizza come categoria > Disinstalla un programma.
6. Ripristina la cartella della libreria dal client Steam.
Se hai reinstallato il gioco e la nuova cartella di Steam dovrebbe essere scrivibile, il problema persiste, la libreria di Steam potrebbe essere difettosa o danneggiata. Poiché questo problema è comune, Steam ha incluso una funzione di riparazione per correggere errori comuni nella cartella della libreria.
Useremo questa funzione di riparazione automatica per provare a risolvere il problema. Usa questi passaggi:
- Avvia Steam e accedi al tuo account.
- Nella barra dei menu nella parte superiore dell’app, fai clic su “Steam” e seleziona “Impostazioni”.
- Nella finestra Impostazioni, vai alla scheda Download nella barra laterale.
- Fai clic sul pulsante Cartelle della libreria di Steam nella parte superiore della finestra.
- Troverai le cartelle (unità) della Libreria di Steam. Se disponi di più cartelle della libreria, dovresti selezionare quella che mostra che la nuova cartella della libreria di Steam dovrebbe essere un errore scrivibile.
- Successivamente, fai clic sui tre puntini alla fine della barra colorata e seleziona Ripristina cartella.
- Attendi che Steam ripristini la cartella e chiudi al termine.
- Riavvia Steam.
7. Svuota la cache di download di Steam
La nuova cartella Steam dovrebbe essere scrivibile. L’errore potrebbe essere dovuto a una cache mancante o danneggiata. La cache di download contiene file temporanei per i giochi che scarichi. Non sono necessari per scaricare o aggiornare i giochi. Ma se sono danneggiati, possono causare problemi.
Segui questi passaggi per cancellare la cache di download nel client Steam:
- Apri Vapore.
- Fai clic su “Steam” nel menu in alto a destra e seleziona “Impostazioni”.
- Seleziona la scheda Download nel riquadro a sinistra.
- Fare clic sul pulsante “Cancella cache di download”.
- Il cliente ti chiederà di confermare. Fare clic su OK.
- Riavvia Steam e aggiungi la cartella alla libreria o aggiorna il gioco che causava il problema.
8. Utilizzare una cartella per la libreria dei giochi all’esterno dell’unità C locale
Molte cartelle sull’unità locale C (unità di installazione) hanno accesso limitato per utenti e programmi. Ciò è necessario per proteggere i file importanti di Windows.
La directory predefinita del client Steam è C > Programmi. Questa posizione non è limitata come altre directory del disco. Ma per qualche motivo, anche alcune cartelle in Program Files potrebbero essere limitate.
Quando ciò accade, non puoi accedere alla tua libreria di Steam. Se puoi accedervi, scaricare un nuovo gioco o aggiornarne uno esistente sarà una seccatura. Perché Steam non avrà il “permesso di scrittura” per il disco.
Inoltre, se crei una nuova libreria di Steam, potresti visualizzare un messaggio di errore che indica che la nuova cartella di Steam deve essere scrivibile.
Per risolvere questo problema, crea una nuova cartella Libreria di Steam all’esterno del disco di installazione di Windows. Se stai eseguendo Windows sull’unità locale C, crea la libreria Steam sull’unità locale D.
- Apri Steam e vai su “Impostazioni” facendo clic su “Steam” nella barra dei menu e selezionando “Impostazioni”.
- Nella finestra delle impostazioni, vai alla sezione “Download”.
- Seleziona “Cartelle della libreria di Steam” nella parte superiore della finestra.
- Quando si apre la Libreria di Steam, fai clic sul pulsante “+” per selezionare una nuova unità per la Libreria di Steam e aggiungi la cartella della libreria.
- Selezionare un’unità che non contenga file Windows (dove Windows non è installato).
- Crea una nuova cartella e selezionala.
- Steam creerà una nuova libreria.
- Passa alla nuova scheda della libreria.
- Fai clic sui tre punti all’estremità della barra colorata e seleziona “Rendi predefinito” per renderlo la cartella predefinita della libreria di Steam.
- Esci da Steam dalla barra delle applicazioni.
- Avvia Steam e prova a scaricare un nuovo gioco.
Se riscontri un errore durante l’aggiornamento del gioco, disinstalla il gioco e reinstallalo su un nuovo disco della libreria di Steam.
9. Controlla la presenza di errori sul disco rigido (CHKDWe)
Il motivo per cui la nuova cartella Steam deve essere scrivibile. L’errore potrebbe essere dovuto a problemi con il disco rigido. Quando alcuni file di sistema di Windows sono danneggiati o mancanti, alcune funzionalità di Windows mostrano problemi. Inoltre, fa sì che altri programmi accedano ai propri file o al disco rigido.
Eseguiamo il ripristino delle cartelle dall’applicazione Steam. Questo era solo per la cartella Steam. Se è necessario controllare l’intero disco rigido per errori e correggere errori comuni, Windows ha un’utilità di controllo del disco (CHKDWe) che viene eseguita sulla riga di comando.
- Apri il menu di avvio, digita cmd e seleziona “Esegui come amministratore”. O. Apri il menu Start, digita cmd, fai clic con il pulsante destro del mouse su Prompt dei comandi e seleziona Esegui come amministratore.
- Al prompt dei comandi, digita o copia e incolla
chkdskC:/f e premi invio. (C è l’unità che vuoi controllare. Scansiona l’unità della libreria di Steam. Ma si consiglia di scansionare tutte le unità sul tuo computer.)
Per quelli di voi che non amano digitare sulla riga di comando e hanno bisogno di una GUI per controllare il proprio disco rigido, SSD esterno o disco rigido, seguire questi passaggi:
- Apri Esplora file.
- Fare clic con il pulsante destro del mouse sull’unità che si desidera controllare e selezionare Proprietà.
- Vai alla scheda “Strumenti”.
- Nella sezione Controllo errori, fare clic sul pulsante Verifica.
- Questo aprirà una nuova procedura guidata. Selezionare “Scansione disco” per avviare la scansione.
- Windows verificherà la presenza di errori nell’unità e mostrerà le opzioni al termine della scansione.
- Seleziona un’opzione di riparazione.
- Al termine, riavvia il computer.
10. Aggiungi Steam all’elenco delle eccezioni dell’antivirus
Gli antivirus proteggono il computer da virus e malware. Ma a volte bloccano file e programmi innocui. Se visualizzi l’errore “La nuova cartella di Steam deve essere scrivibile”, il tuo antivirus potrebbe bloccare la cartella o impedire a Steam di accedere alla cartella.
Per risolvere questo problema, aggiungi Steam all’elenco di esclusione del tuo programma antivirus seguendo questi passaggi: (questi passaggi sono per Microsoft Defender Antivirus).
- Chiudi l’icona della barra di Steam.
- Dalle icone nell’area di notifica sulla barra delle applicazioni, fai clic sull’icona dello scudo.
- Si aprirà Sicurezza di Windows. Seleziona Protezione da virus e minacce.
- In Impostazioni di protezione da virus e minacce, seleziona Gestisci impostazioni.
- Fare clic su Aggiungi o rimuovi eccezioni.
- Fare clic sul pulsante “Aggiungi eccezione”.
- Ora puoi selezionare qualsiasi applicazione da escludere dalla scansione antivirus. Individua e seleziona l’eseguibile di Steam nella cartella di installazione di Steam.
- Riavvia il tuo computer.
In AVG, accedere a Home > Impostazioni > Funzionalità > Sicurezza Web > Eccezioni.
Se disponi di altri programmi antivirus come Kaspersky, Avast o Norton, apri la finestra principale e cerca opzioni simili.
11. Elimina la cartella della cache dell’applicazione dalla directory di Steam.
Ho menzionato il metodo sopra per cancellare la cache. Ma se continui a riscontrare il problema e non riesci ad aggiungere la cartella alla libreria, o non riesci a scaricare o aggiornare il gioco, elimina la cartella che memorizza i file temporanei di Steam direttamente dalla directory di Steam.
Questo assicurerà di aver rimosso tutto. Segui questi passi:
- Accedi all’icona di Steam sulla barra delle applicazioni, fai clic destro su di essa e scegli Esci.
- Passare alla cartella in cui è installato Steam.
- Troverai la cartella “Appcache” nella cartella “Steam”.
- Fai clic con il pulsante destro del mouse e seleziona Elimina.
- Vai al cestino, fai nuovamente clic con il pulsante destro del mouse sulla cartella “Appcache” e seleziona “Elimina”.
- Riavvia il tuo computer.
- Esegui Steam come amministratore facendo clic con il pulsante destro del mouse sull’applicazione Steam e selezionando “Esegui come amministratore”.
- Vai alla libreria e prova ad aggiungere una cartella o ad aggiornare il gioco.
12. Reinstalla Steam al di fuori del disco di installazione di Windows.
Se nessuna delle soluzioni di cui sopra ha risolto il problema con la nuova cartella Steam che dovrebbe essere scrivibile, dovresti disinstallare Steam e quindi installarlo su un’altra unità che non ha problemi di autorizzazione di lettura/scrittura (ad esempio unità locale D, E o F) .
- Prima di disinstallare Steam, vai su C > Programmi > Steam.
- Copia le cartelle “Steamapps” e “Userdata” e incollale da qualche altra parte.
- Ora fai clic sul menu Start e vai su Impostazioni.
- Seleziona Applicazioni.
- Nell’elenco dei programmi installati, seleziona “Steam” e fai clic sul pulsante di disinstallazione (o vai al pannello di controllo per disinstallare Steam).
- Nella procedura guidata di disinstallazione, assicurati di disinstallare completamente Steam.
- Riavvia il tuo computer.
- Avvia un browser Web e ottieni il client Steam.
- Durante l’installazione, selezionare una directory su qualsiasi altra unità locale, ad esempio l’unità locale D.
- Dopo aver installato il programma, vai al punto in cui hai incollato le cartelle copiate. Copiali e incollali nella nuova cartella di installazione di Steam.
- Avvia l’app Steam e prova ad aggiungere nuovamente la nuova cartella della libreria o ad aggiornare il gioco.
Conclusione
L’errore “La nuova cartella di Steam deve essere scrivibile” di solito si verifica quando Steam non può accedere alla cartella che desideri designare come Libreria di Steam. Questo errore si verifica spesso durante il download o l’installazione di un gioco in una libreria Steam già creata. Segui le soluzioni sopra per risolvere il problema.
FAQ
Come rendere scrivibile una nuova cartella della libreria di Steam?
Per rendere scrivibile la nuova cartella Libreria di Steam, prova i seguenti metodi: – Esegui Steam come amministratore. – Vai alla cartella Libreria di Steam e assicurati che non sia di sola lettura. – Assumere la proprietà della cartella della libreria Steam aprendo le impostazioni di sicurezza avanzate della cartella – Reinstallare il gioco che causa il problema – Modificare la posizione della libreria Steam al di fuori dell’unità C locale.
Perché non riesco a creare una nuova cartella Steam?
Se non riesci a creare una nuova cartella Steam, ciò potrebbe essere dovuto ai seguenti motivi: – Stai creando una cartella Steam su un’unità locale che contiene già una cartella Libreria Steam. – Steam non dispone dei diritti di amministratore – La cartella che hai riselezionato non è vuota – La cache di download di Steam è danneggiata – L’unità locale non è accessibile al tuo account utente.
Come creare una nuova cartella Libreria di Steam?
Per creare una nuova cartella Libreria di Steam, segui questi passaggi: – Apri Steam. – Fai clic su “Steam” nel menu e seleziona “Impostazioni”. – Seleziona “Download”. – Fai clic sul pulsante “Cartelle della libreria di Steam”. – Fare clic su “+” e selezionare una nuova unità e cartella. – Passare alla libreria appena creata, fare clic sui tre punti e selezionare Rendi predefinito.
Come risolvere la libreria di Steam che non si carica?
Per risolvere il problema di caricamento della libreria di Steam, prova le seguenti soluzioni: – Esegui Steam come amministratore. – Aggiorna l’applicazione Steam e il tuo sistema operativo. – Svuota la cache di download dall’app Steam e riavvia Steam. – Passare alla directory di Steam, fare clic con il tasto destro sull’eseguibile di Steam e selezionare Risoluzione dei problemi di compatibilità. Prova la versione beta di Steam.



Lascia un commento