Accedi a Snapchat direttamente dalla fotocamera, alle storie, alla chat e altro ancora da qualsiasi punto del tuo Pixel, anche dalla schermata di blocco

Su Android 12, puoi avviare l’app Snapchat semplicemente toccando due volte il retro del tuo telefono Pixel. L’ultimo aggiornamento Pixel di Google ha migliorato le funzionalità dandoci accesso a un collegamento dalla schermata di blocco. Ciò significa che sei a pochi secondi dallo scattare foto, video e storie. Ma prima, devi impostare e personalizzare dove vuoi atterrare quando si apre Snapchat.
Questa funzione si chiama “Quick Press” e funziona solo su Pixel 4a (5G) e sui modelli Pixel più recenti. Quando lo attivi, puoi scegliere cosa succede quando tocchi due volte il retro del telefono. Puoi impostare il gesto per aprire l’Assistente Google, mostrare app recenti, riprodurre e mettere in pausa i contenuti multimediali, acquisire schermate, mostrare notifiche o aprire qualsiasi app supportata. L’ultimo è quello che useremo per aprire Snapchat.
Apri le impostazioni dei gesti
La funzione Quick Tap è nascosta nelle impostazioni dei gesti del tuo Pixel, quindi vai lì per iniziare. Ci sono molti modi per arrivarci; provare una delle seguenti.
Da Pixel Launcher:
- Scorri verso l’alto sulla schermata iniziale per accedere a tutte le app, quindi digita “Quick Tap” nella barra di ricerca e seleziona “Quick Tap (Sistema > Gesti)” dai risultati.
- Scorri verso l’alto sulla schermata iniziale per accedere a tutte le app, seleziona Impostazioni, quindi vai su Sistema -> Gesti.
- Tocca il collegamento “Impostazioni” nella pagina della schermata iniziale se hai aggiunto un collegamento, quindi vai su “Sistema” -> “Gesti”.
Da qualsiasi luogo:
- Scorri verso il basso con due dita dalla parte superiore dello schermo (o scorri verso il basso due volte di seguito), tocca l’icona a forma di ingranaggio sotto i riquadri delle impostazioni rapide, quindi vai a Sistema -> Gesti.
- Attiva l’Assistente Google come al solito e poi pronuncia “Impostazioni di stampa rapida”.
Attiva la pressione rapida
In “Gesti”, seleziona l’opzione “Quick Press”. Quindi, se l’interruttore “Usa tocco rapido” non è già attivo, attivalo.
Personalizza le impostazioni del tocco rapido
Ci sono alcune opzioni di tocco rapido, ma abbiamo bisogno dell’opzione “Apri applicazione”. Tuttavia, selezionando semplicemente “Apri app” non si aprirà automaticamente Snapchat perché non hai selezionato un’app che funzioni con il gesto del doppio tocco sul retro del telefono. Tocca l’icona a forma di ingranaggio accanto a Apri app.
Le impostazioni Quick Tap elencano tutte le app supportate che funzionano con questa funzione. Scorri l’elenco fino a trovare Snapchat. Se vuoi che Quick Tap apra solo Snapchat, puoi selezionare il punto a sinistra dell’icona e la funzione dovrebbe funzionare non appena torni dalle impostazioni di Quick Tap.
Personalizza le opzioni di tocco rapido in Snapchat
Se vuoi che il tuo Pixel si apra per una funzione specifica in Snapchat, puoi configurarlo nelle impostazioni di tocco rapido “Apri app”. Trova di nuovo “Snapchat” e tocca l’icona a forma di ingranaggio alla sua destra.
Nelle impostazioni Snapchat Quick Tap, seleziona l’azione che desideri eseguire con Snapchat quando tocchi due volte il retro del telefono. Puoi aprire conversazioni con gli amici, controllare storie, visualizzare la mappa o aprire la fotocamera per scattare un selfie. Dopo aver effettuato la selezione, esci dalle impostazioni Quick Tap e il gioco è fatto.
Quando utilizzi per la prima volta la funzione Tocca per scattare su Google Pixel 4a (5G), Pixel 5, Pixel 5a, Pixel 6 o Pixel 6 Pro, dovrebbe apparire un messaggio in Snapchat che ti chiede di confermare che desideri utilizzare Tocco rapido con Esso. Seleziona “Start” e il gioco è fatto.








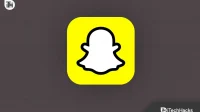
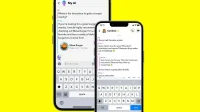
Lascia un commento