PIN WPS Guida della stampante HP
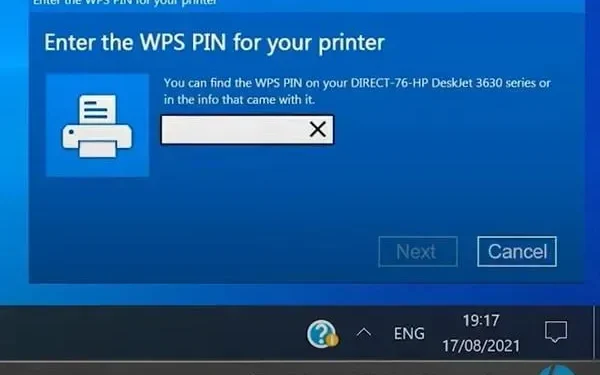
Devi aver notato che ogni volta che provi a connettere una stampante HP Laserjet a Windows 10 , ti chiede un pin WPS. Questo può apparire per quasi tutte le stampanti wireless. WPS è l’acronimo di WiFi Protected Setup per reti wireless. L’opzione PIN WPS è un PIN di 8 cifre necessario per stabilire una connessione wireless.
La tecnologia WPS è abbastanza comune nelle ultime stampanti. Puoi chiamarlo punto di accesso wireless. È anche il modo più sicuro per connettersi ad altri dispositivi rispetto all’USB. Ma le persone trovano piuttosto difficile stabilire questa connessione.
Questo perché non sanno dove trovare il pin WPS per la stampante HP. Quindi, se stai cercando le stesse risposte, continua a leggere. Questa guida ti guiderà attraverso tutti i passaggi per connettere la tua stampante in modalità wireless.
Cos’è un pin WPS?
Al giorno d’oggi, con lo sviluppo della tecnologia, i gadget wireless sono diventati più popolari. Il dispositivo è inutile se non riesce a stabilire una connessione wireless. Dopotutto, i giorni dei cavi sono ormai lontani. Allo stesso modo, puoi connettere una stampante HP in modalità wireless.
Ma per questo hai bisogno di un pin WPS. Questo è il codice PIN di Wifi Protected Setup, che contiene circa 8 cifre. Il PIN WPS fornisce una rete sicura per formare una connessione wireless. Questa connessione può essere stabilita tra la stampante e un altro dispositivo personale.
I dispositivi wireless devono utilizzare una password per stabilire una connessione. La password viene generalmente crittografata utilizzando i protocolli di sicurezza WPA Personal o WPA2 Personal. Puoi iniziare a configurare la tua rete wireless premendo il pulsante WPS.
Dove posso trovare una stampante HP con output WPS?
Alcune stampanti HP sono dotate di uno schermo, come HP envy 4520 o HP Officejet 4650, mentre altre no. In questo modo, chi ha stampanti HP con schermo può trovare il PIN sullo schermo.
Per le stampanti senza schermo come HP Deskjet, esiste un diverso processo di configurazione della stampante. Potrebbe essere necessario fare affidamento sullo schermo del computer.
Tipi di connessione WPS (stampante HP)
Le stampanti HP sono disponibili in due tipi. Alcuni hanno schermi LED e altri no. Pertanto, anche il processo di creazione di una connessione wireless è diverso. Tenendo presente che esistono due tipi di connessioni WPS:
pulsante WPS
Questo è per le stampanti HP che non hanno uno schermo LED. Questo ti chiederà automaticamente un nuovo codice PIN, dopodiché potrai utilizzare il PC. Visita il pannello di controllo della stampante HP su PC per saperne di più.
PIN WPS
La connessione viene solitamente stabilita utilizzando un pin WPS. Questo è per le stampanti abilitate per lo schermo. Ti mostrerà il numero WPS sullo schermo integrato.
Soluzione: come si collega una stampante HP utilizzando un PIN WPS?
- Collegare la stampante HP con il PIN WPS
- Collega la tua stampante HP utilizzando il pulsante WPS
1. Collegare la stampante HP utilizzando il PIN WPS.
Le ultime stampanti HP sono dotate di schermi. Quindi, se disponi di una stampante HP con uno schermo LED, dovrai utilizzare questo metodo per collegarla ad altri dispositivi:
- Accendi la stampante. Se è abilitato, riavvialo.
- Vai al pannello di controllo della tua stampante HP.
- Fare clic sul pulsante “Rete wireless”. L’indicatore blu lampeggerà dopo aver premuto il pulsante wireless.
- Ora apri “Impostazioni” e da lì seleziona “Impostazioni di rete”.
- Fare clic su Impostazioni wireless.
- Ora seleziona l’opzione Pin WPS in Wi-Fi Protected Setting.
- Il PIN WPS, in genere un numero di 8 cifre, lampeggerà sullo schermo della stampante.
- Per avviare la stampa, inserisci il PIN WPS sul tuo computer. Si prega di notare che è necessario avere accesso al software wireless per poter inserire il PIN.
- Al termine dell’installazione, aprire Tutti i programmi, quindi fare clic sulla cartella HP sulla stampante.
- Ora seleziona Configurazione della stampante e software.
- Fare clic su “Collega una nuova stampante” per avviare l’installazione del driver della stampante di rete.
Tieni presente che il PIN WPS scadrà entro 10 secondi. Quindi, se non lo digiti entro 10 secondi, dovrai crearne uno nuovo.
2. Collegare la stampante HP utilizzando il pulsante WPS.
Stabilire una connessione wireless utilizzando il pulsante WPS è molto semplice. Questo metodo funziona sia con le stampanti più vecchie che con quelle più recenti.
Quindi non importa se hai una stampante abilitata per lo schermo o una stampante senza schermo. Le stampanti HP senza schermo LED possono essere collegate in modalità wireless utilizzando le seguenti istruzioni:
- Accendi la stampante e premi il pulsante Wireless. Puoi trovarlo sul pannello del display.
- La luce verde o blu lampeggerà quando si preme il pulsante wireless. Quando vedi questa luce, puoi rilasciare il pulsante.
- Prendi il tuo router wireless e premi il pulsante WPS. Lo troverai sul retro. Tieni premuto il pulsante per circa 4-5 secondi.
- Finché si tiene premuto il pulsante, l’indicatore WPS lampeggerà. Attendere finché la spia sulla stampante e sul router non smette di lampeggiare.
Una volta che le luci smettono di lampeggiare, entrambi i dispositivi sono collegati. Installa l’app HP Printer Smart sul tuo dispositivo per avviare il processo di stampa.
A volte, pur avendo uno schermo LED sulla tua stampante, puoi collegarlo al tuo computer con un pulsante. Questo metodo funziona ancora su stampanti senza schermo LED.
Questo è più consigliato nei casi in cui lo schermo della stampante è rotto. Quindi, puoi seguire questi passaggi per connettere la tua stampante al tuo computer con un pulsante:
- Accendi la stampante HP e apri il pannello di controllo.
- Seleziona l’opzione Wireless.
- Dopo che la luce blu inizia a lampeggiare, trova Wi-Fi Protected Setup. Toccare il pulsante sullo schermo della stampante.
- Premi il pulsante WPS sul router per circa 4-5 secondi. È possibile trovare il pulsante sul retro del router.
- Il LED WPS sul router wireless inizierà a lampeggiare. Attendere fino a quando le luci su entrambi i dispositivi smettono di lampeggiare. Non appena la luce si spegne, significa che i dispositivi sono collegati.
Controllare lo schermo della stampante per confermare. Un messaggio lampeggerà indicando che la connessione è stata stabilita. Se vedi questo messaggio, significa che i dispositivi sono ora connessi.
La stampante è ora connessa alla rete wireless. Per avviare la stampa, installare il software applicativo della stampante intelligente sul dispositivo.
Conclusione
Questi sono gli unici modi possibili per collegare la stampante ad altri dispositivi. Il software wireless deve essere installato su entrambi i dispositivi per stabilire una connessione wireless. Senza software wireless, il tuo dispositivo non sarà in grado di connettersi in modalità wireless.
Per avviare il processo di stampa, è necessario installare l’applicazione. Puoi installare l’app Smart Printer sul tuo laptop, computer o telefono cellulare.
Tieni presente che non sarai in grado di stampare senza stabilire una connessione. Contatta l’assistenza se hai completato tutti i passaggi ma non riesci ancora a trovare il pin WPS.



Lascia un commento