Perché e come mettere il tuo iPhone o iPad in modalità di ripristino
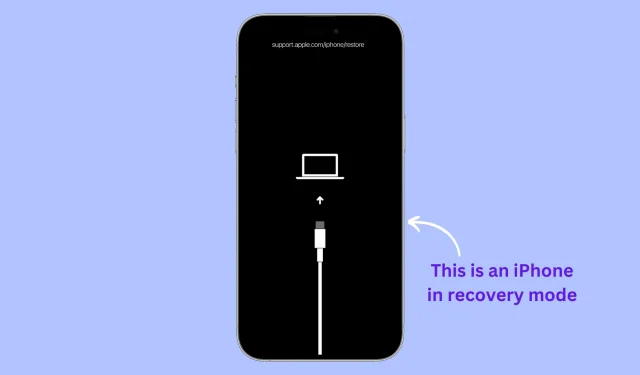
In questo articolo, spiegheremo perché e come mettere il tuo iPhone, iPad o iPod touch in modalità di ripristino, incluse le istruzioni dettagliate per tutti i modelli, incluso l’ultimo iPhone 14 Pro e l’ultimo iPad Pro. (6a generazione). Se riscontri problemi con il tuo dispositivo o desideri semplicemente ricominciare da capo, la modalità di ripristino può essere una soluzione utile.
Cos’è la modalità di recupero?
La modalità di ripristino è uno strumento utile per la risoluzione dei problemi e il ripristino di un dispositivo iOS. Consente all’utente di reinstallare il sistema operativo iOS, risolvere problemi con il dispositivo, aggiornarlo o ripristinare le impostazioni di fabbrica originali.
Perché utilizzare la modalità di recupero
Nella maggior parte dei casi, il semplice riavvio del tuo iPhone o iPad può risolvere la maggior parte dei problemi minori. Ma se il problema è più serio, potrebbe essere necessario mettere il dispositivo in modalità di ripristino e quindi aggiornare o ripristinare il suo software.
Ecco alcuni esempi di problemi seri che richiedono di mettere il tuo iPhone o iPad in modalità di ripristino:
- Dispositivo iOS bloccato sul logo Apple e non si avvia
- Il dispositivo non risponde e non puoi forzare il riavvio utilizzando i pulsanti fisici.
- Il tuo iPhone o iPad è bloccato in un ciclo di avvio in cui si riavvia all’infinito
- Hai dimenticato il passcode dell’iPhone o dell’iPad
- Finder o iTunes non possono riconoscere un iPhone o iPad collegato al tuo Mac o PC
- Finder o iTunes danno errori di ripristino quando si tenta di ripristinare un dispositivo iOS
- Sei in fase di recupero e la barra di avanzamento non si è spostata per un lungo periodo di tempo.
- Viene visualizzata la schermata “Connetti a iTunes” sul dispositivo iOS.
Perdi i dati quando utilizzi la modalità di recupero?
Dipende da cosa fai dopo essere entrato in modalità di recupero. Se scegli di aggiornare il software, tutte le impostazioni e i dati rimarranno intatti. Tuttavia, se non vedi un’opzione di aggiornamento o se l’aggiornamento non risolve il problema, l’unica opzione è ripristinare il tuo iPhone o iPad, che cancellerà tutti i dati e le impostazioni. Maggiori informazioni su questo nel passaggio 6 di seguito.
Quello che ti serve
Oltre al tuo iPhone, iPad o iPod touch, avrai bisogno di quanto segue:
- Computer Mac o Windows: assicurati che il tuo sistema operativo sia aggiornato.
- Cavo Lightning o USB-C
- Connessione Internet sul tuo Mac o PC
Come mettere il tuo iPhone o iPad in modalità di ripristino
Passaggio 1: apri Finder sul tuo Mac o iTunes se utilizzi un PC Windows. Se iTunes era già aperto, chiudilo e riaprilo.
Passaggio 2: collega il tuo iPhone o iPad al computer con un cavo Lightning o USB-C.

Passaggio 3: segui i passaggi seguenti per il tuo modello specifico di iPhone o iPad per metterlo in modalità di ripristino.
Importante: quando premi le combinazioni di pulsanti o l’ultimo pulsante nei passaggi seguenti, il tuo iPhone o iPad visualizza un cursore di spegnimento. Non smettere di premere il pulsante! Vedrai quindi il logo Apple . Anche dopo, non smettere di premere il pulsante. Infine, quando vedi la schermata della modalità di ripristino (il cavo che punta al laptop), solo allora puoi smettere di premere i pulsanti che stai tenendo premuti.
Per mettere i nuovi modelli di iPhone in modalità di ripristino:
Ciò include tutti i modelli di iPhone 14, iPhone 13, iPhone 12, iPhone 11, iPhone Xs, iPhone Xr, iPhone X, iPhone 8 e iPhone SE (2a generazione).
Entrambi i passaggi 1 e 2 devono essere eseguiti in sequenza immediata:
- Premi il pulsante di aumento del volume e rilascialo rapidamente.
- Premi il pulsante di riduzione del volume e rilascialo rapidamente.
- Infine, tieni premuto il pulsante di accensione e continua a premerlo finché sul tuo iPhone non viene visualizzata la schermata della modalità di ripristino.
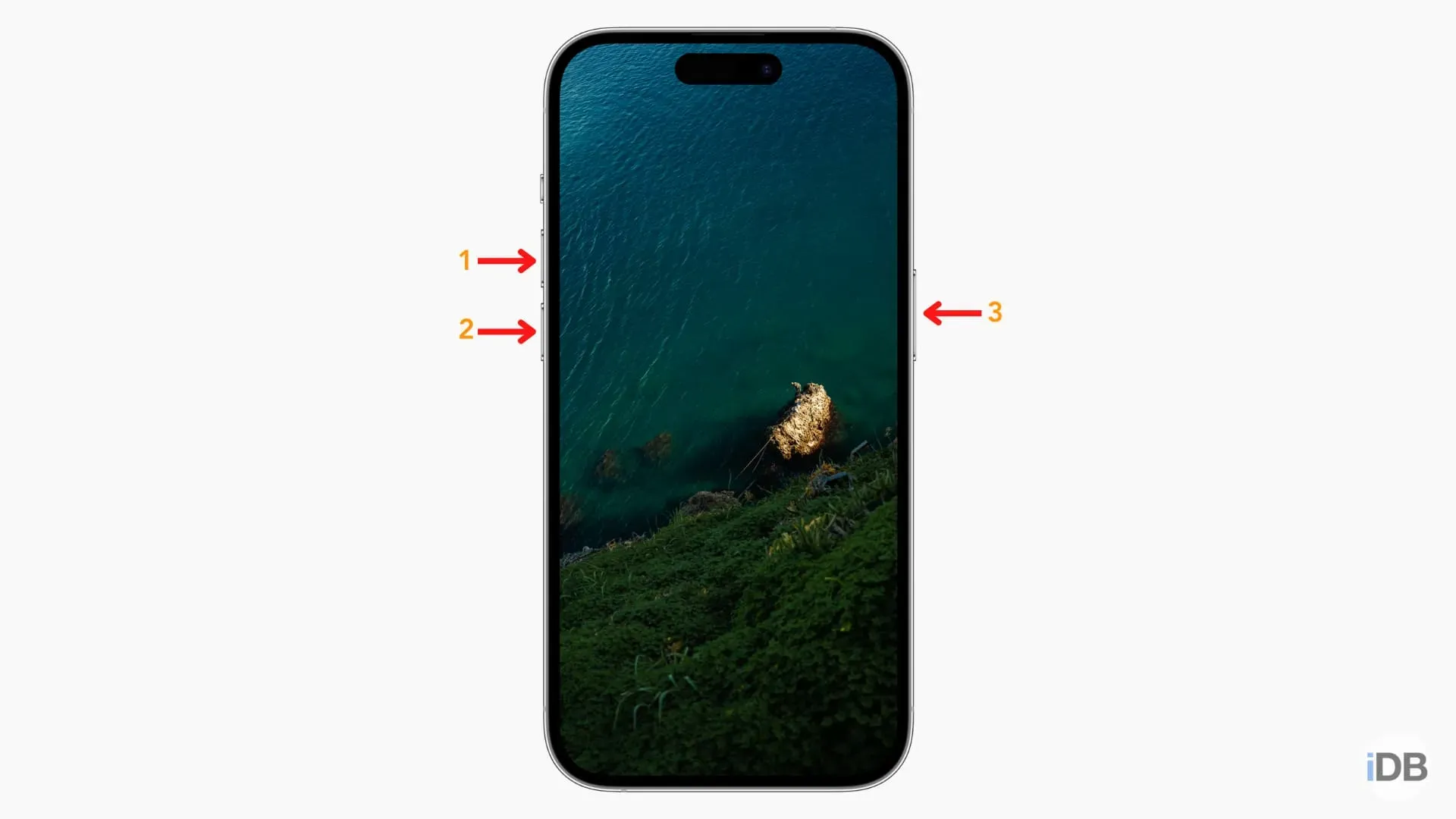
Per mettere il tuo iPhone 7, 7 Plus e iPod touch (7a generazione) in modalità di ripristino:
- Tieni premuti contemporaneamente il pulsante di accensione e il pulsante di riduzione del volume.
- Continua a premerli finché non vedi la schermata della modalità di ripristino.
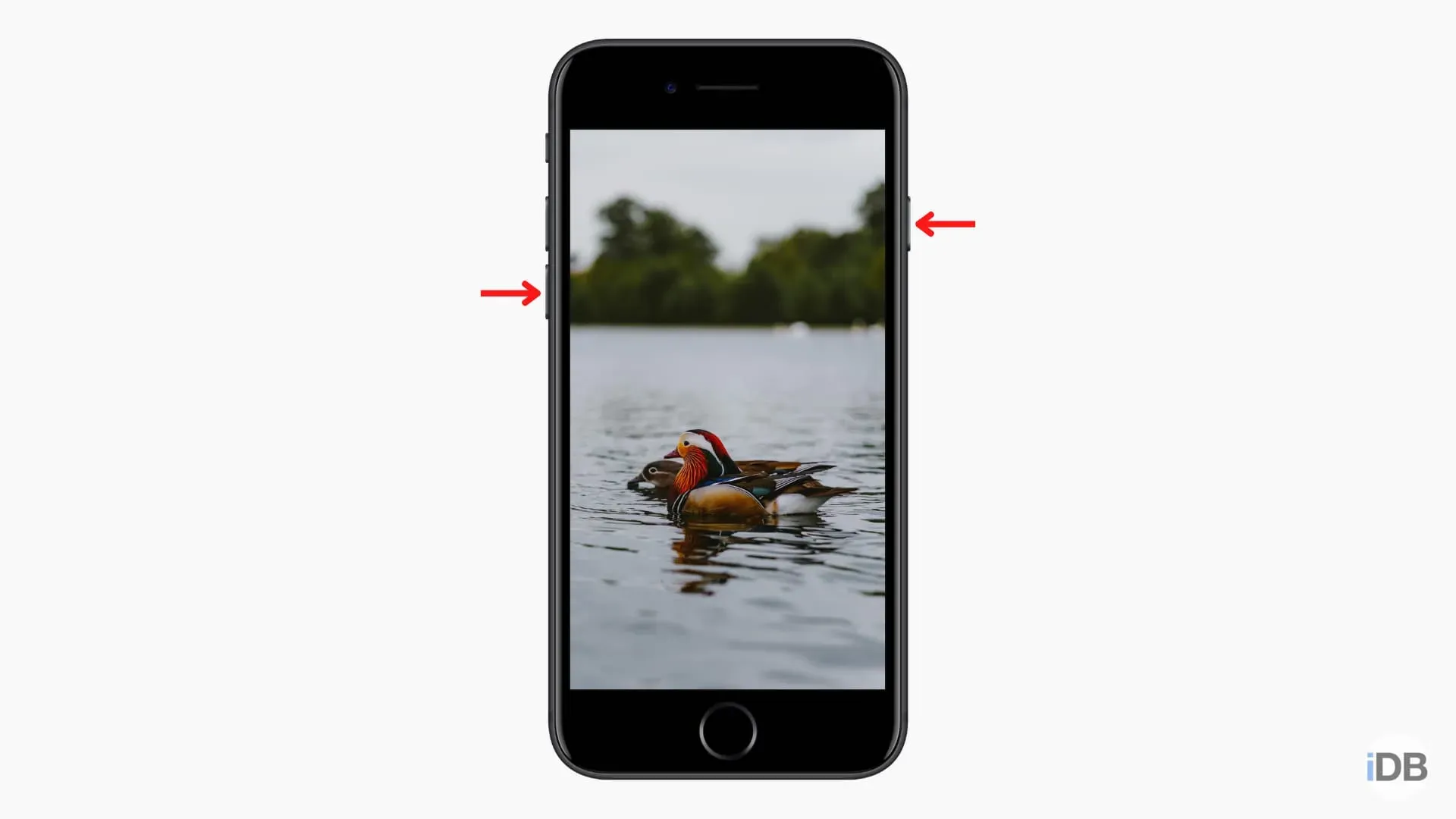
Per mettere il tuo vecchio iPhone o iPad in modalità di ripristino:
Questo vale per tutti i vecchi iPhone e iPod touch, come iPhone 6s, iPhone SE (1a generazione), iPhone 6, iPod touch (6a generazione) e precedenti.
- Tieni premuti contemporaneamente il pulsante Home rotondo anteriore e il pulsante di accensione.
- Continua a premerli finché non vedi la schermata della modalità di ripristino.
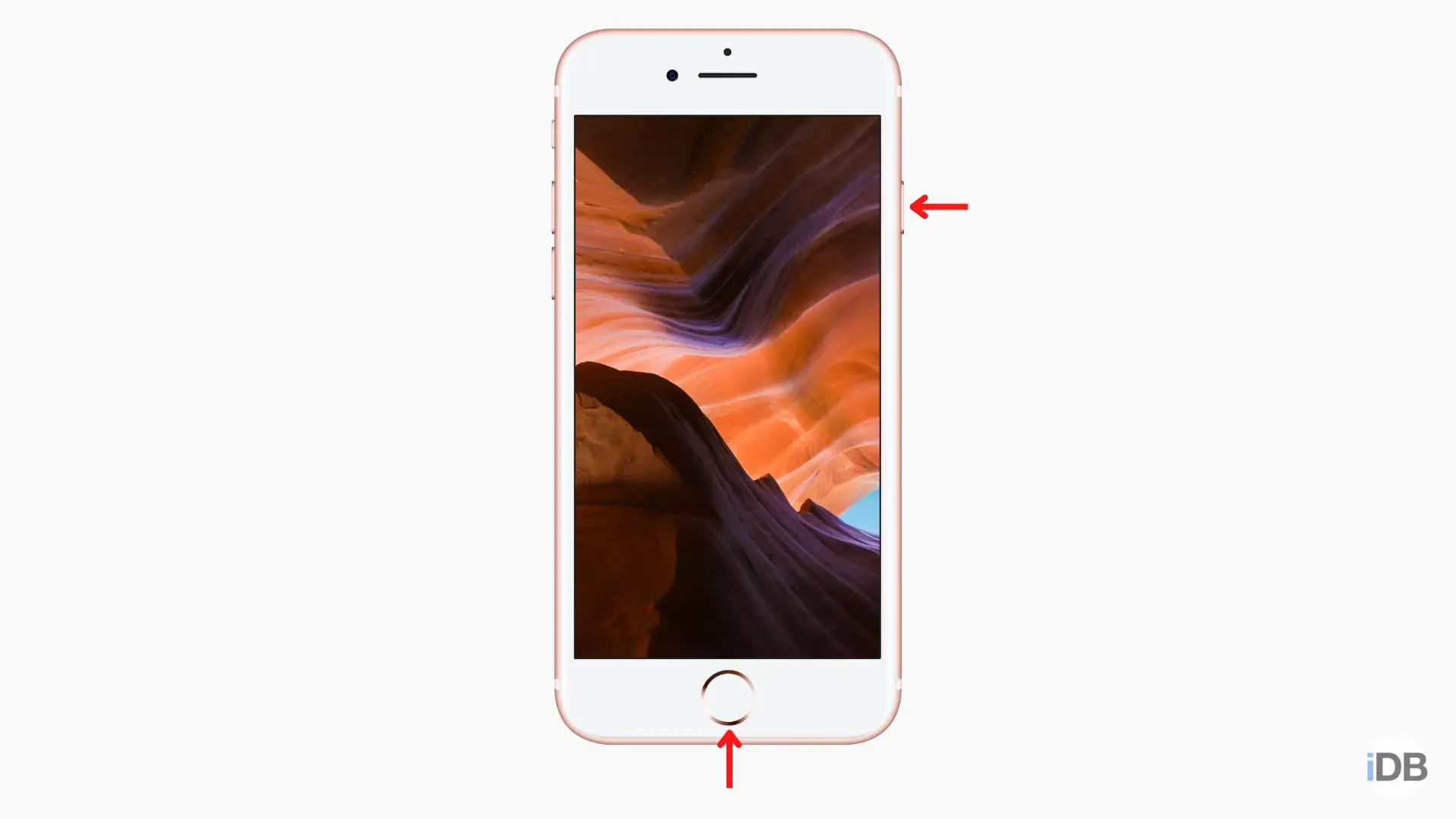
- Premi il pulsante del volume più vicino al pulsante di accensione superiore e rilascialo rapidamente.
- Premi il pulsante del volume più lontano dal pulsante di accensione superiore e rilascialo rapidamente.
- Infine, tieni premuto il pulsante di accensione finché non viene visualizzata la schermata della modalità di recupero sul tuo iPad.
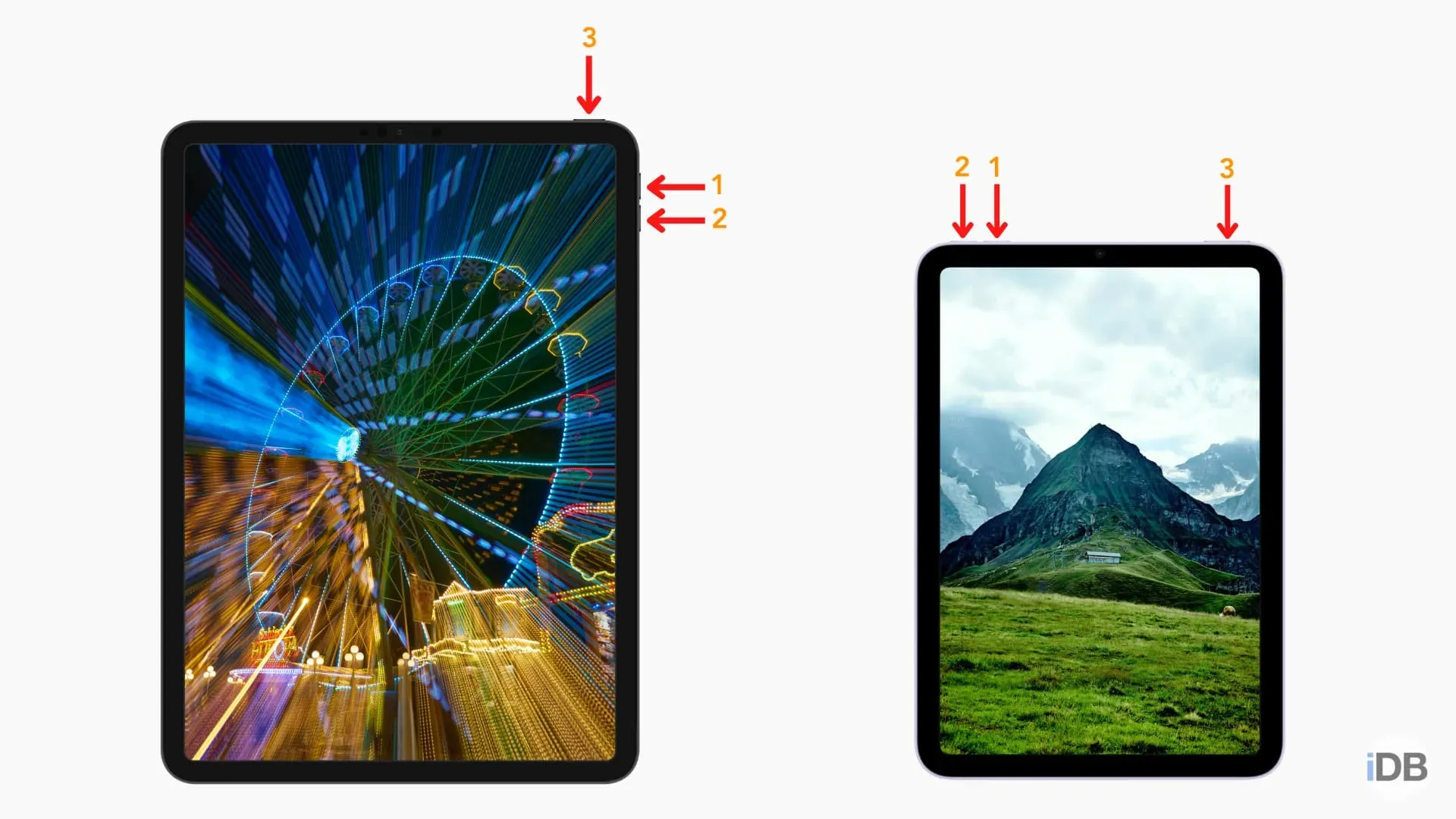
- Tieni premuti contemporaneamente il pulsante Home e il pulsante di accensione.
- Continua a premerli finché non vedi la schermata della modalità di ripristino.
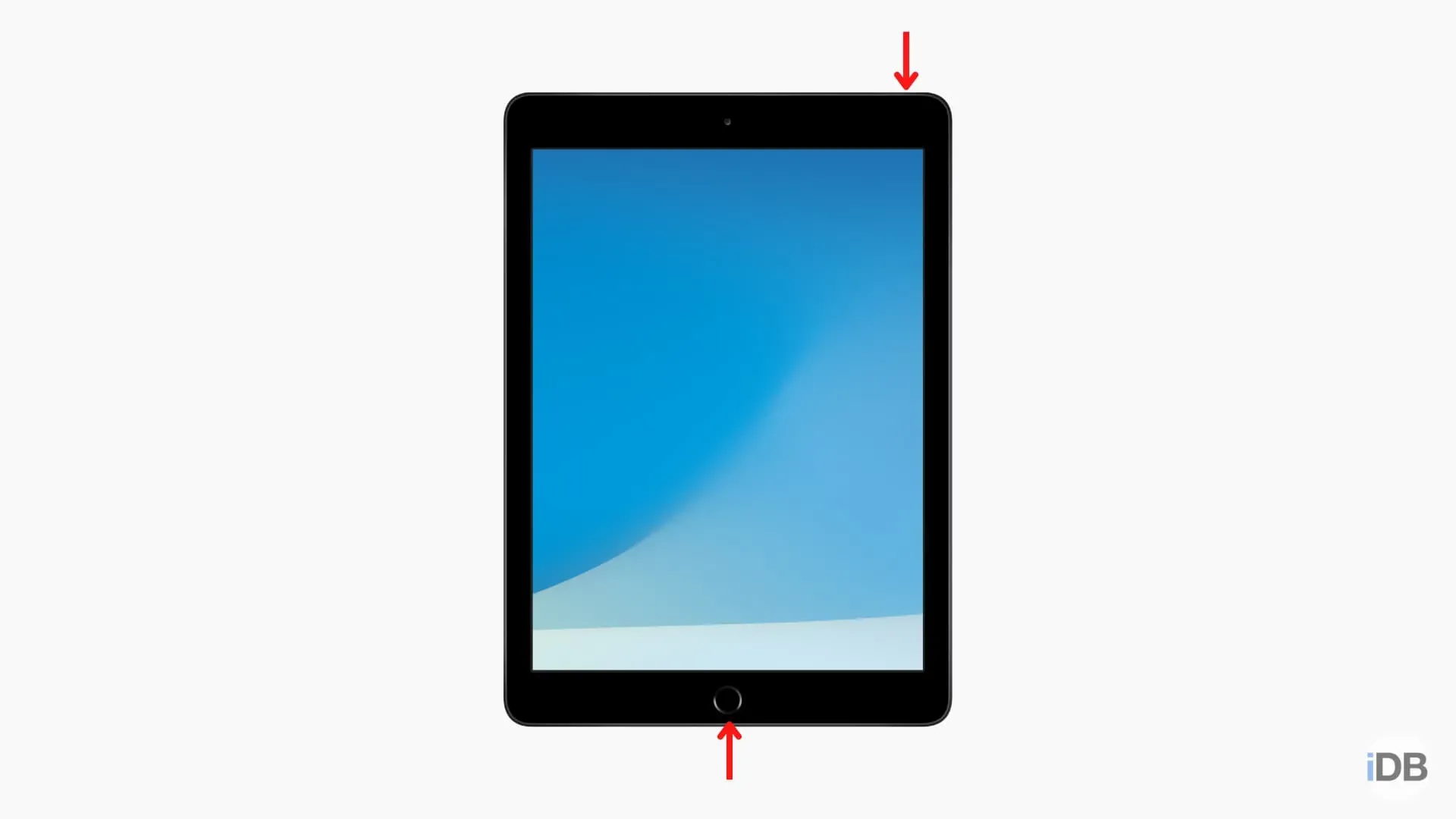
Passaggio 4: se utilizzi un Mac, seleziona il tuo iPhone o iPad nel Finder facendo clic su di esso nella barra laterale sinistra (sotto Luoghi).
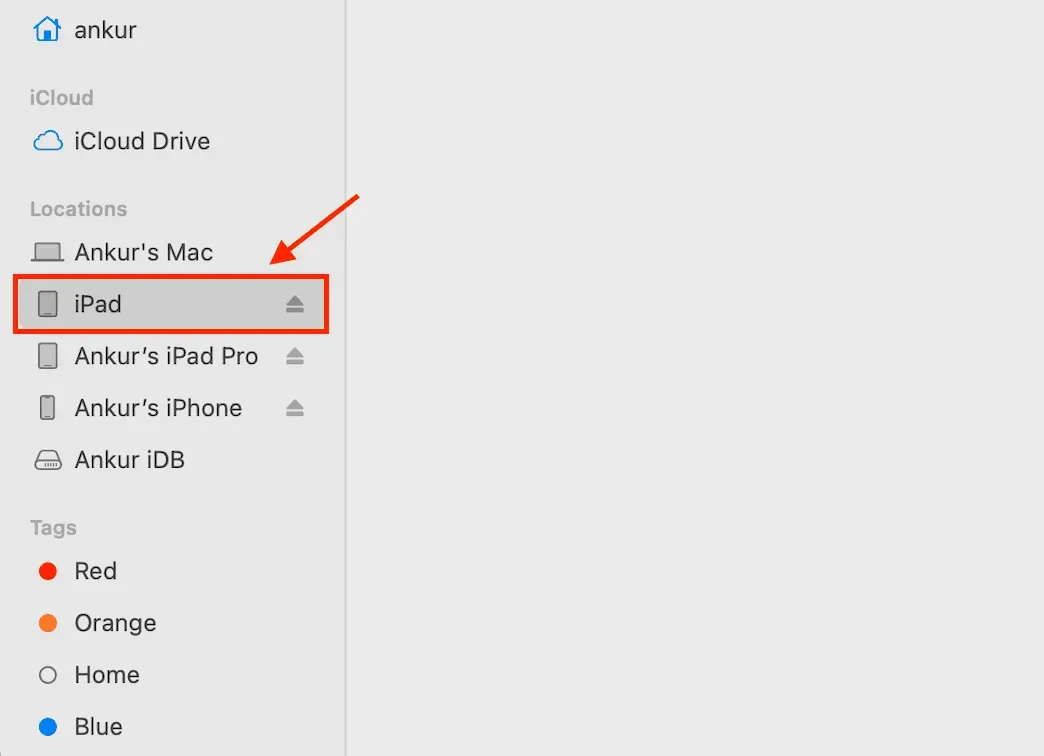
Se utilizzi iTunes su un PC, fai clic sul minuscolo logo dell’iPhone o dell’iPad nella parte superiore dello schermo.

Passaggio 5: è possibile che venga visualizzato il messaggio “Consenti la connessione dell’accessorio?” Vuoi connettere un dispositivo mobile Apple (modalità di ripristino) a questo Mac?” Fare clic su Consenti.
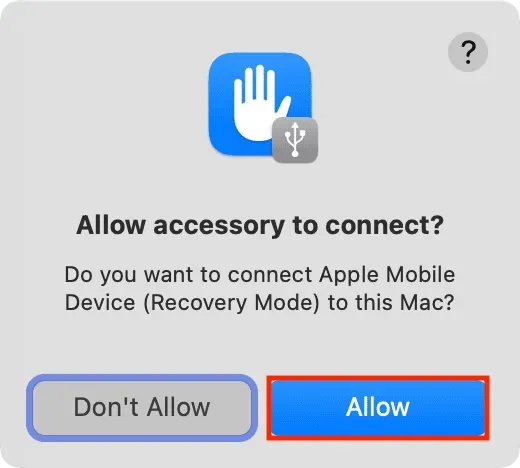
Passaggio 6: verrà quindi visualizzato un messaggio in Finder o iTunes che dice “C’è un problema con l’iPhone [o iPad] ‘iPhone’ che deve essere aggiornato o ripristinato”.
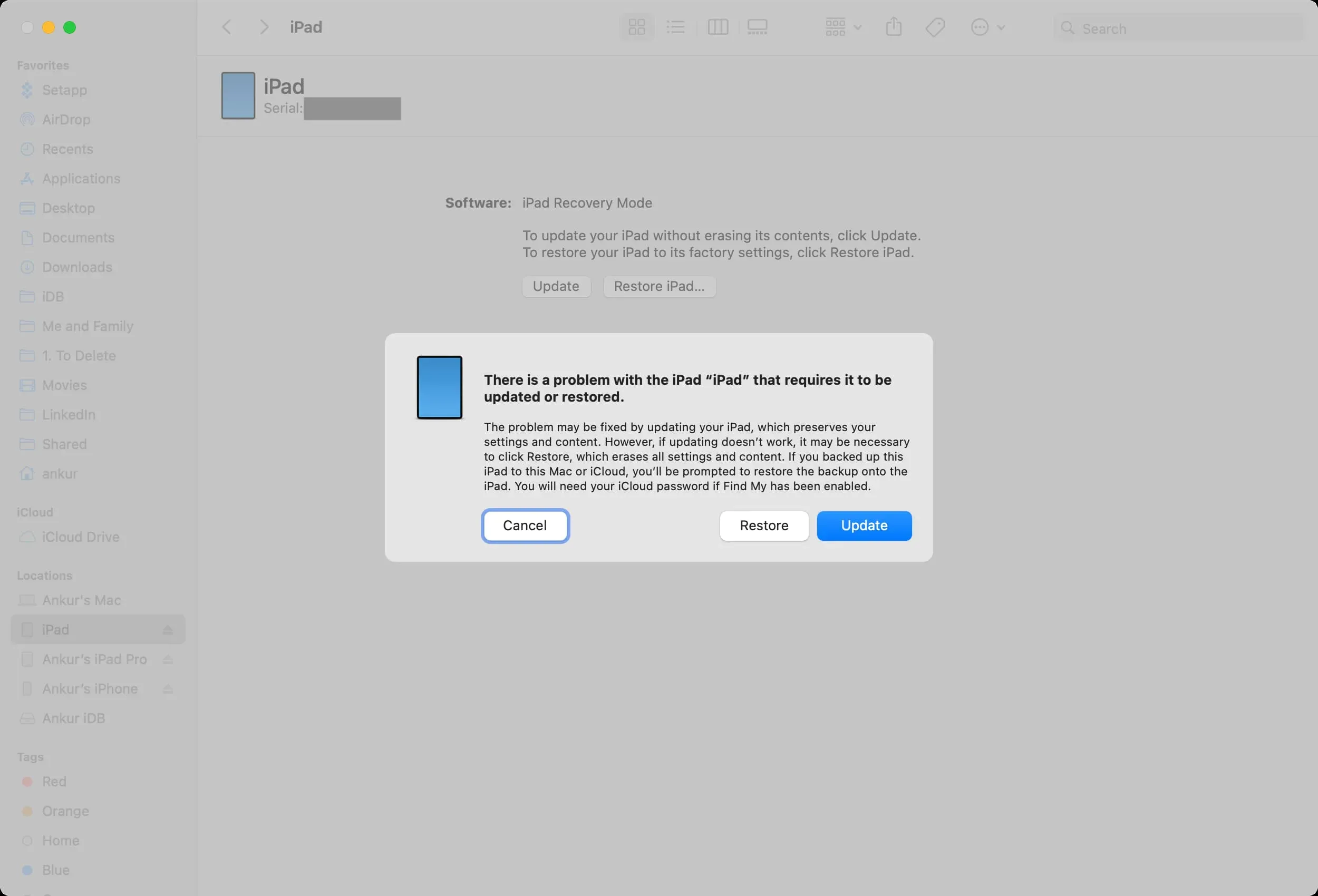
Aggiornamento: fare clic su “Aggiorna” e seguire le istruzioni per aggiornare il dispositivo. Molto probabilmente questo risolverà il problema senza cancellare i dati e le impostazioni del tuo dispositivo. Una volta completato l’aggiornamento, tutte le tue app, la cronologia dei messaggi di testo, i documenti, gli account e-mail, le impostazioni e altro rimarranno intatti.
Ripristino: se non vedi un’opzione di aggiornamento o l’aggiornamento non risolve il problema, seleziona Ripara (potrebbe essere necessario ripetere nuovamente i passaggi per accedere alla modalità di ripristino). Il ripristino eliminerà tutto sul tuo iPhone o iPad.
Una volta completato il ripristino, dovrai configurare nuovamente il tuo dispositivo. Puoi eseguire il ripristino utilizzando un backup del computer o un file di backup di iCloud. E anche se non disponi di un file di backup, puoi accedere con il tuo ID Apple durante il processo di configurazione, che dovrebbe ripristinare tutto ciò di cui hai bisogno, come contatti, eventi del calendario, foto, promemoria, ecc. (se hai memorizzato li in iCloud).
Nota. Se il tuo computer impiega più di 15 minuti per scaricare il software durante un ripristino o un aggiornamento, il tuo iPhone o iPad uscirà automaticamente dalla modalità di ripristino. In questo caso, lascia che il tuo computer finisca di scaricare il file. Una volta fatto ciò, metti nuovamente l’iPhone o l’iPad problematico in modalità di ripristino per aggiornarlo o ripristinarlo.
Esci dalla modalità di ripristino a metà
Se per qualsiasi motivo desideri uscire dalla modalità di ripristino, tieni semplicemente premuto il pulsante di accensione sul tuo iPhone o iPad finché la schermata della modalità di ripristino non scompare. Smetti di premere il pulsante di accensione quando il logo Apple appare sullo schermo. Il tuo dispositivo si avvierà normalmente.



Lascia un commento