La guida completa all’utilizzo delle estensioni di Safari sul tuo iPhone per la navigazione Web ad alto numero di ottani
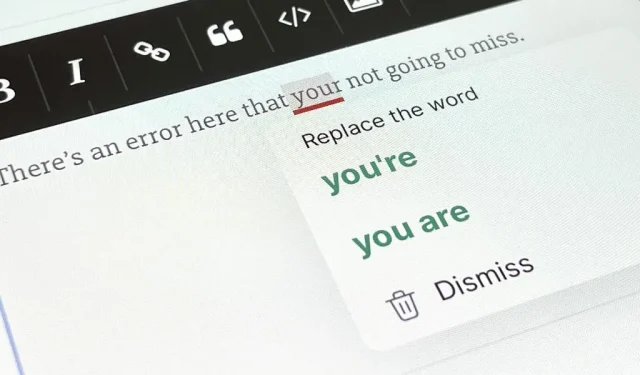
Probabilmente hai già utilizzato alcune estensioni di Safari sul tuo Mac, ma se non hai ancora esplorato le estensioni Web di Safari sul tuo iPhone, ti stai perdendo alcune fantastiche funzionalità per migliorare la produttività, semplificare le attività, filtrare il rumore e di più e rendere la navigazione sul Web un gioco da ragazzi. pagine ancora più divertenti.
Le estensioni di Safari sono disponibili su macOS (e prima ancora su Mac OS X) da oltre un decennio e con iOS 15 e iPadOS 15, Apple le ha finalmente portate su iPhone e iPad.
Per la maggior parte, funzionano altrettanto bene su iPhone e iPad come su Mac, ma c’è ancora molto da imparare prima di immergersi nell’usarli in Safari. E, naturalmente, possiamo dire che esistono due tipi principali di estensioni Safari per dispositivi mobili: i blocchi dei contenuti e le estensioni regolari.
Blocco dei contenuti rispetto alle estensioni regolari
Esistono blocchi di contenuti per iPhone e iPad con iOS 9 e, se non fosse ovvio, li usi per bloccare la visualizzazione di determinati contenuti sulle pagine Web in Safari. Sono ottimi per nascondere elementi e risorse indesiderati dal caricamento su una pagina e il risultato può persino velocizzare la tua esperienza di navigazione in generale.
Questi tipi di estensioni Web possono liberare lo schermo da pulsanti, commenti, barre di navigazione, barre laterali e altri elementi dei social media, ma sono molto utili per rilevare e bloccare annunci e analisi. La cosa migliore è che non possono trasmettere dati alle loro app principali, quindi gli sviluppatori di contenuti bloccanti non vedranno cosa stanno bloccando.
In iOS 15 e iPadOS 15, i blocchi dei contenuti ora fanno parte delle estensioni di Safari, insieme alle normali estensioni web. Le estensioni standard possono modificare l’aspetto di una pagina Web, ma sono più personalizzabili, offrendoti un maggiore controllo sul funzionamento di Safari. Possono anche modificare il comportamento dei contenuti web, aggiungere pulsanti per eseguire azioni senza uscire da Safari e altro ancora.
Ad esempio, alcune delle funzionalità che le estensioni Web possono aggiungere a Safari includono l’attivazione di offerte di cashback, la ricerca di codici coupon per prodotti, il controllo grammaticale e ortografico, l’obbligo per un sito Web di utilizzare un tema scuro, il cambio di motore di ricerca, l’apertura di collegamenti in determinate app e reindirizzamento delle pagine AMP dalla ricerca Google.
Verifica se disponi già di estensioni per Safari
È probabile che tu abbia già una sorta di estensione Safari sul tuo iPhone o iPad. Alcune delle app sul tuo dispositivo potrebbero essere state aggiornate per iOS 15 per includere nuovi strumenti da utilizzare direttamente in Safari, rendendo più facile scoprire di quali app si tratta.
Apri l’app Impostazioni, fai clic su Safari e apri Estensioni sotto l’intestazione Generale. Nella parte superiore della pagina, vedrai tutti i blocchi dei contenuti che hai installato e se sono abilitati o disabilitati. Di seguito sono riportati altri tipi di estensioni web. Qualsiasi app che vedi nell’elenco ha aggiunto alcune funzionalità a Safari e facendo clic su una di esse mostrerà una breve descrizione e le autorizzazioni richieste e puoi anche abilitarla o disabilitarla qui.
Estensioni consigliate per Safari
Prima di immergerci nell’uso dei blocchi dei contenuti e delle estensioni web, abbiamo un breve elenco di estensioni Safari popolari che puoi provare se non le hai già.
Blocco dei contenuti
- VPN su accesso Internet privato : può bloccare pubblicità, tracker e malware sia con che senza VPN abilitata. (È richiesto un abbonamento a pagamento; prova gratuita disponibile.)
- Hyper Cleaner: Phone Vault : consente di bloccare annunci, script di tracciamento, pulsanti dei social media e collegamenti a malware noti. Puoi sceglierne uno o tutti. (È richiesto un abbonamento a pagamento; prova gratuita disponibile.)
- Rekt: Block Nagas, Redirect AMP : puoi rimuovere banner e pulsanti “usa la nostra app”, nonché richieste di accesso Web per Reddit, Twitter, Facebook, Quora, Instagram e Imgur. (Una volta costa $ 1,99.)
- AdBlock : consente di rimuovere annunci intrusivi, filtrare il traffico di rete indesiderato, bloccare i tracker e iscriversi agli elenchi di filtri. Può eliminare il 99% dei fastidiosi pop-up, banner e annunci video. Puoi persino creare le tue regole di autorizzazione e condividerle con altri. (Una volta costa $ 1,99.)
- Crystal Adblock: blocca gli annunci indesiderati! : blocca automaticamente tutti gli annunci in Safari, ma puoi consentire gli annunci non intrusivi se lo desideri. Puoi anche aggiungere esclusioni alla whitelist. (Una volta costa $ 0,99.)
- Firefox Focus: Privacy Browser : consente di bloccare annunci, analisi, pulsanti dei social media, tracciatori di contenuti e alcuni caratteri web. (Gratuito.)
Estensioni
- Noir – Modalità oscura per Safari : Safari corrisponde alla modalità oscura, ma le pagine web non sono complete senza qualcosa come Noir che ti consente di aggiungere la modalità oscura a qualsiasi sito web. È facile da configurare e completamente personalizzabile. (Una volta costa $ 2,99.)
- Grammarly – Keyboard & Editor : l’estensione Safari controlla gli errori di ortografia, grammatica e punteggiatura ogni volta che inserisci del testo nei campi di testo. (Queste funzioni sono gratuite.)
- Ghiande: Invest Spare Change : ti consente di ricevere automaticamente premi di investimento quando fai acquisti su pagine Web in Safari. (Gratuito.)
- Honey: coupon e cashback : può cercare automaticamente coupon, codici promozionali e offerte di premi disponibili sulle pagine Web in Safari. Inoltre, puoi guadagnare premi per determinati acquisti. (Gratuito.)
- Rakuten: guadagna cashback sugli acquisti : non sei più limitato allo shopping nel browser dell’app Rakuten. Ora puoi guadagnare cashback e riscattare coupon e promozioni direttamente da Safari. (Gratuito.)
- Mapper per Safari : ignora lo schema URL utilizzato da Google per aprire i collegamenti degli indirizzi in Google Maps e utilizza invece Apple Maps o Waze. (Una volta costa $ 0,99.)
- Portare! Liste della spesa e ricette : ti consente di aggiungere ingredienti a un elenco o salvare le ricette trovate in Safari per dopo. (Queste funzioni sono gratuite.)
- xCerca per Safari : cambia istantaneamente i motori di ricerca con le scorciatoie. Ad esempio, utilizza “g apple” per cercare “apple” utilizzando il motore di ricerca Google e utilizza “ddg apple” per cercare “apple” utilizzando il motore di ricerca DuckDuckGo. Supporta anche schemi URL , quindi se usi il codice di scelta rapida “twapp apple” si aprirà l’app Twitter e cercherà “apple” lì con twitter: // search? domanda = mela. Tutto questo funziona anche in Spotlight, non solo direttamente in Safari. (Una volta costa $ 1,99.)
- Rekt: Block Nags, Redirect AMP : Oltre alle sue capacità di blocco dei contenuti, può anche reindirizzare automaticamente tutti i collegamenti AMP (Accelerated Mobile Pages) ai loro URL originali. (Una volta costa $ 1,99.)
- Apollo per Reddit : consente di aprire tutti i collegamenti Reddit in Safari nell’app Apollo per Reddit. (Queste funzioni sono gratuite.)
Trova altre estensioni di Safari da utilizzare
Oltre agli elenchi sopra e altrove sul Web, puoi andare su Impostazioni -> Safari -> Estensioni e fare clic su Altre estensioni in basso per visualizzare le app compatibili sull’App Store. Puoi anche visitare la categoria Estensioni di Safari nella scheda App nell’App Store. Apple condivide storie nell’App Store, a volte evidenziando determinate app con estensioni.
Tieni presente che qualsiasi app di estensione che installi si applicherà solo al dispositivo corrente che stai utilizzando. Se hai app configurate per scaricare automaticamente app installate su altri dispositivi iOS o iPadOS (tramite Impostazioni -> App Store -> Aggiornamenti app), si installerà da solo. Tuttavia, le impostazioni dell’estensione non verranno sincronizzate. Le app non si installano automaticamente su macOS, quindi dovrai installare manualmente le estensioni sul tuo Mac.
Abilita/disabilita le estensioni di Safari
Esistono due modi per abilitare o disabilitare un’estensione di Safari, ma abilitare l’estensione è solo la prima parte dell’abilitazione. Per prima cosa puoi andare su Impostazioni -> Safari -> Estensioni. Qui puoi attivare o disattivare qualsiasi blocco dei contenuti che desideri o toccare il nome dell’estensione sotto di essi per accedere al suo interruttore.
In secondo luogo, puoi farlo dall’interno di Safari stesso. Su qualsiasi pagina Web, tocca l’icona “AA” nella casella di ricerca (nota anche come barra degli indirizzi) per aprire il menu Imposta pagina. Fai clic su “Abilita blocco dei contenuti” o “Disabilita blocco dei contenuti” se necessario per bloccare i contenuti. Ciò influirà solo sulla tua pagina e tornerà alle impostazioni predefinite dopo l’aggiornamento. Per appuntarlo, fai clic su “Impostazioni sito web” nel menu “Impostazioni pagina”, quindi attiva/disattiva “Utilizza blocco dei contenuti” per questo sito web.
Per altri tipi di estensioni, nel menu delle impostazioni della pagina “AA”, fai clic su “Gestisci estensioni”, quindi attiva o disattiva l’interruttore accanto all’estensione desiderata. Questo vale per tutto Safari, ma devi comunque concedere le autorizzazioni.
Assegna autorizzazioni alle estensioni di Safari
Se hai le estensioni di Safari abilitate sul tuo iPhone o iPad, devi comunque concedere loro le autorizzazioni corrette. Nella pagina Web in Safari in cui desideri utilizzare l’estensione, apri il menu Opzioni pagina AA, quindi vedrai il nome dell’estensione nella sezione delle estensioni se è abilitata.
Se sono necessarie autorizzazioni, potresti vedere un punto esclamativo accanto all’estensione. Tocca l’estensione, quindi seleziona “Consenti per un giorno” o “Consenti sempre” nel prompt oppure puoi selezionare “Non consentire” se non desideri che questa estensione funzioni su questo sito.
Potresti anche vedere un banner in alto che ti chiede di “visualizzare” i permessi aggiuntivi richiesti; tocca questo per consentire o impedire l’estensione per altri siti elencati.
Alcune estensioni ti chiederanno di concedere loro l’autorizzazione per qualcosa di più del sito web in cui ti trovi (ad esempio, per i siti visitati di recente o per l’intera cronologia di navigazione), quindi fai attenzione se vedi più di un URL nel prompt. Puoi sempre modificare le autorizzazioni in un secondo momento per ogni sito web.
Tutte le estensioni funzioneranno in modo diverso a seconda di ciò che fanno. Come puoi vedere sotto per Rakuten, c’è un piccolo pulsante “R” nell’angolo; toccando che mi mostra l’affare cashback e toccando l’affare lo si attiva e si ricarica la pagina web con il codice di tracciamento aggiunto.
Gestisci le estensioni di Safari sul sito
Come mostrato nella sezione precedente, puoi gestire le estensioni web direttamente in Safari in base al sito web, quando ne hai bisogno o meno. Puoi anche configurarli in Impostazioni -> Safari -> Estensioni.
Nei dettagli dell’estensione, puoi abilitarla o disabilitarla e, quando è abilitata, vedrai tutte le autorizzazioni che le hai concesso di seguito. La sezione Contenuto della pagina web e cronologia di navigazione mostra sempre i siti web a cui hai consentito l’accesso. Di seguito, ciascun sito Web per il quale ha richiesto le autorizzazioni verrà visualizzato separatamente e puoi modificarne uno selezionando Chiedi, Nega o Consenti.
Se usi “Chiedi”, ti chiederà sempre “Consenti per un giorno”, “Consenti sempre” o “Non consentire”. Ma “Nega” negherà le autorizzazioni fino a quando non cambierai l’impostazione, mentre “Consenti” le consentirà sempre.
Per tutti gli altri siti Web, l’impostazione predefinita è “Chiedi”, ma puoi impostarli su “Nega” o “Consenti”.
La disattivazione dell’estensione mostrerà comunque tutti i siti Web a cui è stata concessa l’autorizzazione “Consenti” qui.
Se in precedenza hai negato a un sito Web l’accesso a un’estensione e hai cambiato idea, puoi modificarlo nell’app Impostazioni come mostrato sopra o farlo sul sito Web in Safari. Puoi vedere il pulsante “Sfoglia” nella parte superiore del banner dell’estensione attiva; toccalo per aprire le opzioni di autorizzazione. Se non lo vedi, apri il menu Opzioni pagina, tocca il nome dell’estensione e ti verranno chieste le autorizzazioni.
Sapere quando le estensioni di Safari sono attive
Quando un’estensione è attiva su un sito Web, vedrai l’icona dell’estensione Safari nella casella di ricerca (barra degli indirizzi). Se non lo vedi, l’estensione è inattiva e potresti vedere un banner in alto per l’estensione che chiede il permesso di visualizzare la pagina web. Puoi anche aprire il menu delle impostazioni della pagina sul sito Web e, se l’icona dell’estensione è colorata, dovrebbe essere attiva.
Quando si tratta di blocchi dei contenuti, l’unico modo per sapere se è abilitato o meno è nel menu delle impostazioni della pagina.
Rimuovi le estensioni di Safari
Se non hai più bisogno dell’estensione, puoi disinstallare la sua app come qualsiasi altra app sul tuo iPhone o iPad. Non è possibile rimuovere l’estensione stessa salvando l’applicazione. Alcune app potrebbero offrire interruttori nelle loro impostazioni in-app, ma non l’abbiamo ancora visto. Quindi, se hai bisogno di mantenere l’app, disabilita l’estensione come mostrato sopra.
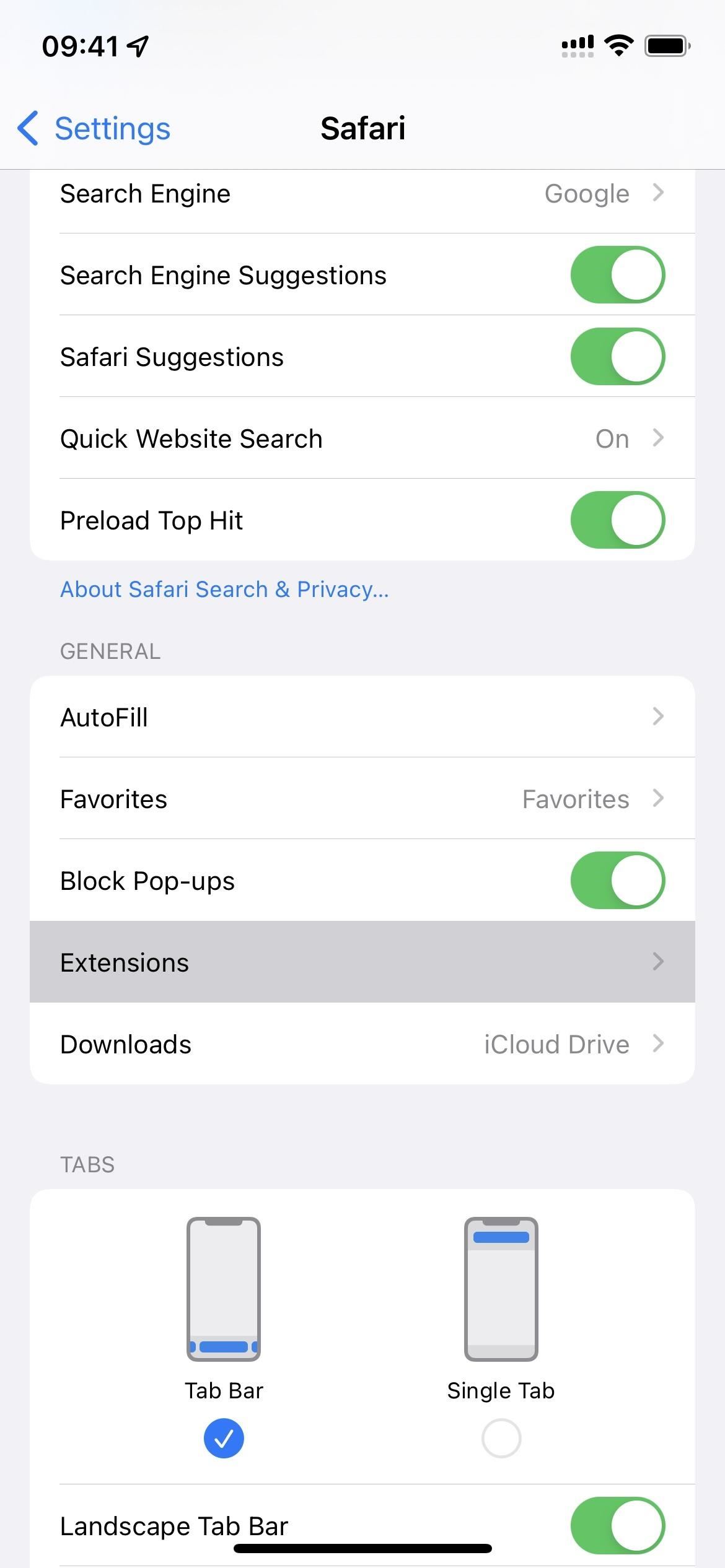
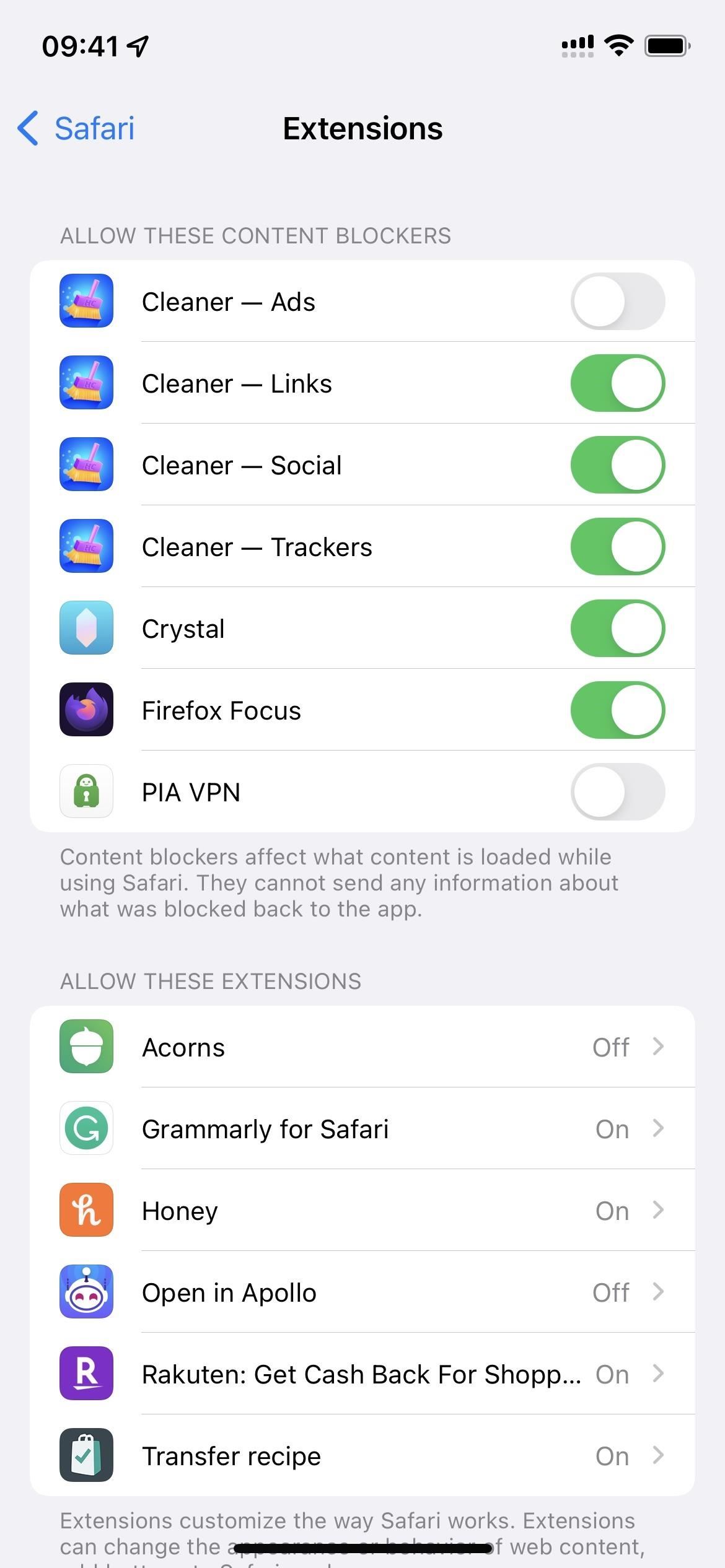
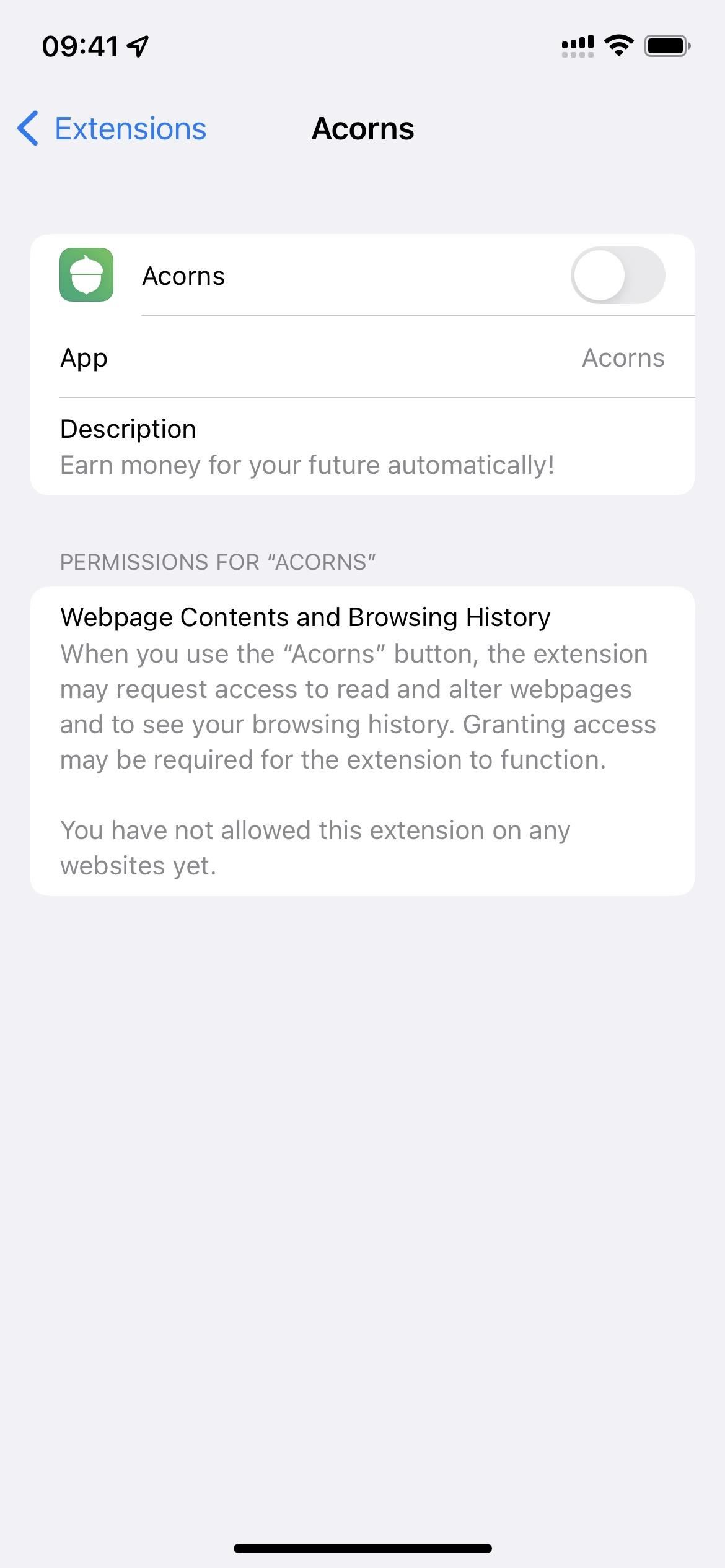
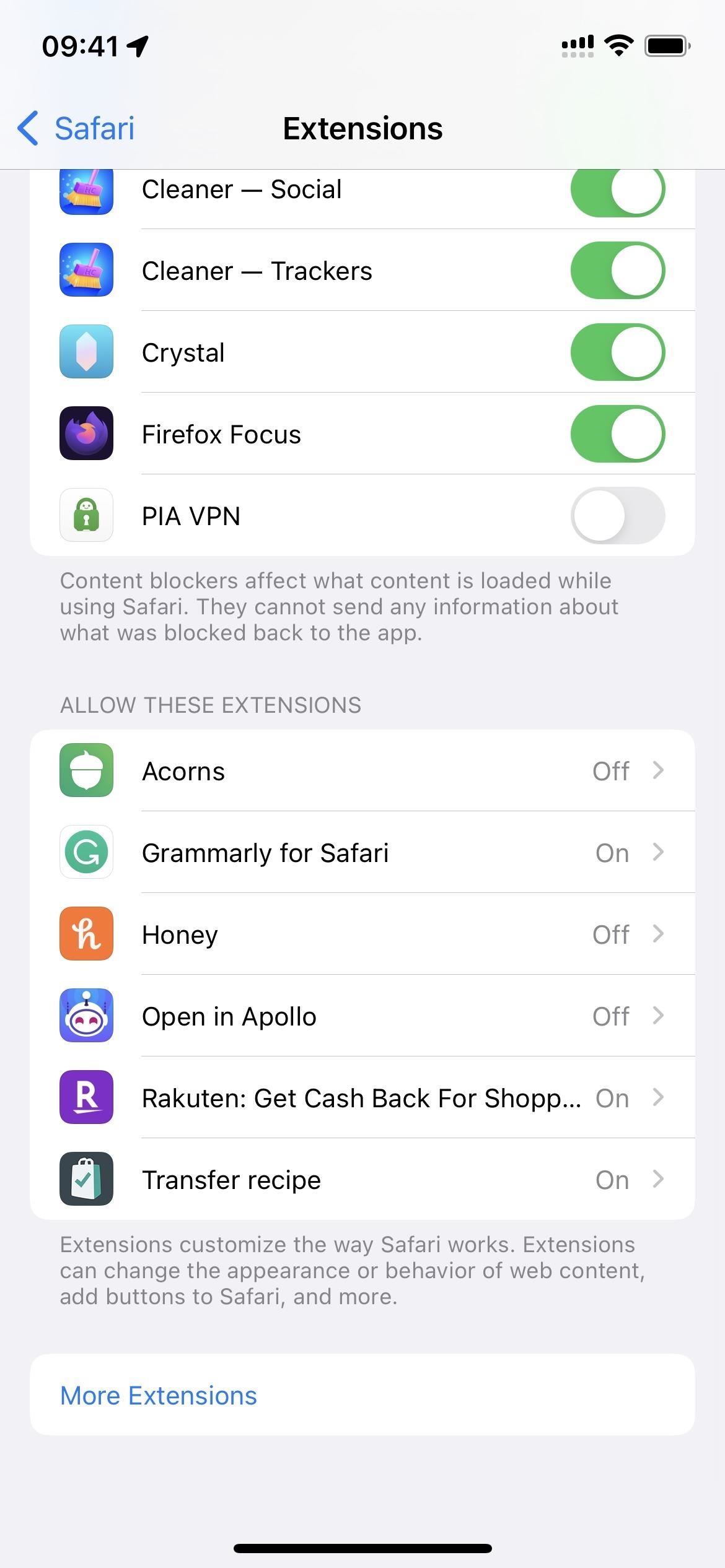
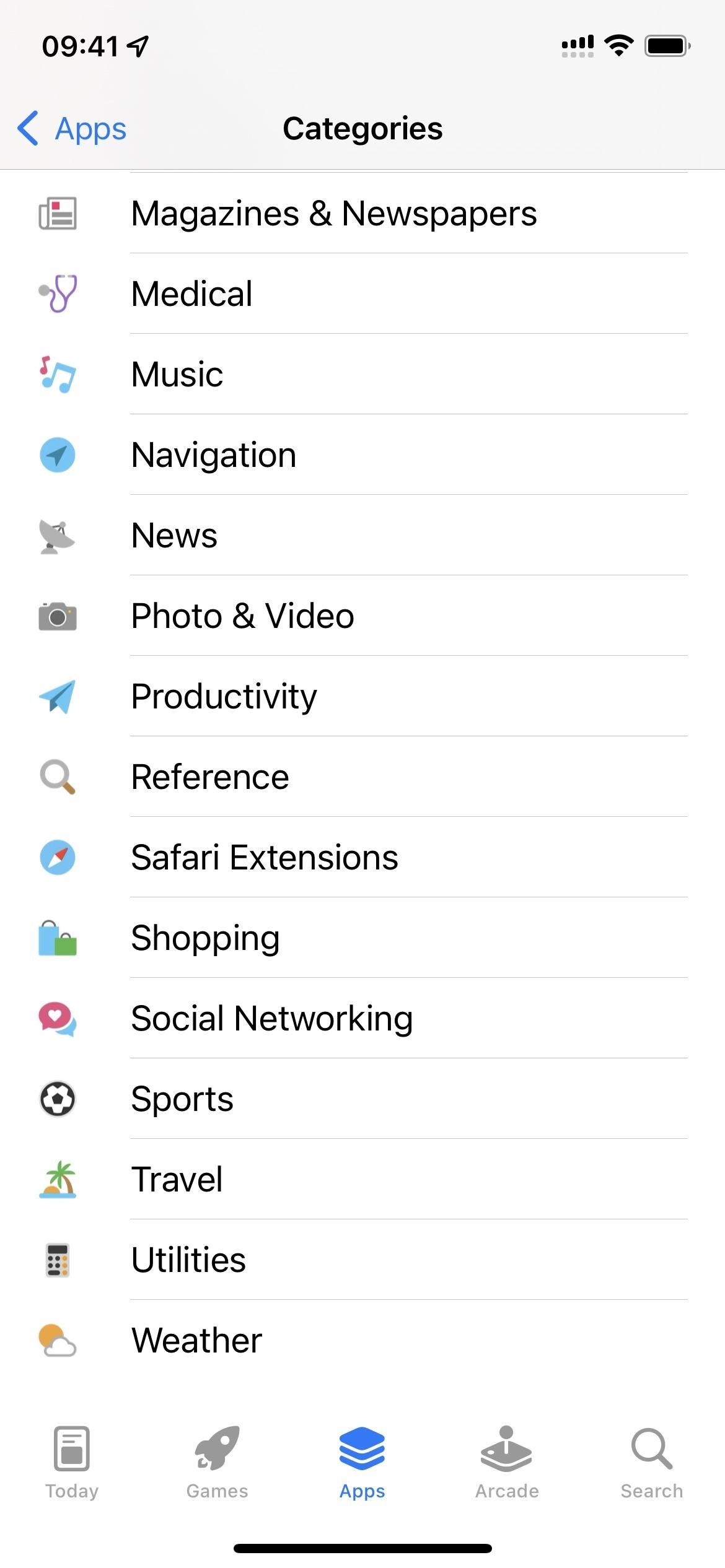
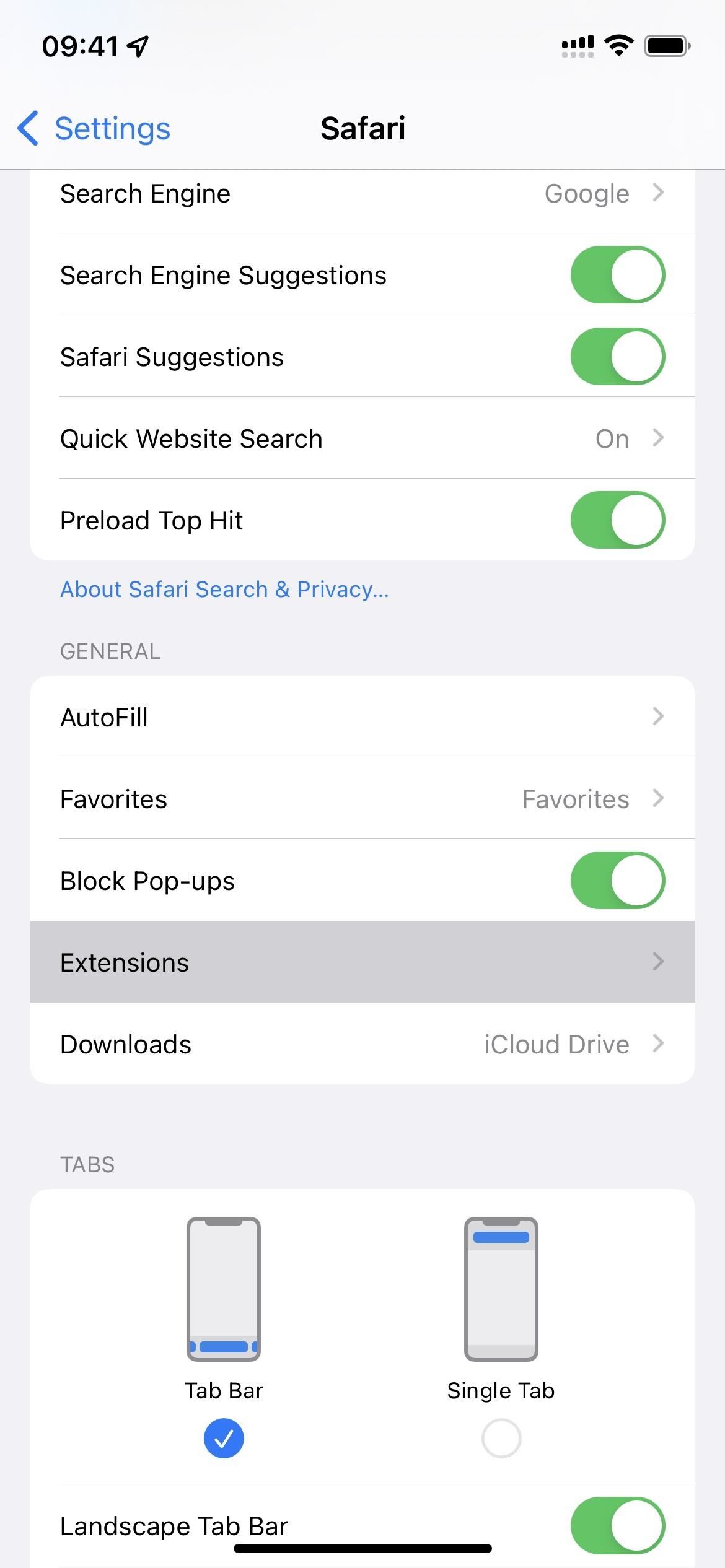
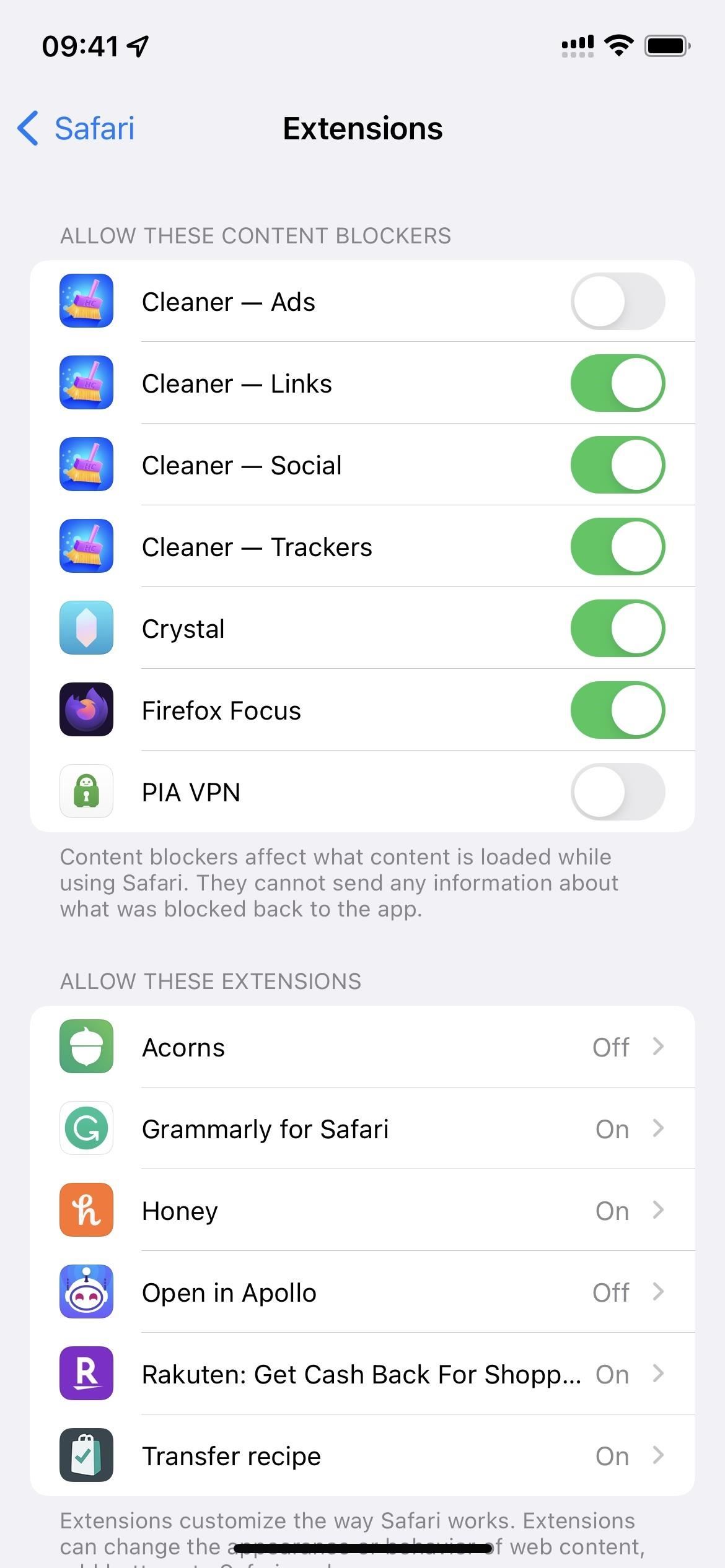
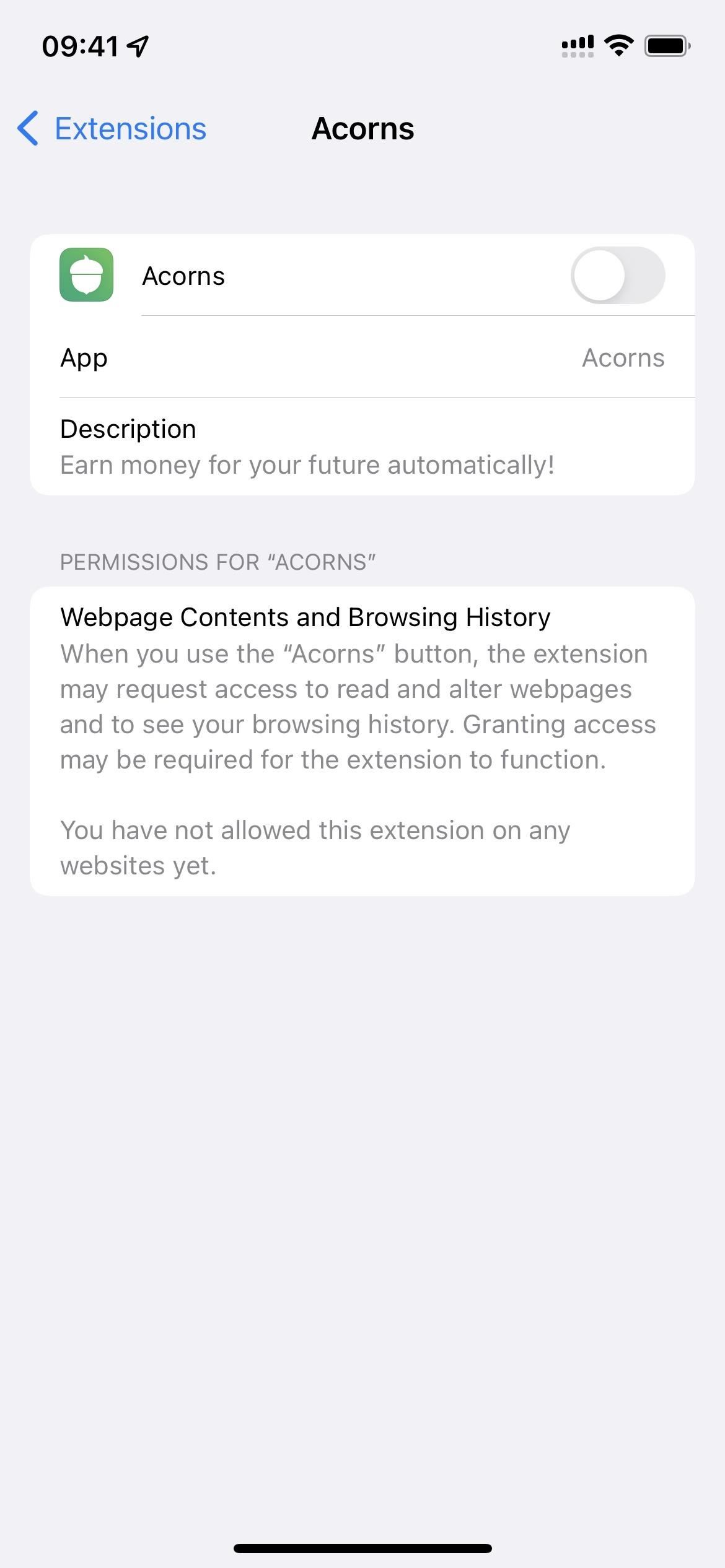
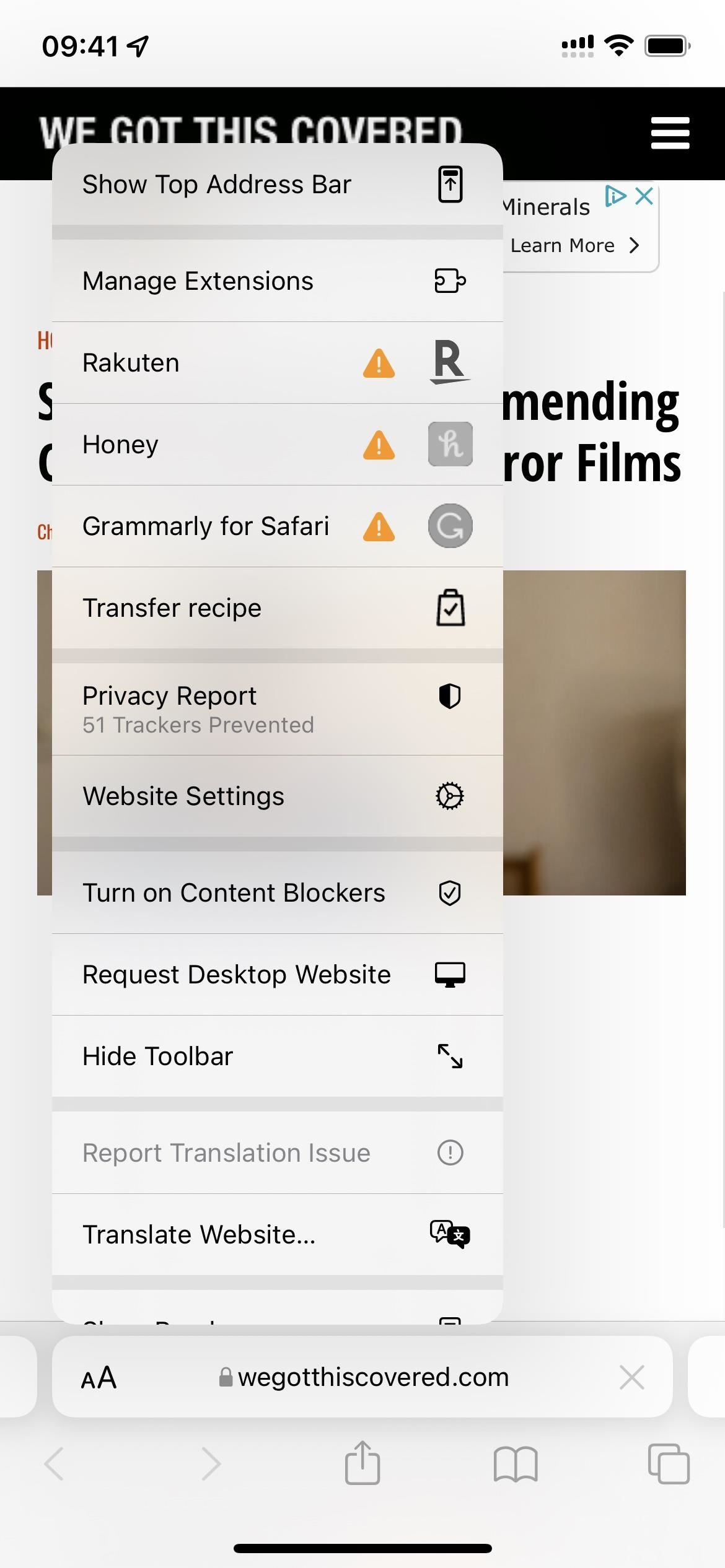
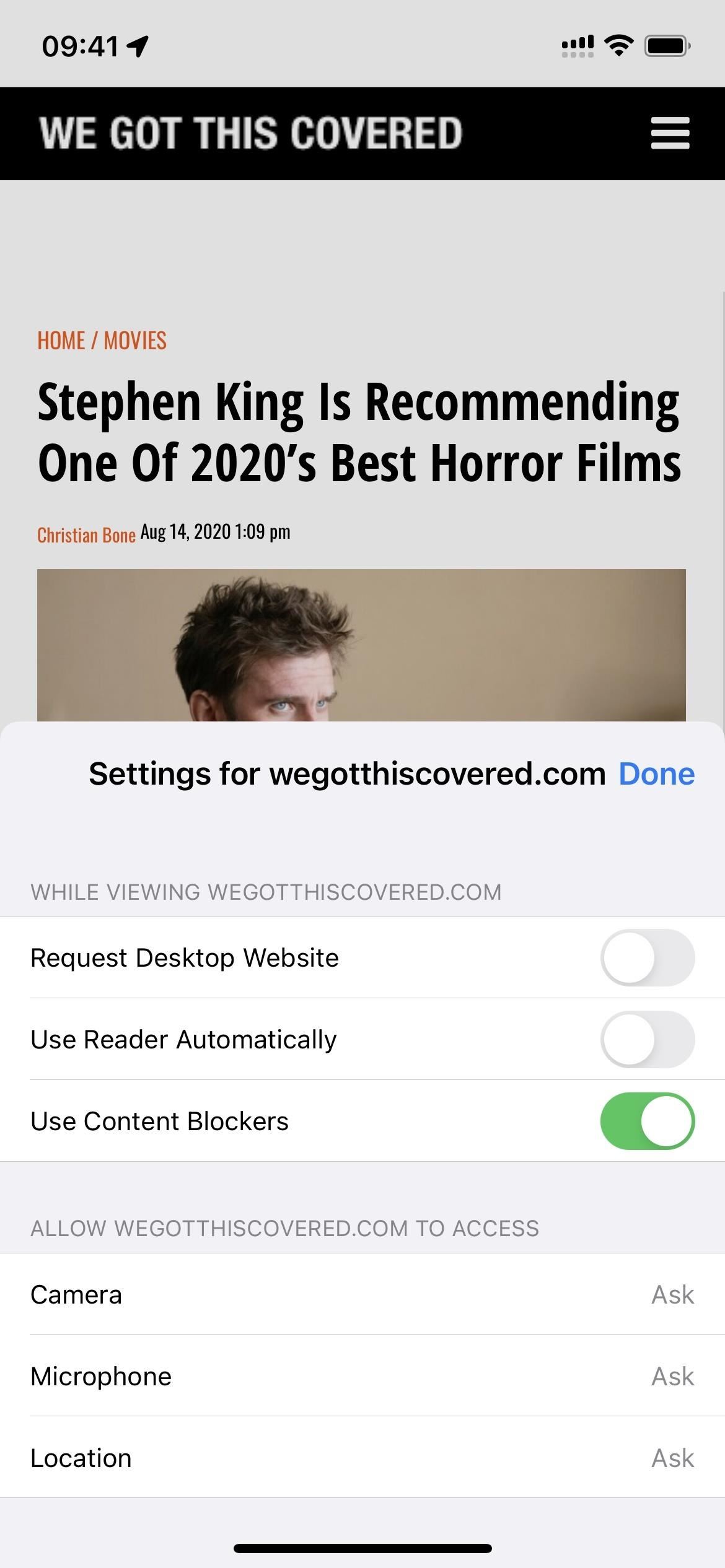
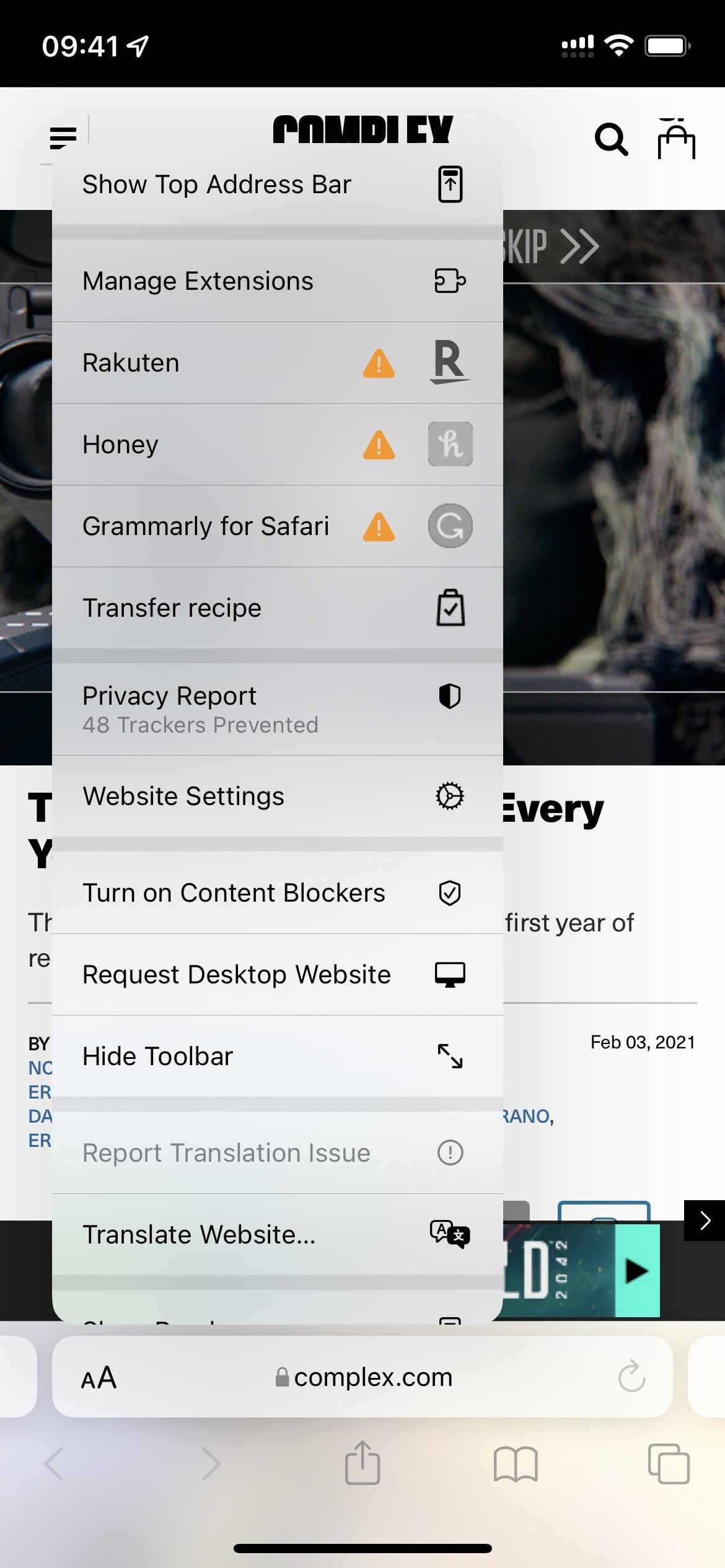
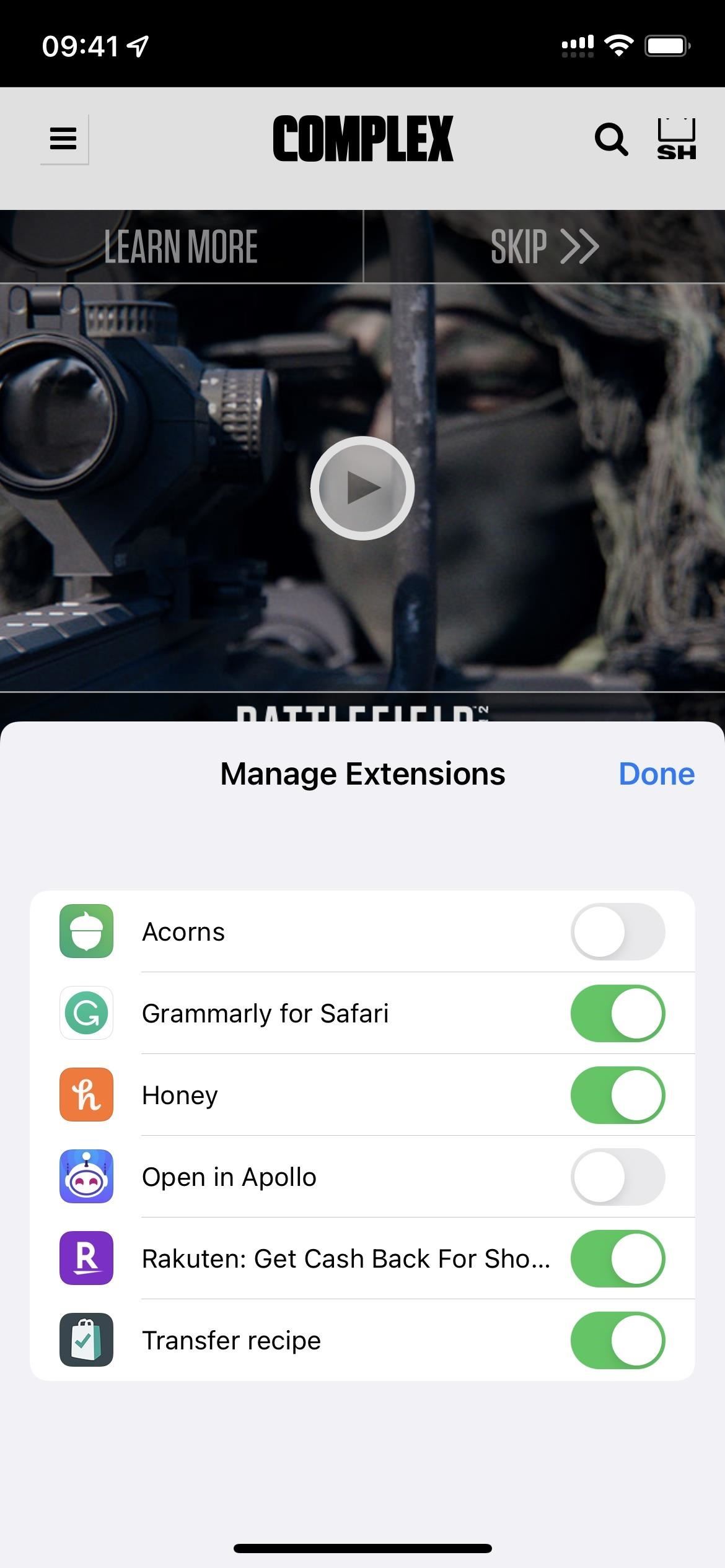
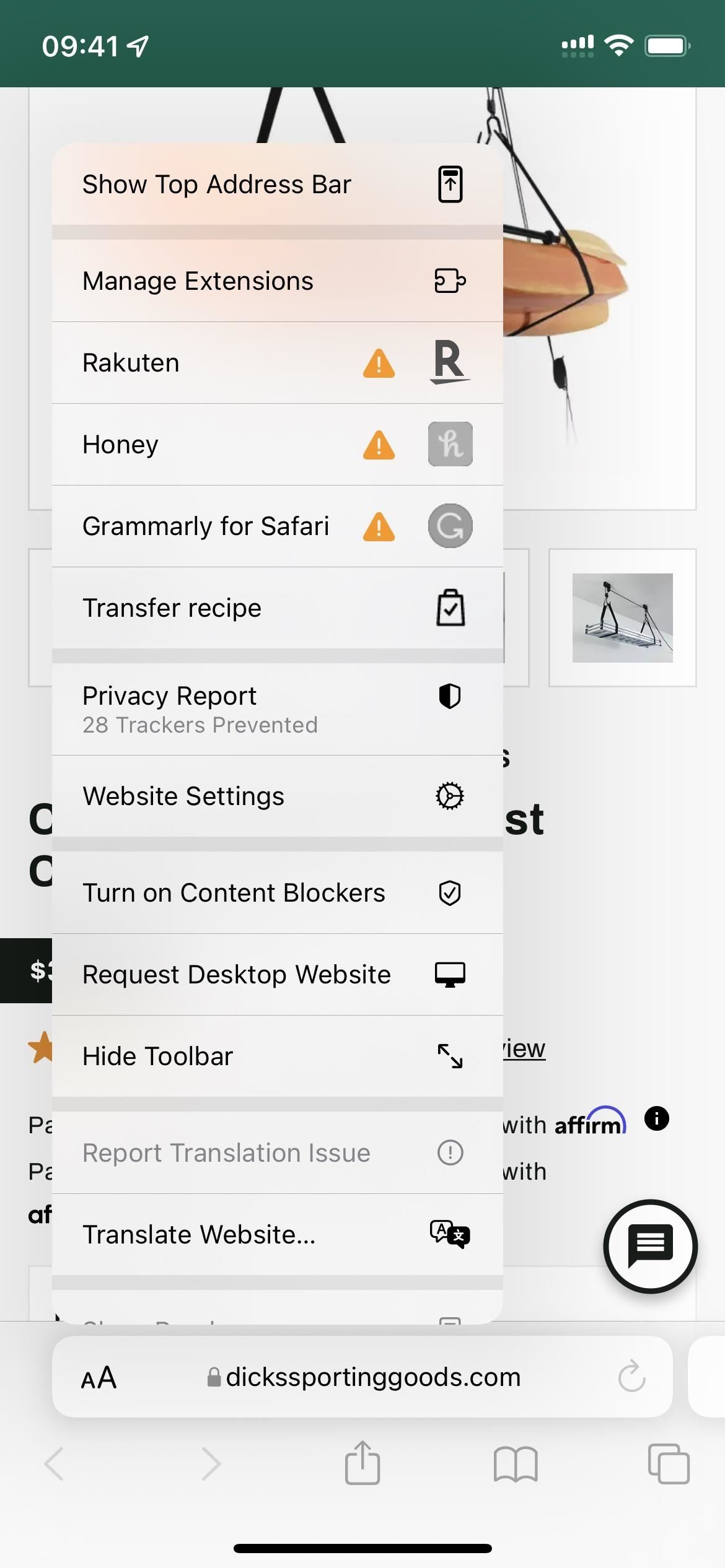
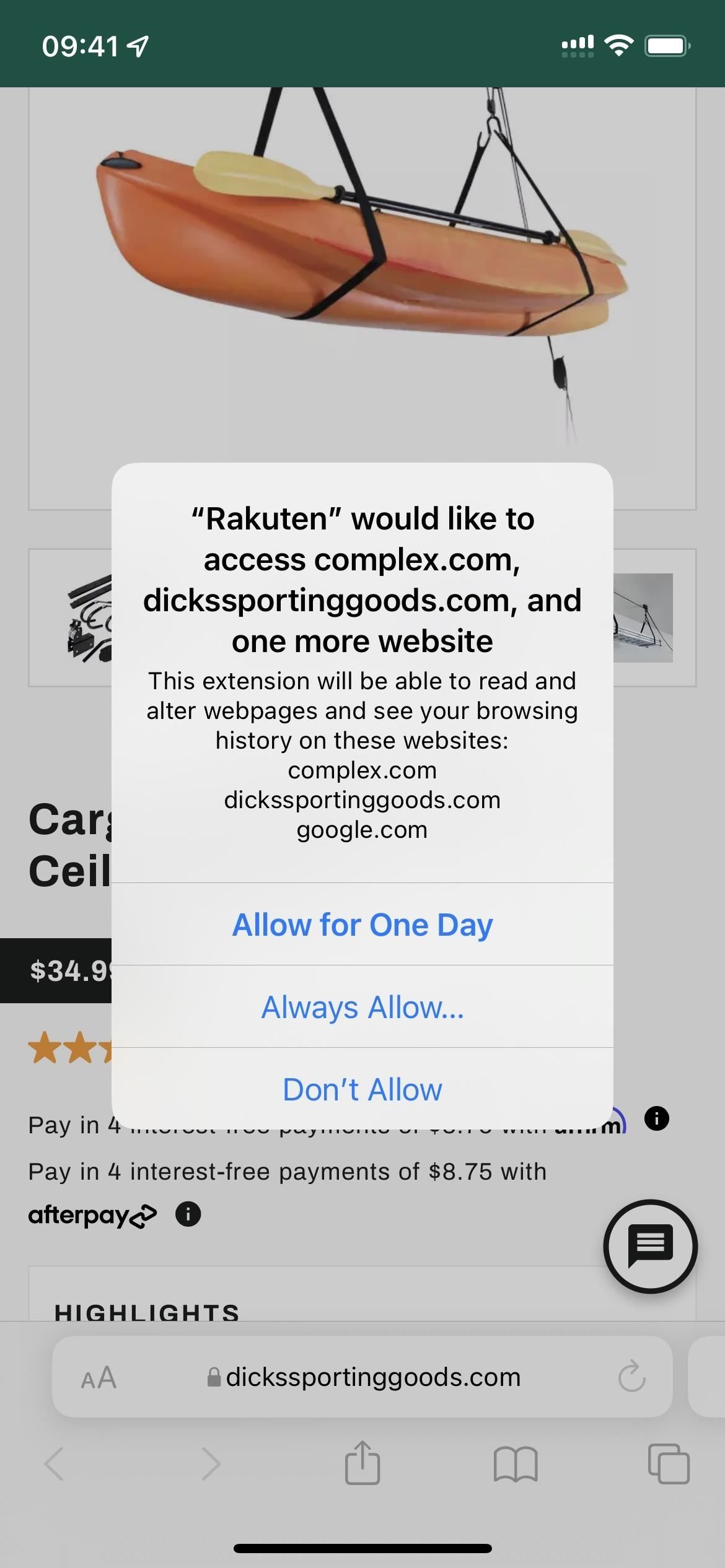
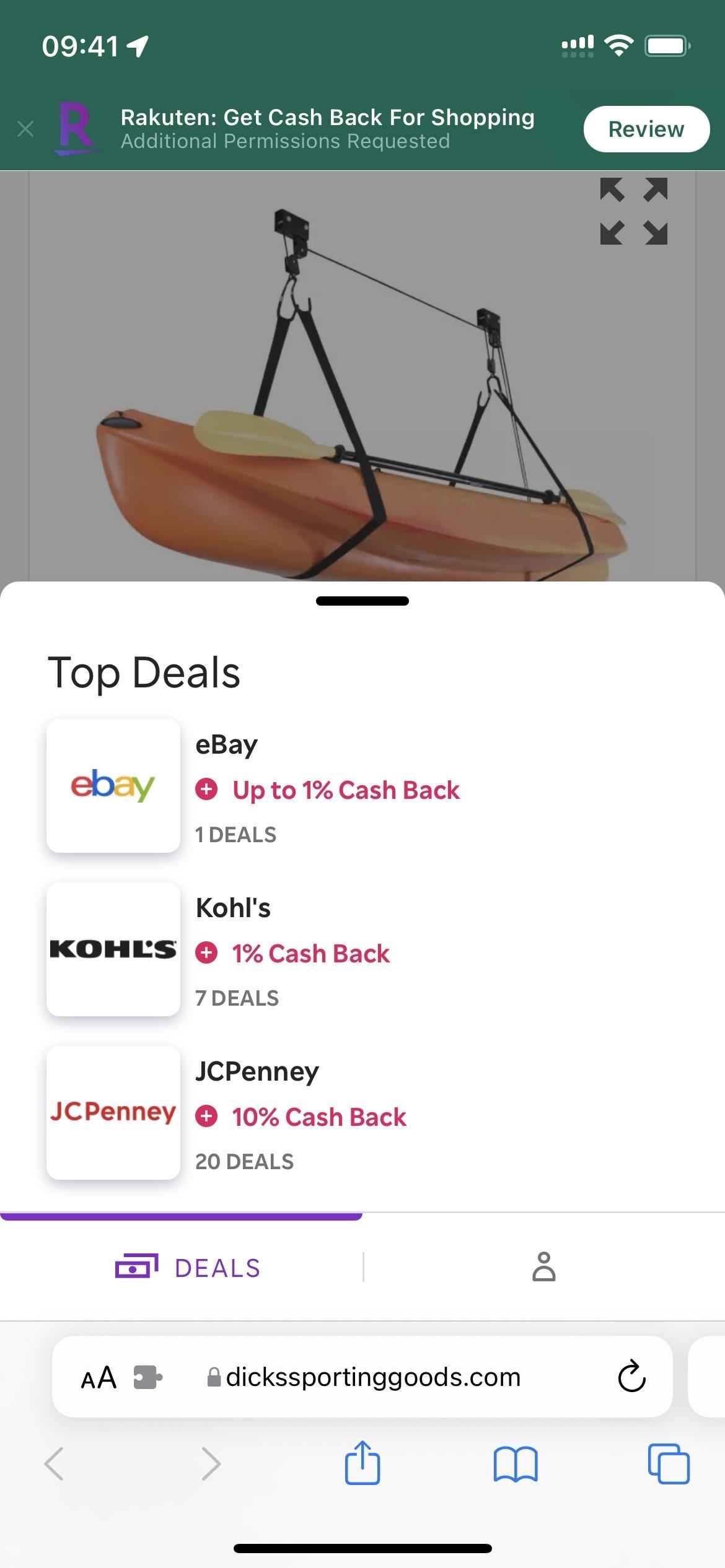
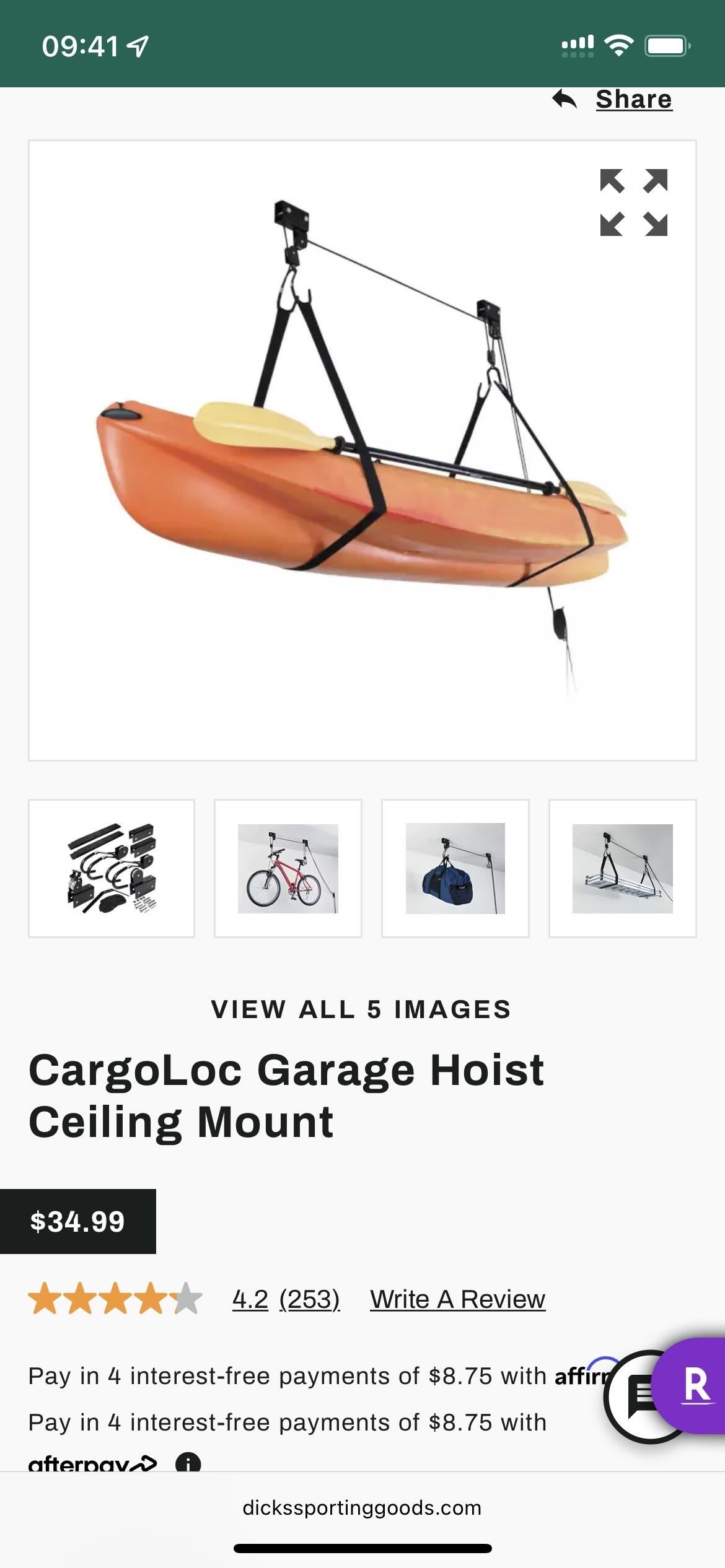
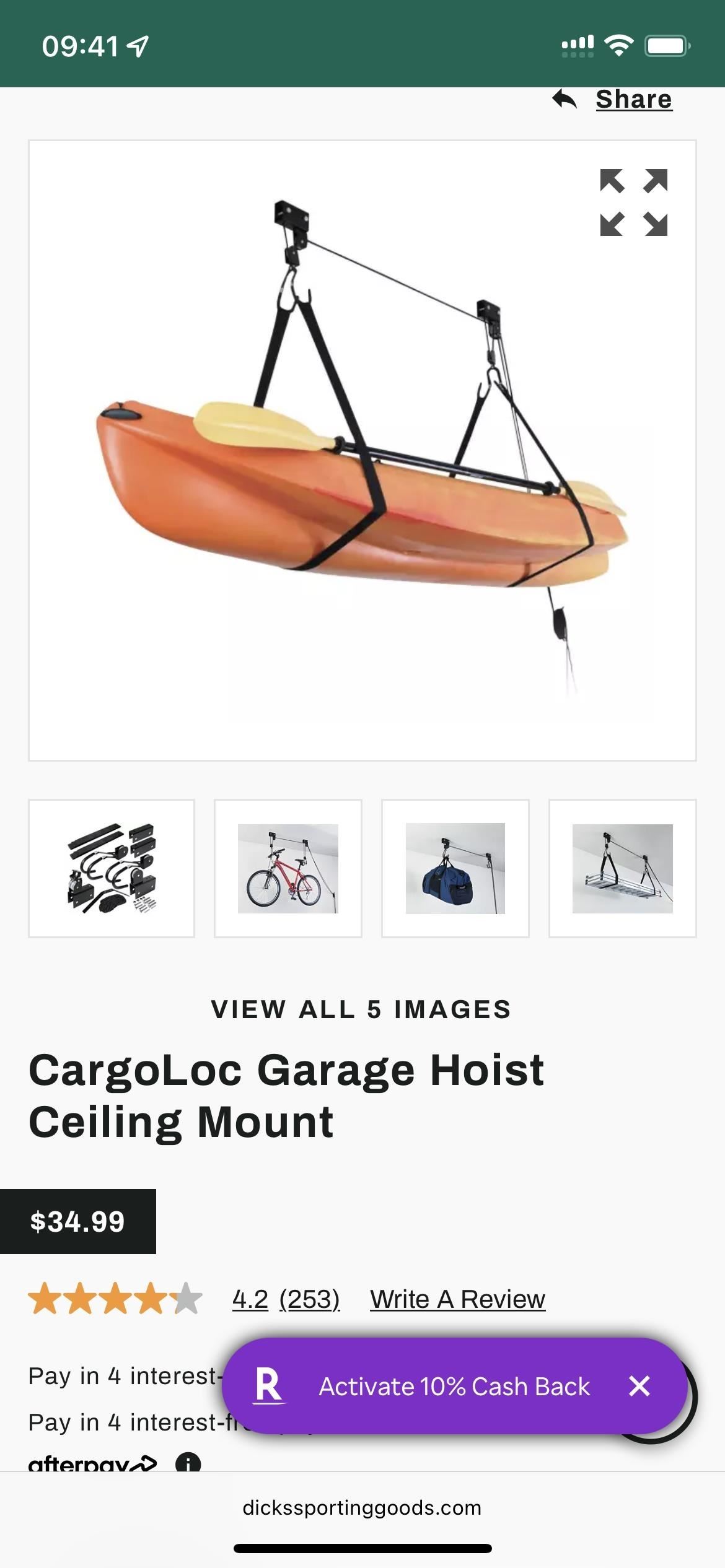
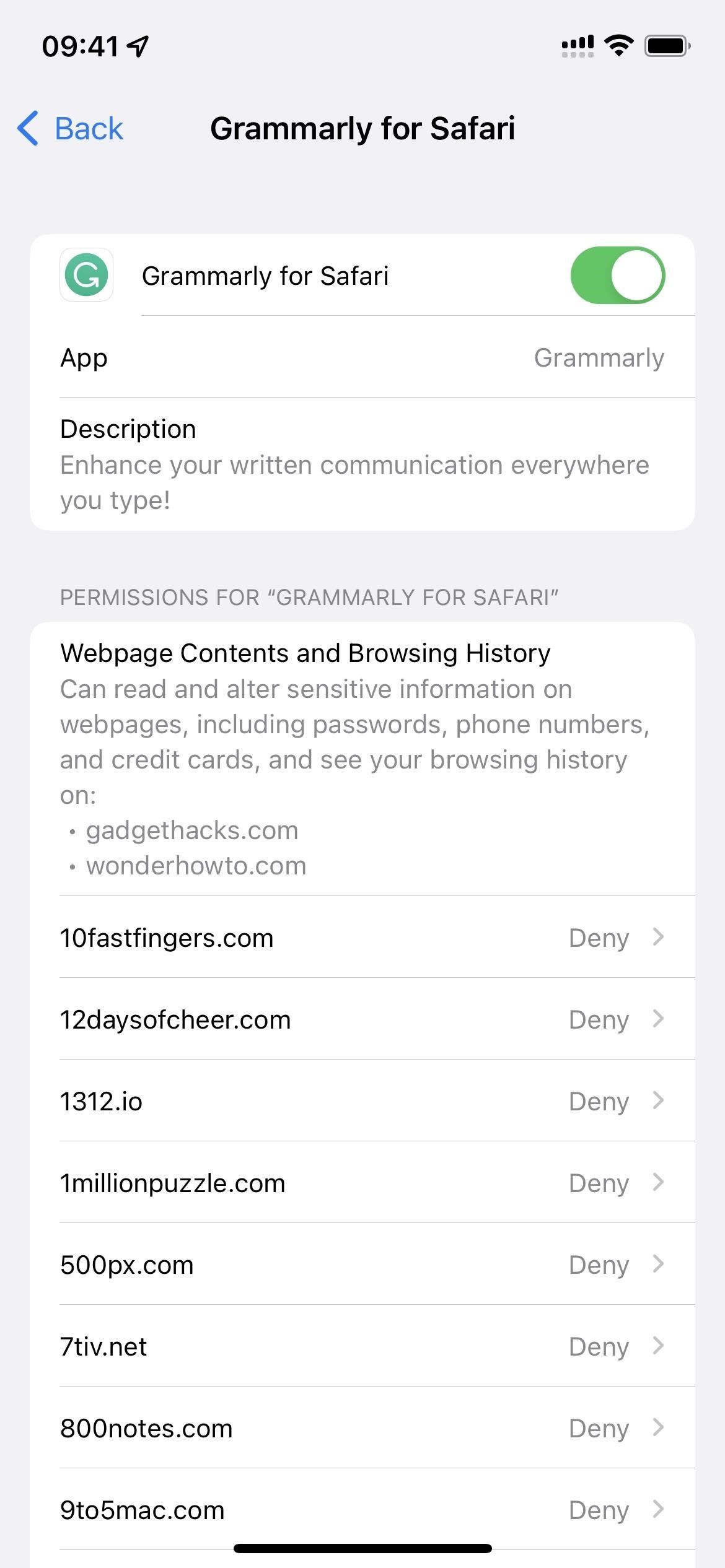
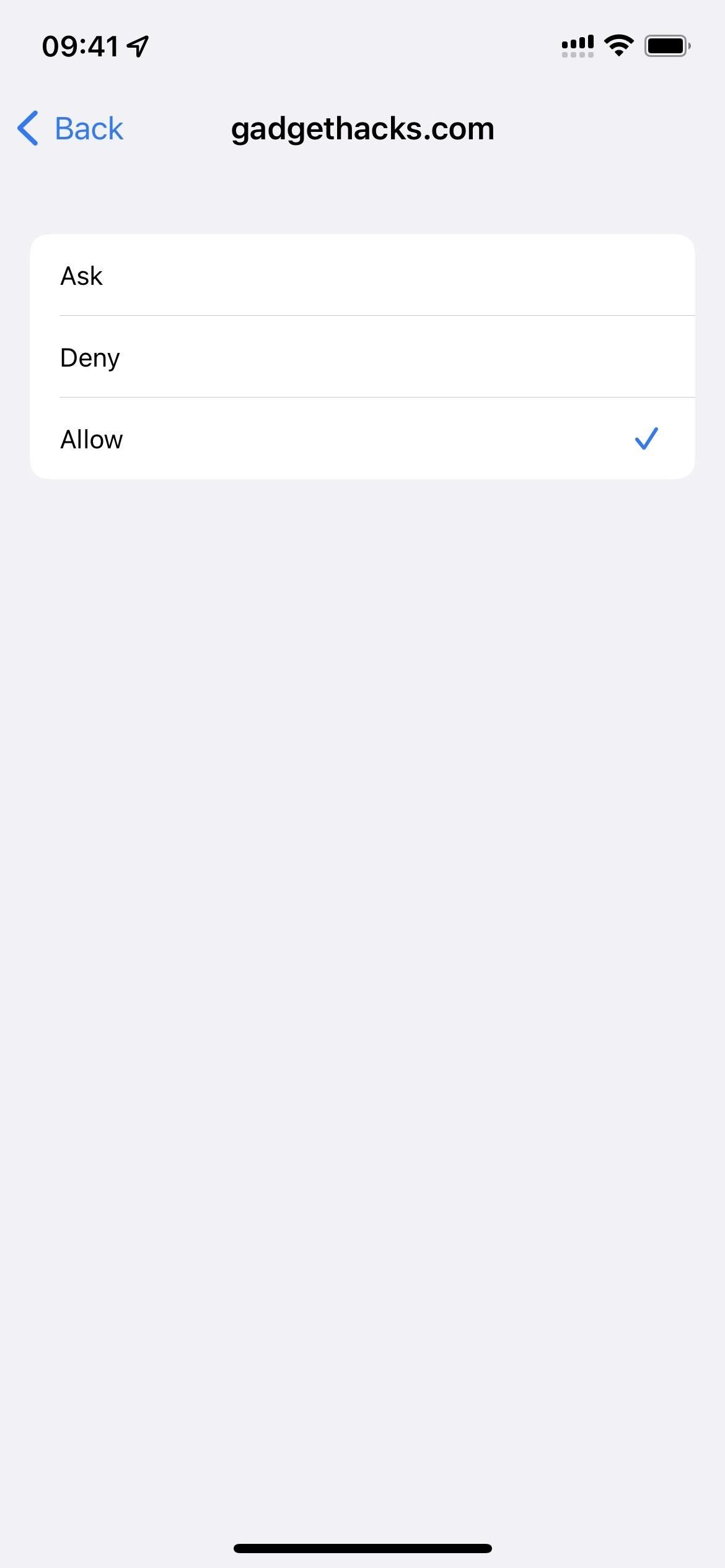
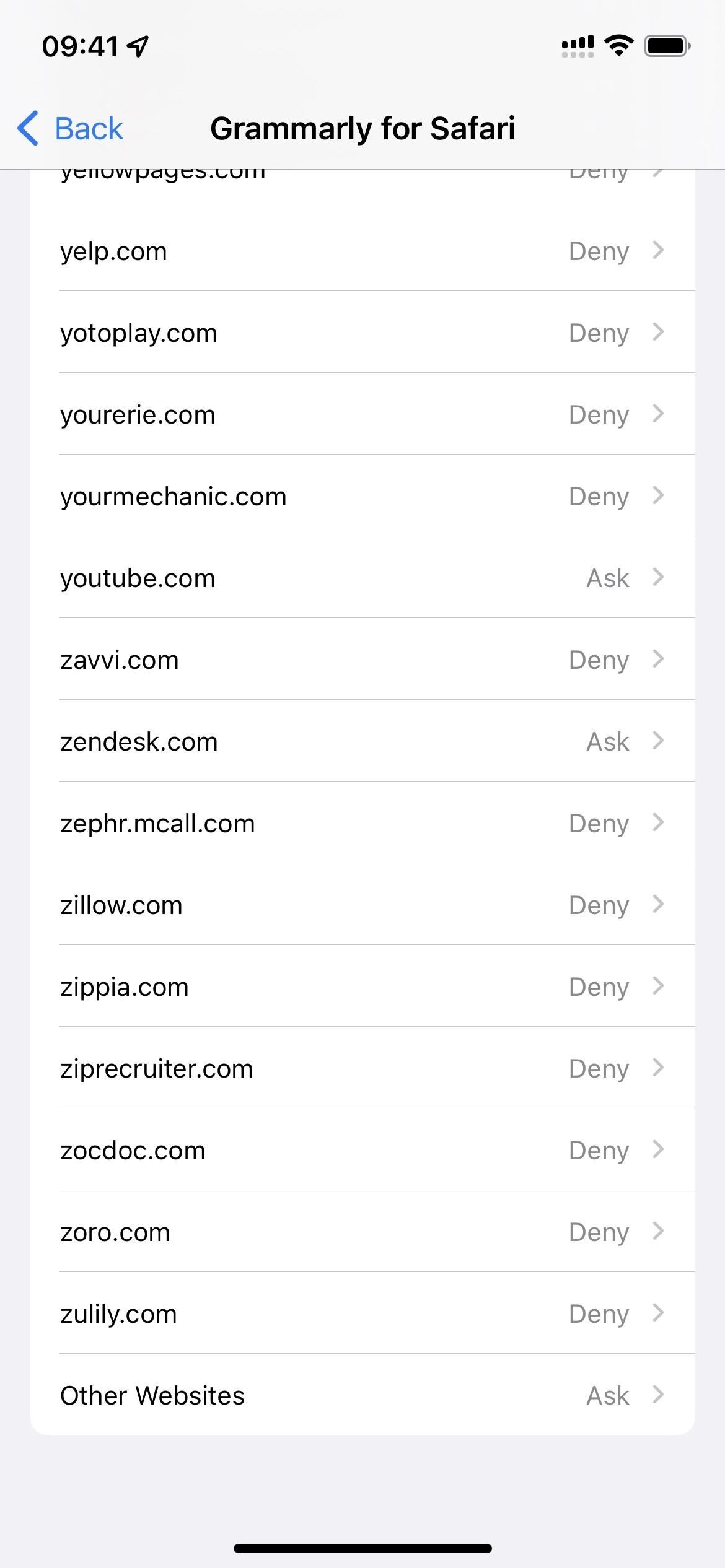
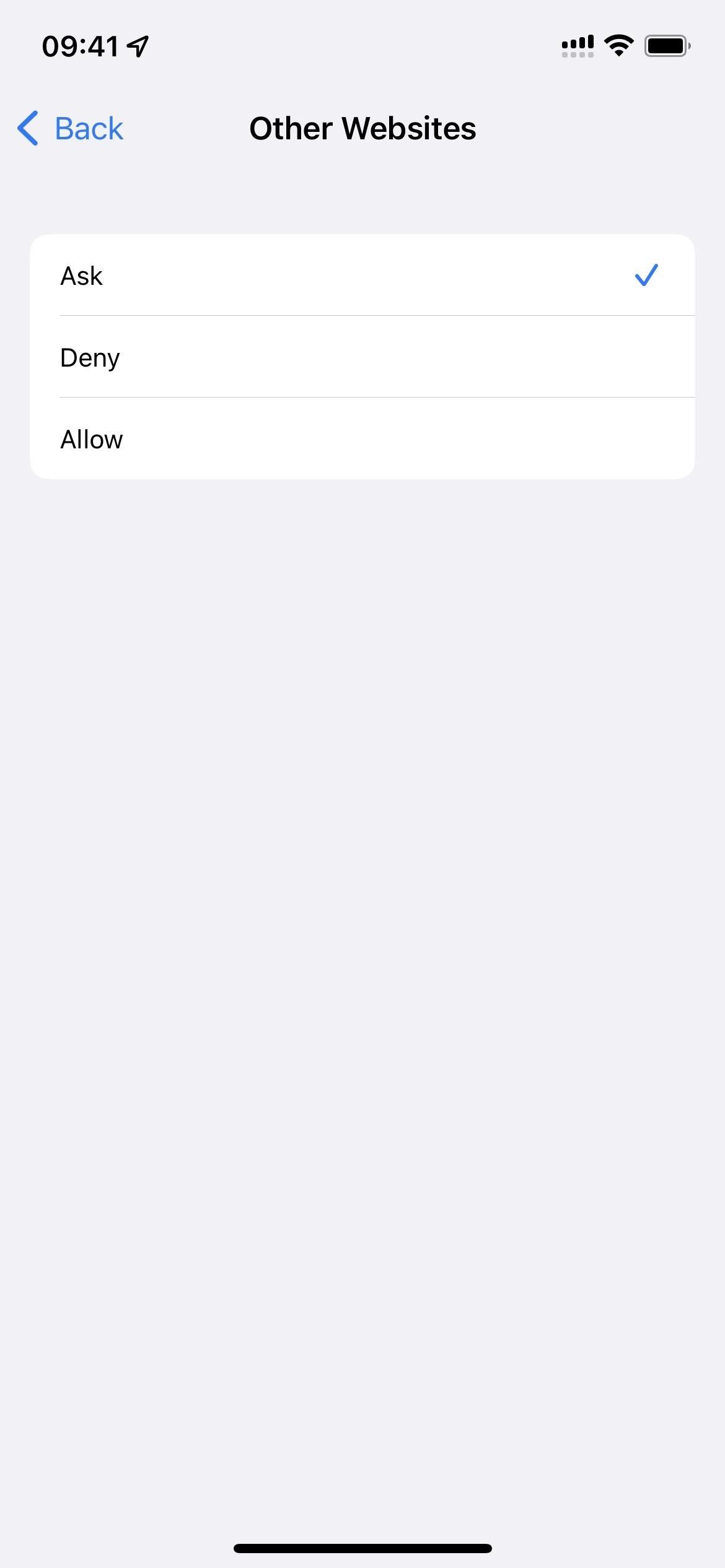
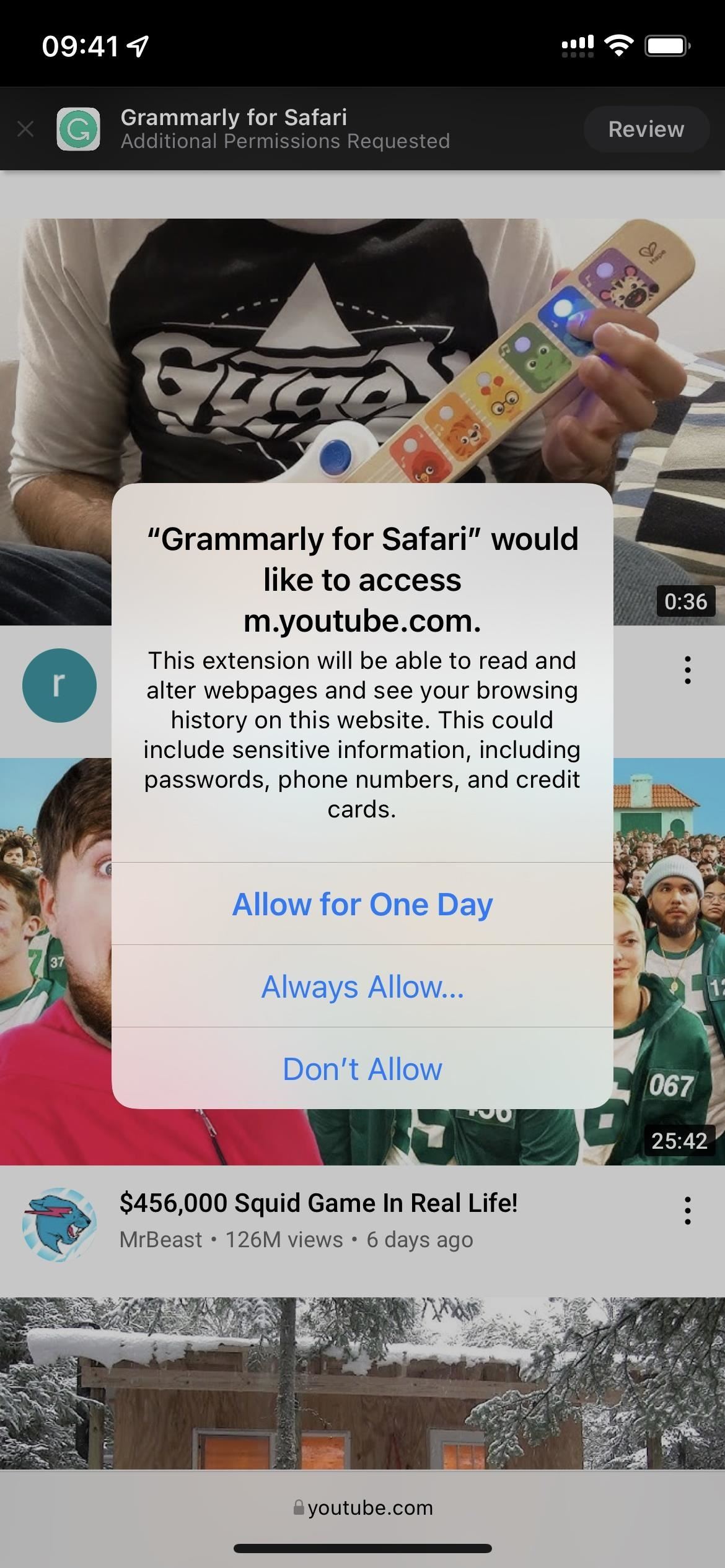
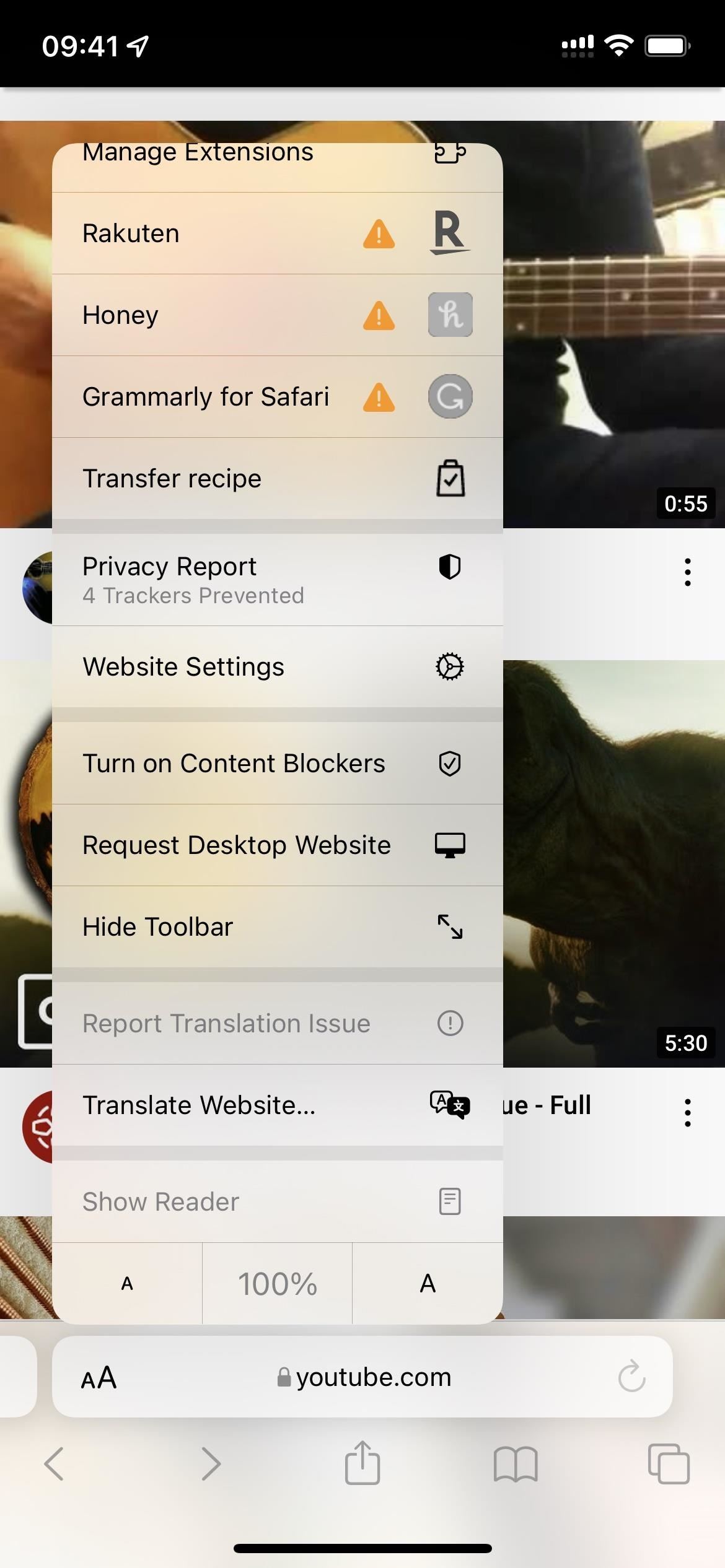
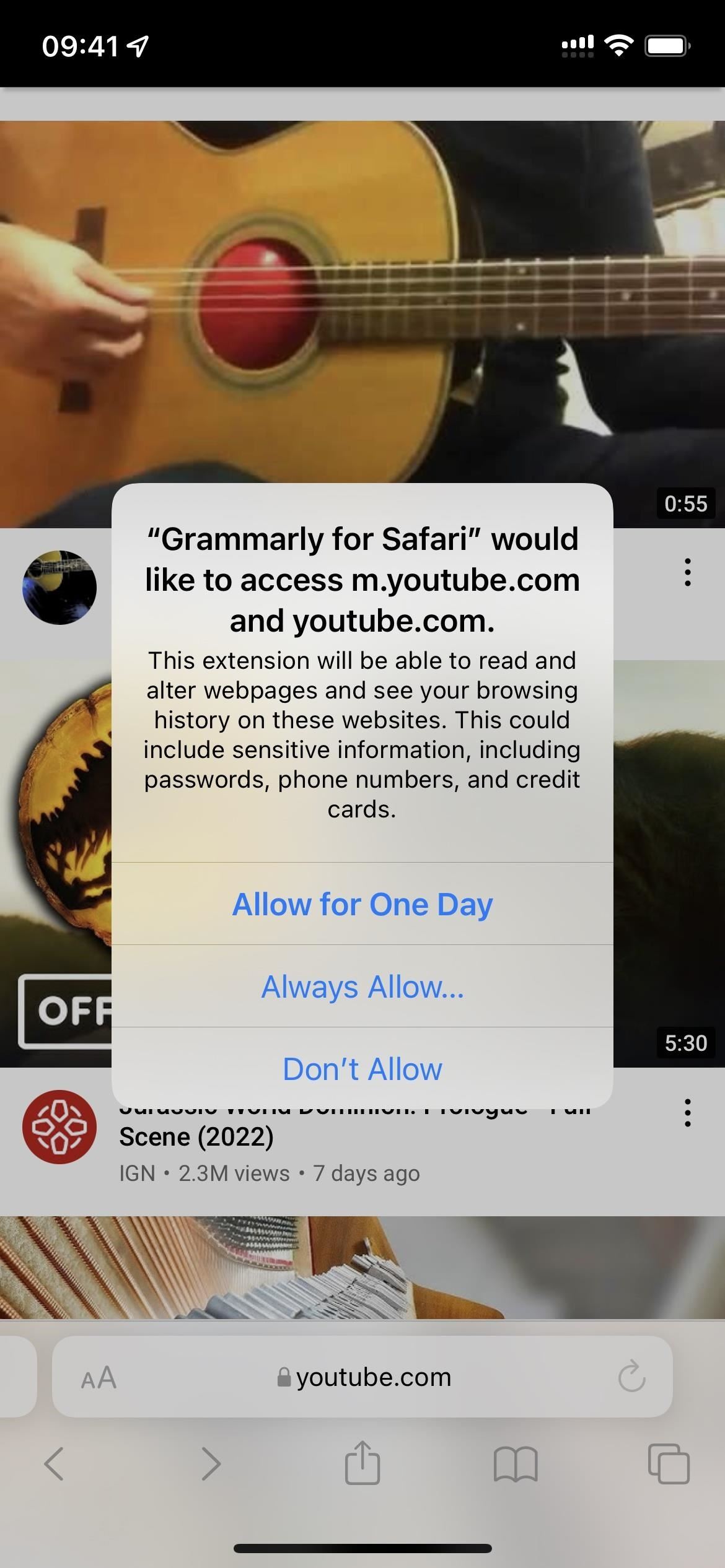
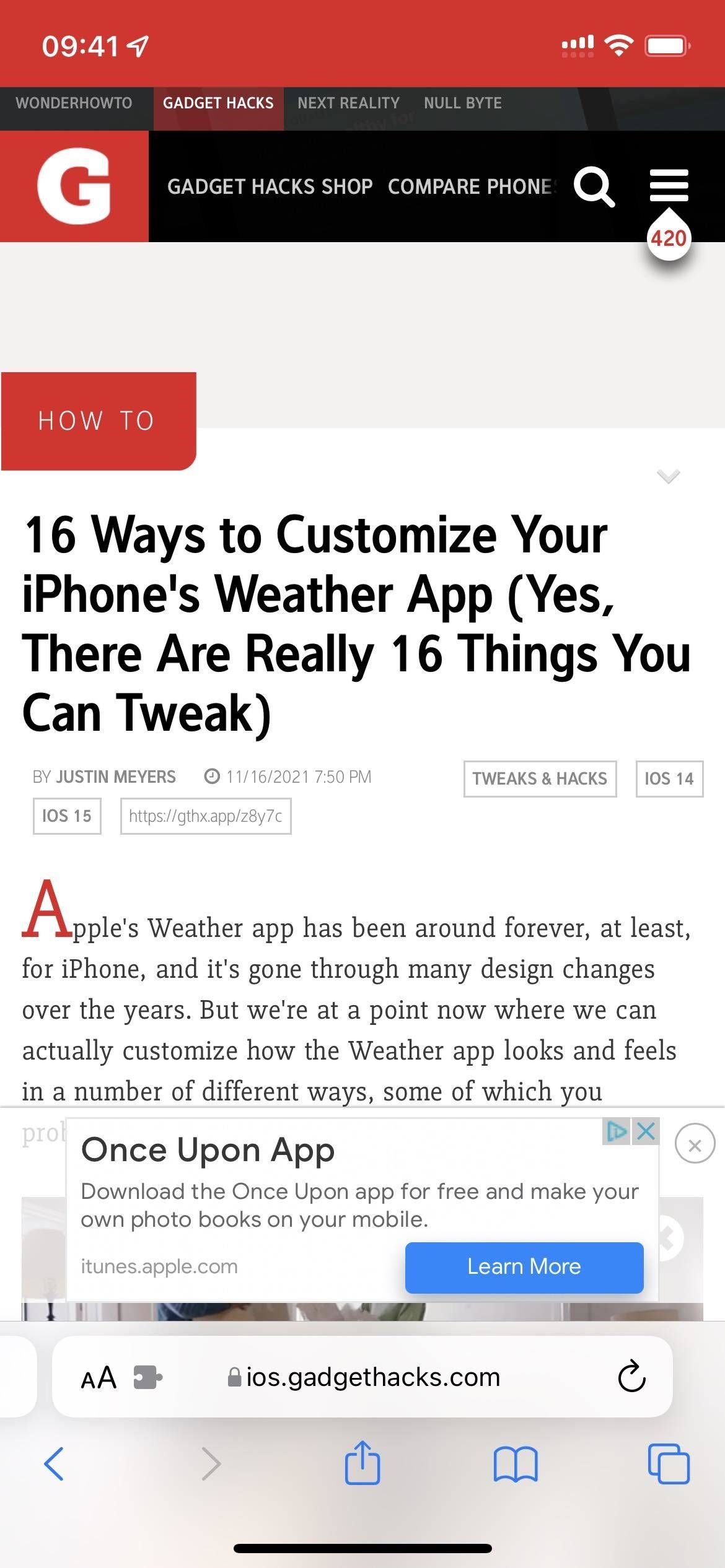
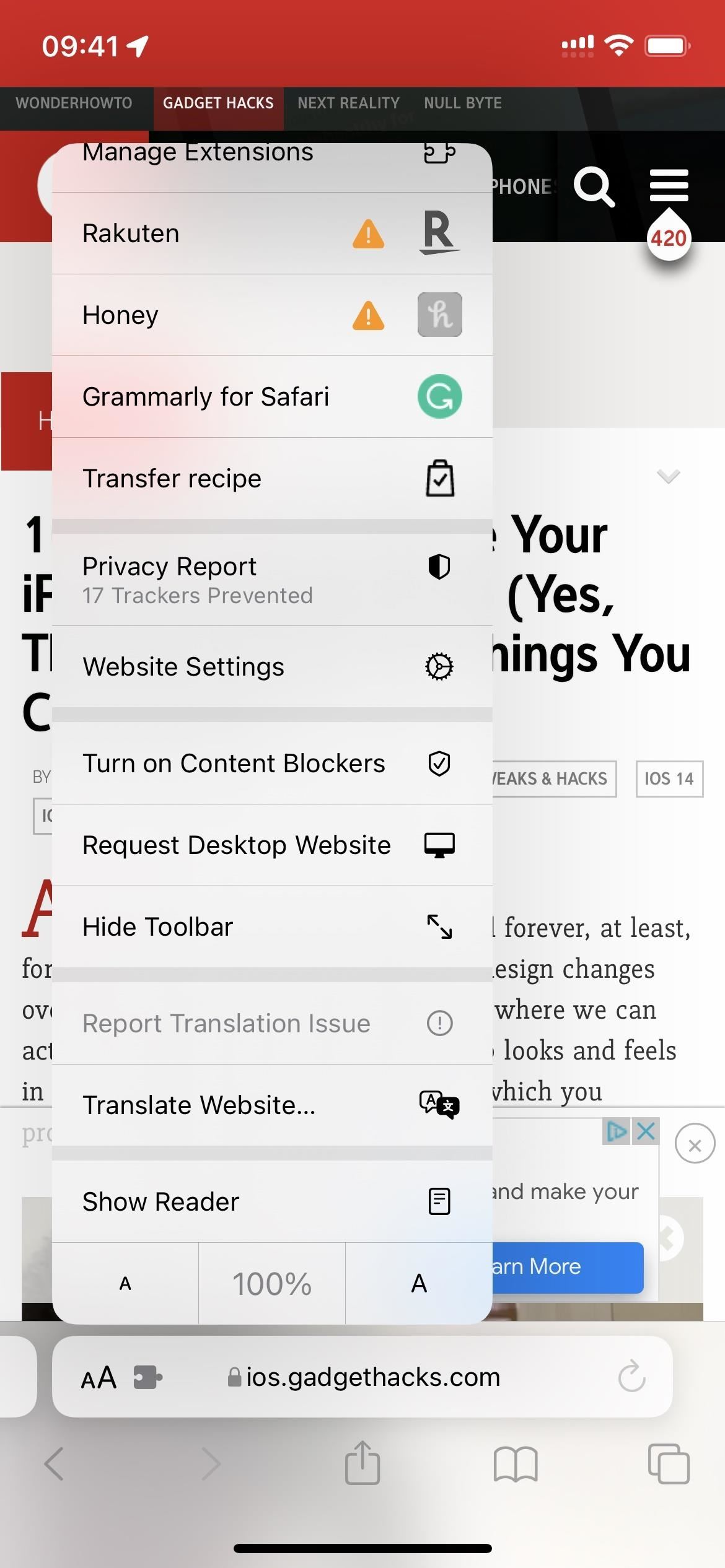



Lascia un commento