La guida completa alla pianificazione di viaggi con più soste in Apple Maps sul tuo iPhone
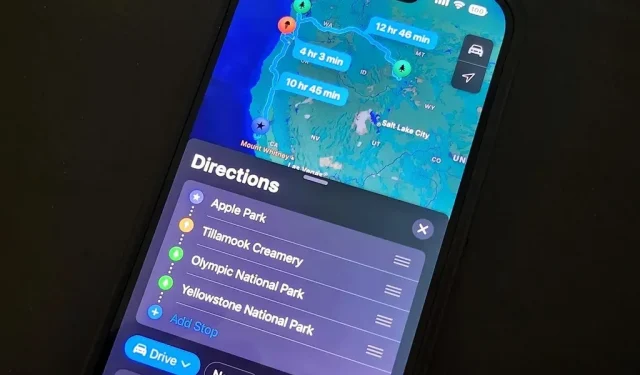
Ciò che è sempre mancato a Apple Maps è la possibilità di aggiungere fermate lungo un percorso durante la pianificazione di un viaggio. La navigazione ti aiuterà a viaggiare dalla posizione di partenza alla destinazione finale e gli unici luoghi che puoi aggiungere in mezzo saranno pit stop come banche e bancomat, caffè, minimarket, ristoranti, fast food, stazioni di servizio e parcheggi. Tutto questo è cambiato nell’ultimo aggiornamento di Apple Maps.
Con iOS 16, finalmente disponi di strumenti di pianificazione del viaggio con più soste, quindi puoi creare più soste lungo un percorso durante la pianificazione di un viaggio e possono essere ovunque, non solo ai box. Questo è molto più efficiente rispetto alla ricezione di gruppi separati di destinazioni per ogni tratta del viaggio. Ora è ancora più semplice apportare modifiche ai percorsi durante la navigazione.
Passaggio 1. Scopri come raggiungere la tua prima posizione
Trova la prima fermata del percorso che intendi percorrere, quindi chiedi come raggiungerla, proprio come in iOS 15 e versioni precedenti. È più semplice aggiungere prima la prima fermata programmata, poiché Maps la renderà la seconda fermata dopo il punto di partenza.
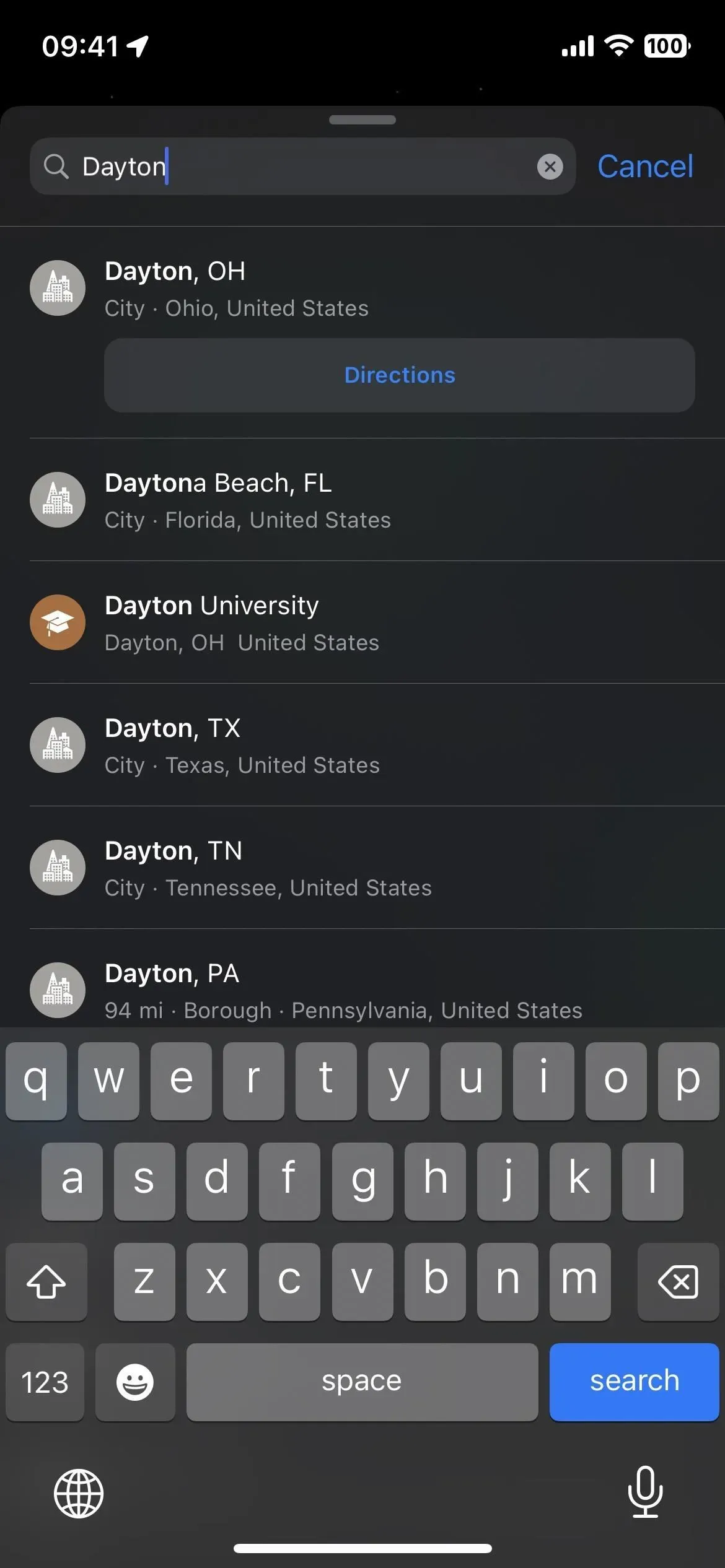
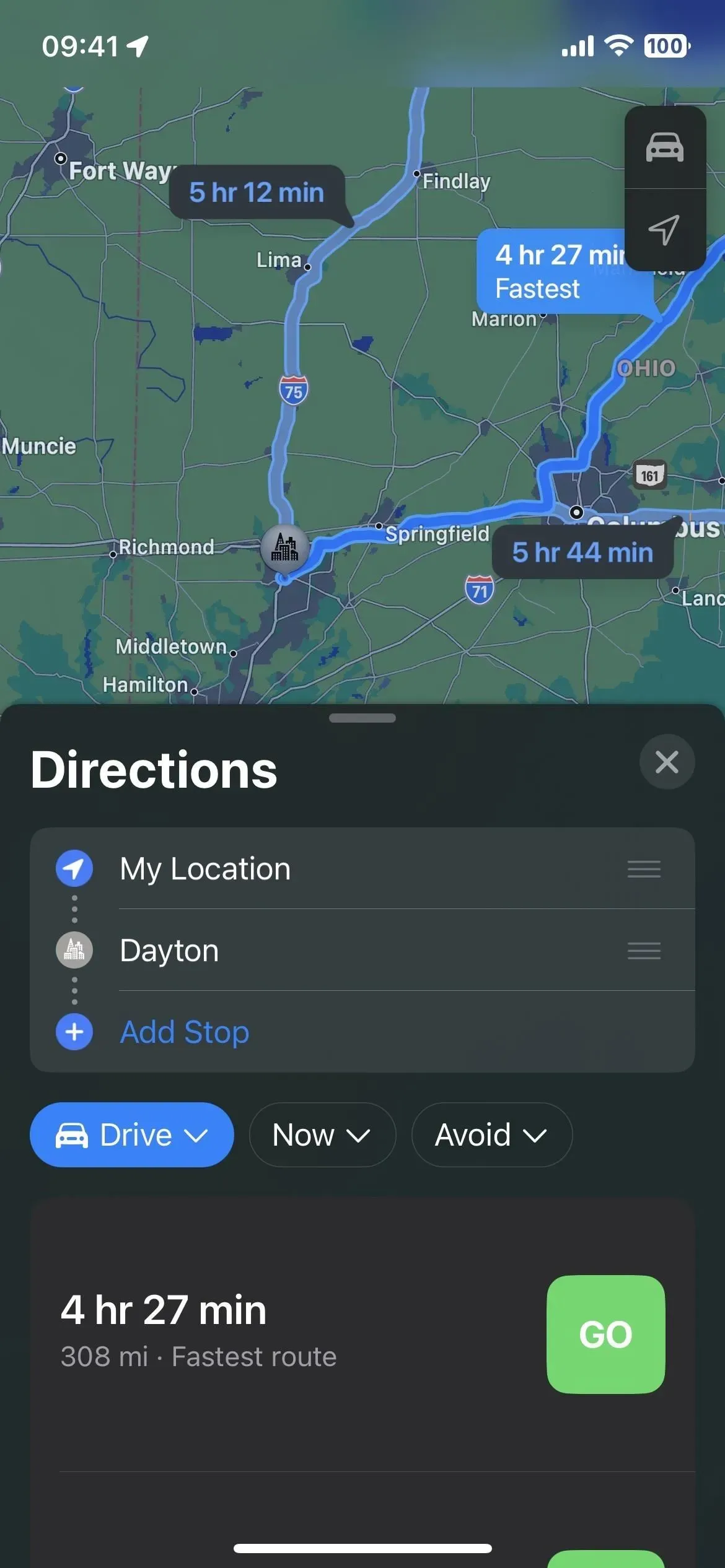
Puoi scegliere la tua destinazione finale o qualsiasi altro luogo che desideri aggiungere al tuo viaggio, ma dopo aver aggiunto un terzo luogo, potrebbe essere necessario riordinare l’itinerario (vedi il passaggio 4 di seguito). In caso contrario, Maps potrebbe non mostrare le indicazioni stradali.
Ad esempio, se la tua destinazione finale è a 1.500 miglia di distanza e poi aggiungi una fermata vicina alla tua posizione attuale, Maps probabilmente ti dirà che i percorsi tra tutte le aree selezionate non sono disponibili. In questo caso, può essere utile modificare l’ordine del viaggio.
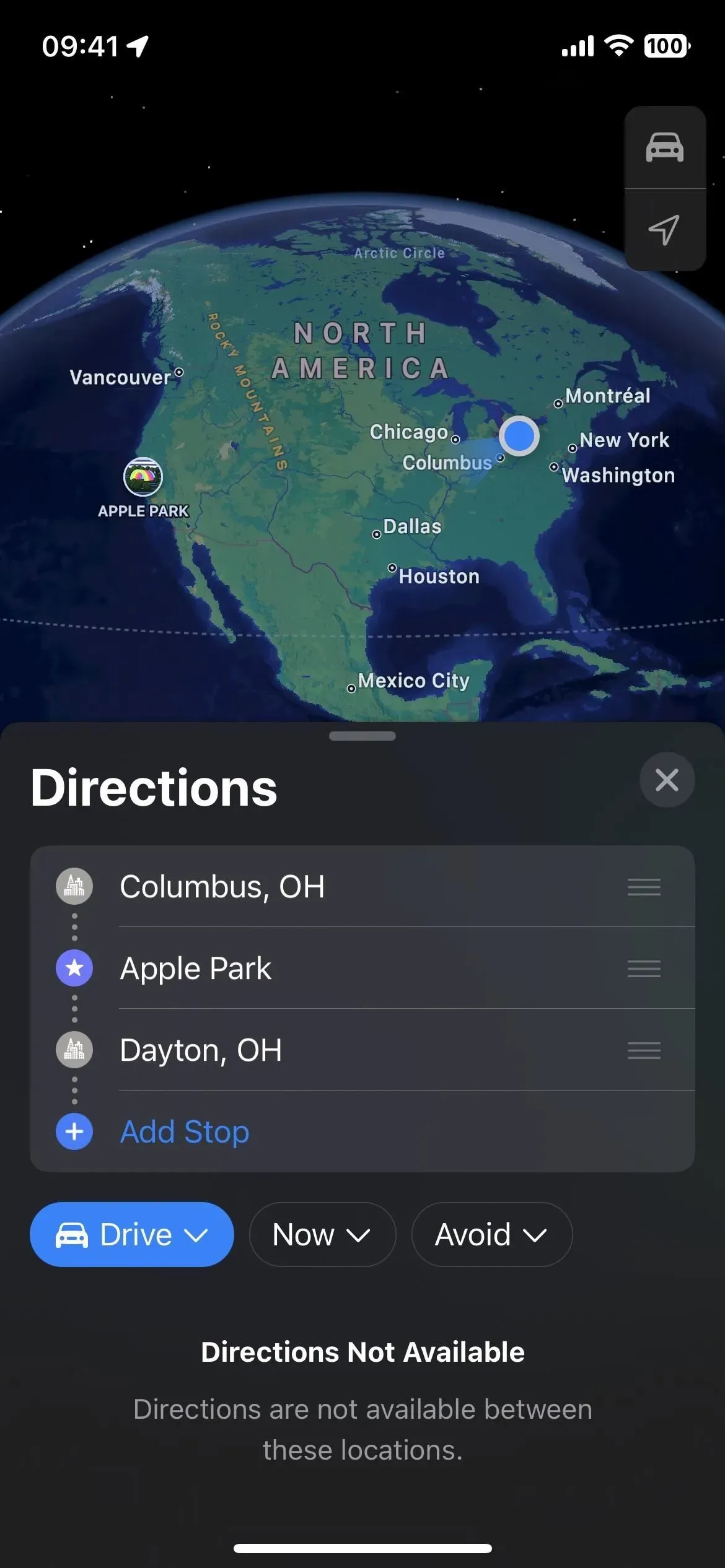
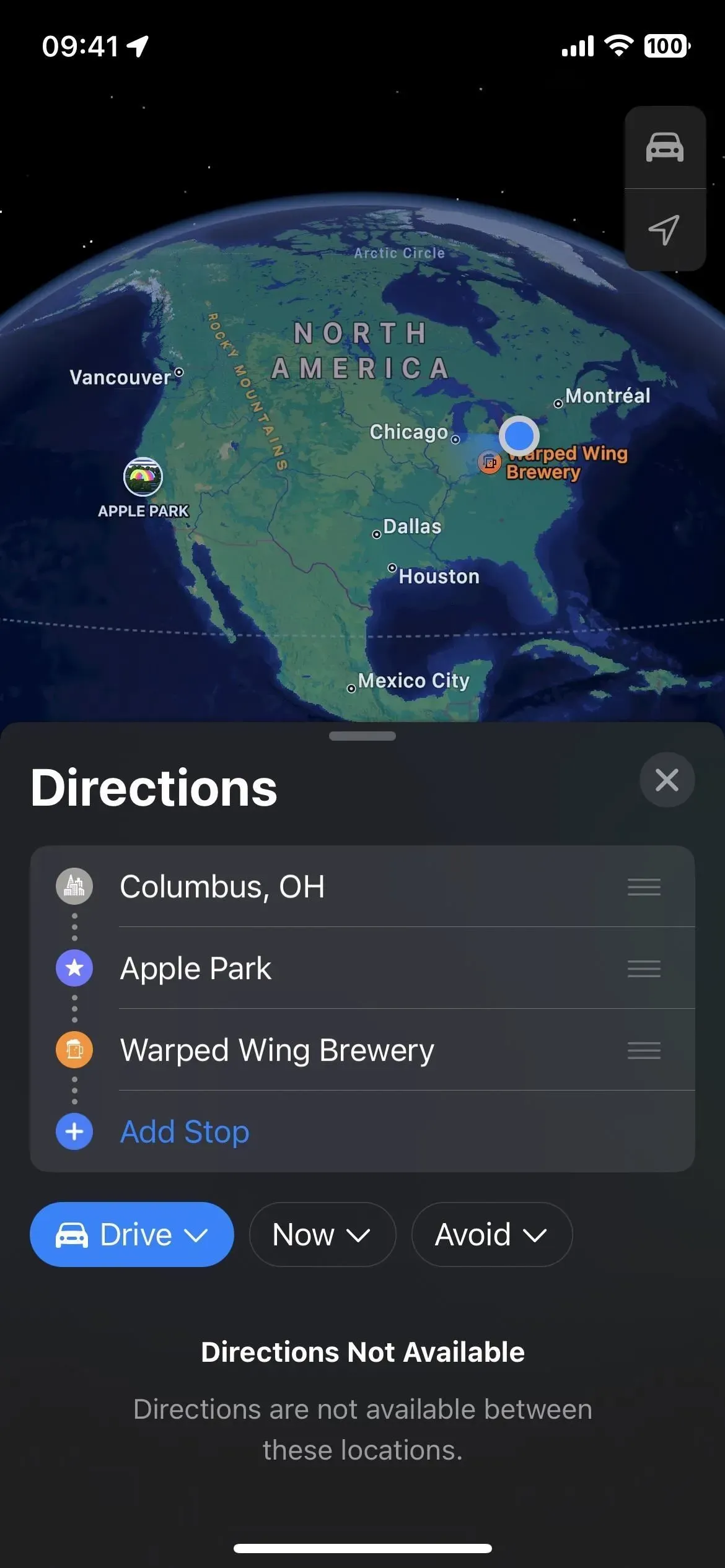
Passaggio 2: modificare il punto di partenza se necessario
Il punto di partenza predefinito sarà la tua posizione attuale, ma puoi fare clic su La mia posizione per trovare e selezionare un punto di partenza diverso. Puoi anche aggiungere un’altra fermata come punto di partenza, rimuovere La mia posizione e quindi spostare il punto di partenza effettivo in cima all’elenco: ne parleremo tra poco.
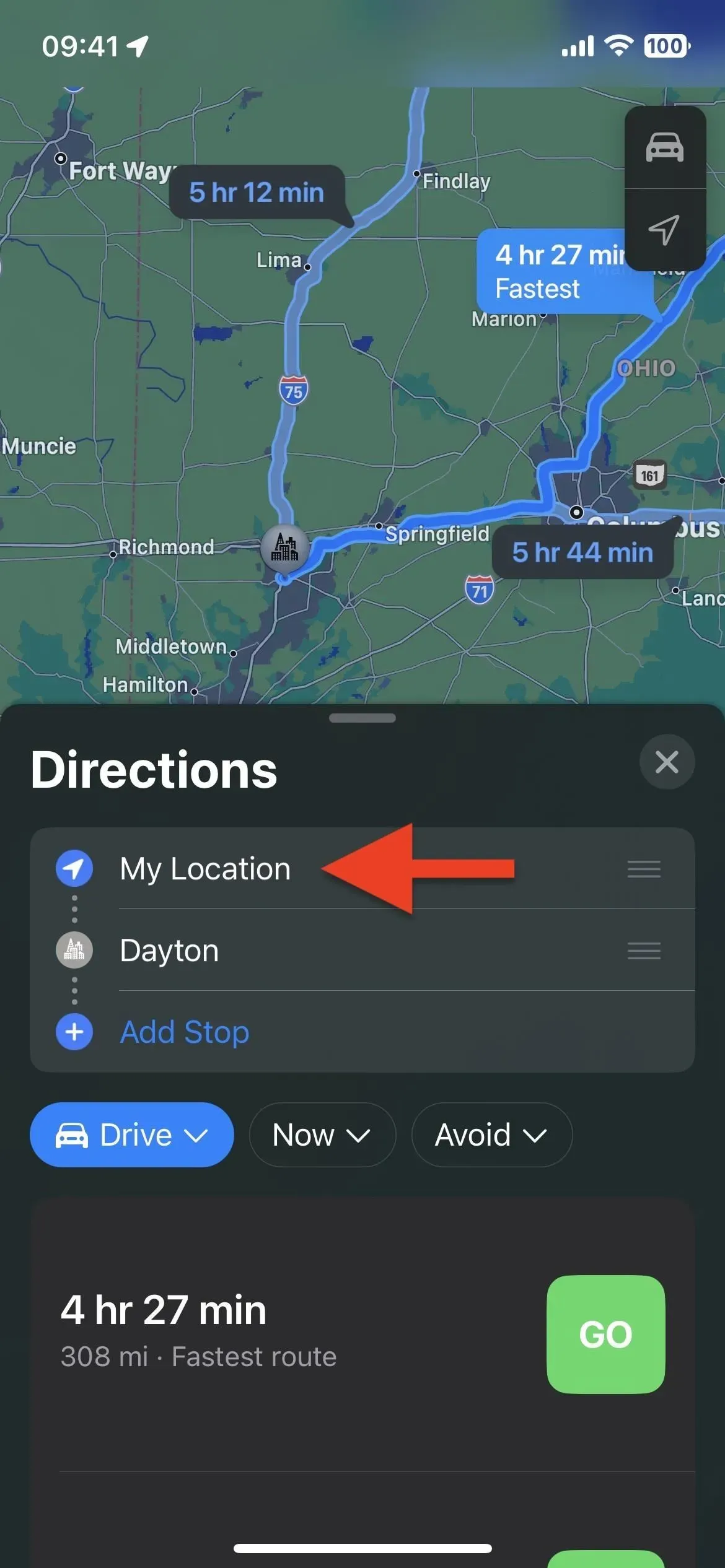
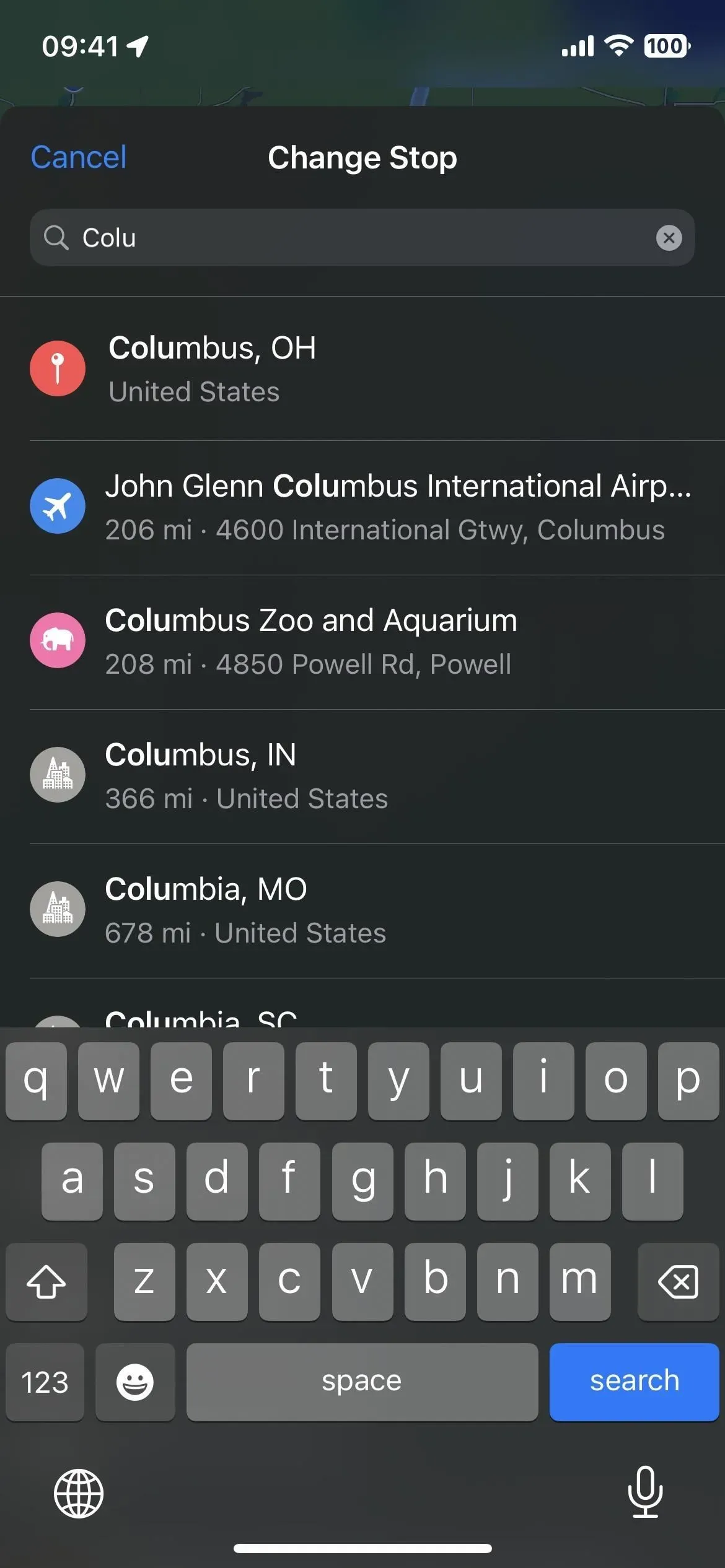

Passaggio 3: aggiungi fermate al tuo percorso
Per aggiungere una fermata in un punto qualsiasi del percorso, all’interno o all’esterno delle posizioni pianificate correnti, tocca Aggiungi fermata nell’elenco, quindi sfoglia e seleziona la posizione desiderata.

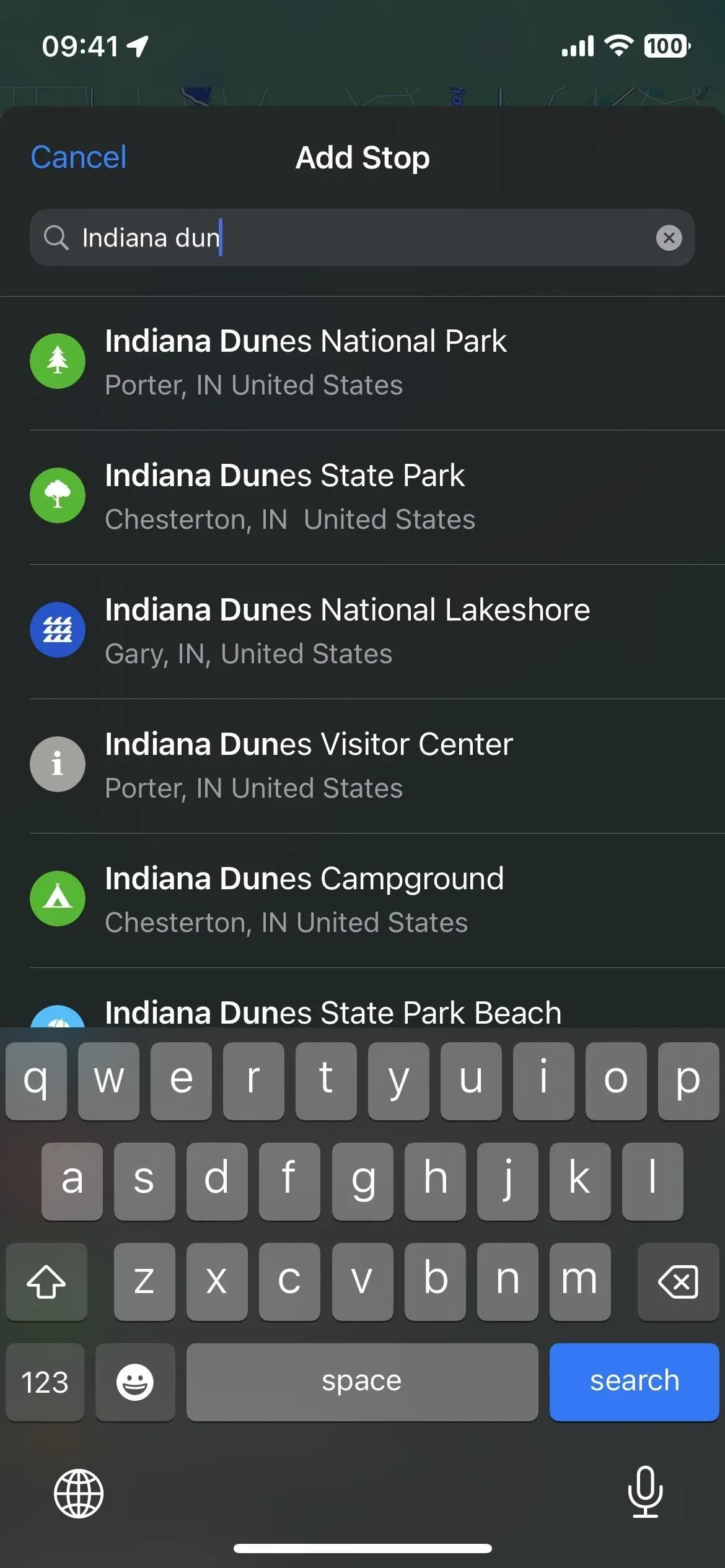
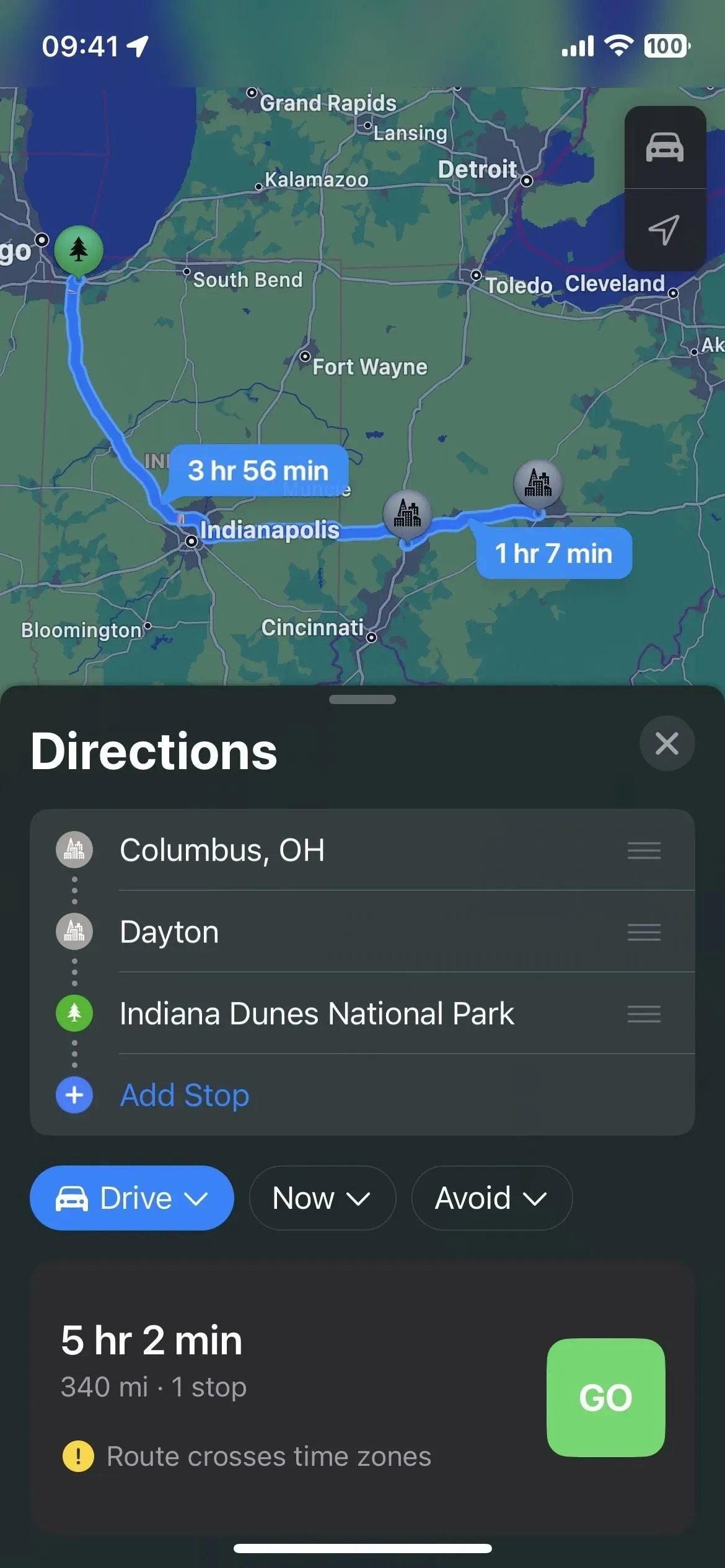
Se stai cercando un pit stop come FedEx, un ristorante mediterraneo o un parco, puoi cercare questi termini e selezionare la posizione sulla mappa. Quando selezioni una posizione, fai clic su “Aggiungi fermata” nella relativa scheda dei dettagli o su “Aggiungi” nella visualizzazione elenco. In alternativa, puoi fare clic su un luogo sulla mappa senza utilizzare lo strumento di ricerca e quindi fare clic su “Aggiungi fermata” nei suoi dettagli.
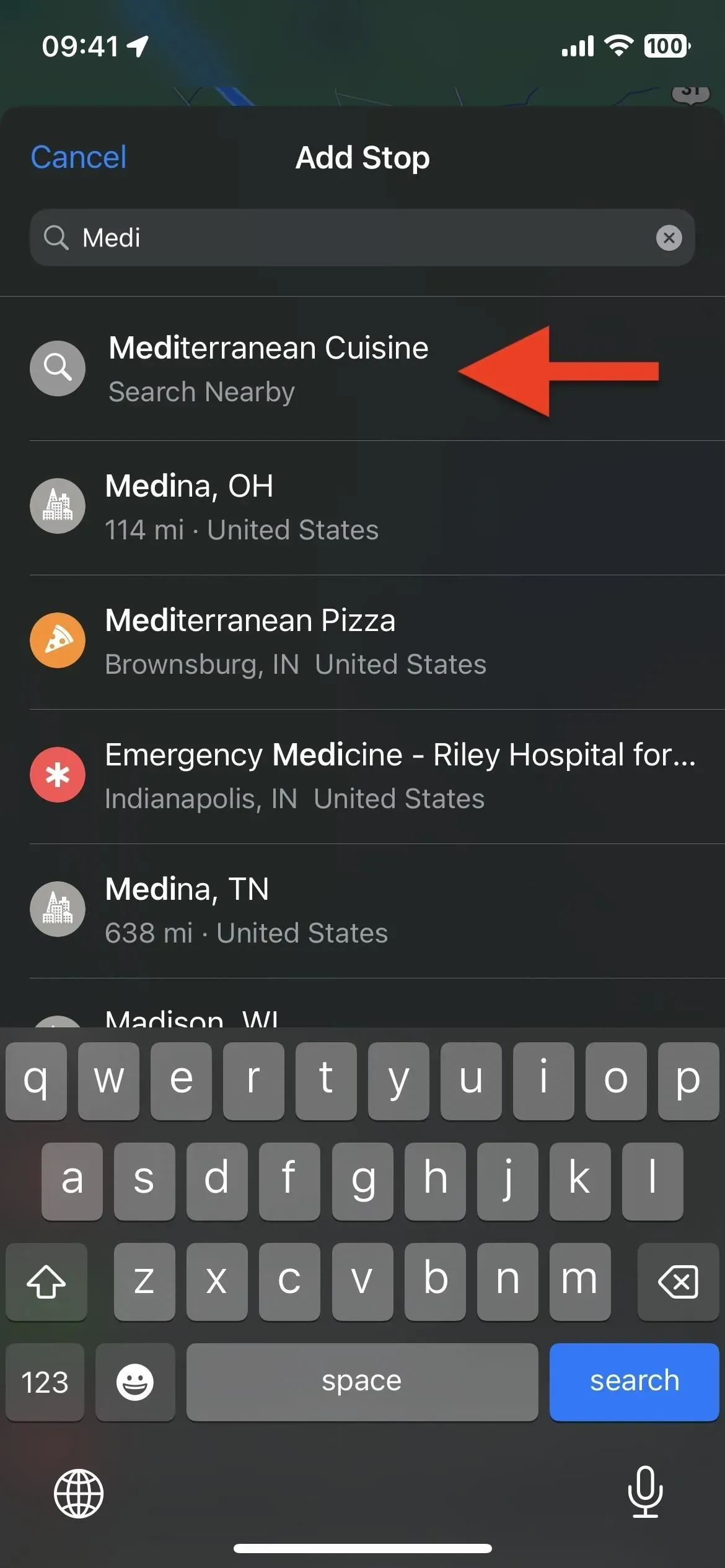

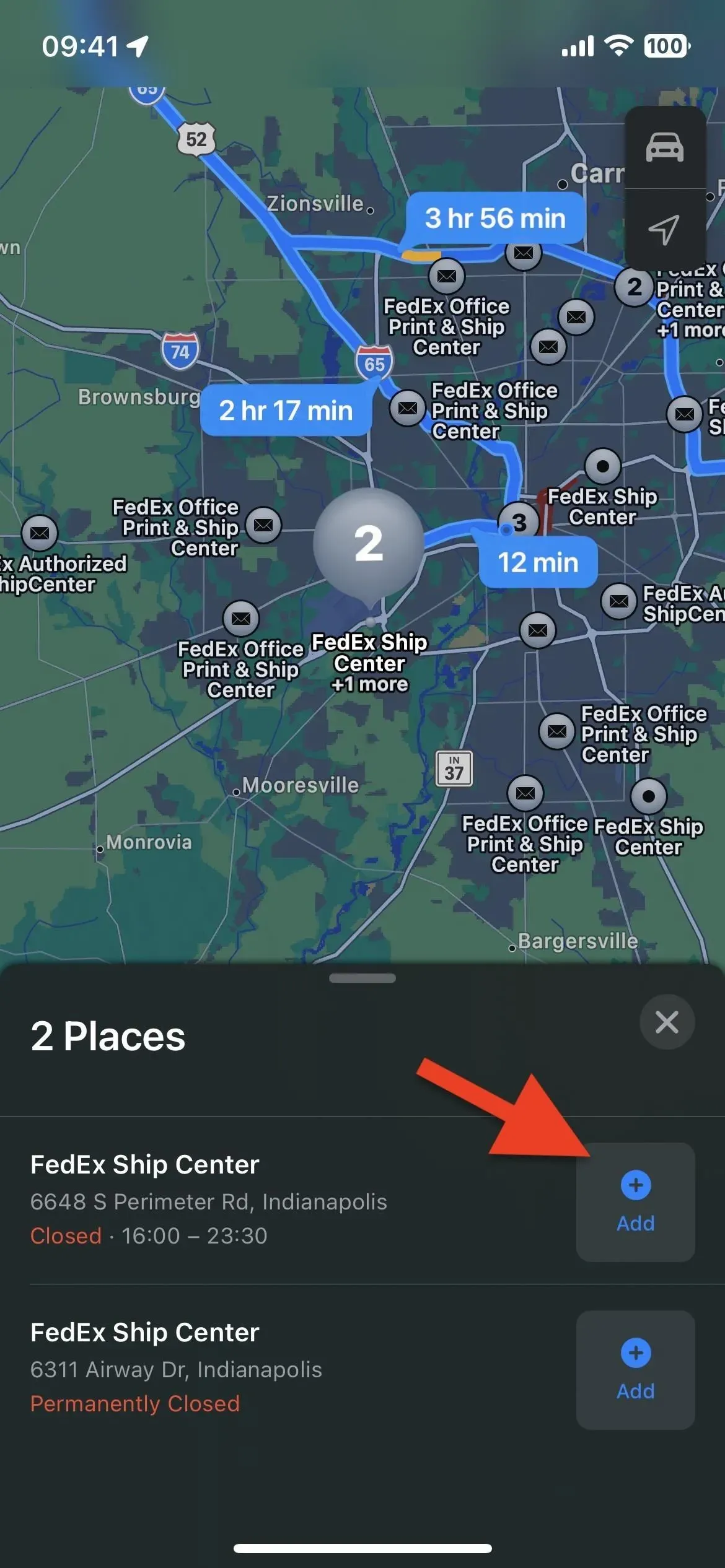
Puoi aggiungere fino a 13 fermate lungo il percorso, fino a 15 posti in totale, contando i punti di partenza e di arrivo. Quando aggiungi cinque o più località, Maps combinerà le fermate medie in una sezione denominata “[#] di fermate”. Facendo clic su di essa si espanderanno tutte le destinazioni nascoste.
Premendo il pulsante di riduzione a icona (una penna a forma di pillola) o facendo scorrere leggermente la finestra verso il basso, si tornerà alla vista ridotta a icona.
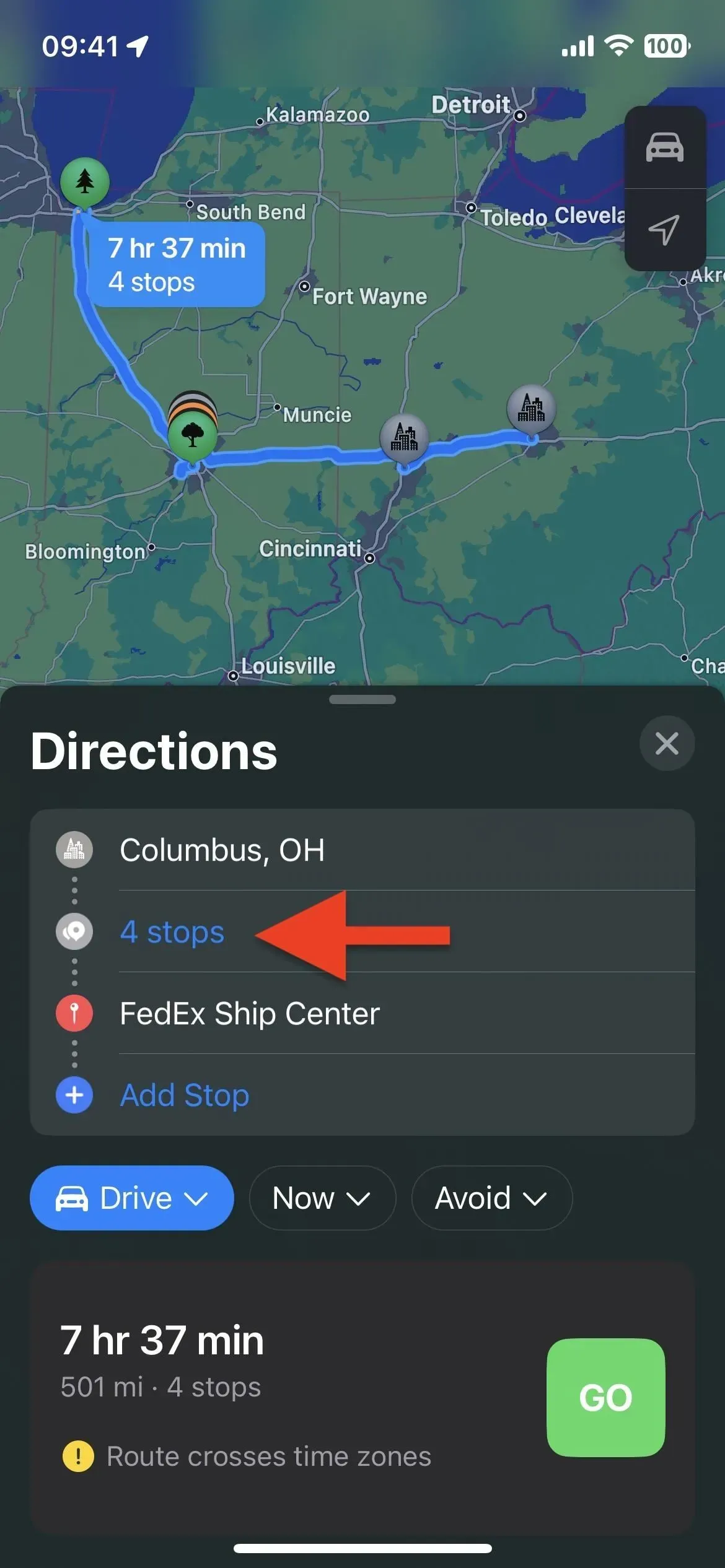
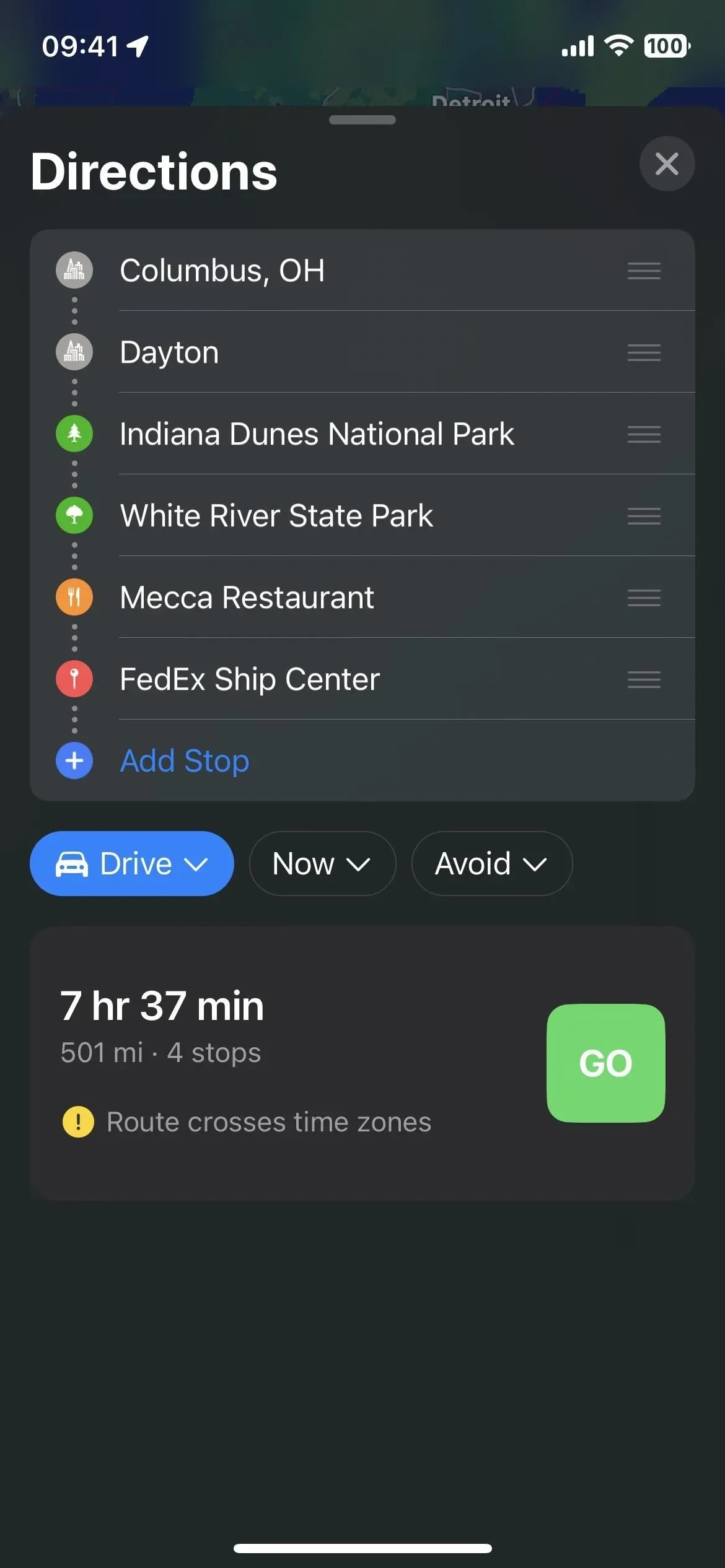
Passaggio 4: riordinare le fermate se necessario
Se devi modificare l’ordine delle fermate, inclusi i punti di inizio e fine, tocca e tieni premute le tre barre a destra di una posizione, quindi trascinala in una nuova posizione nell’elenco.
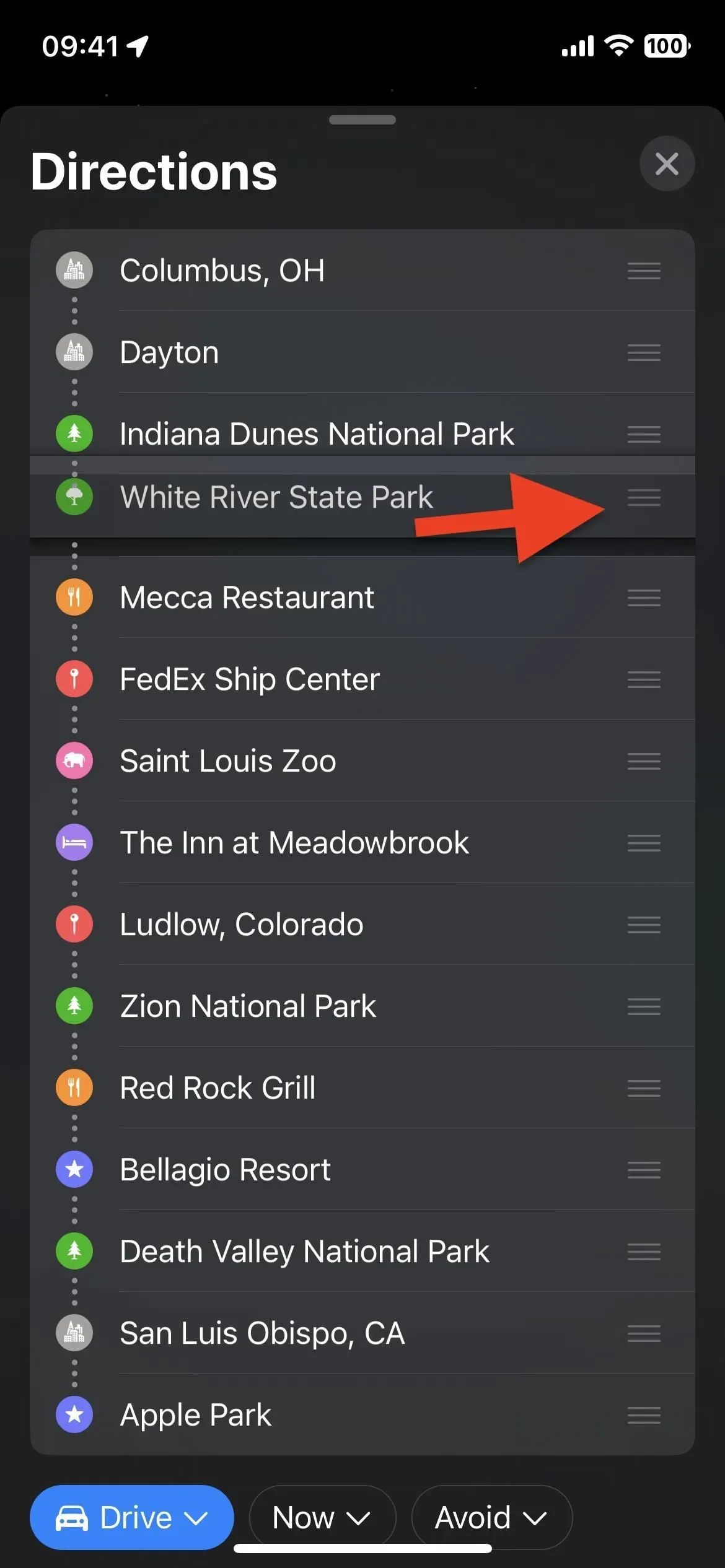
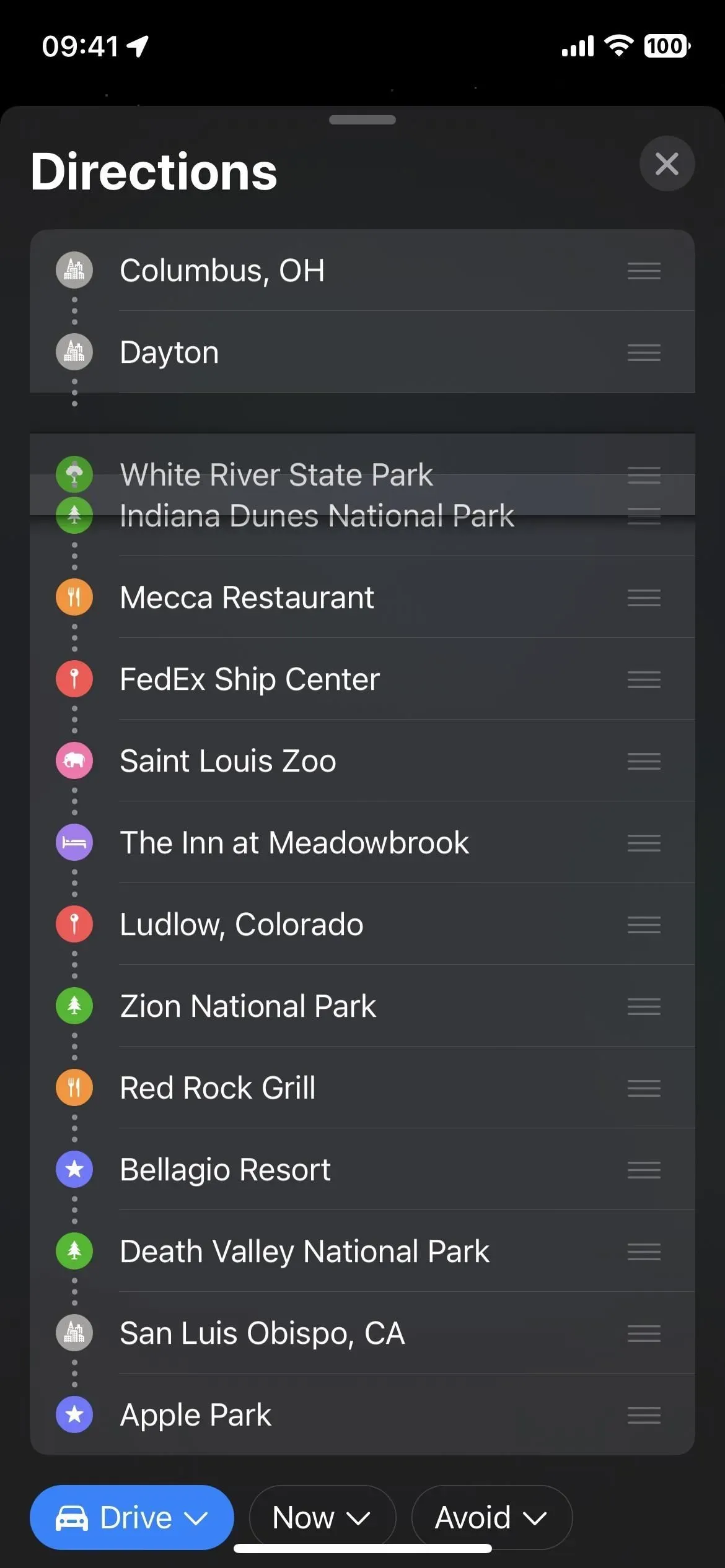
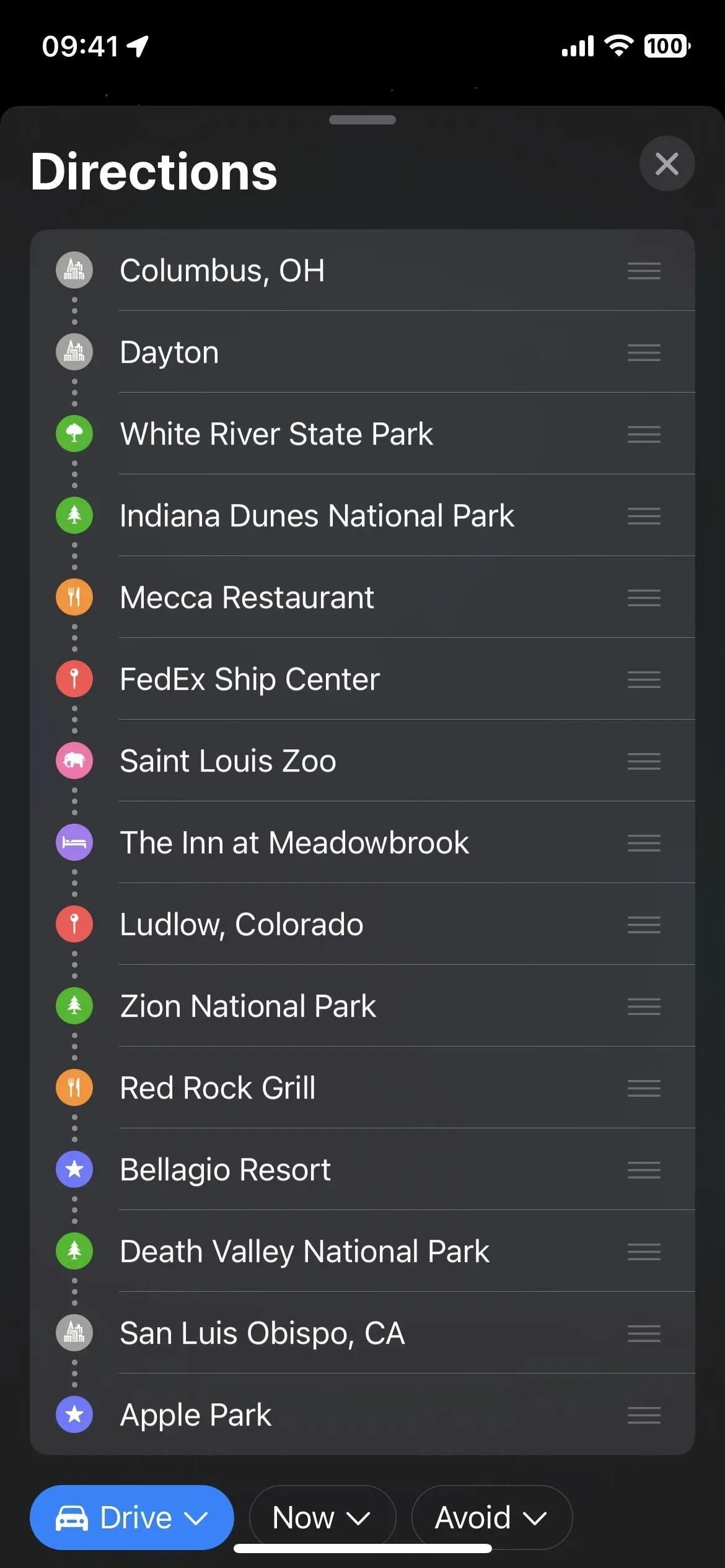
Passaggio 5: rimuovere gli arresti se necessario
Se non desideri più visitare una fermata lungo il percorso, è facile rimuoverla dal viaggio pianificato. Nell’elenco ordinato, trova la fermata che vuoi saltare. Quindi scorri brevemente verso sinistra e tocca Elimina, scorri con un dito lungo verso sinistra fino a quando non scompare dallo schermo, oppure tienilo premuto e seleziona Elimina da azioni rapide.
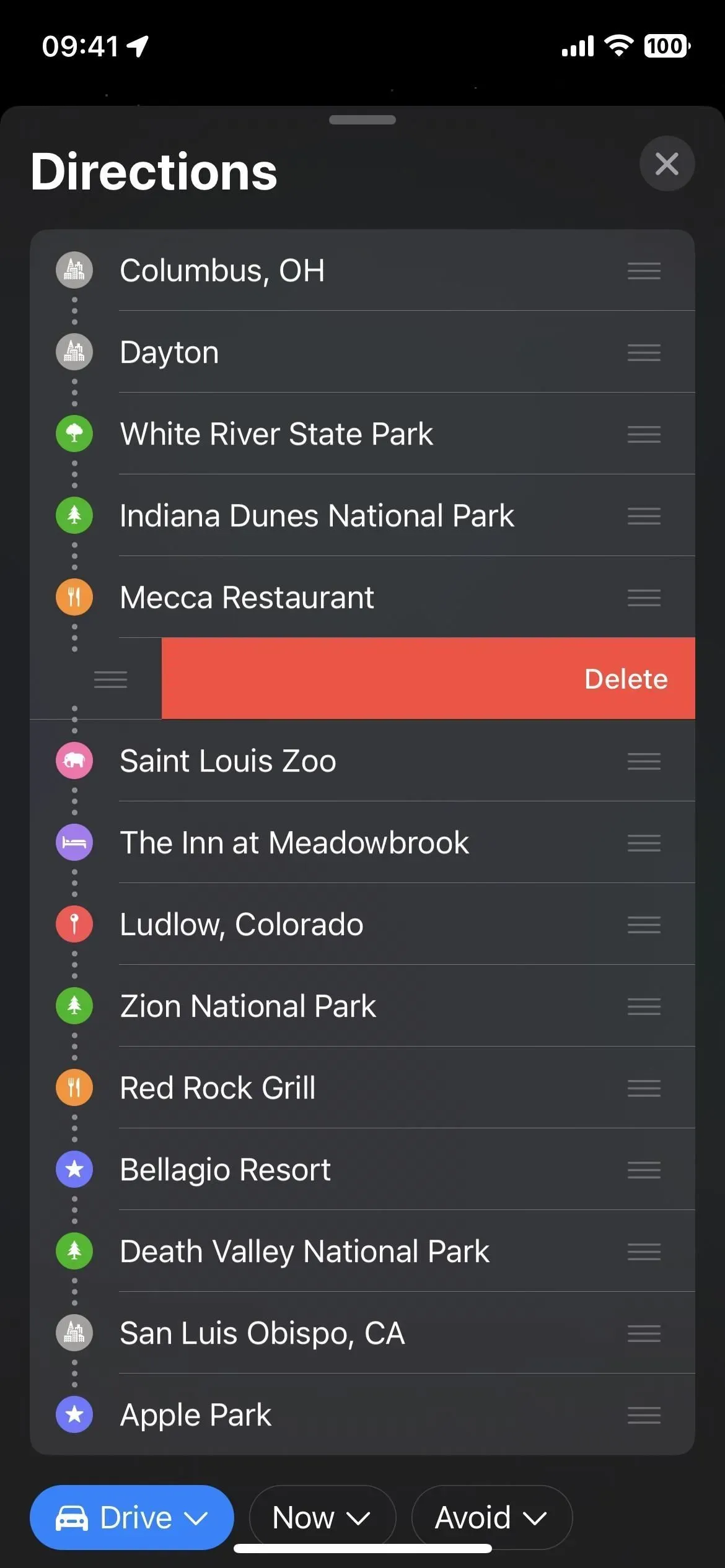
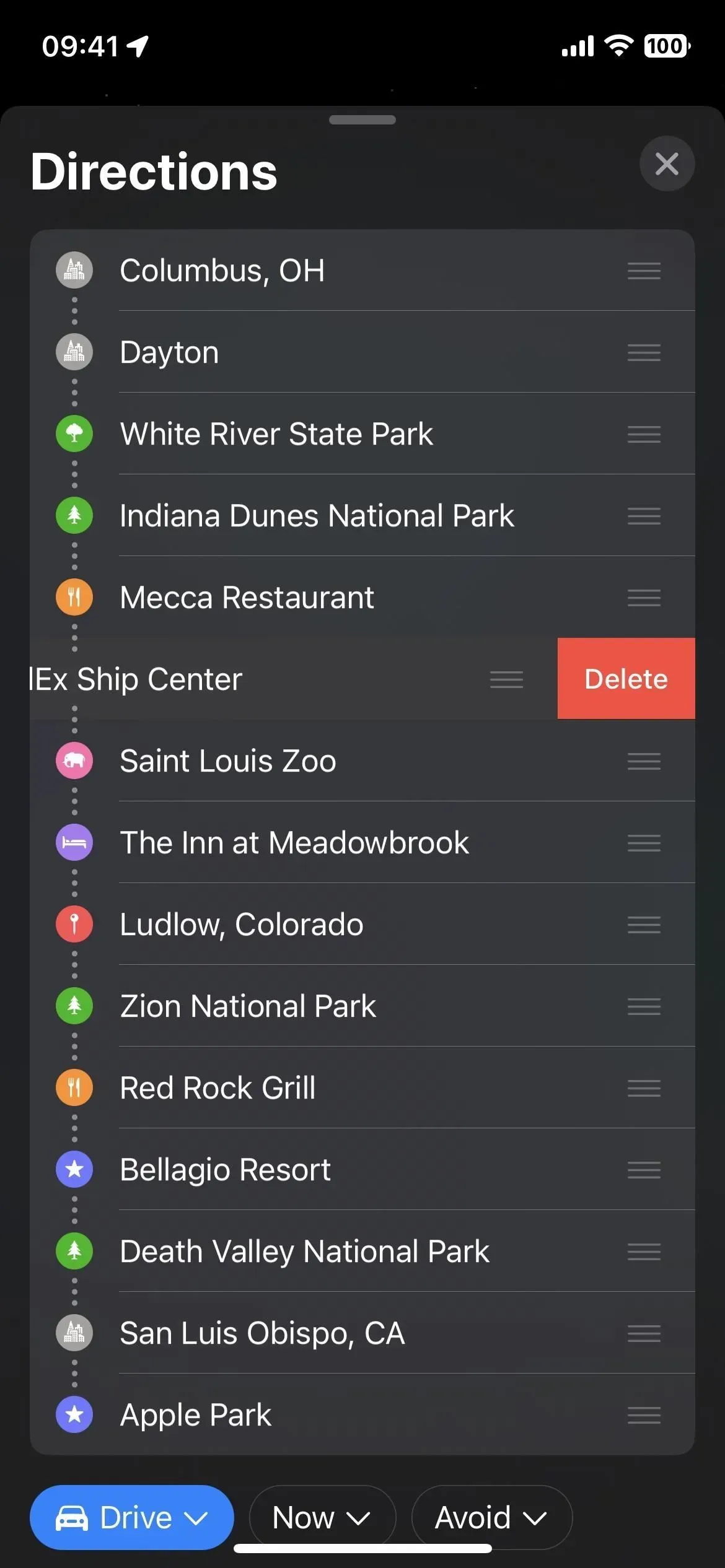
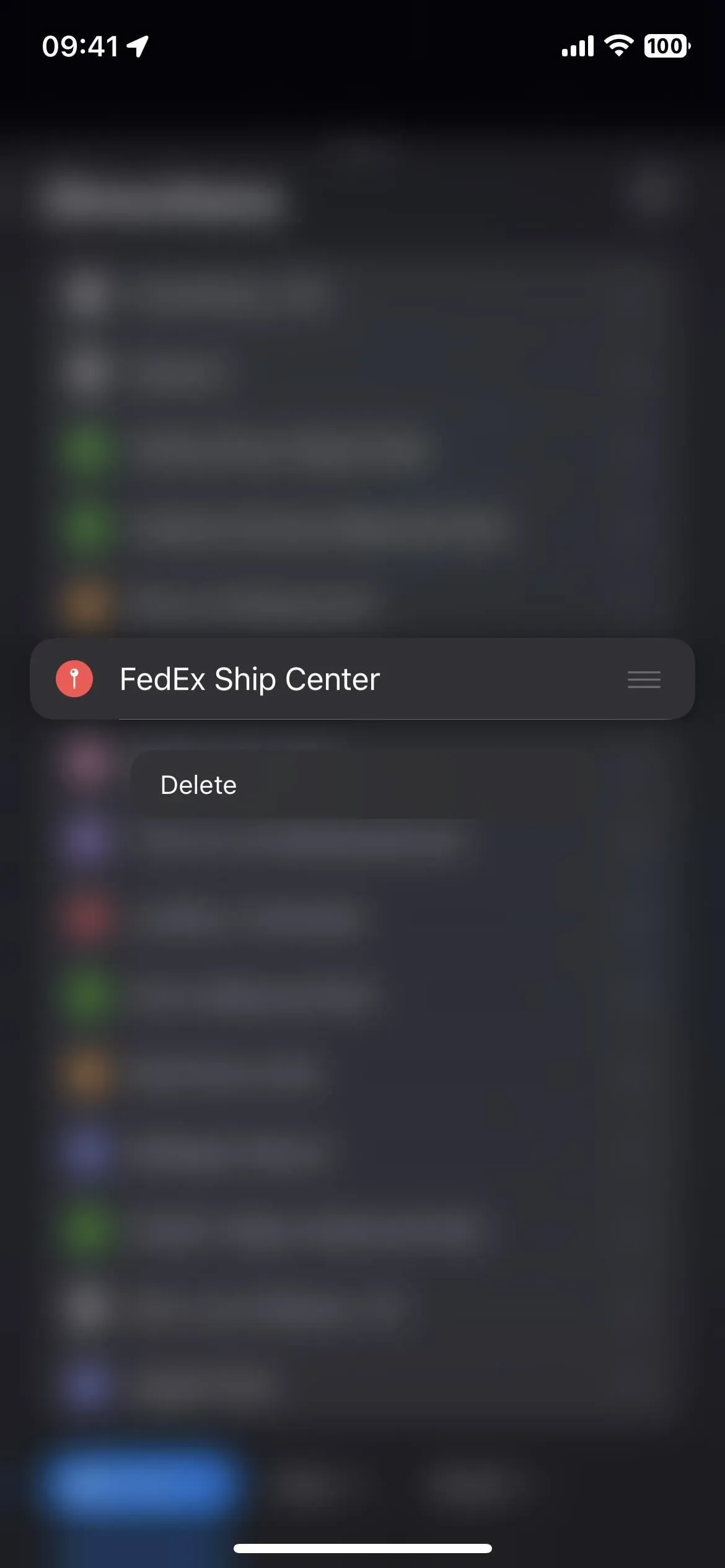
Passaggio 6: scambia le fermate se necessario
Invece di eliminare le fermate che non desideri visitare e aggiungerne di nuove, puoi semplicemente toccare un luogo e quindi trovare e selezionare un nuovo luogo utilizzando lo strumento di ricerca.
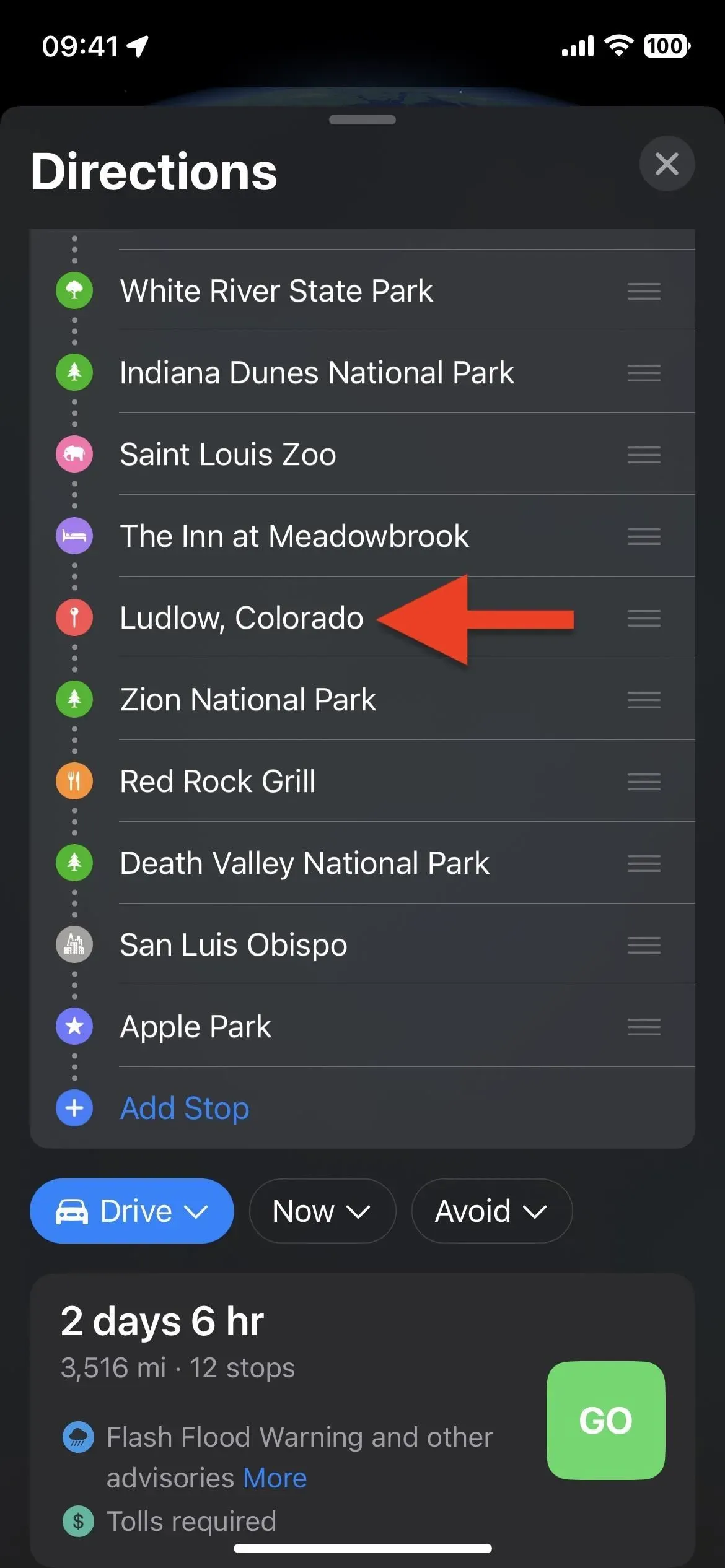
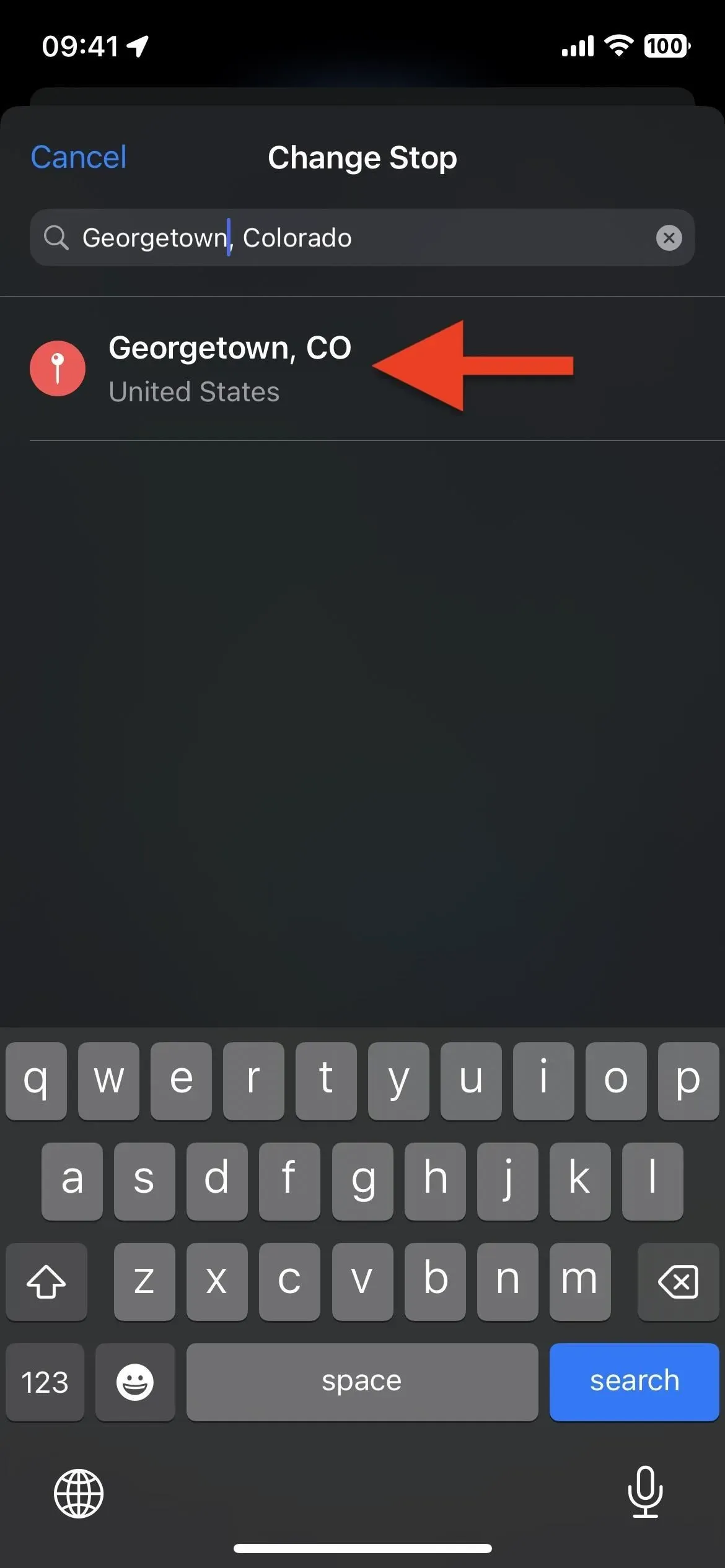
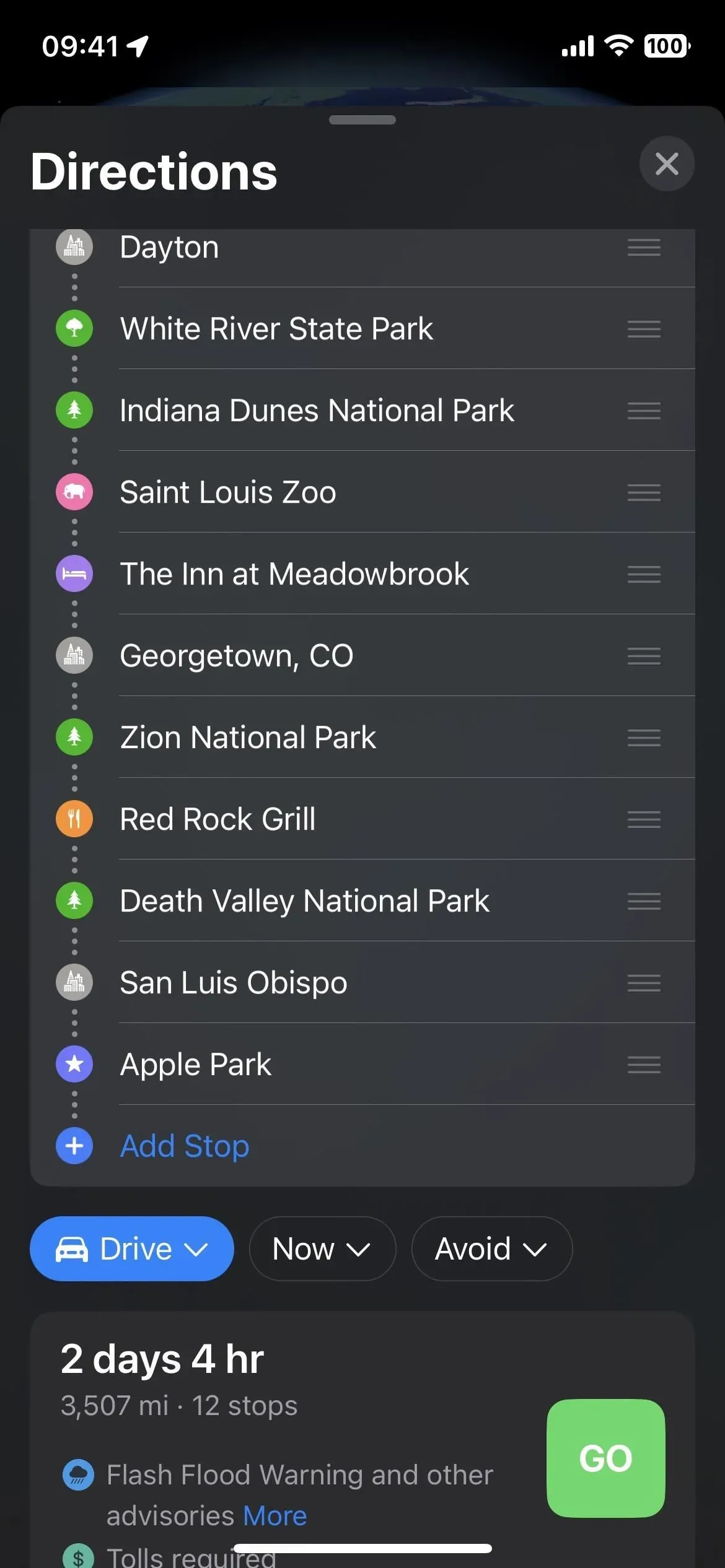
Passaggio 7: inizia il viaggio pianificato
Quando sei pronto, puoi iniziare il tuo viaggio. Puoi fare clic su “Evita” e scegliere di mantenere le strade a pedaggio e le autostrade fuori dalle tue destinazioni, oppure “Adesso” per impostare un orario di partenza o di arrivo, che aiuta a fornire un tempo di viaggio complessivo più preciso in base ai modelli di traffico durante il giorno. Infine, fai clic sul pulsante “VAI” accanto al percorso che desideri seguire se visualizzi più opzioni.
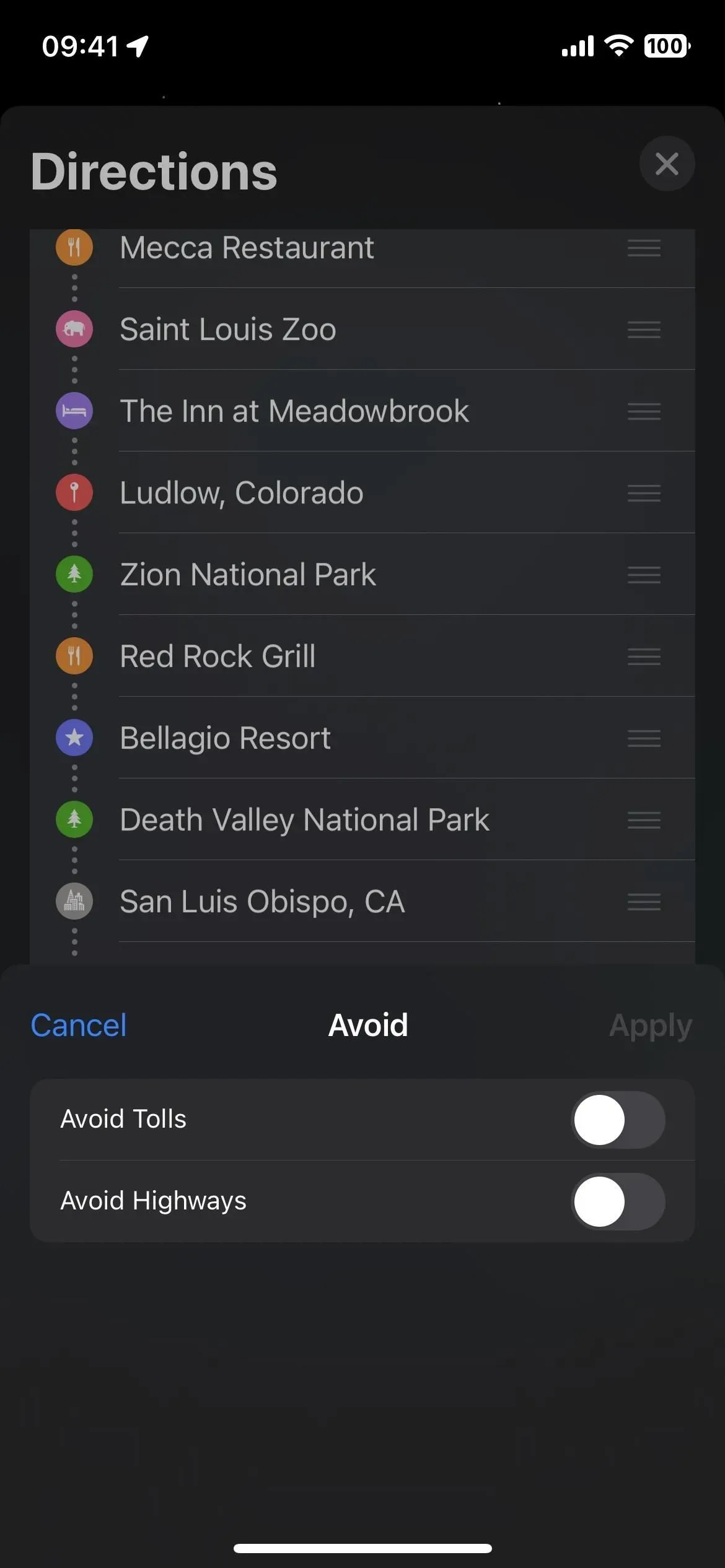

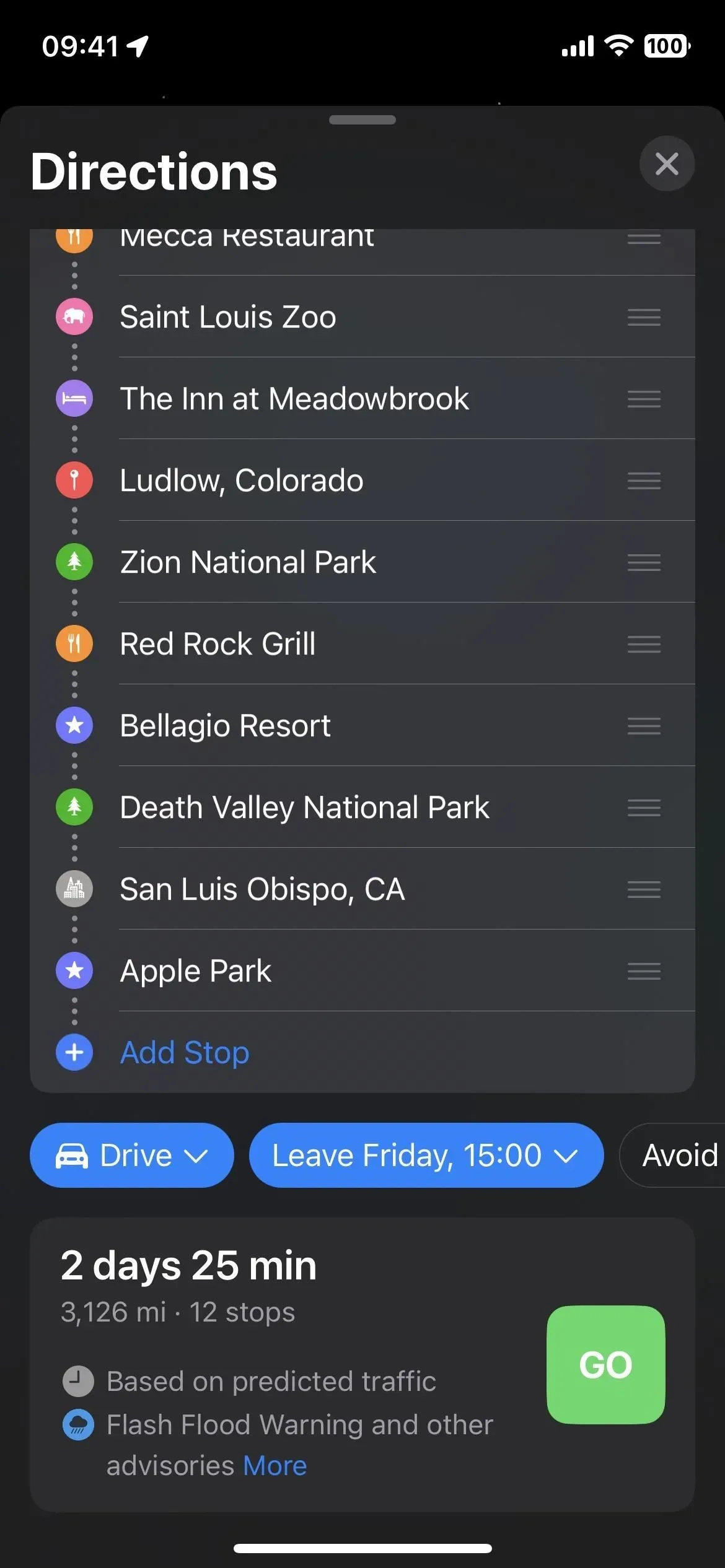
Passaggio 8: rimuovere le soste durante la navigazione, se necessario
Se non desideri più visitare una fermata lungo il percorso dopo aver avviato la navigazione, tocca la scheda del percorso in basso, quindi tocca il segno meno (–) accanto al luogo che desideri eliminare.
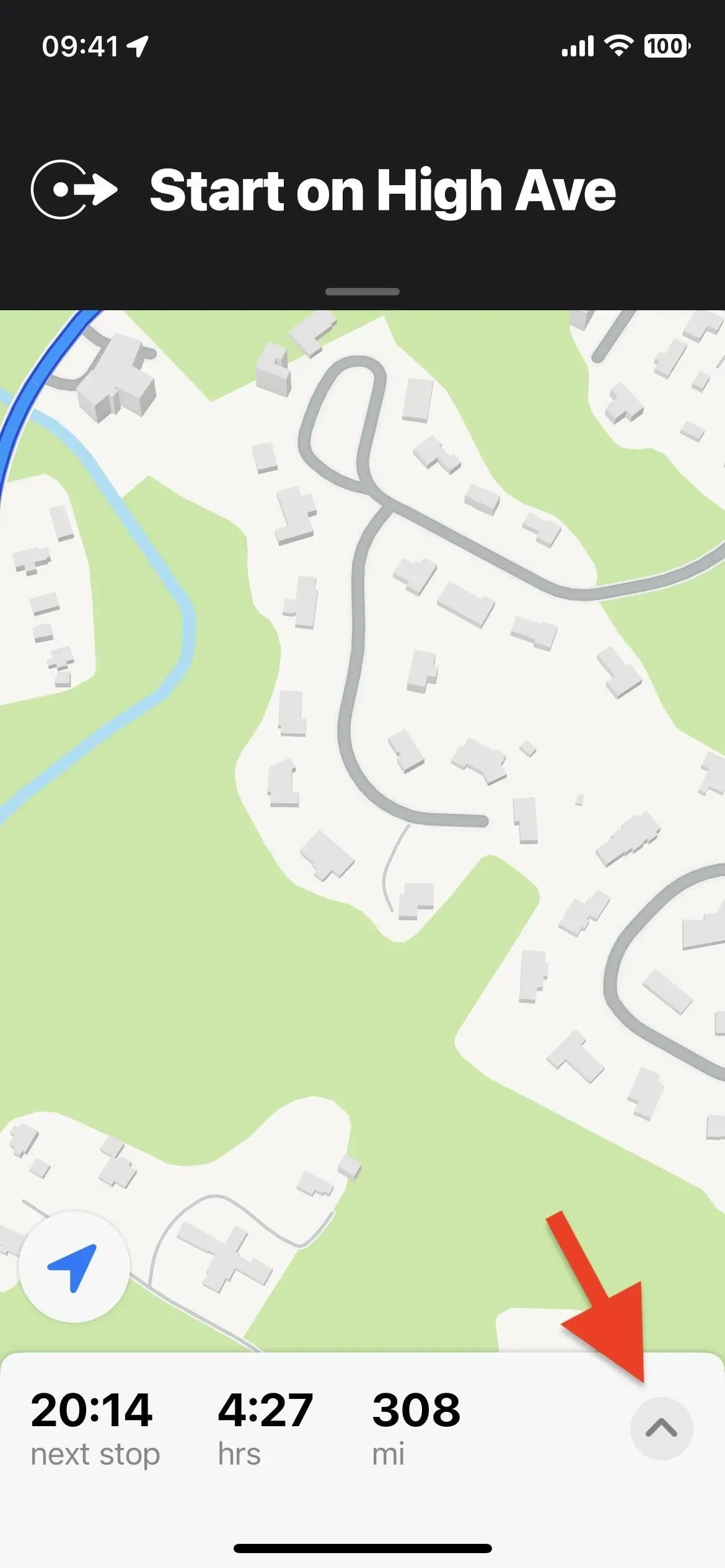
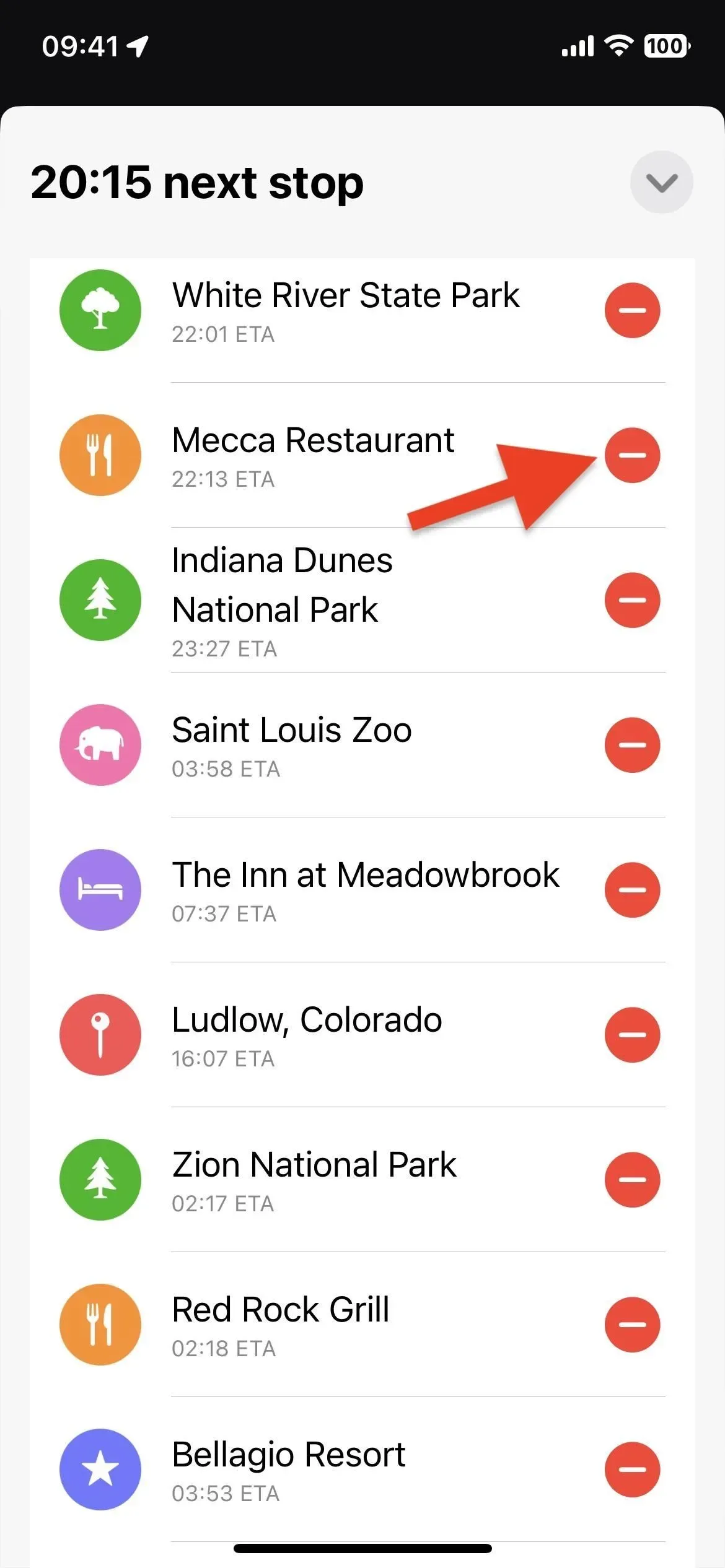

Passaggio 9: aggiungere soste durante la navigazione, se necessario
Come prima, puoi ancora aggiungere fermate dopo che le indicazioni stradali sono state avviate. Tocca la scheda del percorso in basso, quindi tocca il pulsante Aggiungi fermata. Come con iOS 15 e versioni precedenti, puoi selezionare una qualsiasi delle categorie (banche e bancomat, caffetterie, minimarket, ristoranti, fast food, distributori di benzina o parcheggi) per trovare e selezionare una fermata. Ma ora puoi anche cercare e selezionare una posizione specifica che non rientra in nessuna di queste categorie.
Qualunque cosa tu scelga come tappa, sarà il punto successivo del percorso. Non puoi modificare l’ordine delle fermate durante la navigazione, quindi aggiungi le fermate in questo modo solo quando sai che sarà la fermata successiva del tuo viaggio.
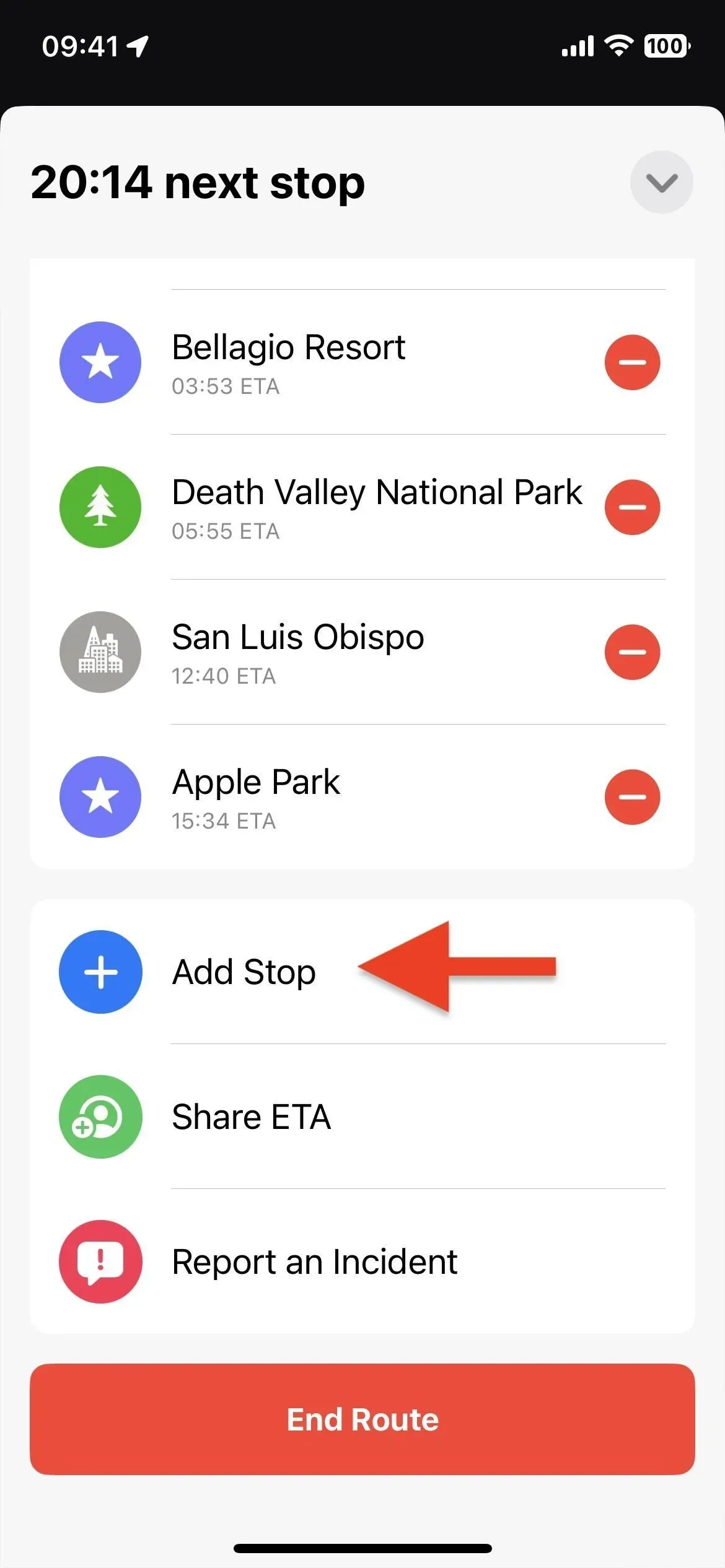
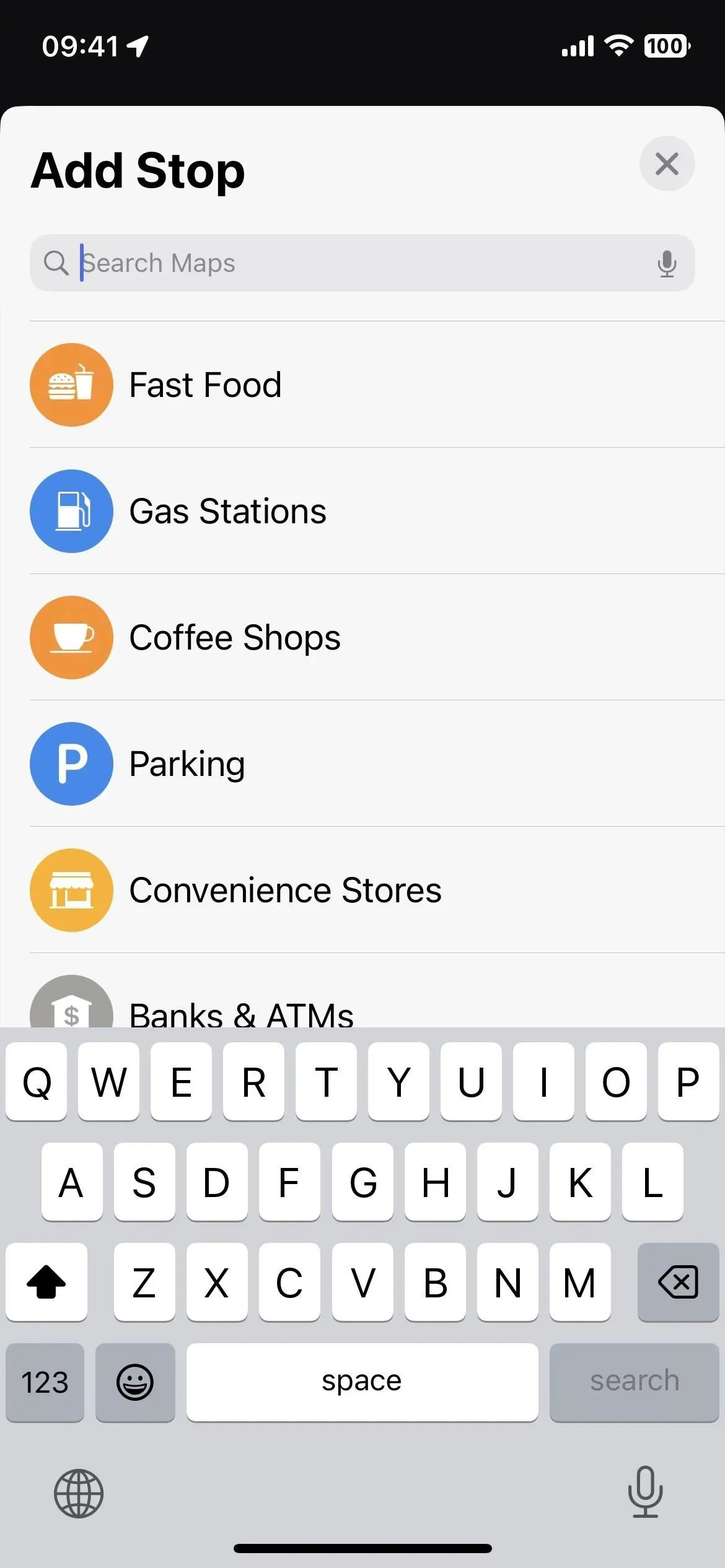

Puoi anche chiedere a Siri di aggiungere una fermata. Tocca il segno più (+) nella posizione desiderata che trova, quindi “Aggiungi fermata” quando la scheda della posizione viene visualizzata in Maps.
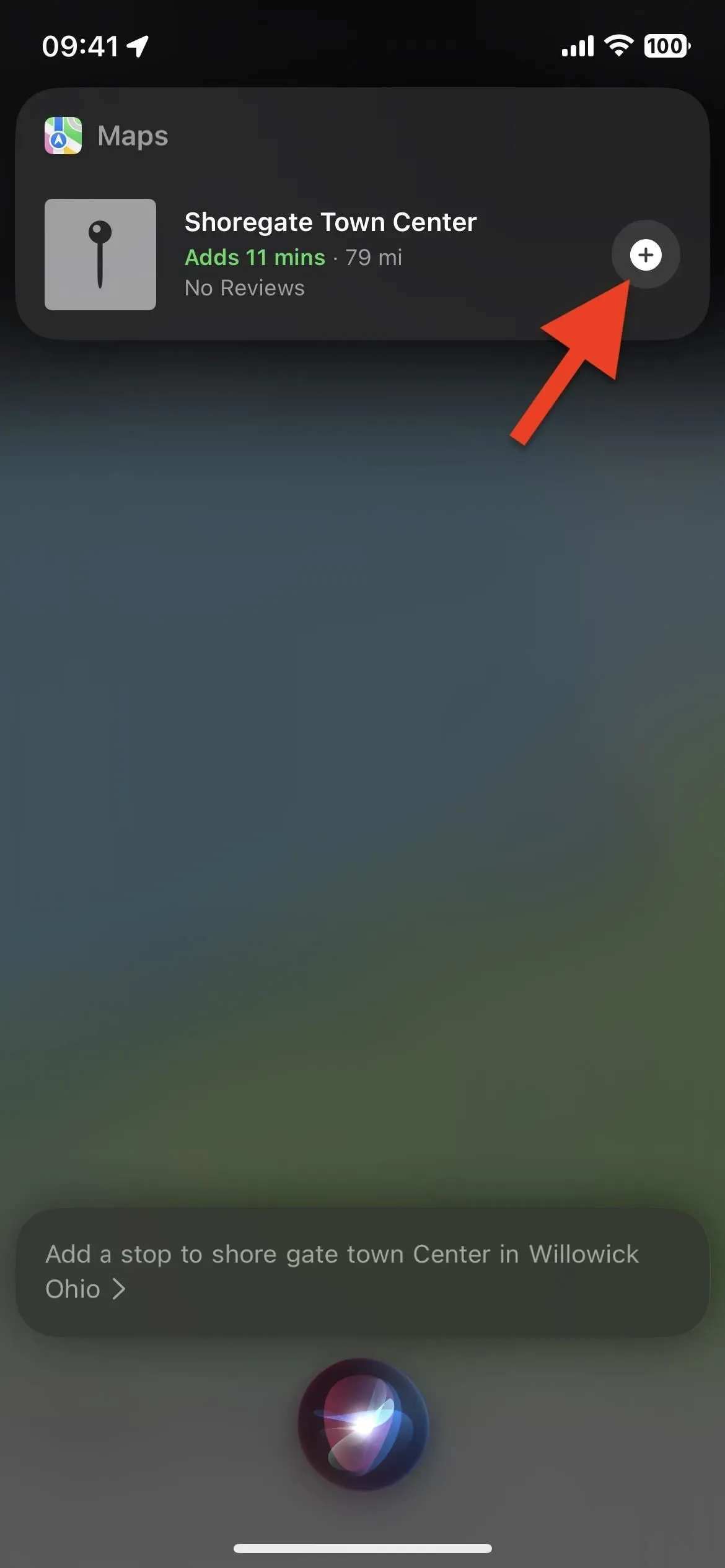
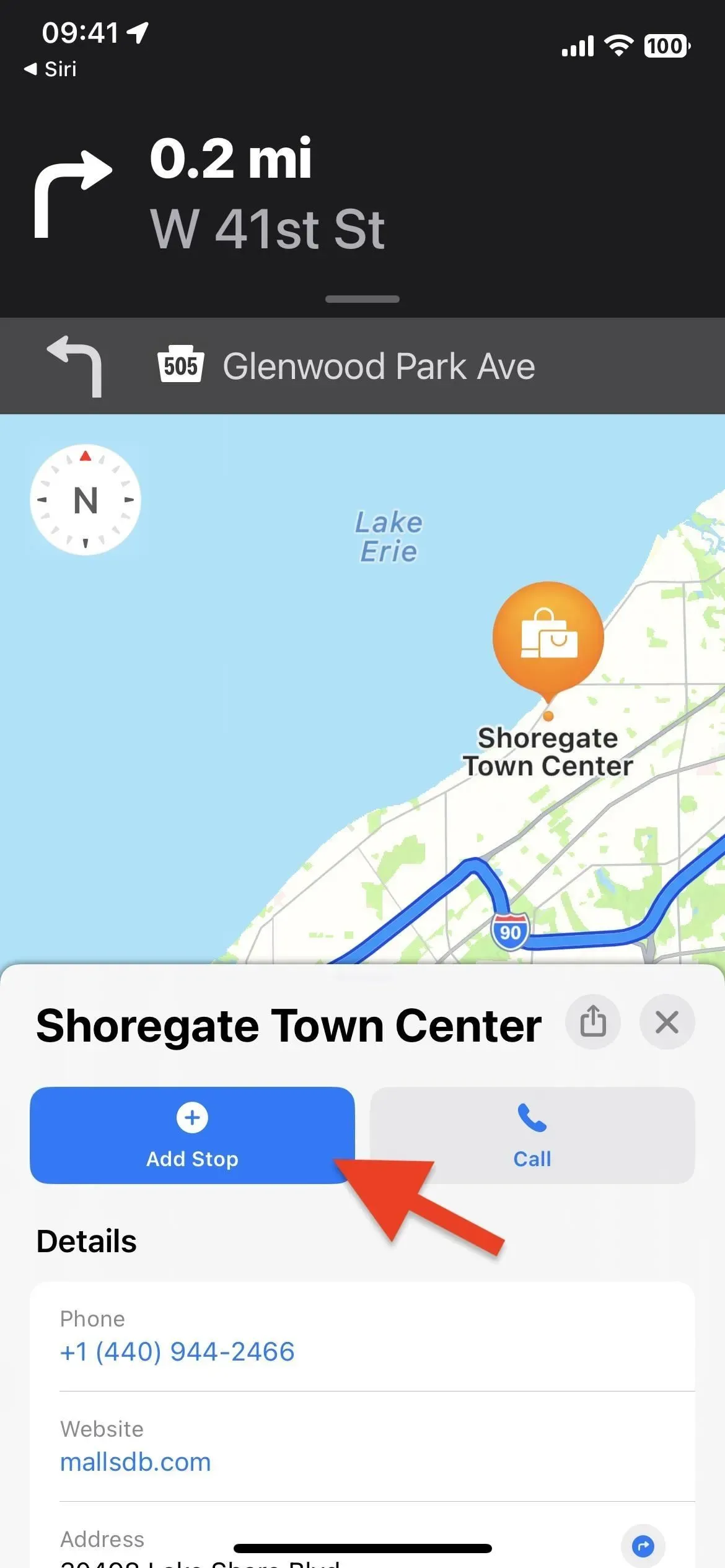



Lascia un commento