L’app Messaggi sul tuo iPhone ha 23 funzionalità che devi conoscere in iOS 16, alcune delle quali cambiano davvero il gioco
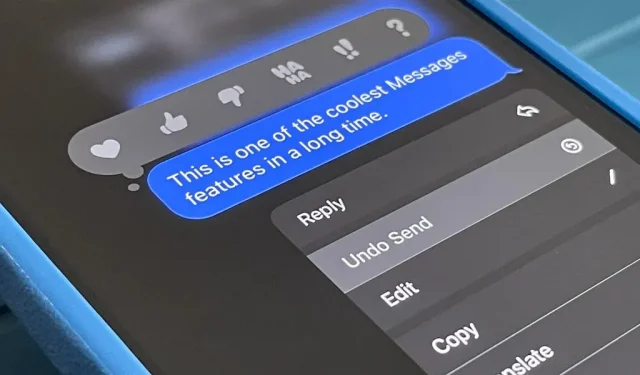
Gli aggiornamenti iOS 16 e iPadOS 16 per iPhone e iPad includono miglioramenti significativi all’app Messaggi di Apple e alcune delle nuove funzionalità sono cose che gli utenti chiedono da molto tempo.
Tra le nuove funzionalità c’è la possibilità di modificare e annullare i post, un tema che ha già suscitato elogi e critiche negative. I componenti possono aiutare a ripulire le conversazioni e rendere più efficiente la messaggistica, ma possono anche essere utilizzati in modo dannoso per confondere o molestare le persone.
Ma quelli non sono gli unici grandi strumenti e miglioramenti in arrivo nell’app Messaggi. Alcuni aggiornamenti prendono di mira direttamente concorrenti di messaggistica come Messenger, Signal, Telegram e WhatsApp, mentre altri sfruttano altri servizi disponibili su iOS e iPadOS come Siri, Dictation e Focus.
Apple rilascerà queste modifiche ai sistemi operativi stabili iOS 16 e iPadOS 16 questo settembre. Il software è attualmente in beta test per sviluppatori e beta tester pubblici.
1. Puoi modificare i post
Non avremmo mai pensato che Apple lo avrebbe fatto, ma a partire da iOS e iPadOS 16, sarai in grado di modificare iMessage dopo che sono stati inviati.
È uno strumento utile che può aiutarti a correggere rapidamente errori di ortografia, correggere automaticamente errori e altri contenuti errati senza bombardare le persone con messaggi aggiuntivi che spiegano il problema. Tuttavia, questa funzione ha attirato critiche sul fatto che le persone possano abusarne per molestare e ingannare i destinatari dei messaggi e persino porre fine ai matrimoni , ma Apple ha apportato aggiornamenti alla funzione per risolvere questi problemi.
Puoi modificare i messaggi solo per 15 minuti dopo che il messaggio è stato inviato, ma puoi modificare il messaggio fino a cinque volte durante quei 15 minuti. Dopo cinque modifiche o 15 minuti, l’opzione scomparirà dal menu delle azioni rapide. Dopo la modifica, l’etichetta “Modificato” apparirà sotto il messaggio. Tu o il destinatario potete quindi fare clic su “Modificato” per visualizzare la cronologia delle revisioni.
Inoltre, funziona solo con iMessage, quindi non è possibile correggere nulla nelle chat SMS.
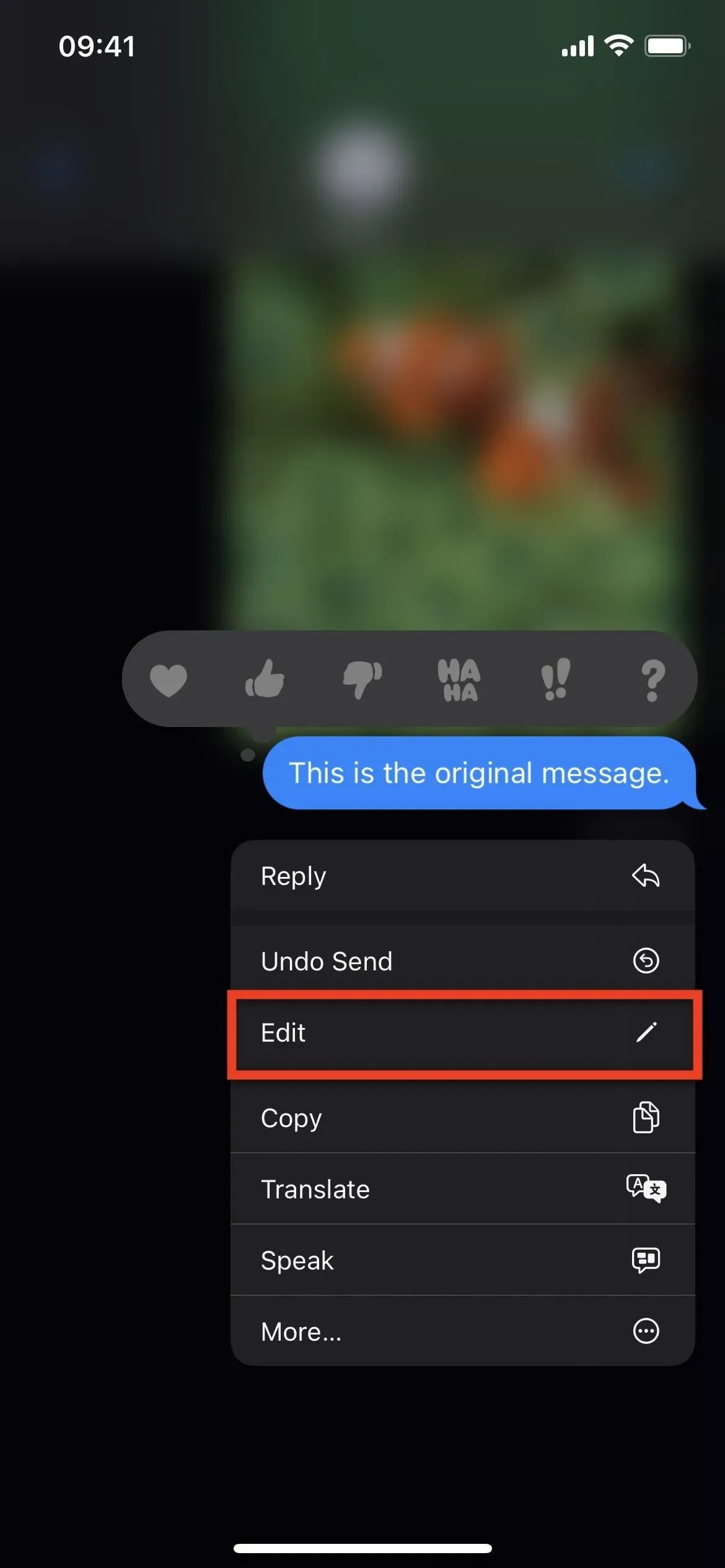
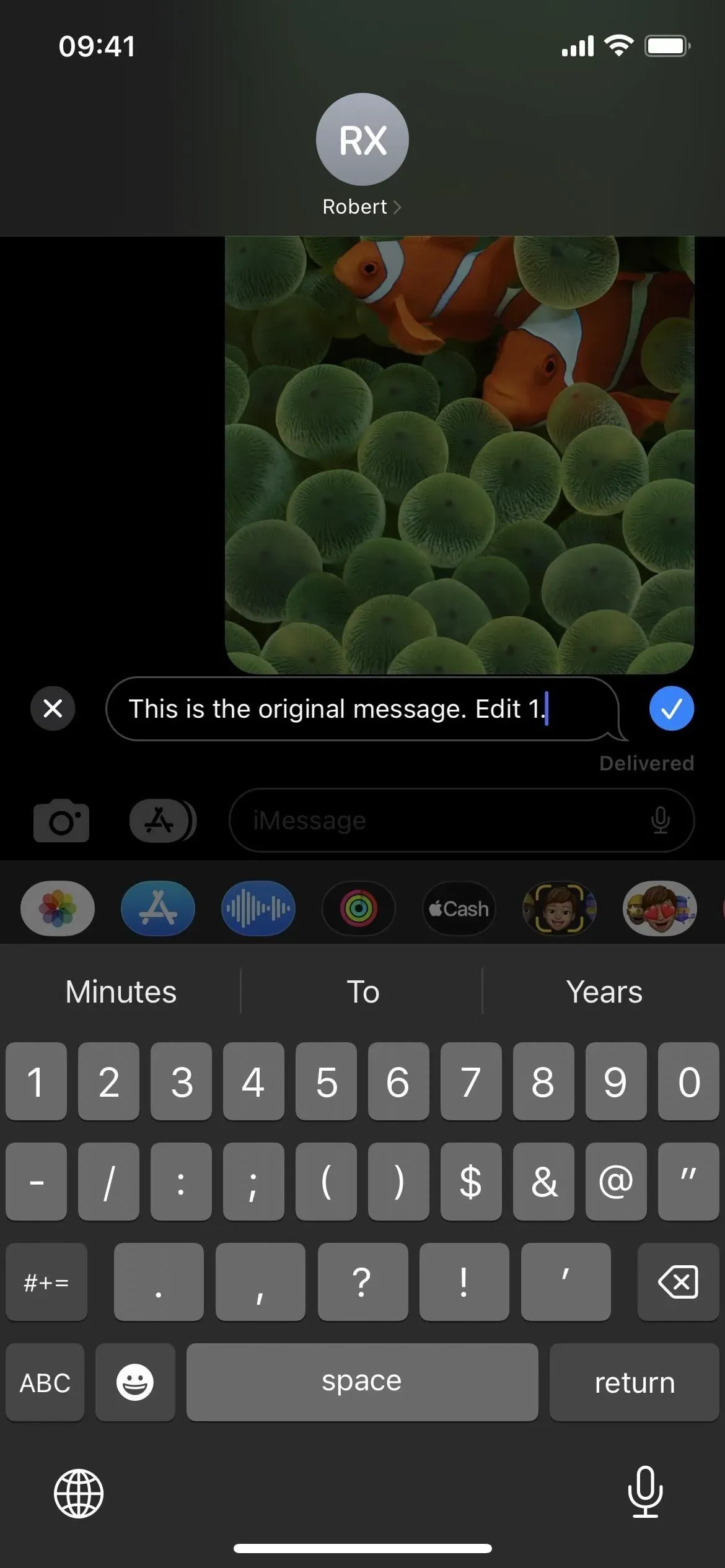
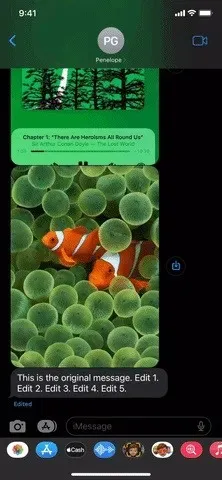
Funziona solo con altri utenti che eseguono iOS 16, iPadOS 16, macOS 13 Ventura e watchOS 9. Puoi comunque modificare iMessage inviati agli utenti che eseguono iOS 15, iPadOS 15, macOS 12 Monterey o watchOS 8, ma riceveranno messaggi aggiuntivi con queste modifiche: i messaggi modificati non sostituiranno l’originale. Al momento non viene visualizzato alcun avviso quando si tenta di modificare i messaggi per qualcuno che utilizza il vecchio software.
2. È possibile annullare l’invio di messaggi
Il ripristino di un messaggio che hai inviato è un’altra funzionalità introdotta in iOS e iPadOS 16 che è vista come un’arma a doppio taglio con gli stessi svantaggi della modifica dei messaggi.
Quando selezioni “Annulla invio” dalle azioni rapide, viene mostrata un’animazione “poof” che “appare” quando il suono è attivo e scompare dalla conversazione per sempre. Come per la modifica dei messaggi, ci sono alcune cose che devi sapere sull’annullamento dei messaggi inviati.
Funziona solo nelle conversazioni di iMessage e hai solo due minuti per annullare l’invio di un messaggio (in precedenza erano fino a 15 minuti). Quando annulli l’invio di un iMessage, l’avviso dirà “Hai annullato l’invio di un messaggio” dove si trovava. L’altra estremità dirà “[il tuo nome] non ha inviato un messaggio”.
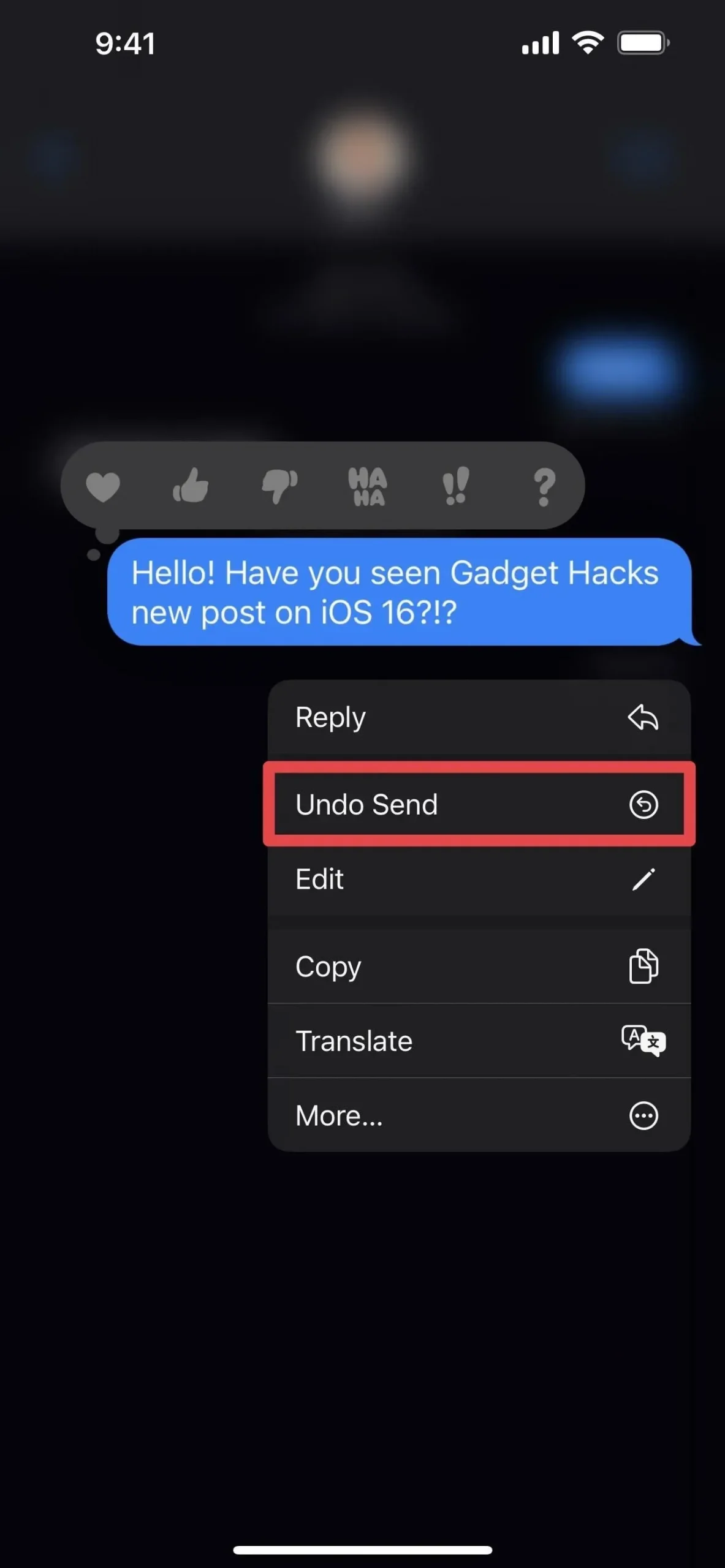
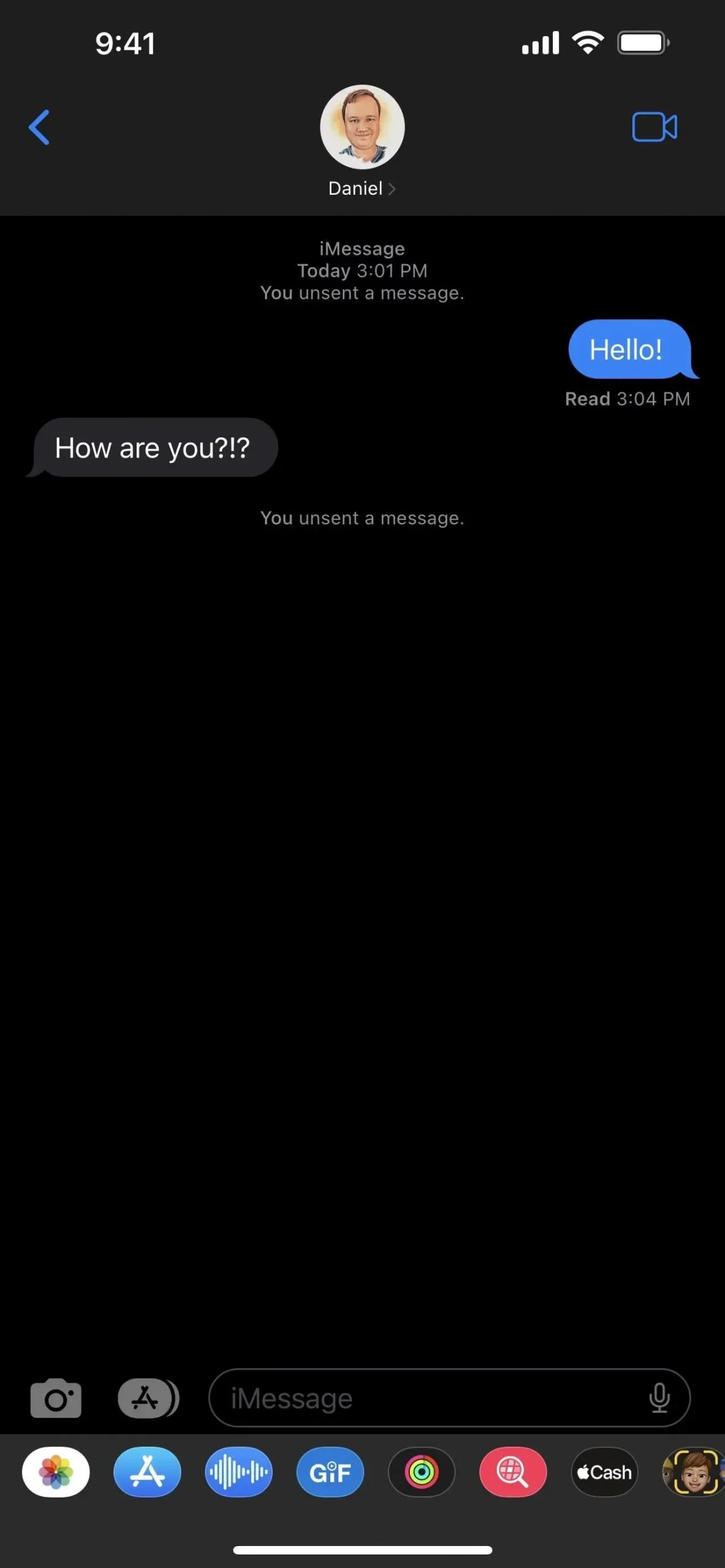
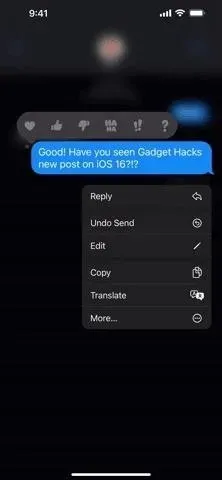
Inoltre, funziona solo con altri utenti che eseguono iOS 16, iPadOS 16, macOS 13 Ventura e watchOS 9. Puoi comunque revocare un iMessage inviato agli utenti che eseguono iOS 15, iPadOS 15, macOS 12 Monterey o watchOS 8. ma lo faranno lo vedono ancora nel loro thread di chat. E a differenza dei messaggi redatti, l’app Messaggi ti avvisa quando annulli l’invio di un messaggio in una chat con un utente che esegue un sistema operativo precedente:
Hai inviato un messaggio. [Nome] potrebbe ancora vedere il tuo messaggio sui dispositivi con versioni precedenti di iOS.
3. È possibile contrassegnare i messaggi come letti o non letti
Aspettavo da tempo questa funzione: la possibilità di contrassegnare i messaggi come non letti. In questo modo non ti dimenticherai di tornare su quel post o gruppo di post più tardi quando avrai tempo per rispondere.
Quando contrassegni un messaggio come non letto, lo contrassegni come non letto solo dalla tua parte. Quindi dirà ancora quando leggi per la prima volta il messaggio se hai abilitato “Invia conferme di lettura”. Se vuoi saltare la lettura di un messaggio ma vuoi contrassegnarlo come letto, puoi farlo anche tu. Questa funzione funziona sia per iMessage che per SMS/MMS.
Per contrassegnare i messaggi come letti o non letti, scorri verso destra su una conversazione nella visualizzazione elenco (questa chat precedentemente bloccata). Puoi anche tenere premuto su una discussione e selezionare “Segna come non letto” o “Segna come già letto”, utile per le conversazioni bloccate.
Se hai attivato Filtra mittenti sconosciuti nelle impostazioni dei messaggi, vedrai anche una nuova sezione Messaggi non letti quando fai clic su Filtra per passare da mittenti sconosciuti a mittenti conosciuti.
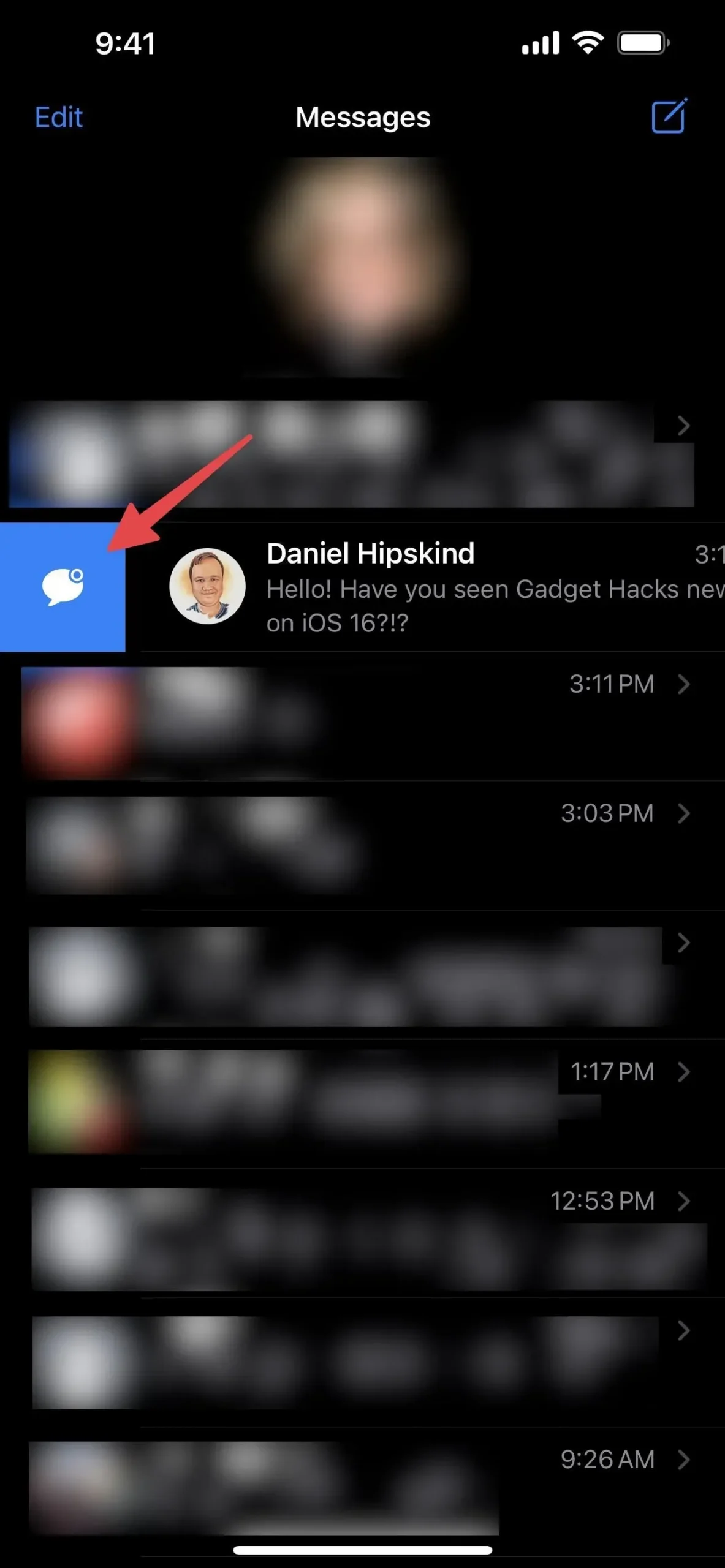
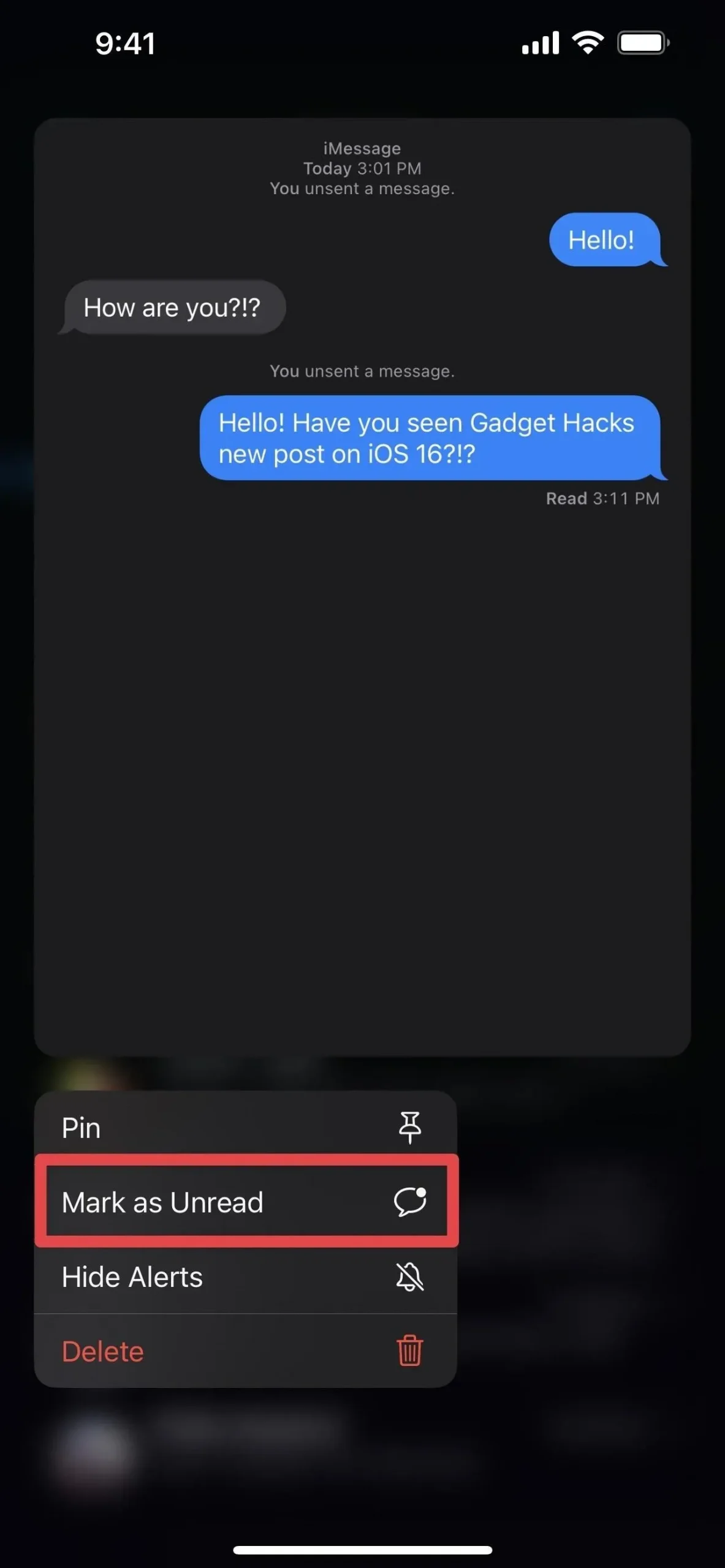
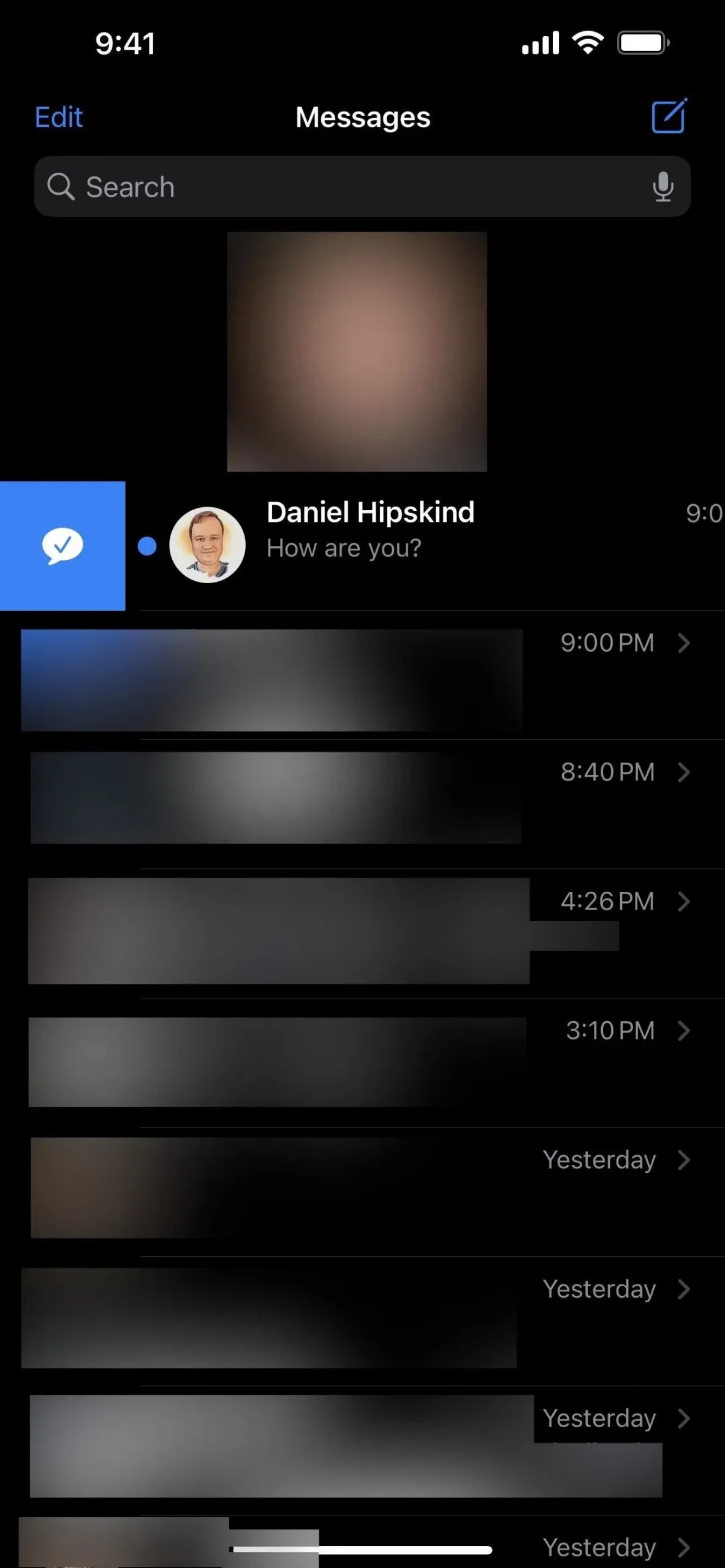
4. Puoi mostrare e recuperare i messaggi eliminati
Come note, foto e posta, iOS e iPadOS 16 ti offrono una sezione Eliminati di recente nell’app Messaggi. È come un bidone della spazzatura sul tuo computer o account di posta elettronica, solo per i messaggi di testo e iMessage.
I messaggi eliminati verranno automaticamente eliminati dai server Apple dopo 30 giorni. Puoi anche cancellare manualmente il contenuto eliminato prima. Puoi anche ripristinare i messaggi se elimini accidentalmente qualcosa o cambi idea.
Fai clic su “Modifica” nell’elenco delle conversazioni, quindi su “Mostra eliminati di recente” per visualizzare, eliminare o ripristinare i contenuti. Se “Filtra mittenti sconosciuti” è abilitato nelle impostazioni dei messaggi, tocca “Filtro” e apri la cartella “Eliminati di recente”.
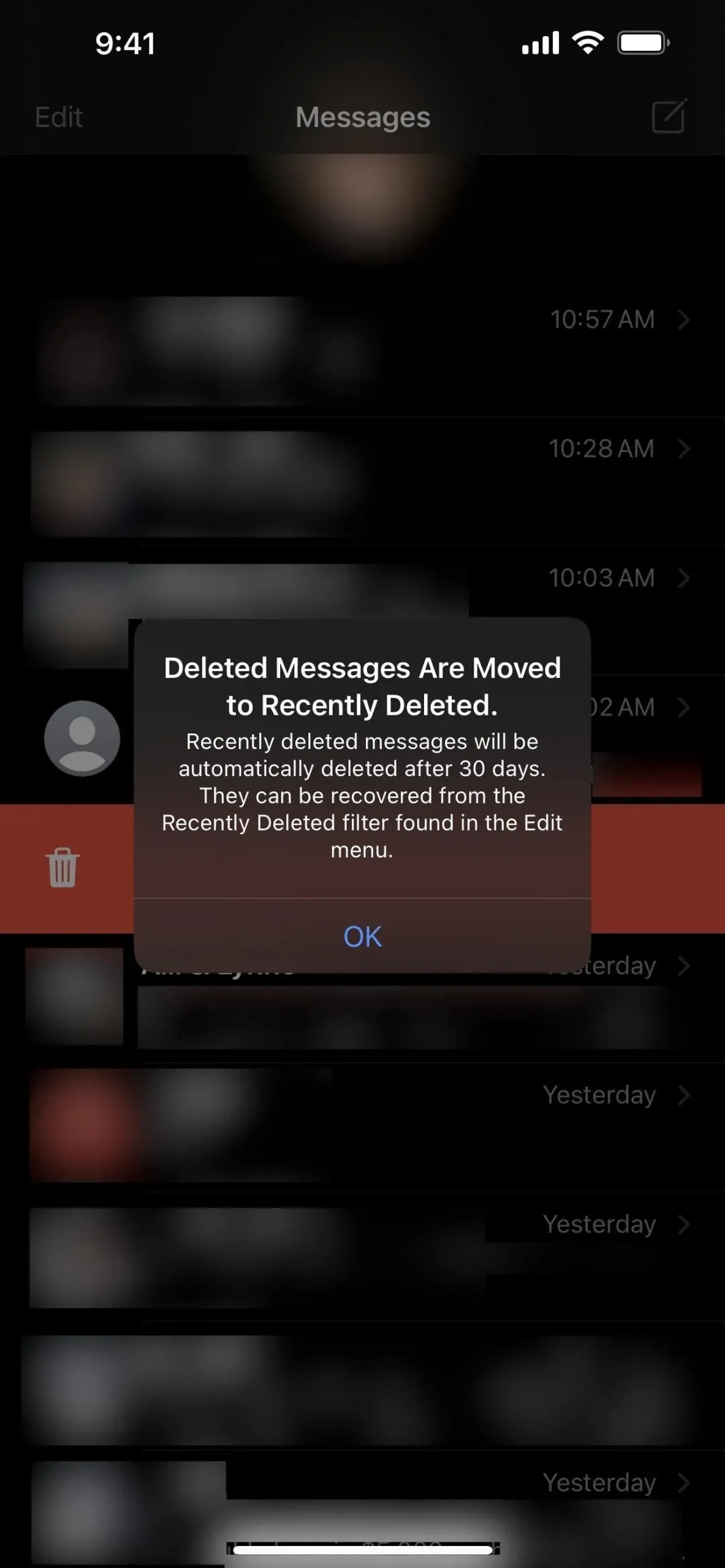
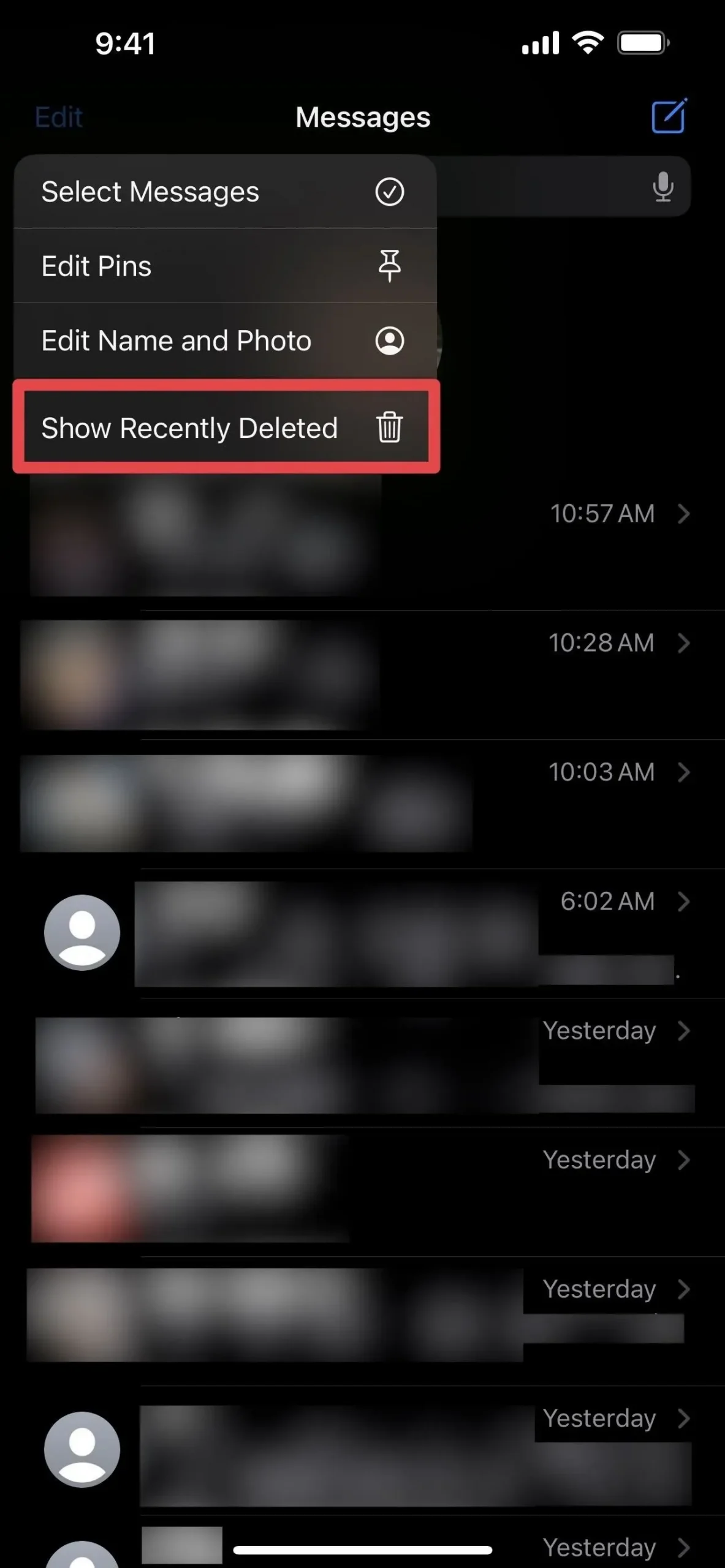
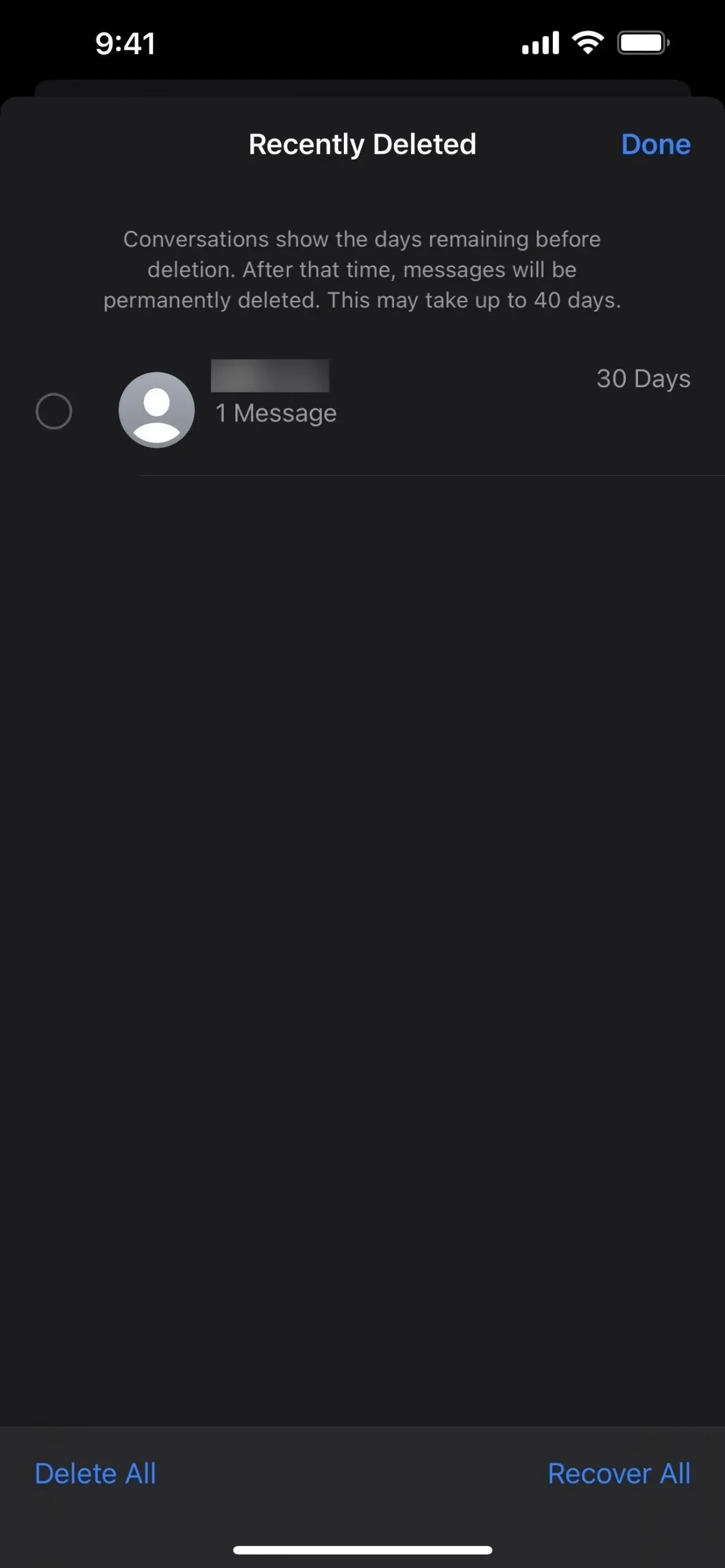
5. Ci sono più opzioni di stile Memoji
Se ti piace usare Memoji, sono disponibili più opzioni di personalizzazione in iOS e iPadOS 16. In particolare, ci sono 14 nuove acconciature, tre acconciature aggiornate, nove nuovi design del naso, un’opzione copricapo in stile cappello e tre nuovi colori delle labbra neutri.
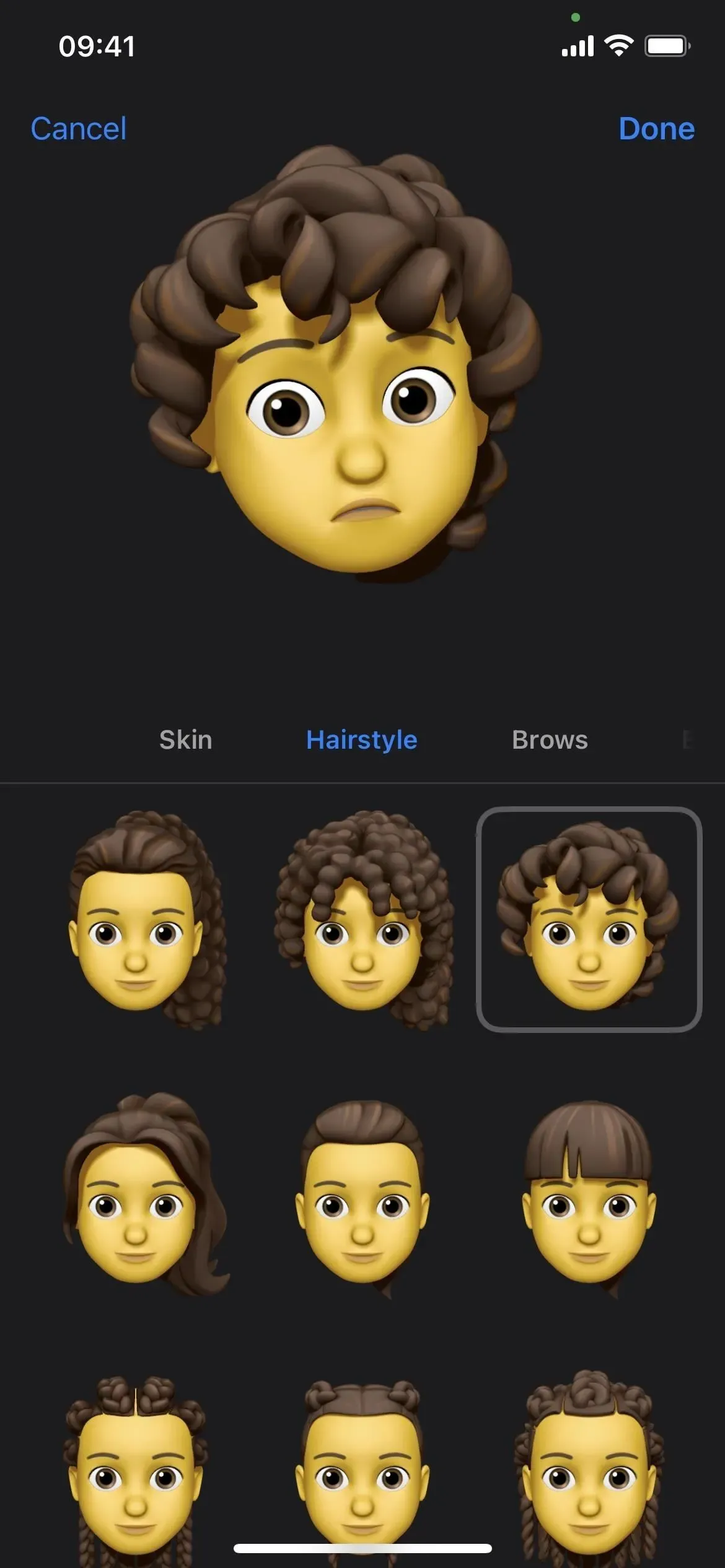
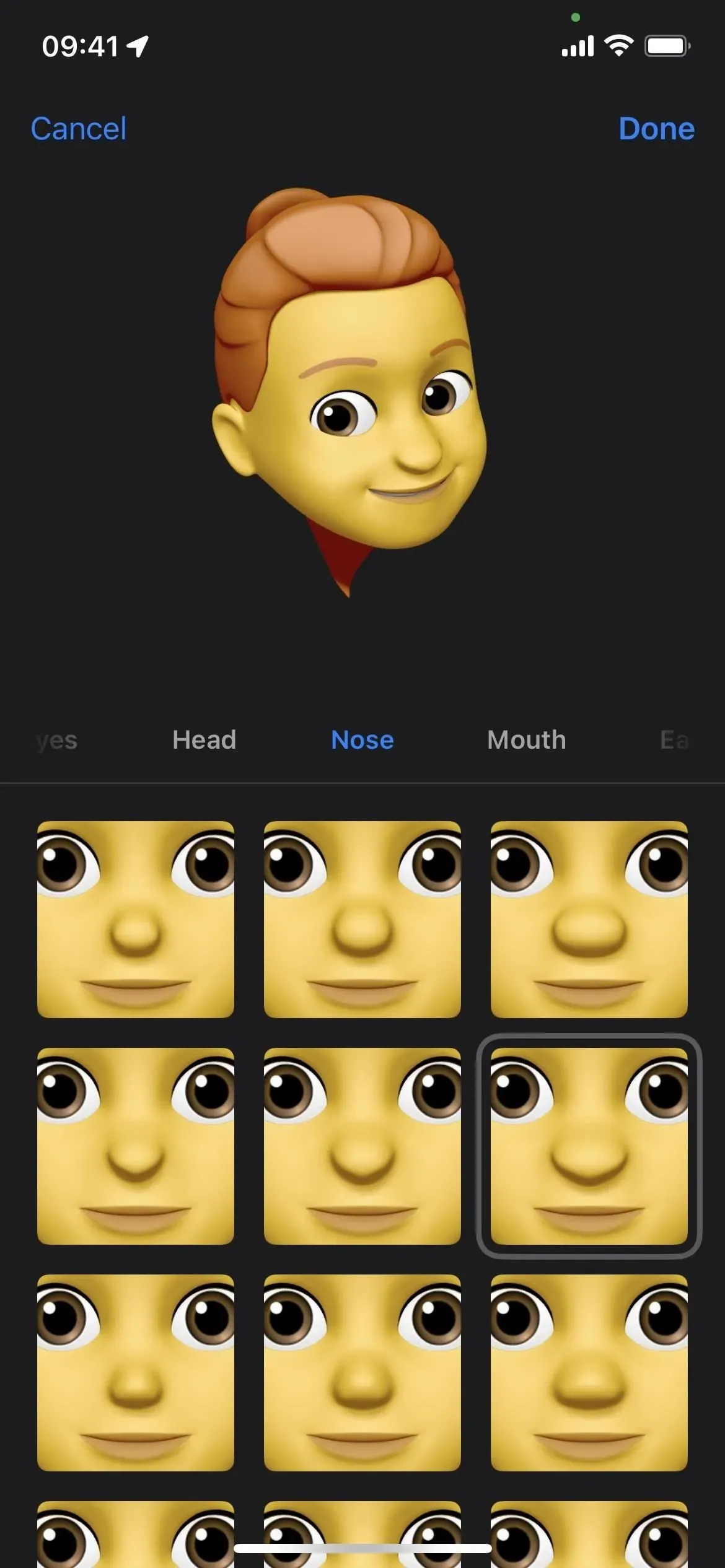

6. Ci sono nuove espressioni per gli adesivi Memoji
Cosa sarebbe un aggiornamento senza qualcosa di nuovo per Memoji?! In iOS e iPadOS 16, ci sono sei nuove pose espressive per tutte le tue Memoji personalizzate. Finché hai “Memoji Stickers” abilitato nelle impostazioni della tastiera, queste opzioni saranno disponibili nella loro solita posizione “Usato di frequente” a sinistra degli emoji. Puoi anche accedervi utilizzando il pulsante Memoji Stickers nel cassetto delle app.

7. Puoi assegnare qualsiasi adesivo Memoji come immagine del contatto
C’erano 12 pose di adesivi uniche per Animoji e Memoji quando le usavi come immagini del profilo per i contatti o come foto di iMessage, ma non potevi usare nessuno degli adesivi disponibili negli adesivi Memoji. Non è più così.
Ora puoi utilizzare una qualsiasi di queste pose fotografiche del profilo uniche o una qualsiasi delle opzioni di adesivi Memoji disponibili. Vedrai quelli che hai assegnato ai contatti nell’app Messaggi.
Come prima, puoi modificare le immagini del profilo dei tuoi contatti direttamente dal thread dei messaggi; Tocca la persona nella parte superiore della conversazione, seleziona Informazioni, quindi Modifica, tocca l’immagine del profilo e seleziona la Memoji che desideri. Per cambiare la foto di iMessage, vai su Impostazioni -> Messaggi -> Condividi nome e foto.

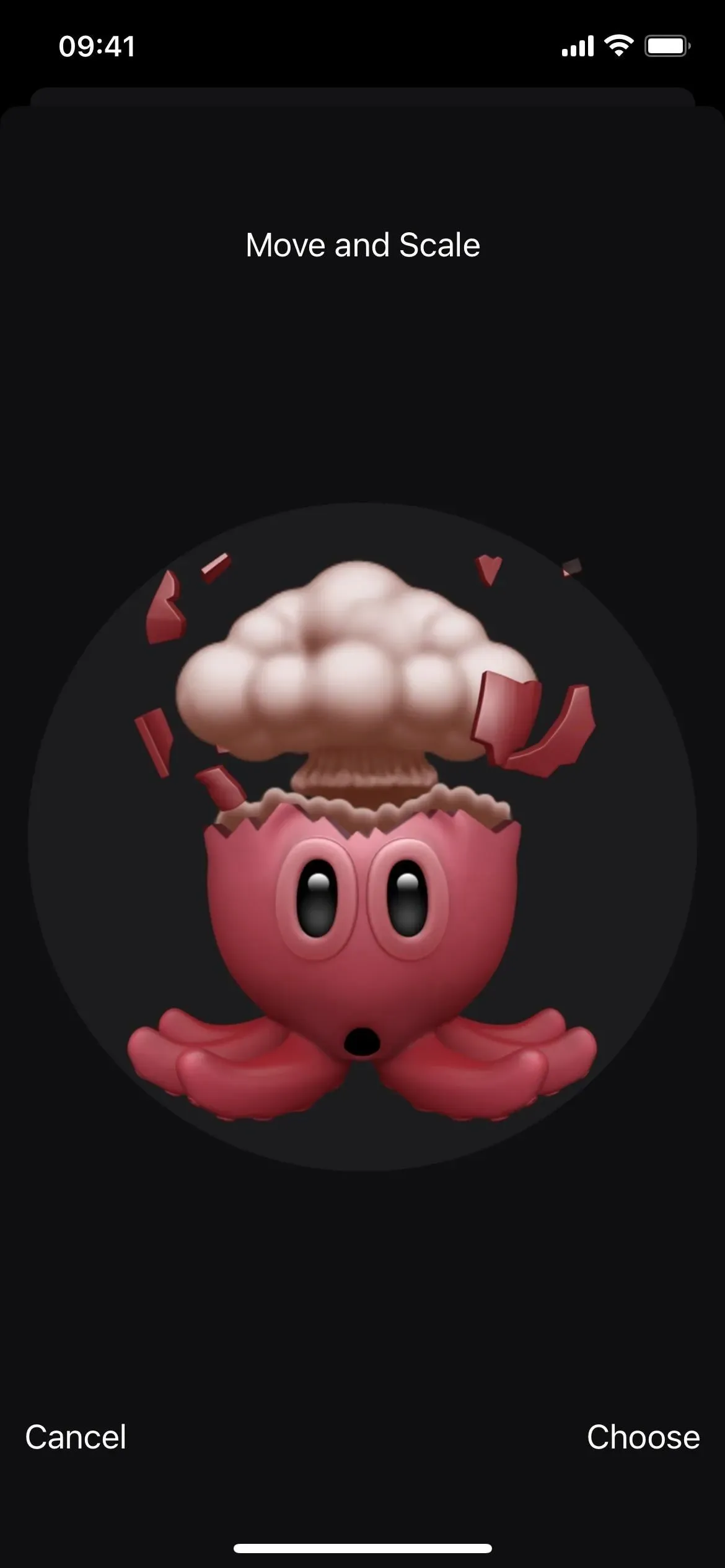
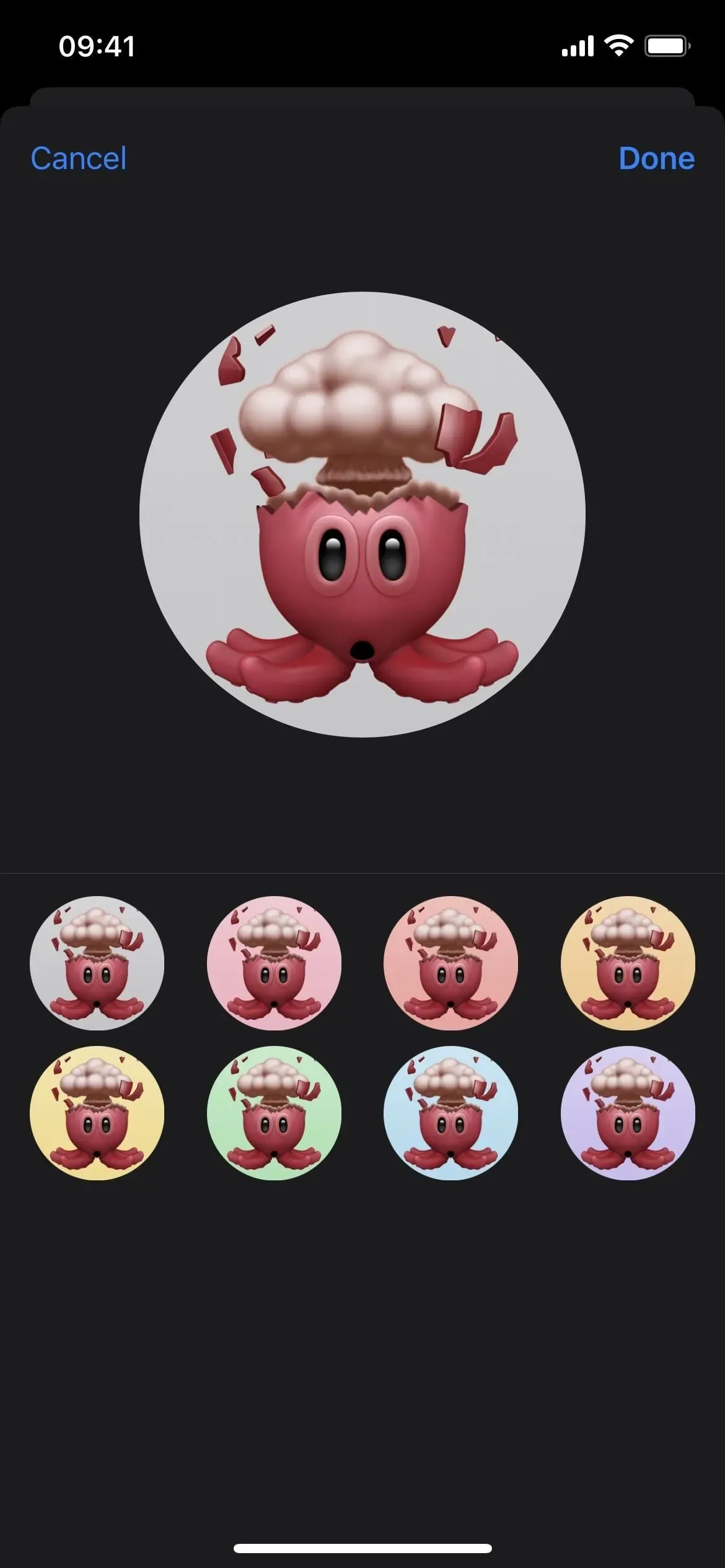
8. Ci sono altre 3 pose per le foto dei contatti
Parlando di pose di adesivi uniche per le foto dei contatti e le immagini del profilo, ci sono altre tre pose uniche. Sebbene non sarai in grado di inviarli alle persone nelle chat, puoi comunque assegnare pose al tuo profilo o al profilo di un contatto.
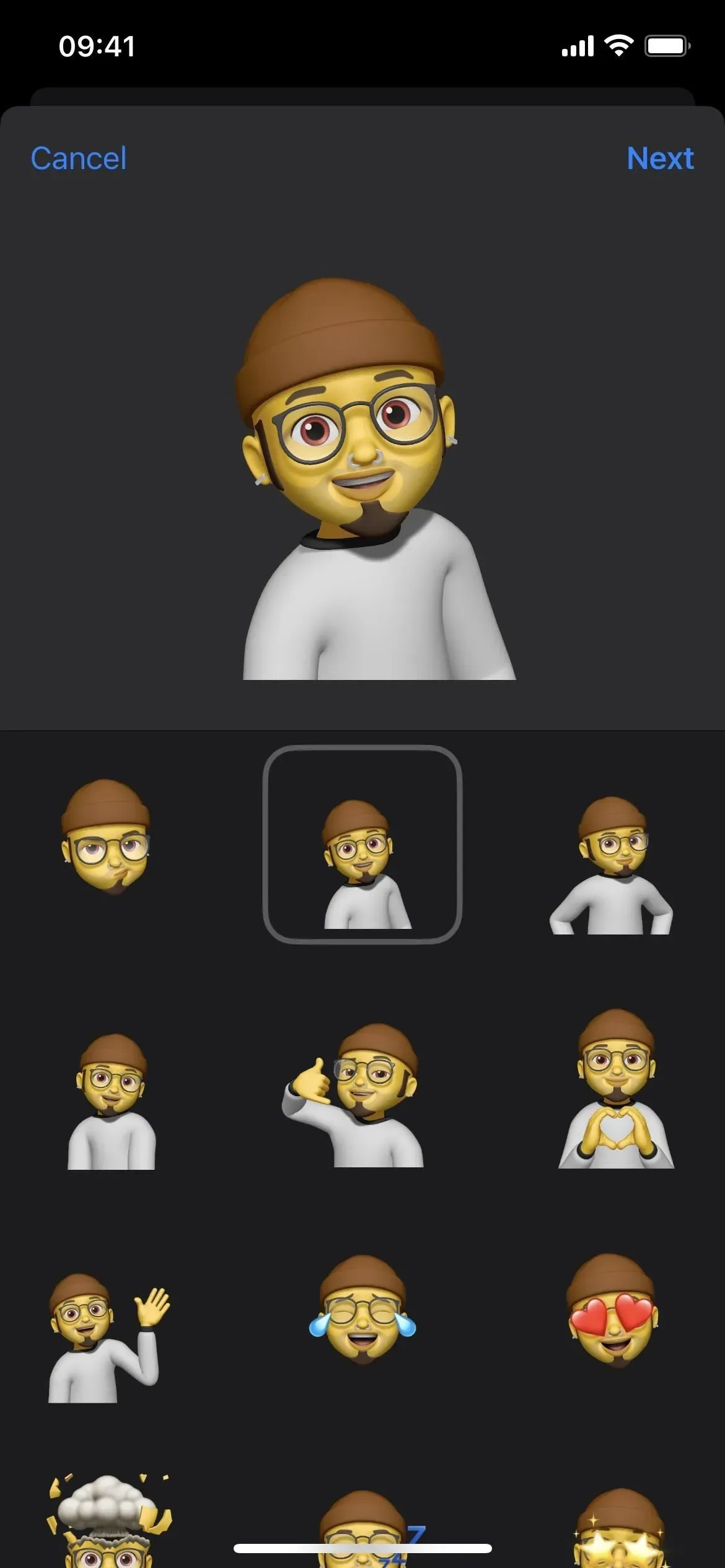
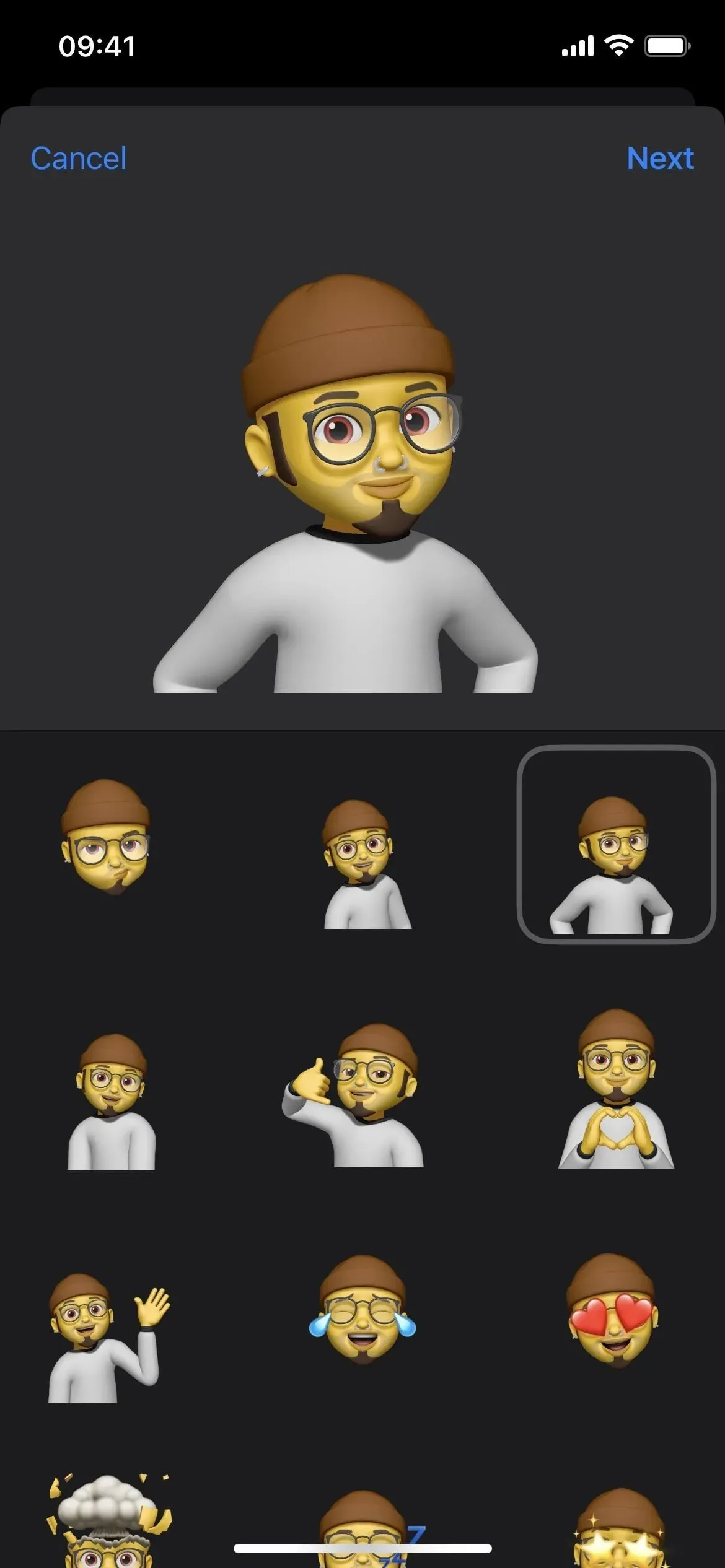
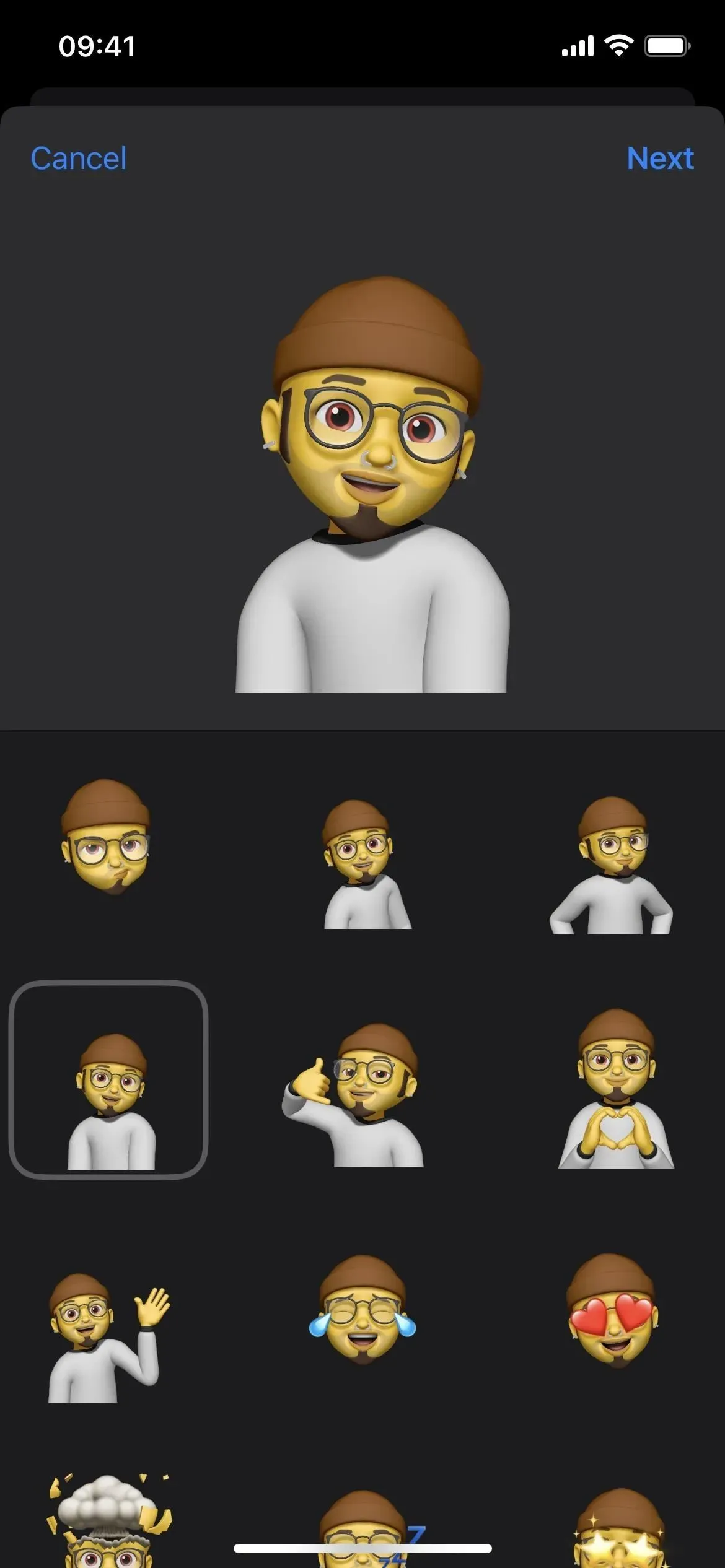
9. Puoi SharePlay durante la messaggistica
Apple ha introdotto SharePlay a partire da iOS e iPadOS 15.1, che ti consente di condividere esperienze sincronizzate in altre app con altre persone tramite FaceTime. Ora puoi anche condividere le attività sincronizzate con altre app tramite Messaggi. Puoi guardare un film insieme, ascoltare musica, giocare e lavorare fianco a fianco mentre chatti in Messaggi, solo per citarne alcuni, completi di controlli di riproduzione condivisi.
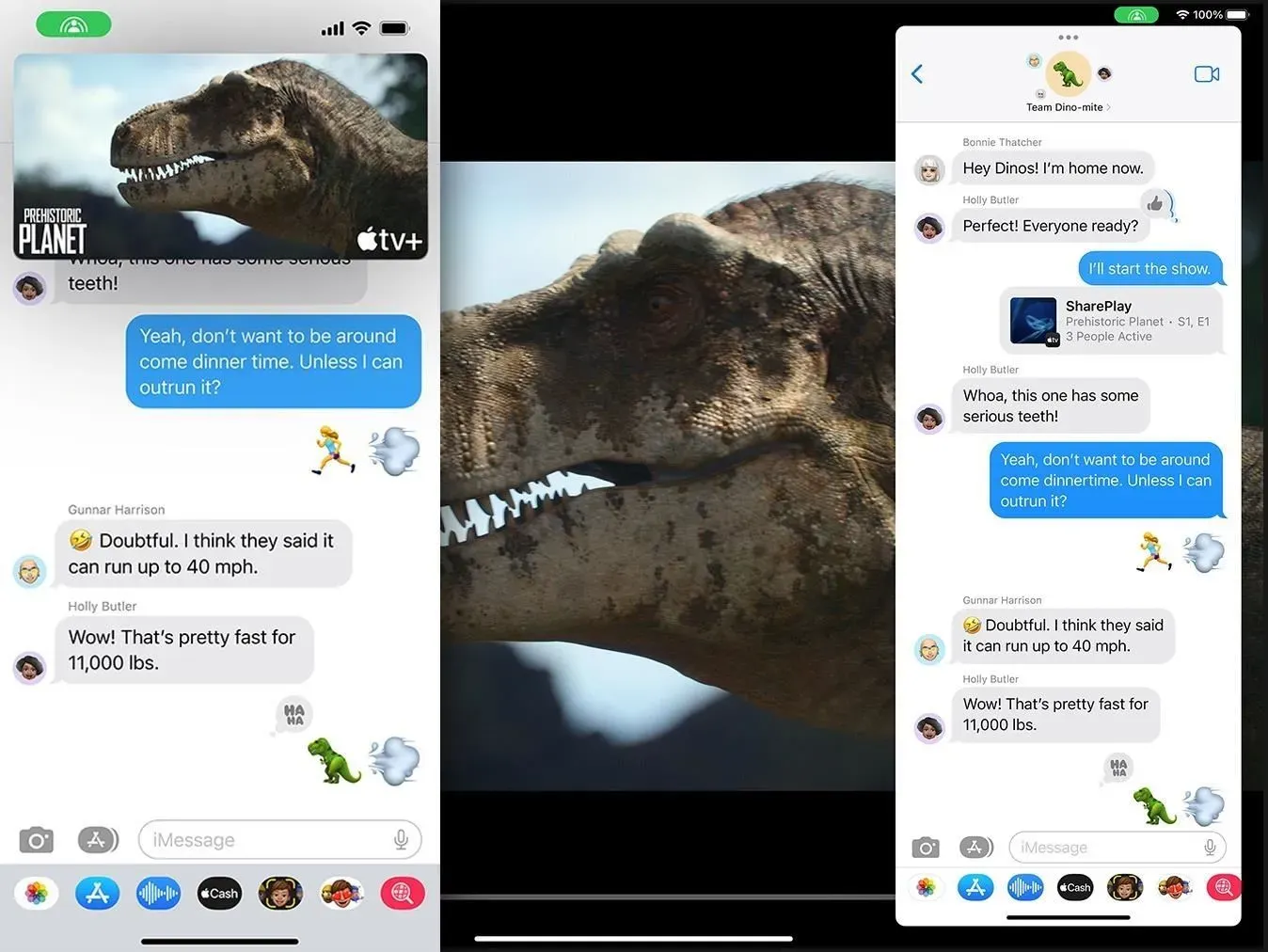
Immagine tramite Apple
10. Collaborazione più attiva sui progetti
A partire da iOS e iPadOS 16, puoi collaborare in modo più efficace ai progetti con colleghi, studenti e collaboratori direttamente da Messaggi. Per invitare una persona o un gruppo in Messaggi a collaborare al tuo progetto, selezionali sul foglio condiviso e quindi invia l’invito. Tutti in questa chat hanno accesso immediato per iniziare a lavorare su un progetto in tempo reale.
Riceverai una notifica di eventuali modifiche al documento che ti sei perso e le nuove attività appariranno nella parte superiore della conversazione in Messaggi. È possibile fare clic su “Mostra” per accedere al documento e visualizzare le modifiche. Da un progetto, puoi tornare a Messaggi o avviare una chiamata FaceTime con tutti.
La collaborazione migliorata tramite Messaggi funziona con app Apple come Keynote, Numbers, Pages, Notes, Promemoria e Safari (per i gruppi di schede). Gli sviluppatori di terze parti possono utilizzare l’API di Apple Messages Collaboration per includere il supporto per questa funzione nelle loro applicazioni.
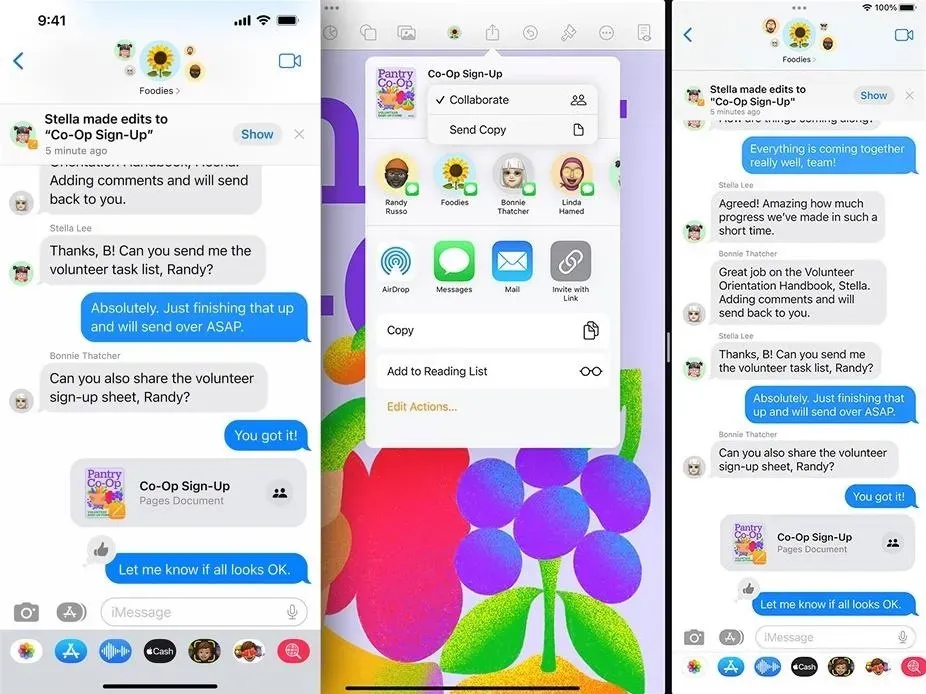
Immagine tramite Apple
Sebbene non sia ancora disponibile in versione beta, Apple utilizzerà anche Messages Collaboration nel suo nuovo prodotto Freeform. La nuova app per lavagna consentirà a chiunque abbia accesso a un progetto condiviso di prendere appunti su una lavagna digitale, disegnare diagrammi, inserire immagini e altro ancora. “Uscirà entro la fine dell’anno”, cosa che potrebbe accadere quando iOS e iPadOS 16 verranno rilasciati al pubblico o successivamente.
11. I messaggi audio hanno una propria app
In iOS e iPadOS 15, puoi registrare e inviare messaggi vocali utilizzando il pulsante audio nel campo di immissione del testo della conversazione. L’opzione nel campo di immissione del testo è ora per la dettatura in iOS e iPadOS 16 e c’è una nuova app solo audio disponibile dal cassetto delle app Messaggi.
Il pulsante del microfono viene visualizzato quando si preme l’icona nell’elenco delle applicazioni, chiedendo di tenere premuto per registrare. Se lo tieni premuto, verrà inviato immediatamente un messaggio audio. Se fai clic su di esso, devi fare clic sul pulsante di arresto e inviare manualmente il file.
Se non invii mai messaggi audio, puoi spostare lo strumento fuori dalla sezione delle app preferite o rimuoverlo del tutto dal cassetto delle app.
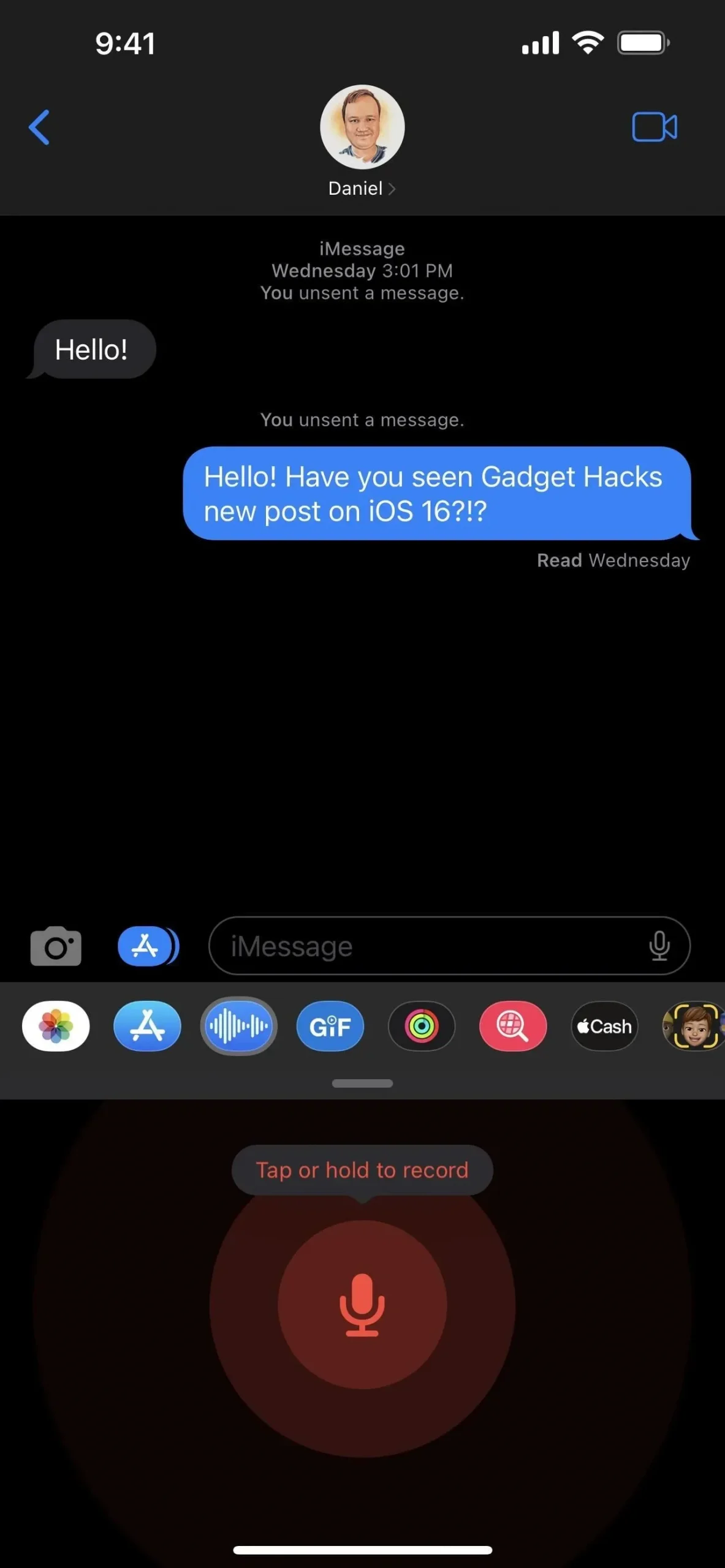
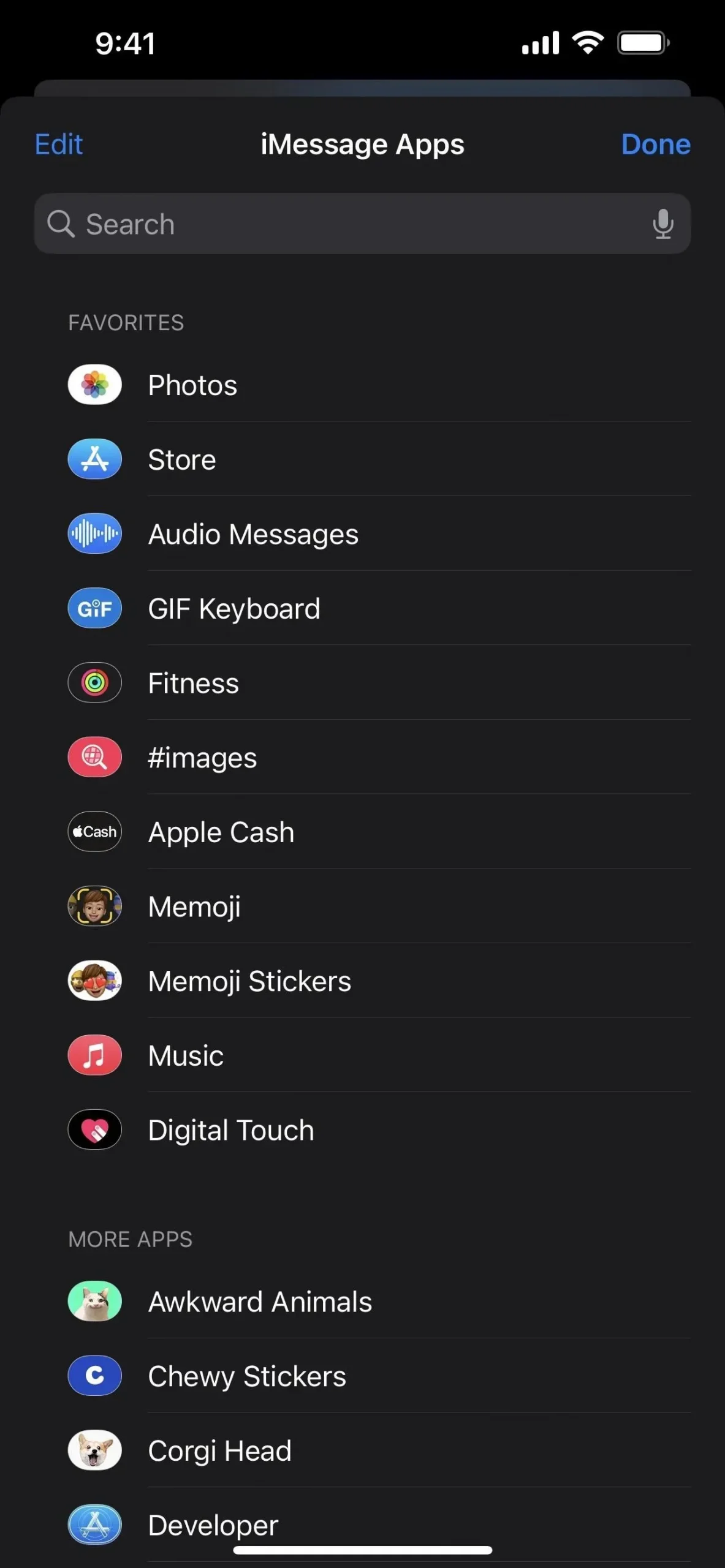
12. Puoi dettare il testo più facilmente
Poiché gli aggiornamenti di iOS e iPadOS 16 espandono l’esperienza di dettatura con il supporto per emoji, punteggiatura automatica e altre funzioni utili, Apple ha deciso di rendere l’utilizzo della dettatura in Messaggi il più semplice possibile.
Per avviare la dettatura, tocca il nuovo pulsante del microfono nel campo di immissione del testo della conversazione, che sostituisce il pulsante del messaggio audio. Quando c’è già del testo nel campo di immissione del testo, il pulsante di invio lo sostituirà, come prima con il pulsante del messaggio audio.
Invece di mostrare una forma d’onda audio durante la dettatura, evidenzia il pulsante del microfono sulla tastiera in modo da sapere cosa sta ascoltando. Se non stai parlando, il menu di immissione del testo visualizza un pulsante del microfono con una “X” che puoi premere per interrompere la dettatura. Puoi anche interrompere la dettatura utilizzando il pulsante del microfono sulla tastiera.
La dettatura si disattiva dopo un breve periodo di inattività, ma puoi sempre riattivarla dalla tastiera o, se non c’è niente nel campo di inserimento del testo, utilizzando il nuovo pulsante del microfono.
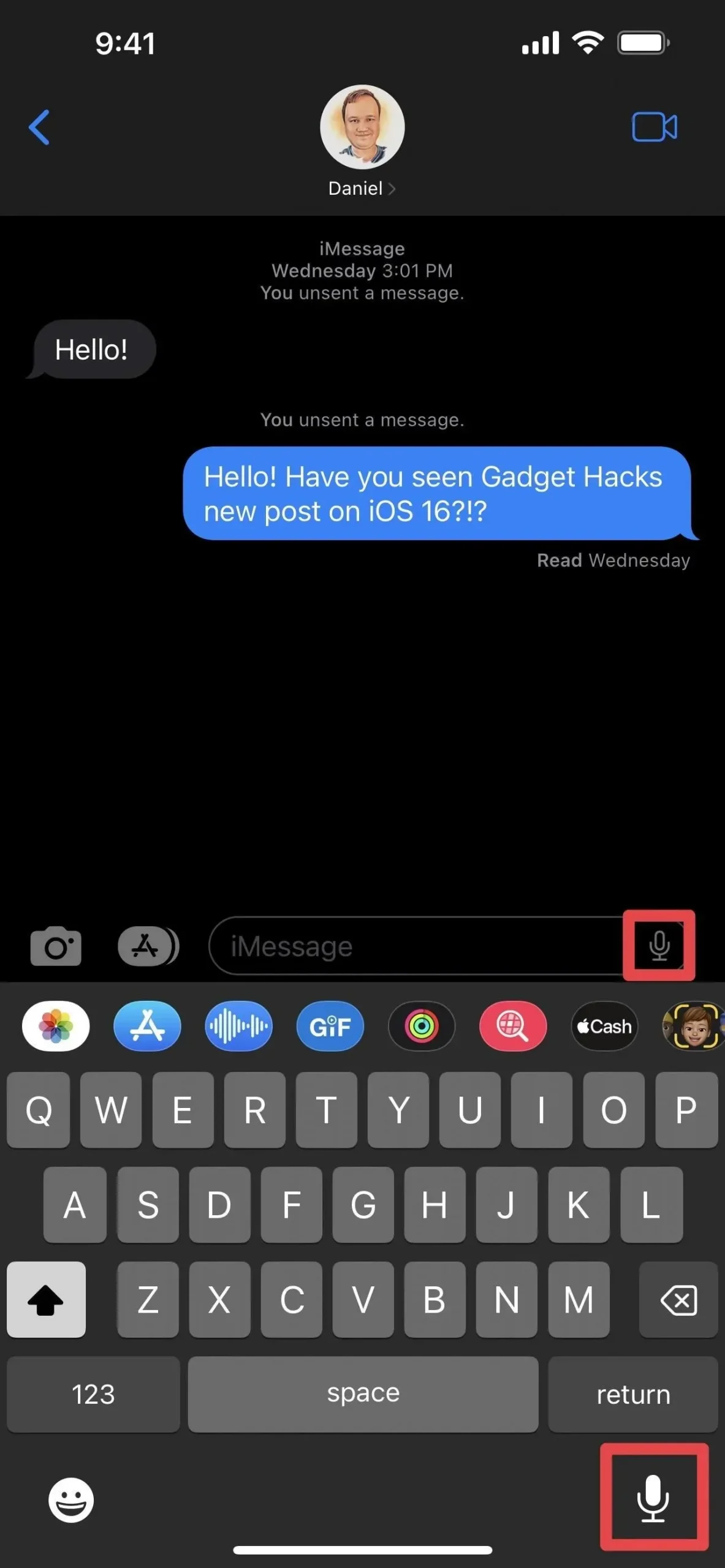
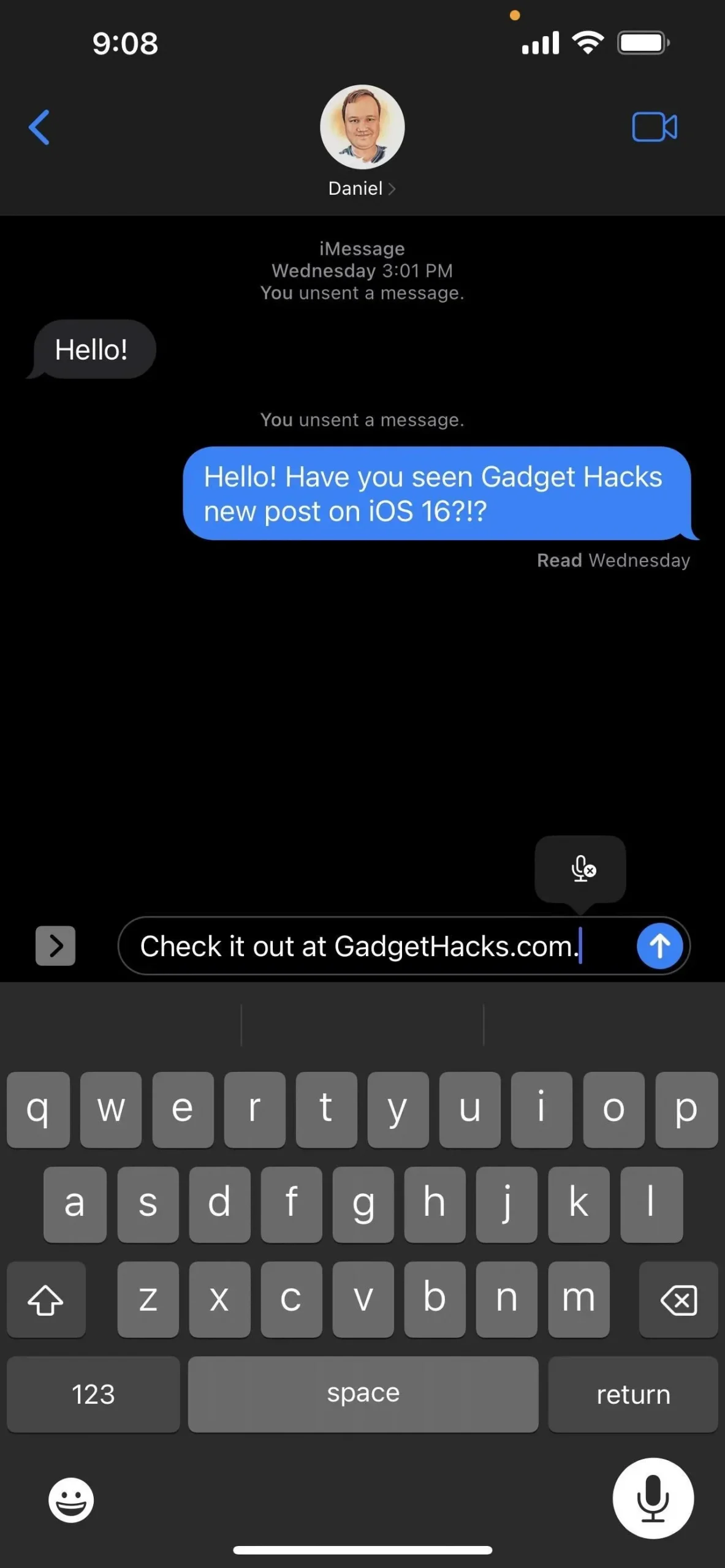
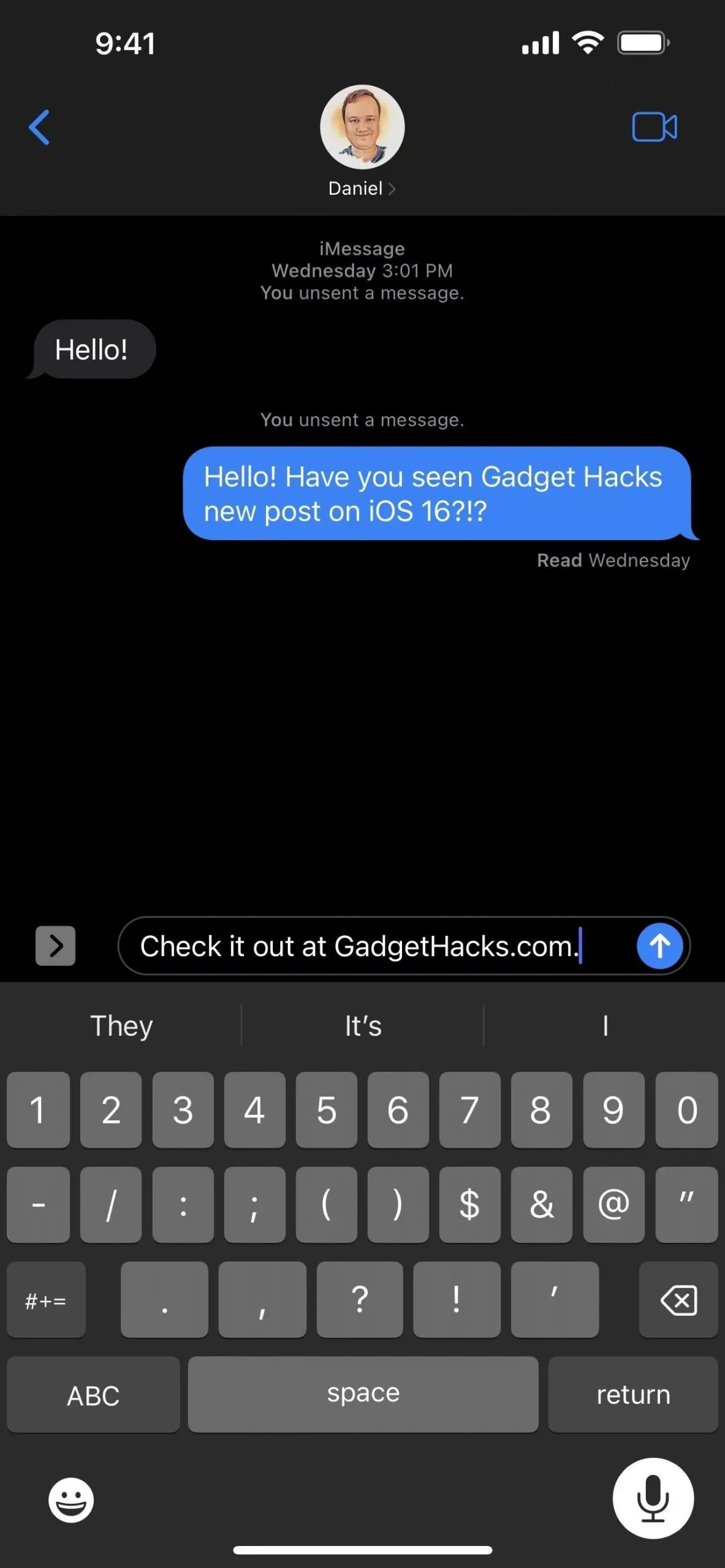
13. È possibile digitare e modificare il testo con la dettatura attiva
Quando la dettatura è attiva, puoi dire quello che vuoi scrivere, ma puoi anche digitare e modificare il testo mentre la dettatura è attiva. Questa è la caratteristica più importante che la dettatura ha da offrire in iOS e iPadOS 16. Semplicemente non puoi digitare o modificare il testo durante una chiamata, poiché ascolterà solo una cosa o l’altra.
14. Vedrai contenuti condivisi con te in app di terze parti
Apple ha aggiunto Condiviso con te in iOS e iPadOS 15, offrendoti un rapido accesso ai contenuti in altre app Apple che hai condiviso con te tramite Messaggi.
Ad esempio, nella sezione Per te di Foto, puoi trovare immagini e video che i contatti ti hanno inviato nelle conversazioni iMessage e MMS. Come altro esempio, gli articoli di Apple News che condividi con te in Messaggi appariranno in una sezione dedicata del tuo feed o nella scheda Abbonamenti.
Apple ha ora creato un’API che consente agli sviluppatori di integrare Shared with You nelle loro app. Supponiamo che i tuoi contatti spesso condividano con te collegamenti di film IMDb nelle conversazioni. Se IMDb include Shared with You nella loro app mobile, sarai in grado di vedere tutti questi consigli in un posto conveniente. In questo modo, se il collegamento è nascosto nel thread del messaggio, lo troverai la prossima volta che apri l’app collegata.
15. Puoi facilmente convertire le misure
Ora c’è un modo migliore rispetto all’utilizzo di Siri per convertire le misurazioni durante una conversazione in Messaggi. Tocca o tieni premuta qualsiasi unità della catena che deve essere convertita, purché sia sottolineata, a indicare che iOS o iPadOS possono convertirla, e vedrai una finestra pop-up che mostra altre dimensioni che sono già state convertite .
Funziona con temperatura, valuta, peso, volume, distanza/lunghezza, area, angoli, fusi orari e altro ancora. Alcune unità di misura includono gradi Fahrenheit, Celsius, Kelvin, miglia, chilometri, piedi, pollici, iarde, quarti, pinte, once, tazze, libbre, cucchiaini, cucchiai, cavalli vapore, watt, radianti, litri e così via.
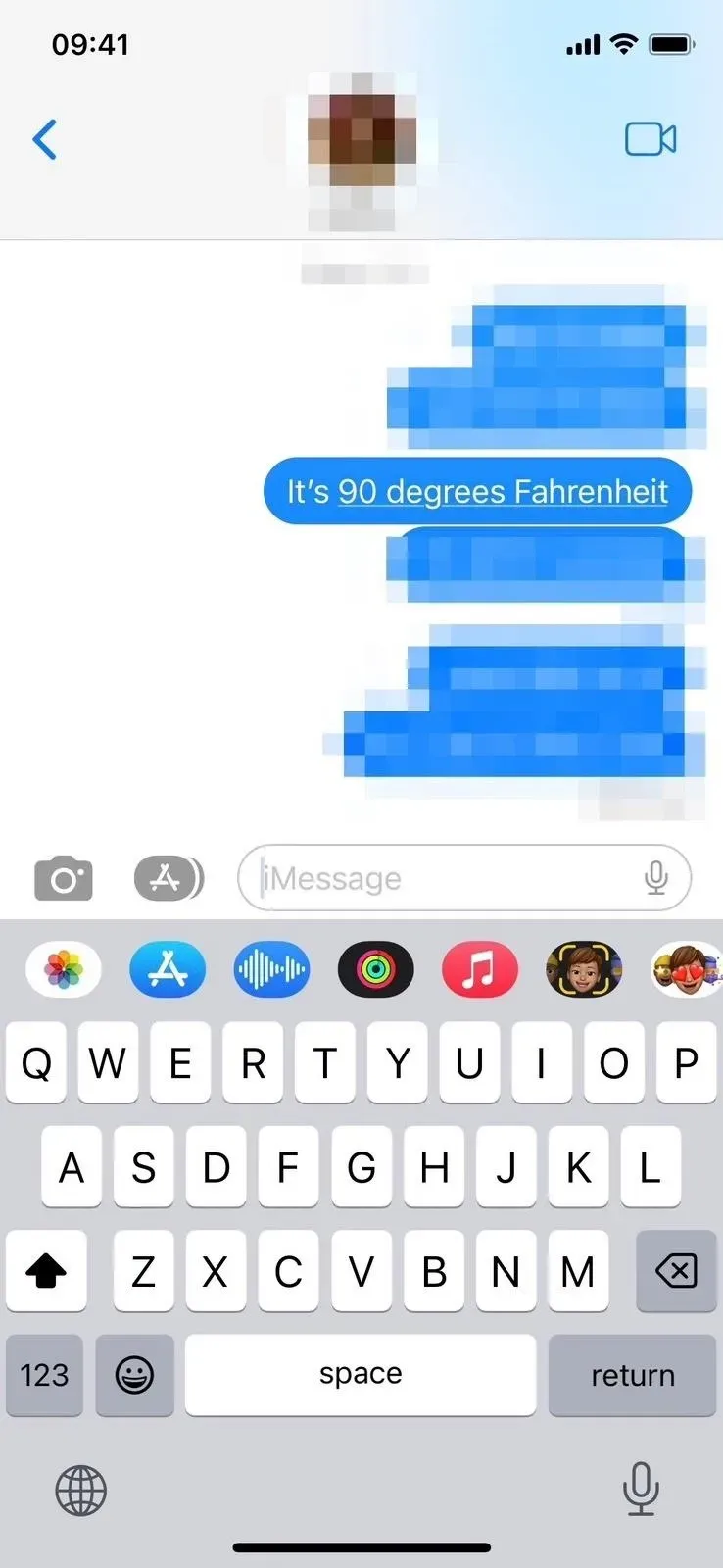
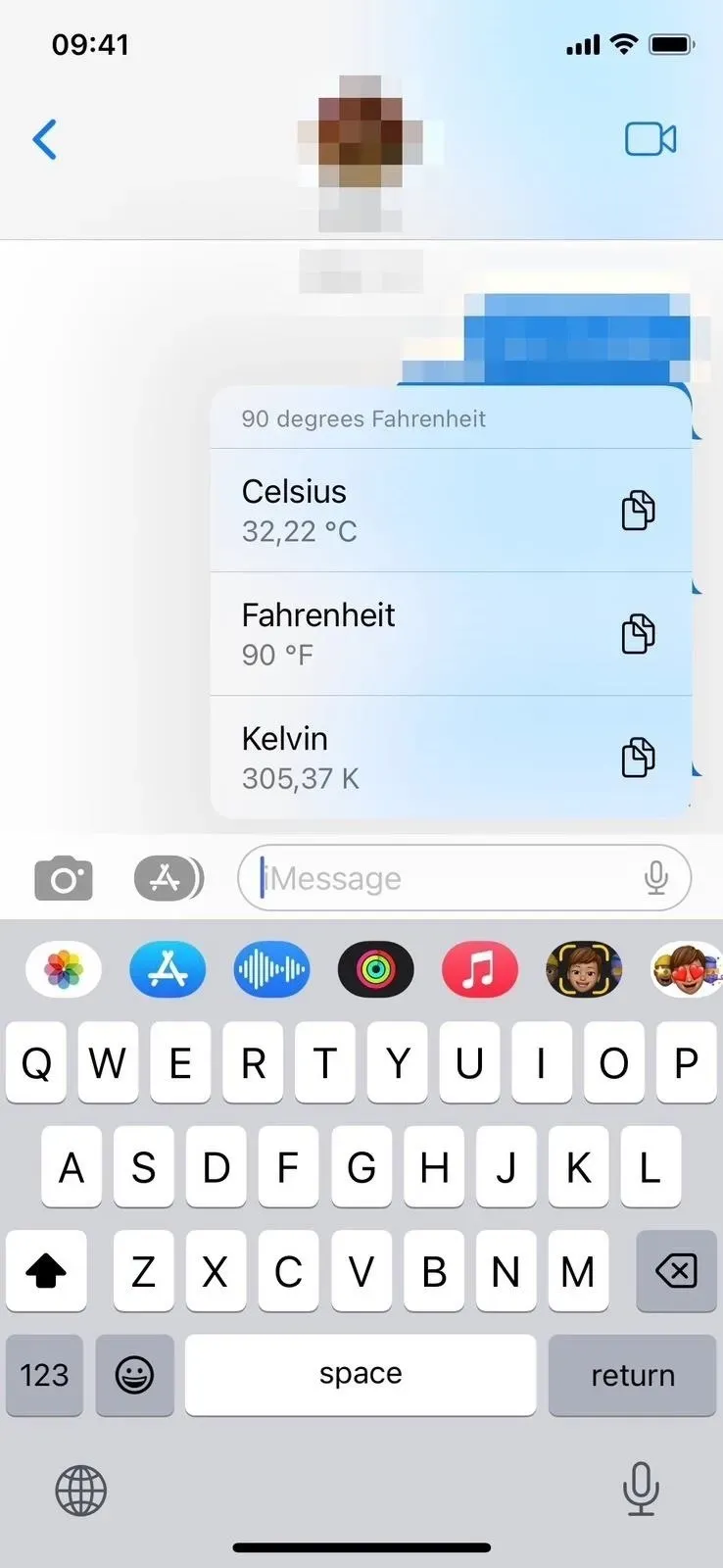
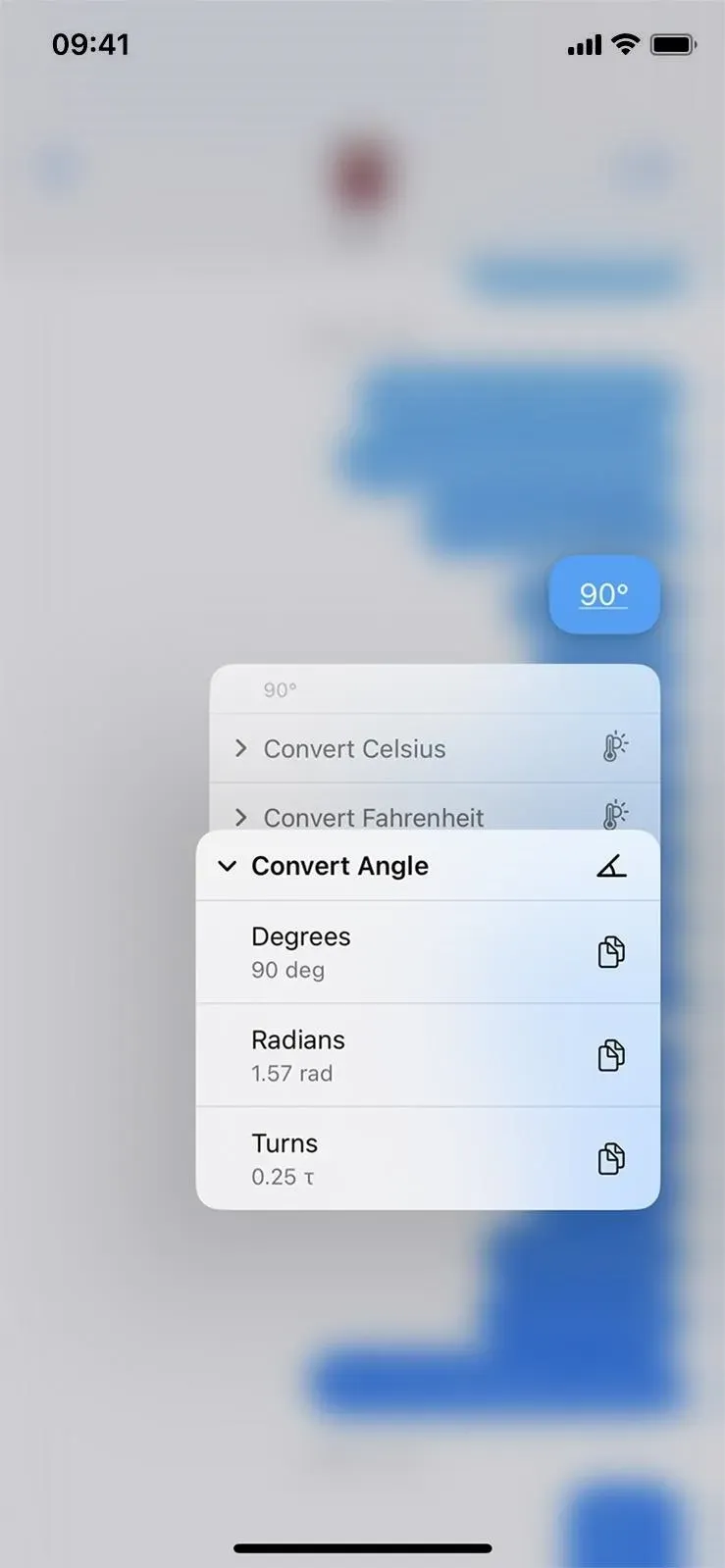
16. Puoi usare Siri per inviare messaggi automaticamente
Prima potevi usare Siri per comporre un nuovo messaggio, ma inviarlo richiedeva sempre una conferma. Su iOS e iPadOS 16, puoi saltare la conferma e fare in modo che Siri invii il messaggio non appena lo detti.
Questa funzione è disabilitata per impostazione predefinita, ma puoi abilitarla tramite Impostazioni -> Siri e ricerca -> Invia messaggi automaticamente. Se abilitato, puoi disabilitare l’invio automatico quando sei connesso alle cuffie o a CarPlay e Siri richiederà conferma prima dell’invio in questi casi. Tieni presente che Digita su Siri non invierà automaticamente i messaggi.
Siri può ancora chiederti se desideri annullarlo o inviarlo, ma lo invierà automaticamente se non dici nulla entro cinque secondi. Il conto alla rovescia apparirà visivamente sul pulsante Invia nell’interfaccia di Siri.
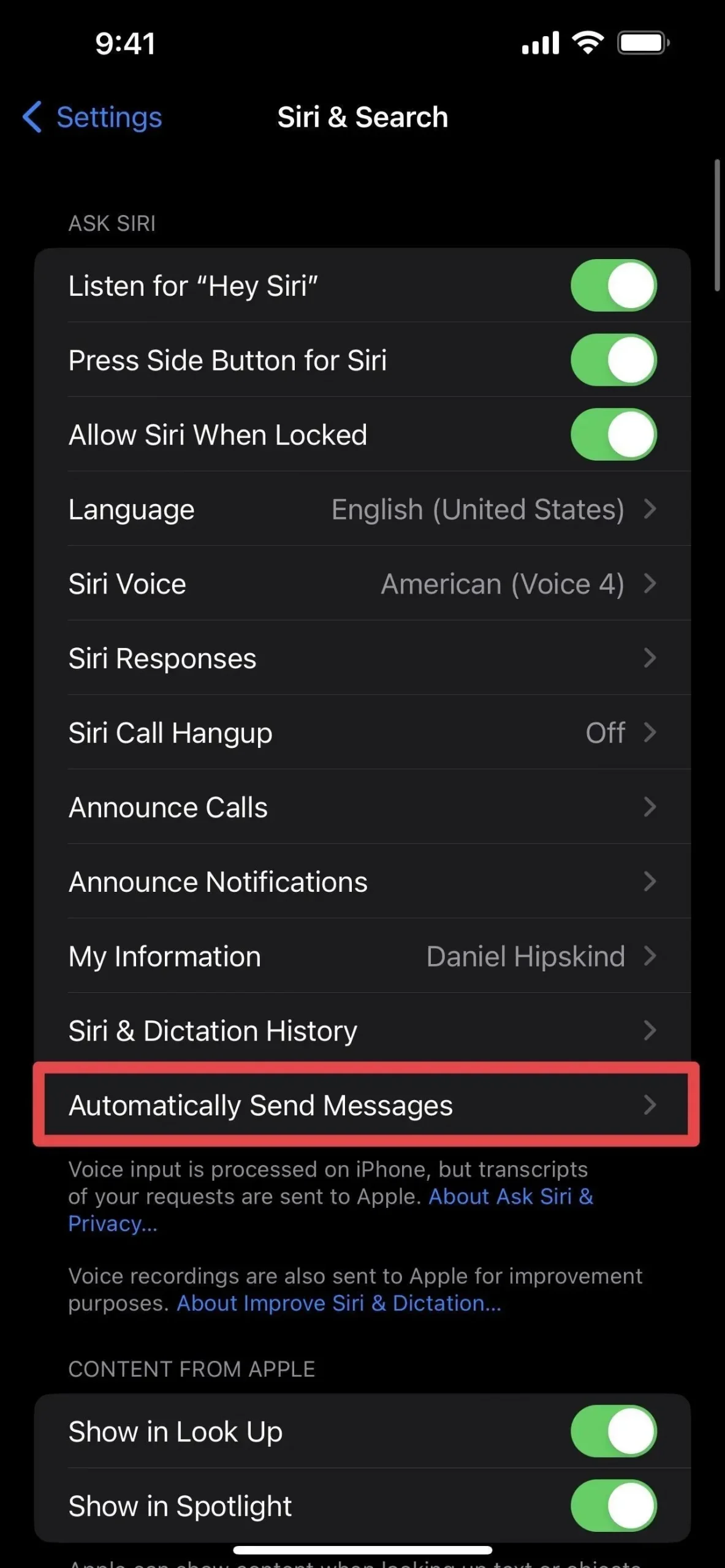
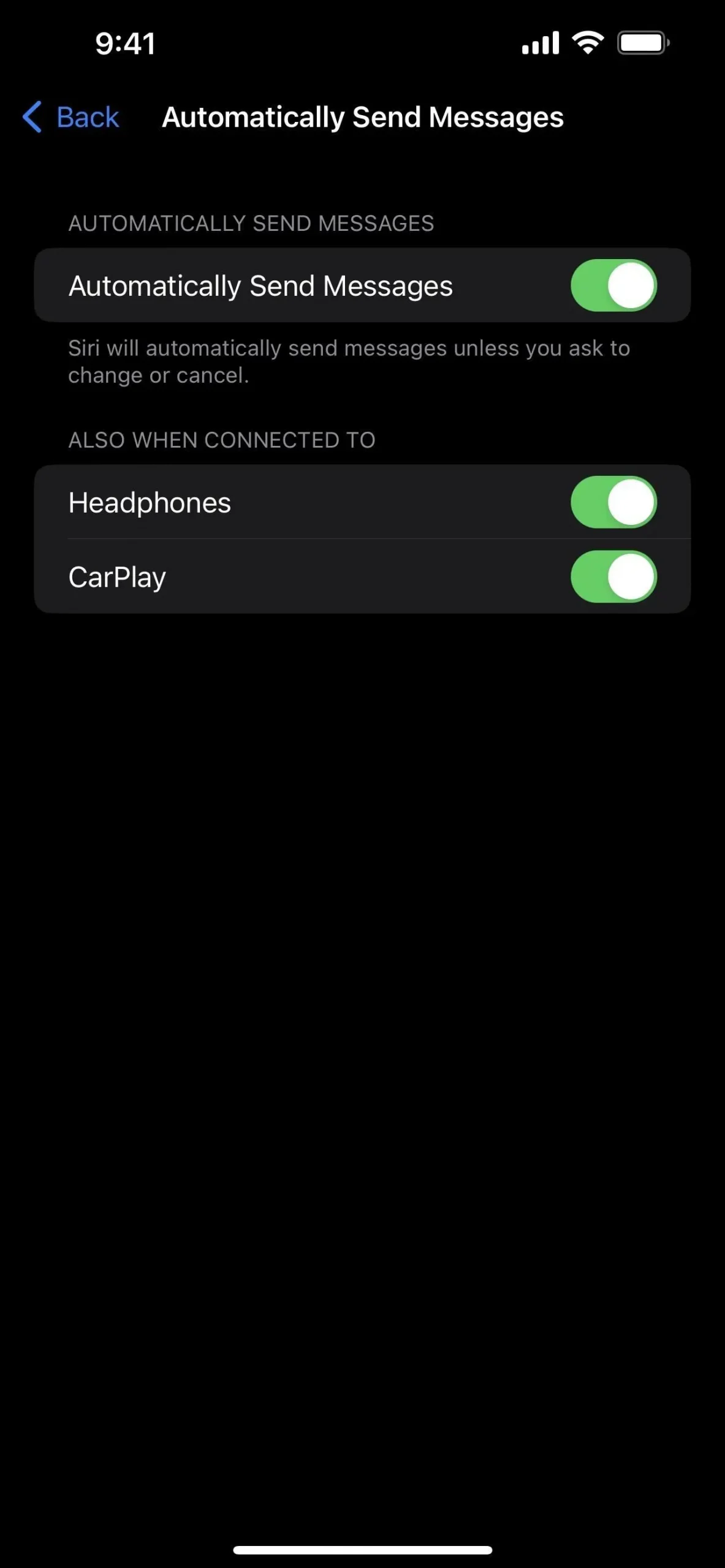
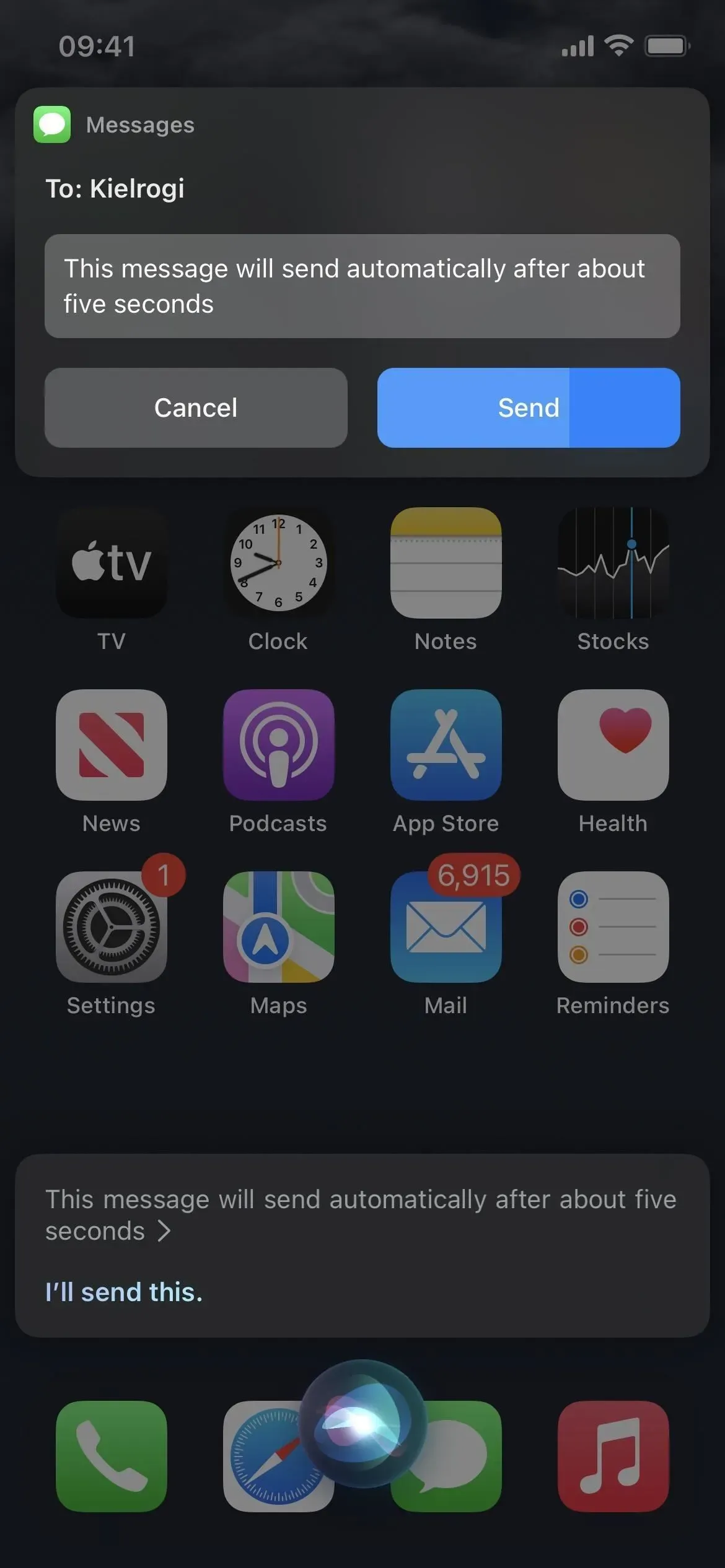
17. Siri può anche inserire emoji per te
Siri ha un’altra fantastica funzionalità in iOS e iPadOS 16: l’inserimento di emoji nei messaggi. Quindi, se vuoi usare un’emoji in un messaggio che stai dettando a Siri, pronuncia il nome dell’emoji come “faccina” o “cuore” seguito da “faccina” e Siri capirà.
Questa funzione funziona solo sui modelli di iPhone e iPad con almeno il processore A12 Bionic. È disponibile in più lingue tra cui cantonese (Hong Kong), inglese (Australia, Canada, India, Regno Unito, Stati Uniti), francese (Francia), tedesco (Germania), giapponese (Giappone), cinese (Cina continentale, Taiwan) e spagnolo (Messico, Spagna, Stati Uniti).
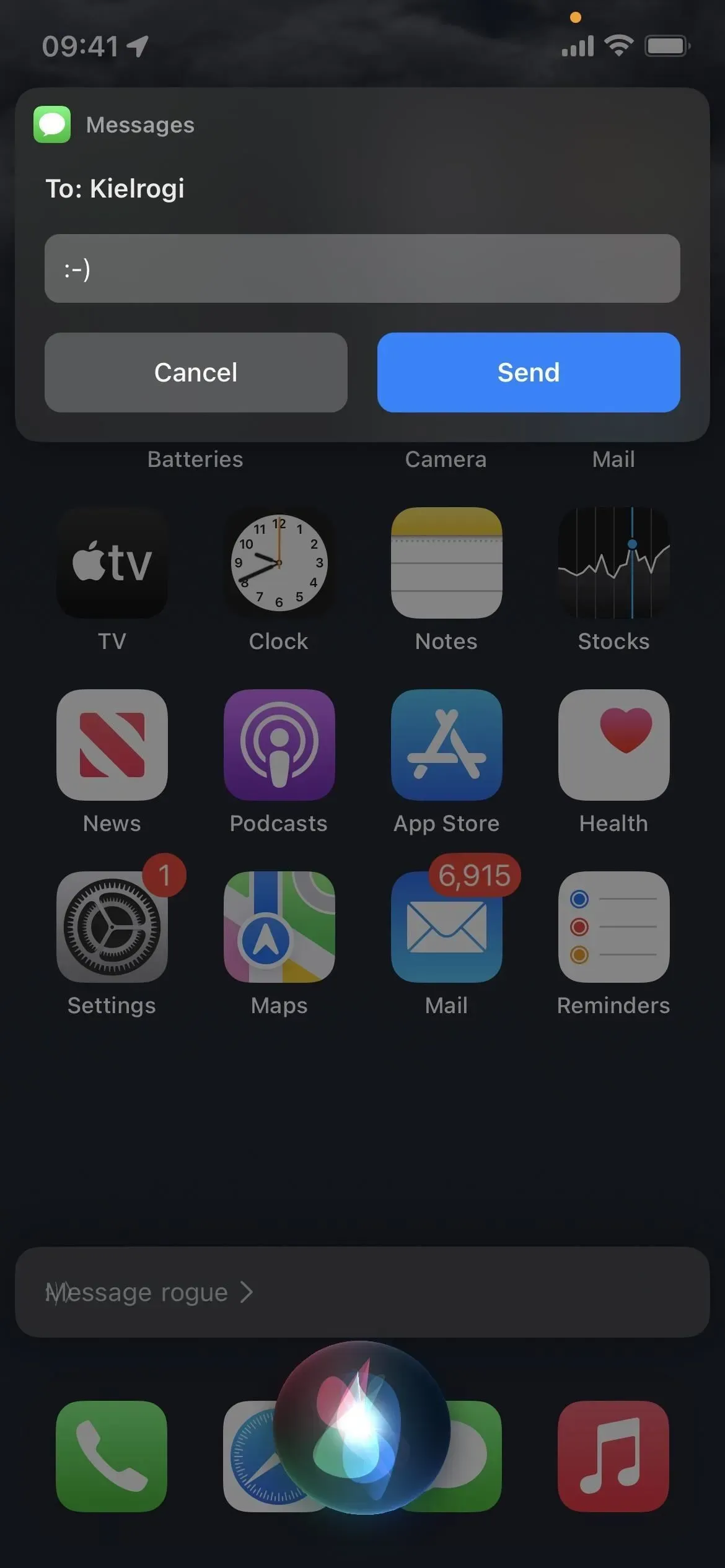
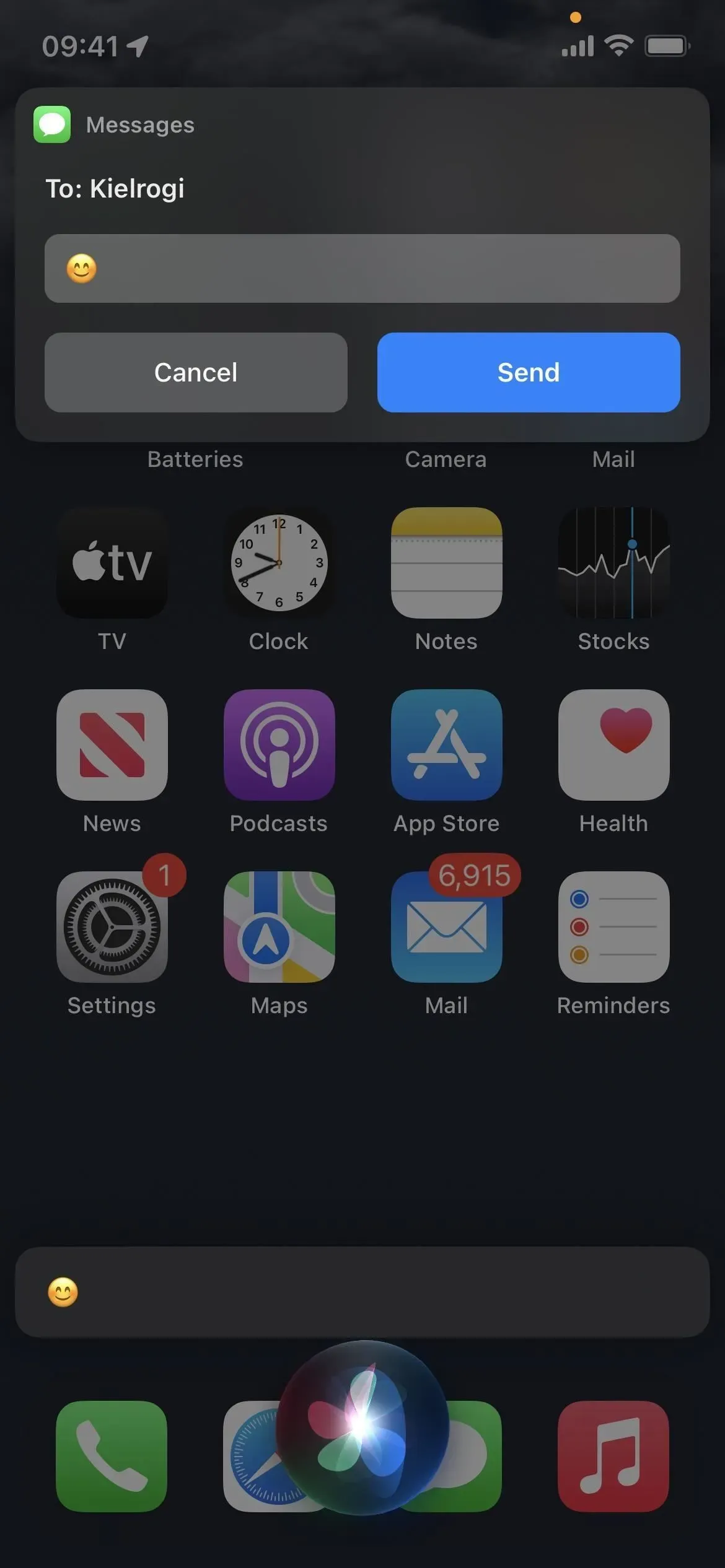
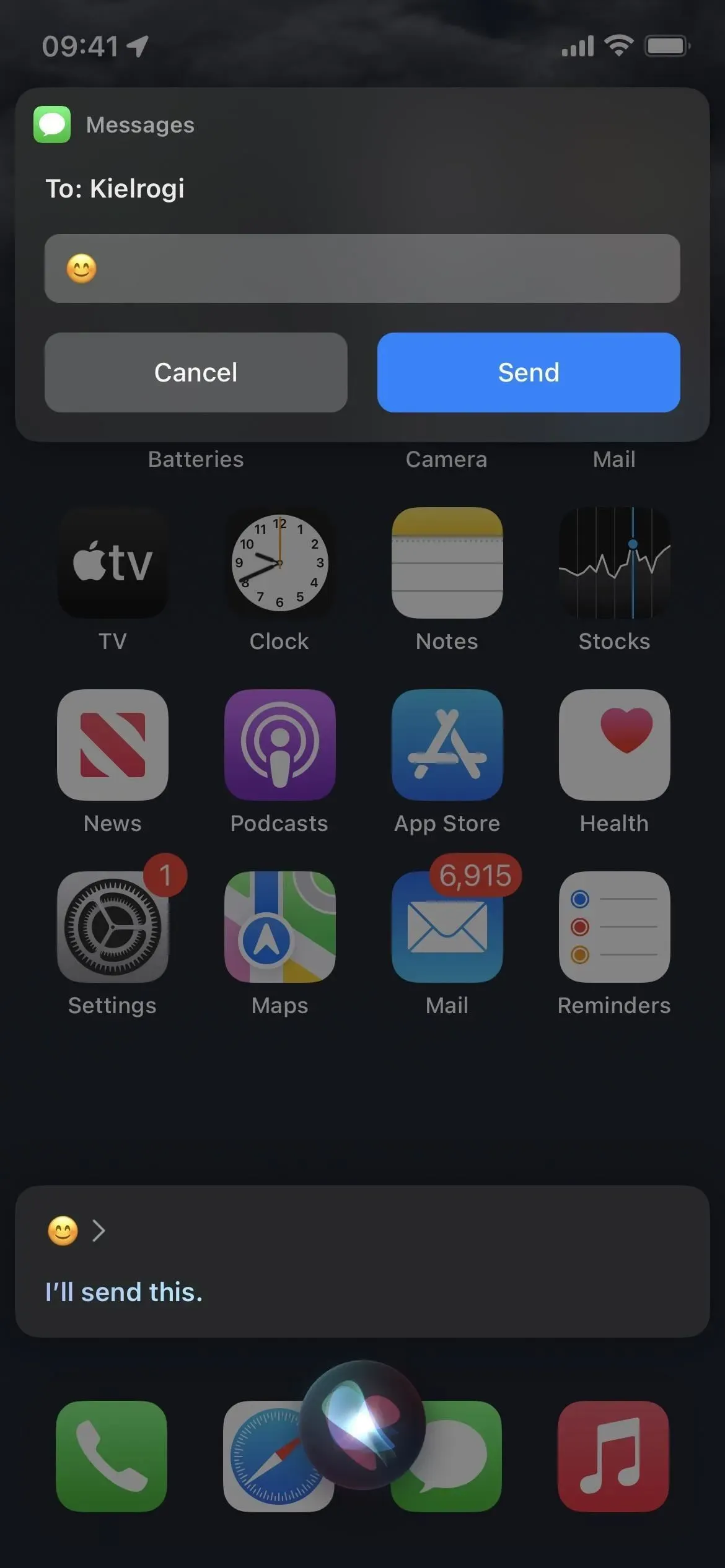
18. Puoi usare Spotlight per cercare immagini nei messaggi
A partire da iOS e iPadOS 15, puoi utilizzare la ricerca Spotlight nella schermata iniziale per trovare immagini nell’app Foto in base a posizione, persone, scene, animali, automobili e altro. Puoi anche inserire il nome di un contatto per vedere le foto della tua conversazione in Messaggi.
Con iOS e iPadOS 16, la ricerca di immagini Spotlight si sta espandendo a più app, inclusi File, Note e Messaggi. Puoi cercare tra tutti gli argomenti e persino cercare il testo nelle immagini. Quindi, se stai cercando “immagini di gatti”, dovresti vedere i risultati di “Messaggi” accanto a foto e suggerimenti di immagini web, senza dover aggiungere un nome di contatto.
Cerca solo file locali sul tuo dispositivo e la ricerca di foto di Live Text è disponibile solo su modelli di iPhone e iPad con processore A12 Bionic almeno.
19. Puoi rispondere alle richieste di tempo sullo schermo
Apple semplifica la gestione delle richieste di Screen Time in iOS e iPadOS 16. Se sei un genitore o un tutore, tutte le richieste di Screen Time dei tuoi figli verranno visualizzate nell’app Messaggi. Puoi approvare o rifiutare immediatamente le richieste di più tempo in-app, autorizzazione all’acquisto e altro senza aprire l’app Impostazioni.
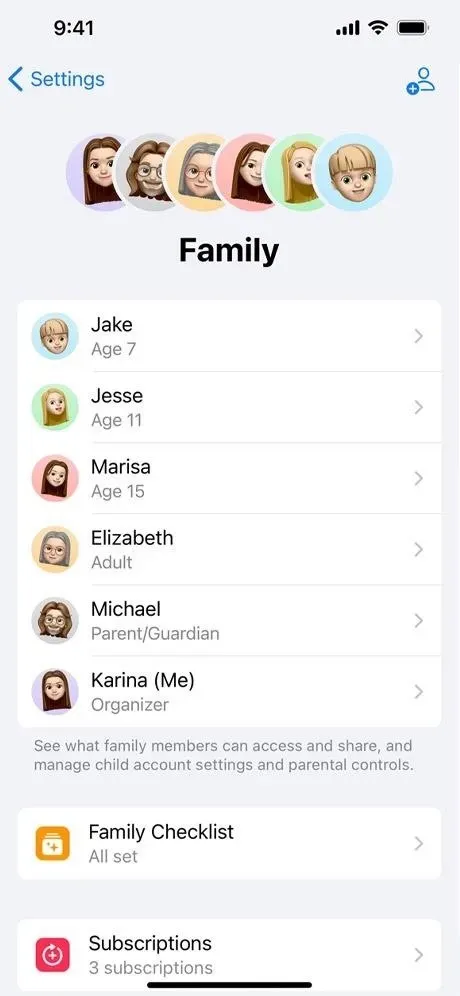
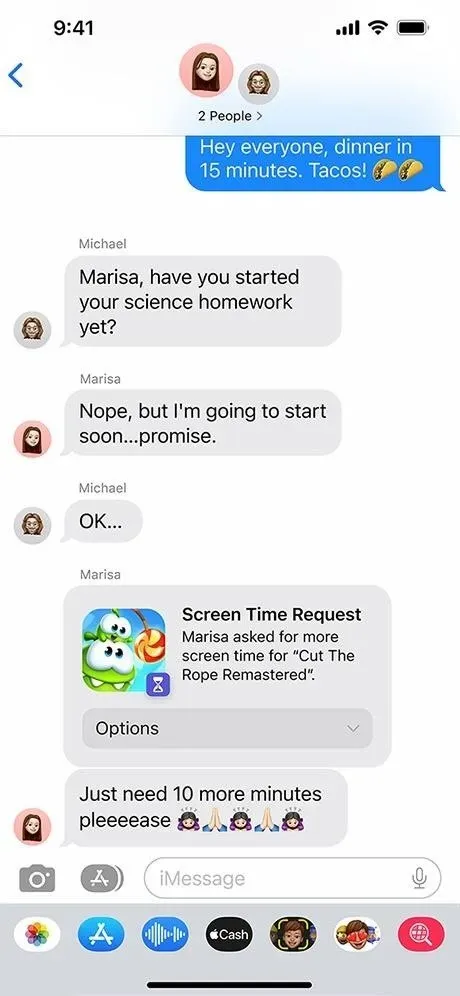
20. Puoi concentrarti su conversazioni specifiche
Puoi personalizzare ogni focus tranne “Guida” in iOS e iPadOS 16 per filtrare i contenuti indesiderati come determinati calendari, e-mail e schede Safari. Puoi anche aggiungere un filtro di messa a fuoco per includere o escludere le conversazioni nei messaggi dei contatti selezionati.
Quando il focus è abilitato, una nuova barra apparirà nella parte superiore dell’elenco chat in Messaggi per farti sapere che il contenuto viene filtrato dal tuo focus. Puoi fare clic su Disattiva se desideri visualizzare tutte le conversazioni e puoi sempre fare clic su Attiva per filtrare nuovamente i messaggi.
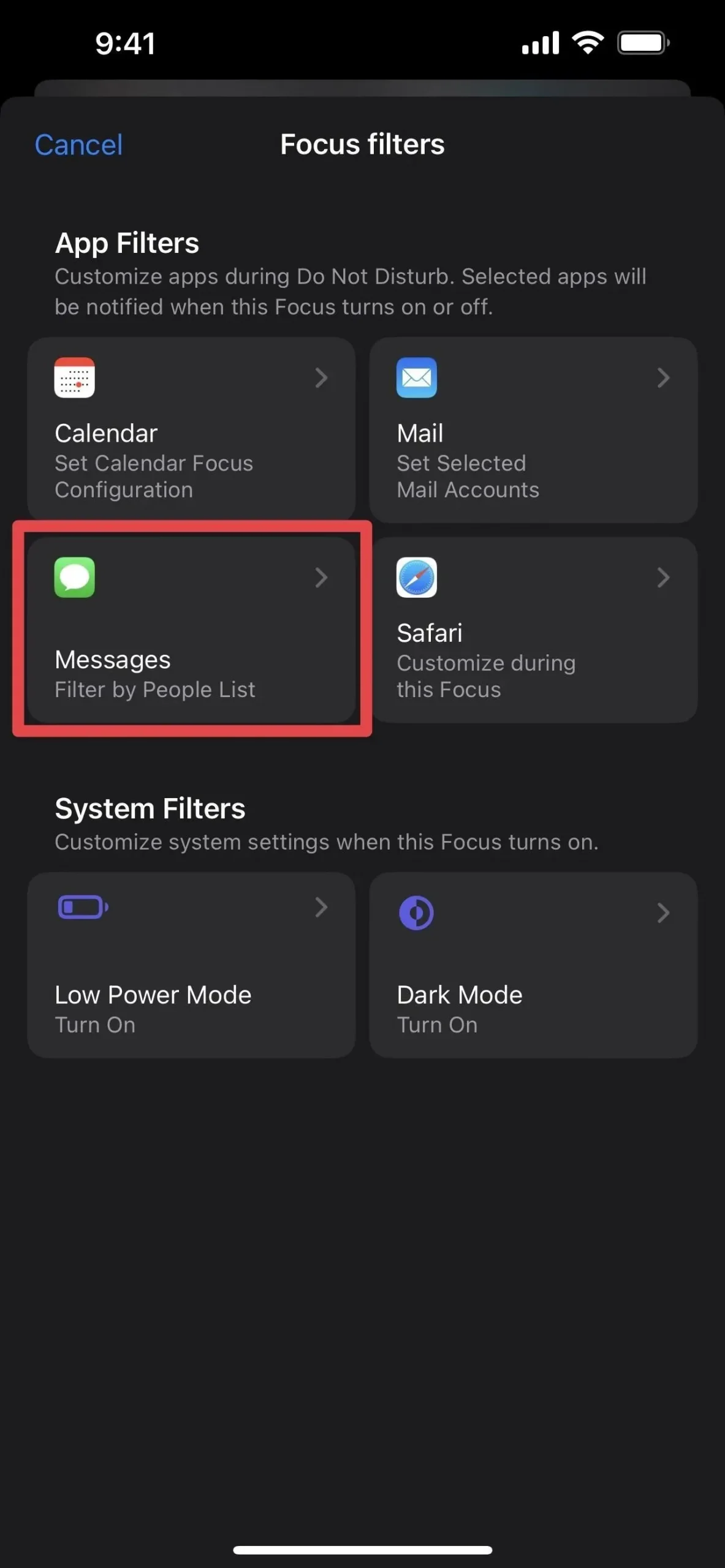
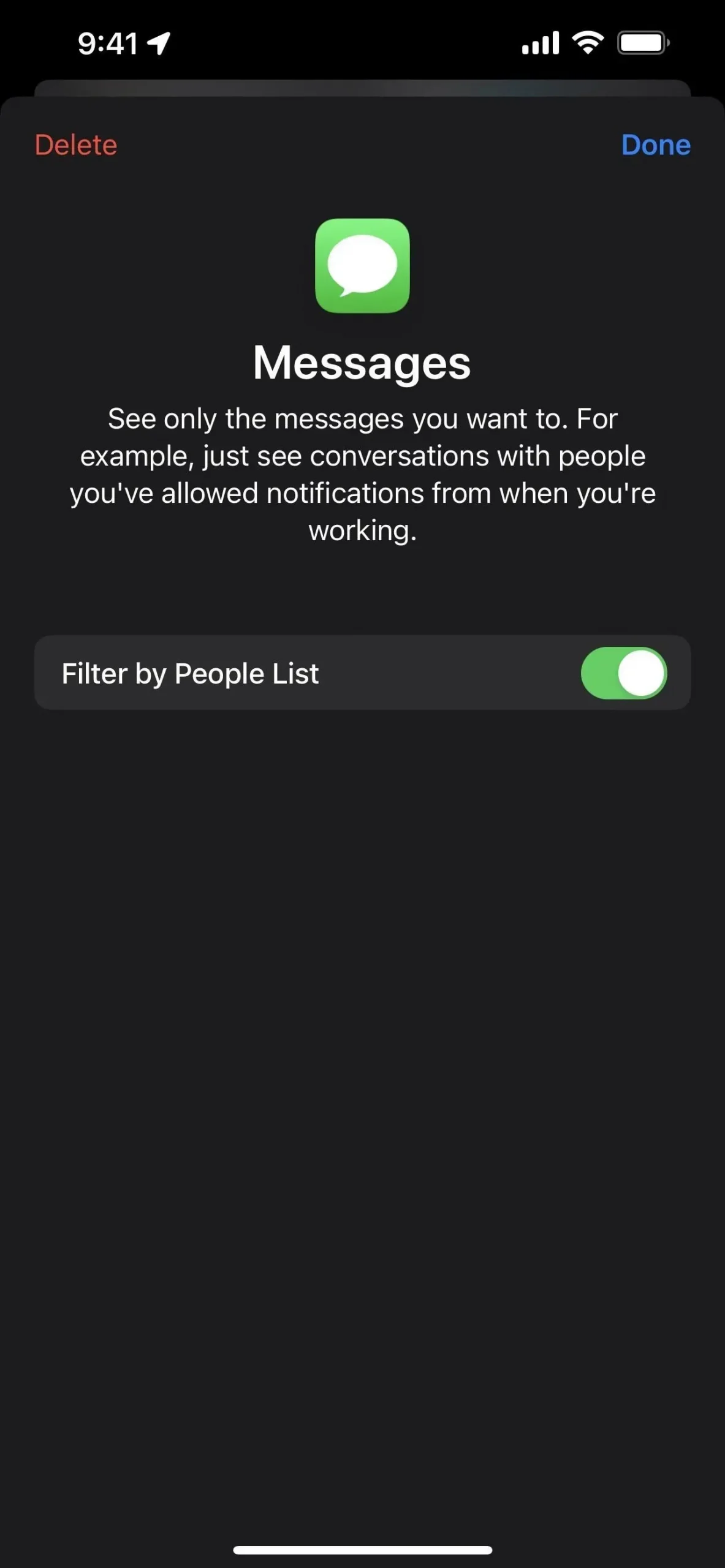
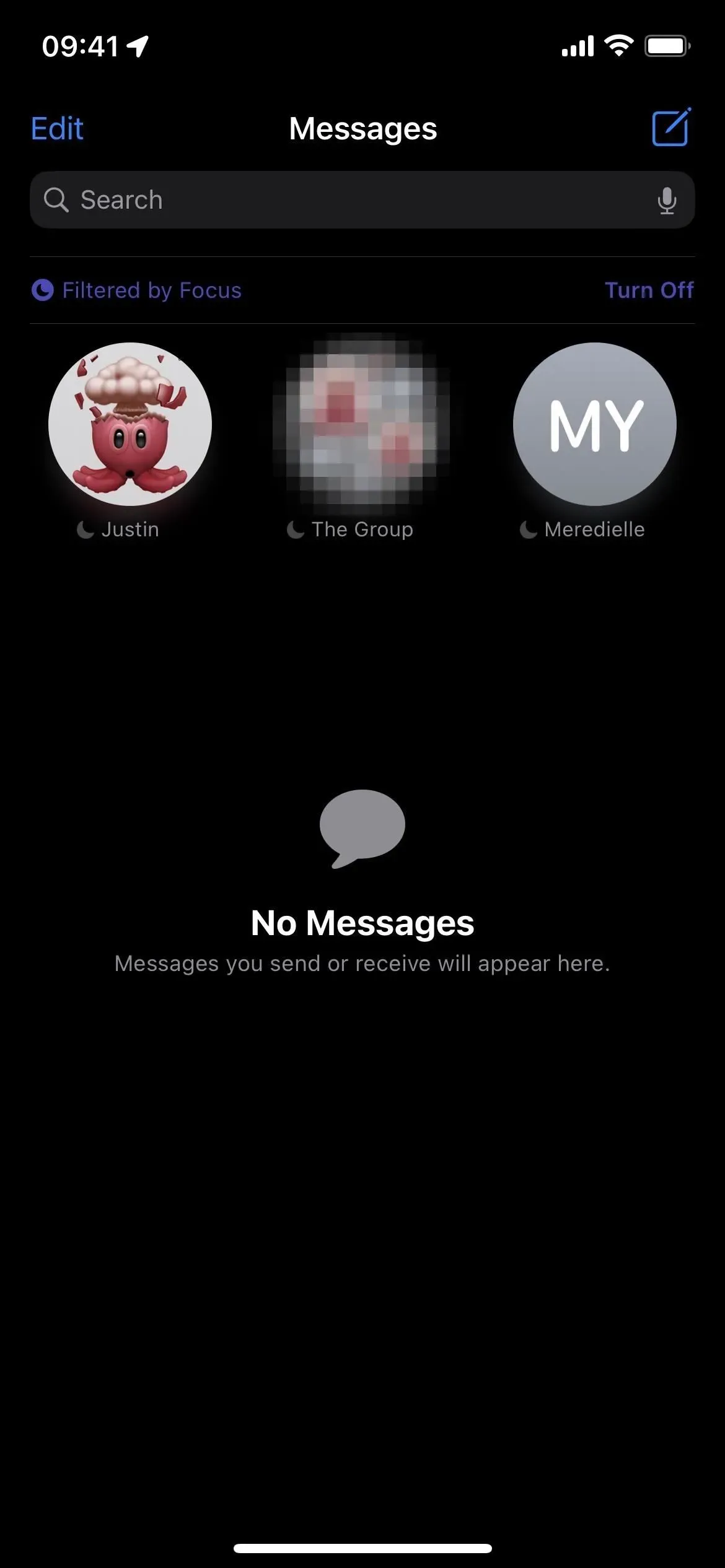
21. Puoi cambiare lo stato attivo in una conversazione
Una lamentela di alcuni utenti sulla funzione Focus in iOS e iPadOS 15 era che non potevi cambiare facilmente se qualcuno potesse vedere il tuo stato di focus. Questo non è più un problema. Se non desideri più condividere il tuo stato di messa a fuoco con le persone, puoi modificarlo nella visualizzazione dei dettagli del thread della chat. Al momento è un po’ difettoso, ma si spera che migliorerà durante il beta test.
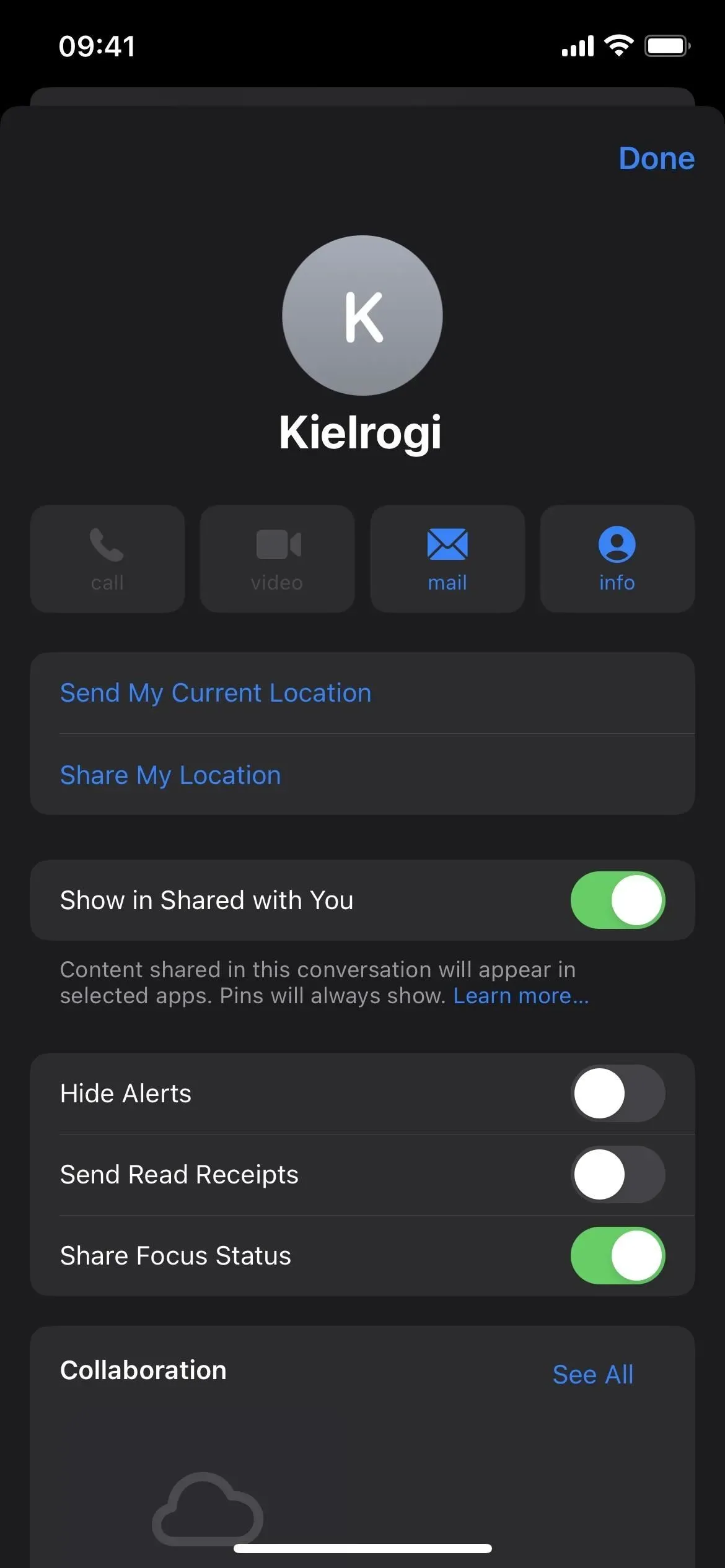
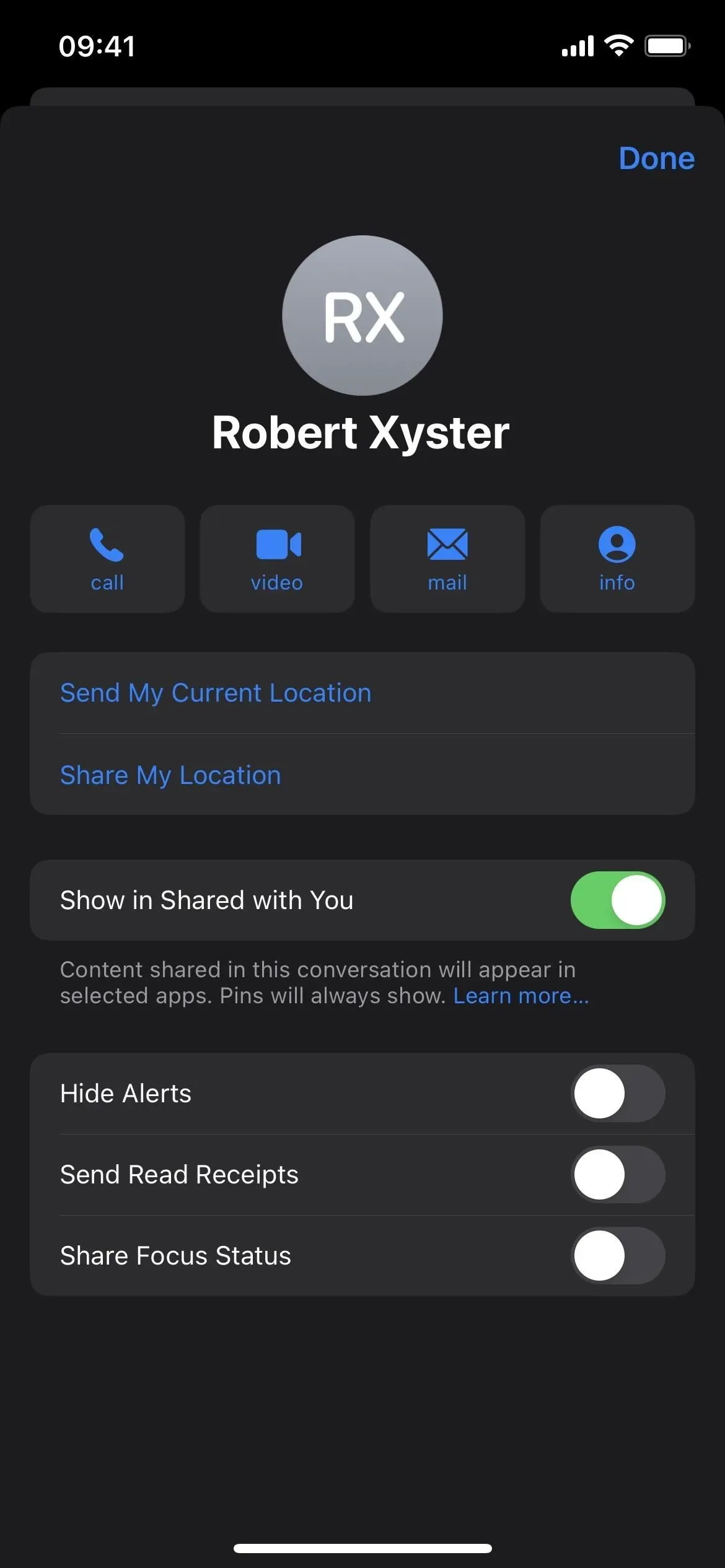
22. Puoi scegliere in quali app aprire i collegamenti
In iOS e iPadOS 16, puoi scegliere tra le azioni rapide in cui desideri aprire determinati tipi di collegamenti. Ad esempio, puoi aprire il collegamento iCloud per un collegamento in Safari o nell’app Collegamenti. In precedenza, vedevi solo “Apri collegamento” con un’icona di Safari.
Al momento, solo pochi tipi di link funzionano con questa funzione. Ad esempio, vedo opzioni per aprire il feed RSS di un podcast in Podcast o Safari e un collegamento scadente a un episodio specifico, ma non collegamenti ricchi o collegamenti a spettacoli. Inoltre, non è chiaro se questa funzione funzionerà con app di terze parti.
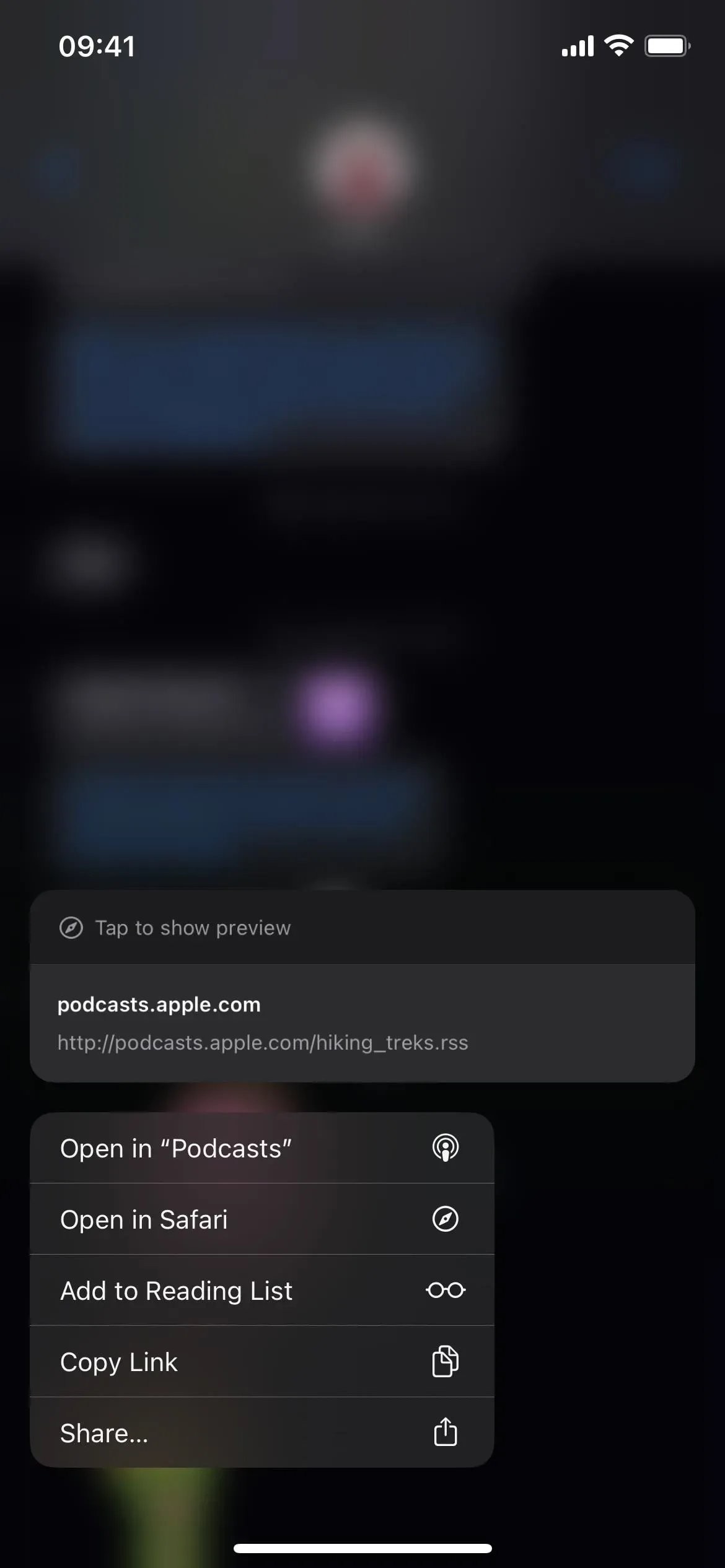
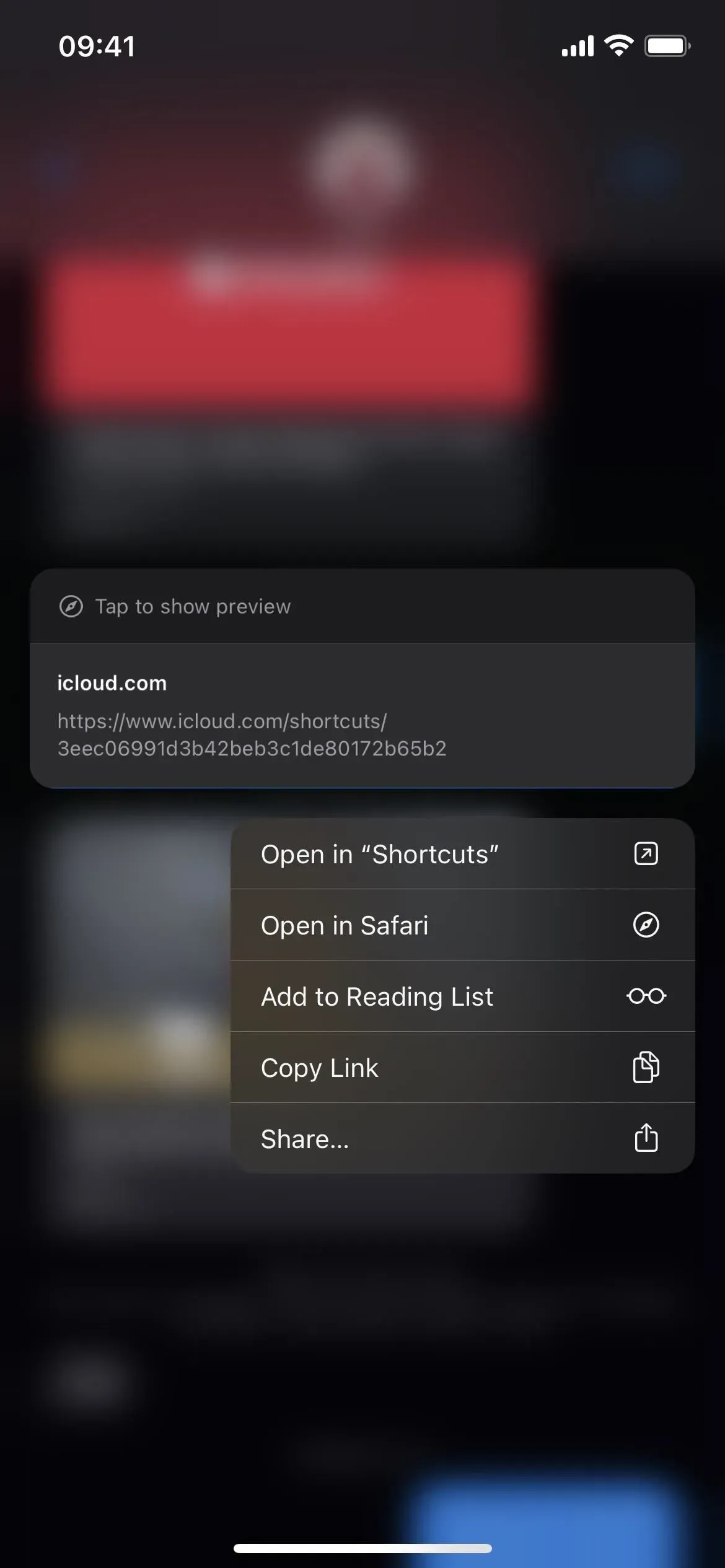
23. Puoi condividere le tue chiavi digitali
A partire da iOS 16, puoi condividere in modo sicuro le chiavi dell’auto, di casa o dell’ufficio memorizzate nel portafoglio del tuo iPhone tramite Messaggi e altre piattaforme come Mail e WhatsApp. Questa opzione sarà disponibile solo nelle app che supportano Wallet.
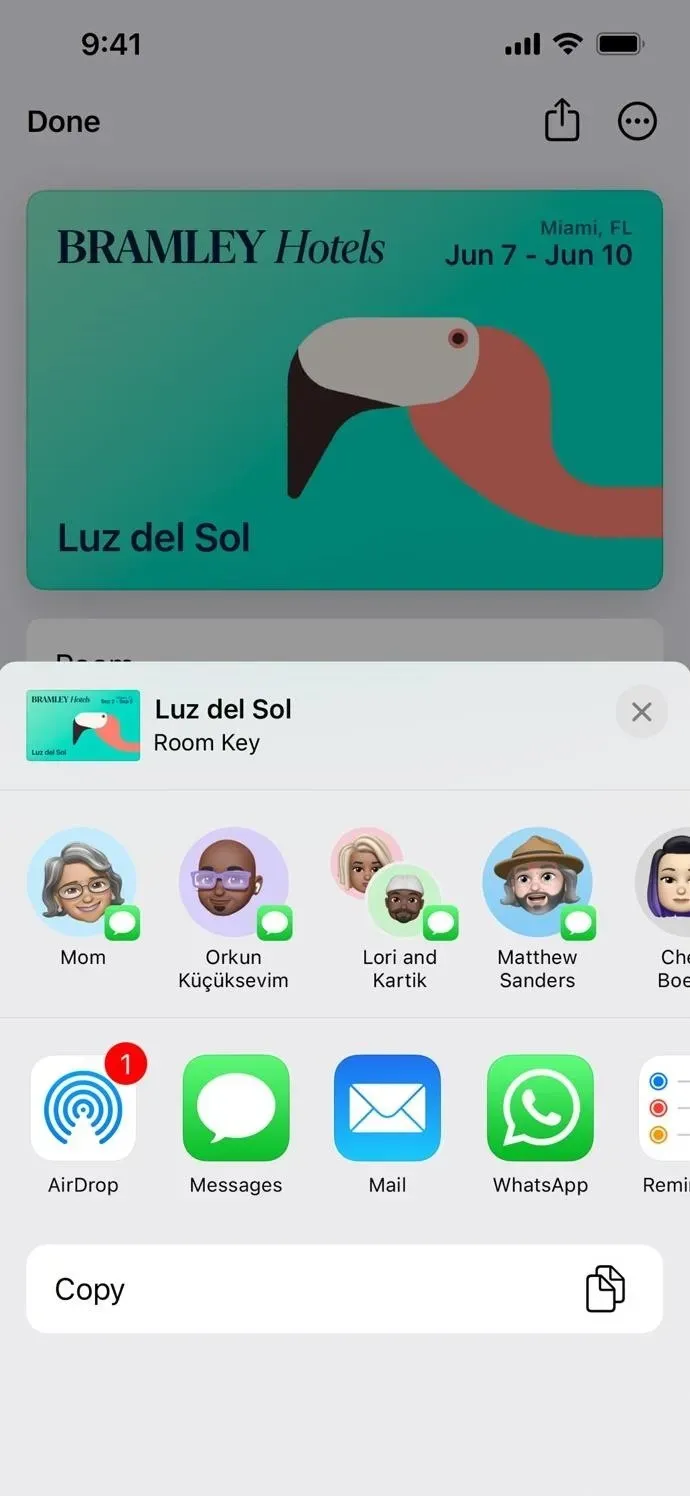
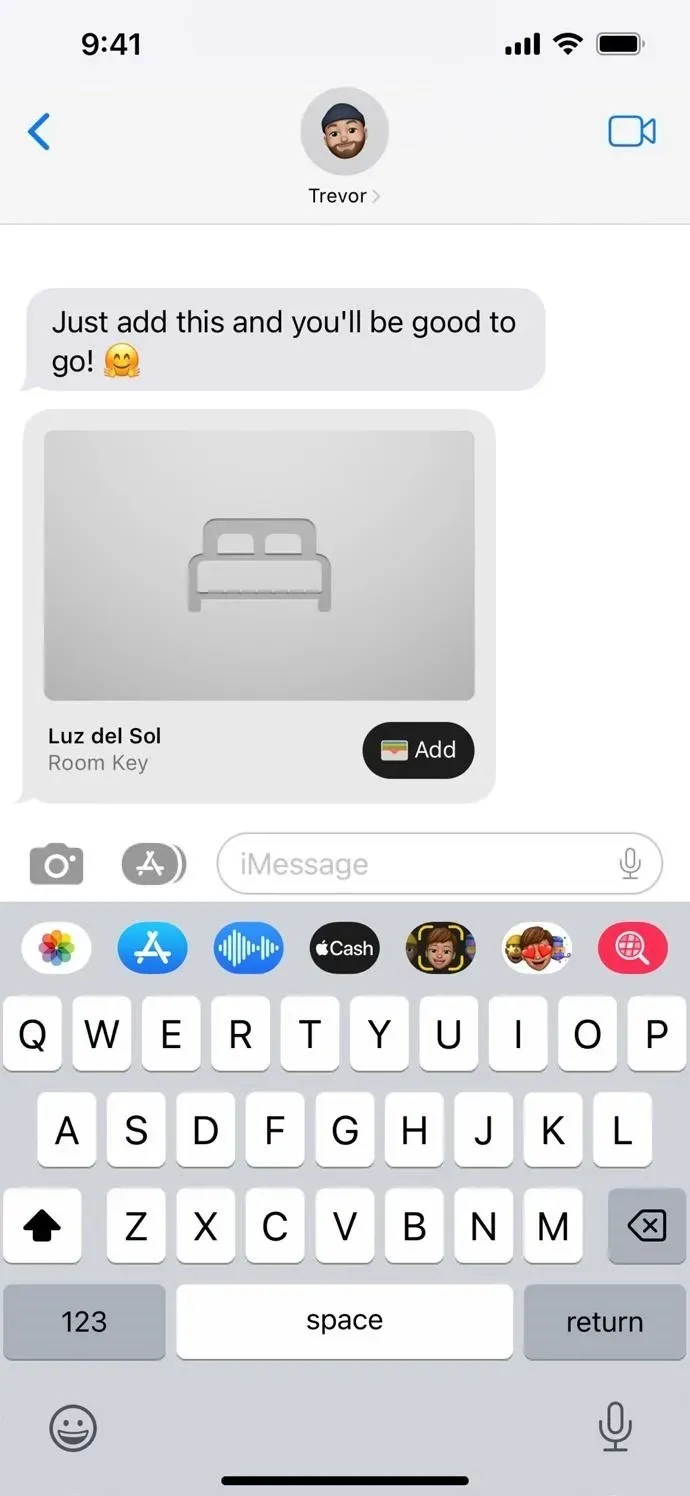



Lascia un commento