Controllo password Wi-Fi: come scoprire la password Wi-Fi su dispositivi mobili Android, iOS e Windows, laptop con macOS
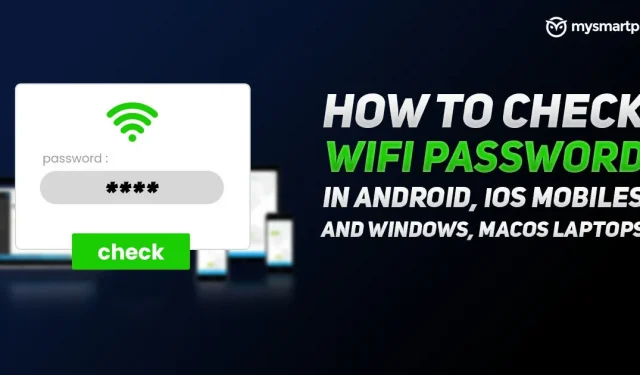
Una cosa che spesso dimentichi è la password Wi-Fi quando la connettiamo una volta e ce ne dimentichiamo. Quindi, quando i tuoi amici vengono a trovarti, devi affrontare la domanda più difficile: qual è la tua password WiFi? Qui ti maledici per non averlo scritto nel tuo diario segreto o qualcosa del genere. E se ti dicessimo che puoi evitare questa domanda scomoda? Esistono diversi modi per scoprire la password WiFi di qualsiasi rete o router salvato su piattaforme diverse. In questo articolo, ti presenteremo una guida passo passo per controllare la tua password Wi-Fi su piattaforme Android, iOS, Windows e macOS. Quindi, senza ulteriori indugi, iniziamo.
Come trovare la password Wi-Fi su PC o laptop Windows
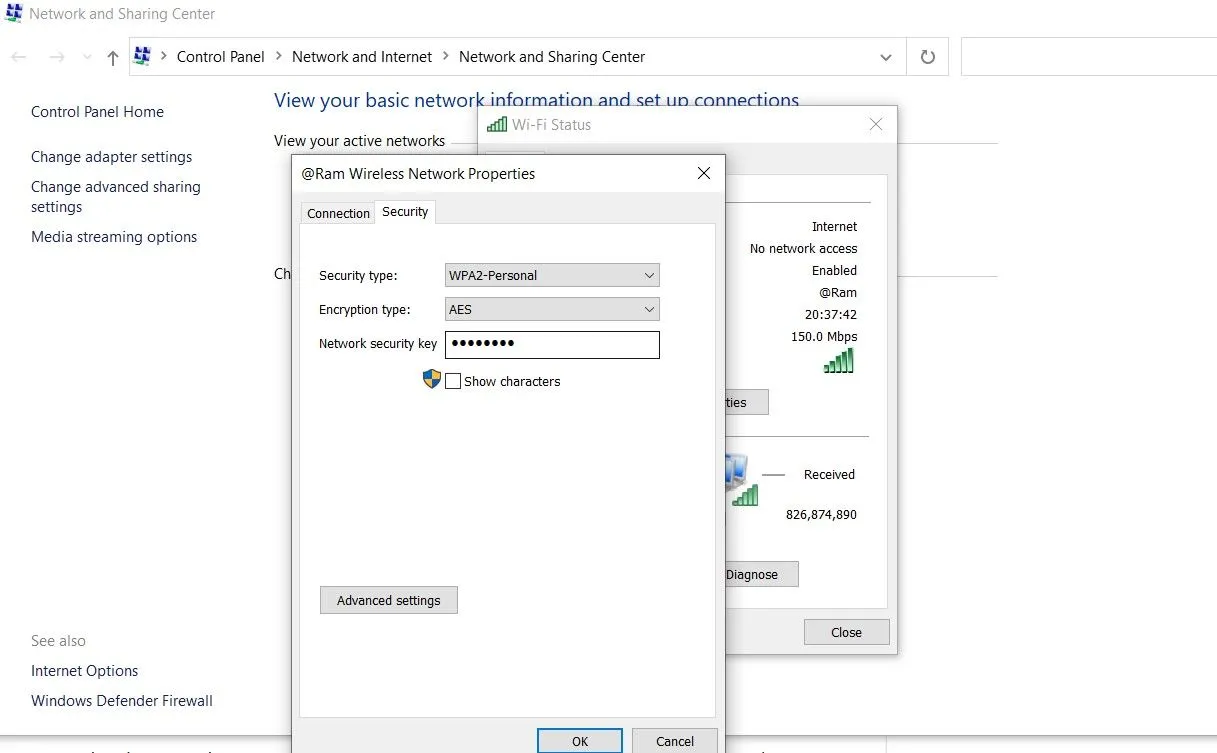
Esistono diversi modi per scoprire la password Wi-Fi su un laptop o computer desktop Windows. Puoi facilmente scoprire la password della rete Wi-Fi o del router a cui sei attualmente connesso. Per fare ciò, puoi seguire questi passaggi:
- Apri il menu Start e cerca Stato della rete. In alternativa, puoi fare clic con il pulsante destro del mouse sull’icona Wi-Fi nell’angolo in basso a destra dello schermo e selezionare “Apri impostazioni di rete e Internet”.
- Ora fai clic su “Modifica impostazioni adattatore”. Apparirà una nuova finestra che mostra la connessione Wi-Fi.
- Fare doppio clic su Wi-Fi, quindi fare clic su Proprietà wireless.
Dopo averlo fatto, vedrai due opzioni “Connessione” e “Sicurezza”. Vai alla sezione “Sicurezza” e seleziona la casella “Mostra simboli”. Così facendo, potrai vedere la password della rete Wi-Fi o del modem a cui sei attualmente connesso.
È interessante notare che esiste anche un modo per scoprire le password di altre reti salvate sul tuo dispositivo Windows. Tutto quello che devi fare è seguire questi passaggi:
- Apri il menu di avvio e digita prompt dei comandi.
- Eseguire il seguente comando: netsh wlan show profile
- Vedrai un elenco di tutte le reti Wi-Fi salvate. Selezionare la rete di cui si desidera conoscere la password, quindi eseguire il seguente comando: netsh wlan show profile **** key = clear. (Sostituisci *** con il nome della rete che hai trovato nell’elenco).
- Vedrai quindi la password Wi-Fi per quella particolare rete o modem nelle impostazioni di sicurezza.
Come controllare la password Wi-Fi sui laptop macOS
C’è anche un modo per scoprire la password delle reti Wi-Fi in macOS. Il sistema operativo ha un’applicazione nota come Accesso Portachiavi. L’app tiene traccia di tutte le password che hai salvato sul tuo macOS. Utilizzando l’app, puoi facilmente scoprire la password Wi-Fi di qualsiasi rete Wi-Fi che è stata connessa al tuo MacBook o Mac. Ecco una guida dettagliata per controllare la tua password Wi-Fi su macOS:
- Apri l’app Accesso Portachiavi sul tuo Mac.
- Sulla sinistra troverai un’opzione nota come Password. Clicca qui.
- Quindi è necessario inserire il nome della rete per la quale si desidera conoscere la password. Successivamente, fai doppio clic sul nome della rete.
- Apparirà una finestra pop-up che ti mostrerà informazioni dettagliate sulla rete. Fare clic su Mostra password. Il sistema richiederà le tue credenziali di amministratore.
- Successivamente, sarai in grado di vedere la password della rete Wi-Fi.
Come ottenere la password Wi-Fi sui telefoni cellulari Android
Android offre un modo segreto per scoprire le password WiFi senza eseguire il rooting del dispositivo. Se utilizzi Android 10 o versioni successive, puoi visualizzare la password Wi-Fi per le reti salvate sul tuo smartphone. Per fare ciò, è necessario seguire questi passaggi:
- Vai all’app Impostazioni e vai su Wi-Fi.
- Vedrai tutte le reti Wi-Fi salvate. Fai clic sull’icona a forma di ingranaggio o sull’icona delle impostazioni accanto al nome della rete.
- Lì vedrai un’opzione per il codice QR o fai clic per condividere la password.
- Puoi fare uno screenshot del codice QR. Ora vai su Google Play Store e scarica l’app scanner di codici QR.
- Apri l’app scanner QR e scansiona il codice QR generato. Puoi vedere facilmente il nome e la password della rete Wi-Fi.
Come trovare la password Wi-Fi sui dispositivi mobili iOS
Trovare la password Wi-Fi su un dispositivo iOS è difficile. Apple è molto severa sulla privacy e sulla sicurezza, quindi è quasi impossibile scoprire la password Wi-Fi delle reti salvate sul tuo iPhone. Tuttavia, c’è una soluzione. Ma per questo hai bisogno di una macchina con macOS. La guida non funziona su laptop o PC Windows. Quindi, se hai un sistema macOS e vuoi conoscere la password di controllo della password Wi-Fi iOS, devi seguire questi passaggi:



Lascia un commento