Aggiorna facilmente il tuo Mac con questo piccolo trucco
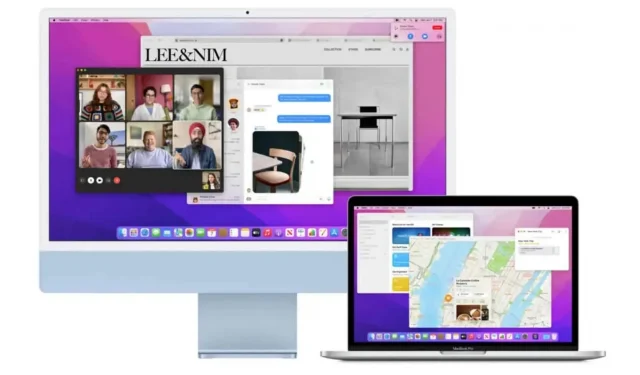
macOS semplifica la gestione degli aggiornamenti. Con semplici impostazioni, puoi lasciare che la tua macchina li controlli, li scarichi e li installi automaticamente.
Mantenere il tuo Mac aggiornato è uno dei modi migliori per mantenere il tuo PC in perfetta forma con il software più recente e le ultime patch di sicurezza. Secondo la Cybersecurity and Infrastructure Security Agency, l’aggiornamento del sistema operativo è un modo per mantenersi al sicuro online. Ad esempio, gli aggiornamenti spesso aiutano a proteggere i tuoi dati personali chiudendo potenziali falle di sicurezza.
Se non hai tempo per controllare gli aggiornamenti, che a volte possono avvenire molto rapidamente, non sei solo. Al momento sono disponibili al pubblico quattro aggiornamenti di macOS Monterey, senza contare le versioni beta di ciascuno. Ma puoi impostare il tuo Mac in modo che controlli automaticamente gli aggiornamenti, li scarichi e li installi quando necessario.
Ecco come configurare gli aggiornamenti automatici sul tuo Mac in modo da non perderli mai più.
Configura il tuo Mac per controllare e installare automaticamente gli aggiornamenti
- Fai clic sul logo Apple nell’angolo in alto a sinistra dello schermo del tuo Mac.
- Fai clic su Preferenze di Sistema.
- Nella finestra che si apre, seleziona “Aggiornamento software”.
- Nella parte inferiore della finestra, seleziona la casella “Aggiorna automaticamente il mio Mac”.
- Fare clic su Avanzate.
- Nella nuova finestra, vedrai “Automatico” nella parte superiore dello schermo con cinque opzioni, ciascuna con la propria casella di controllo.
- Seleziona la casella “Controlla aggiornamenti”. Questo attiverà due opzioni: “Scarica nuovi aggiornamenti quando disponibili” e “Installa file di dati di sistema e aggiornamenti di sicurezza”.
- Seleziona “Scarica nuovi aggiornamenti quando disponibili”. Vengono visualizzate le ultime due opzioni: “Installa aggiornamenti macOS” e “Installa aggiornamenti app dall’App Store”.
- Controlla cosa ti si addice.
- Fare clic su OK.
A seconda delle opzioni che scegli, il tuo dispositivo sarà in grado di gestire autonomamente gli aggiornamenti, nonché gli aggiornamenti delle app dall’App Store e altri aggiornamenti di sicurezza. Il tuo Mac ti avviserà quando è necessario riavviare il computer per completare l’installazione, ma il tuo Mac farà tutto il lavoro duro.
Se questi aggiornamenti automatici ti infastidiscono, ad esempio chiedendoti di riavviare nel momento più inopportuno, segui i passaggi precedenti e deseleziona “Verifica aggiornamenti” per disattivare gli aggiornamenti automatici o perfezionare le opzioni avanzate utilizzando le opzioni avanzate.



Lascia un commento