Il modo più veloce per accendere/spegnere la torcia del tuo Pixel, anche quando lo schermo è bloccato

Con tutta la magia high-tech disponibile sugli smartphone di oggi, lo strumento più semplice e pratico è forse la torcia. Se hai un modello Google Pixel, è più facile accendere e spegnere la torcia da qualsiasi luogo.
Su Android 12, puoi scorrere verso il basso dalla parte superiore della schermata di blocco per aprire le impostazioni rapide e attivare l’interruttore della torcia. Puoi fare lo stesso sulla schermata iniziale o su qualsiasi app, ma potrebbero essere necessari due passaggi o due dita se la torcia non è immediatamente visibile. Se non ti dispiace parlare con l’Assistente Google, questo potrebbe essere un modo più conveniente per accendere la torcia.
Tuttavia, entrambe le opzioni non sono convenienti come una torcia elettrica, hanno tutte semplici interruttori on/off . App di terze parti come Shake Torch possono aiutarti offrendoti un’altra scorciatoia per attivare il LED posteriore del tuo telefono, ma Google ha finalmente fornito un’opzione migliore con l’aggiornamento di Android 13.
Simile a Back Tap per iOS, Quick Tap ti consente di attivare scorciatoie per app e attività toccando rapidamente due volte il retro del tuo dispositivo Android, ma questo è disponibile solo su Pixel 4a (5G ) e modelli più recenti. Se è quello che hai, è facile impostare un nuovo gesto preferito.
Passaggio 1: aprire le impostazioni di accesso rapido
Per iniziare, apri l’app Impostazioni, vai alla sezione Sistema, seleziona il menu Gesti, quindi tocca “Premi rapidamente per avviare le azioni”.
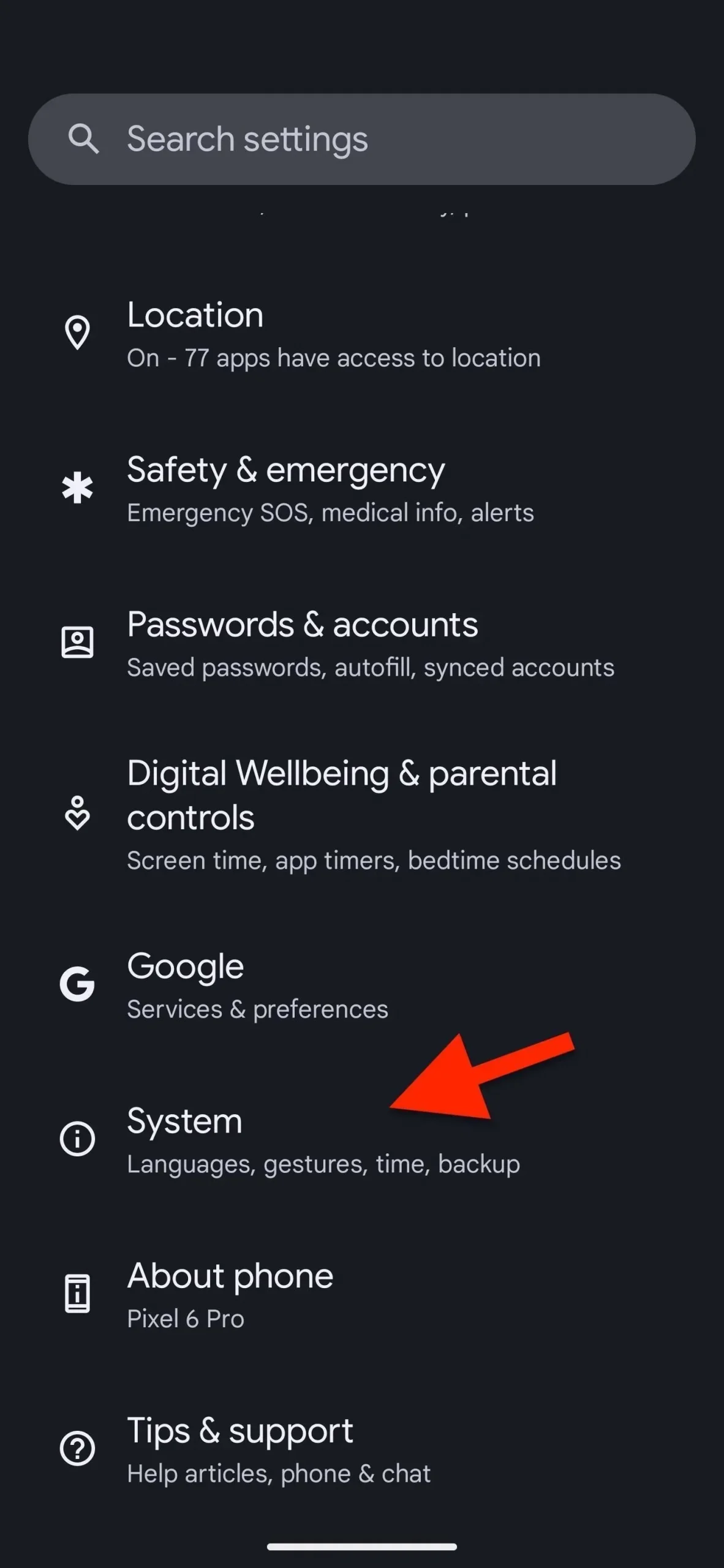
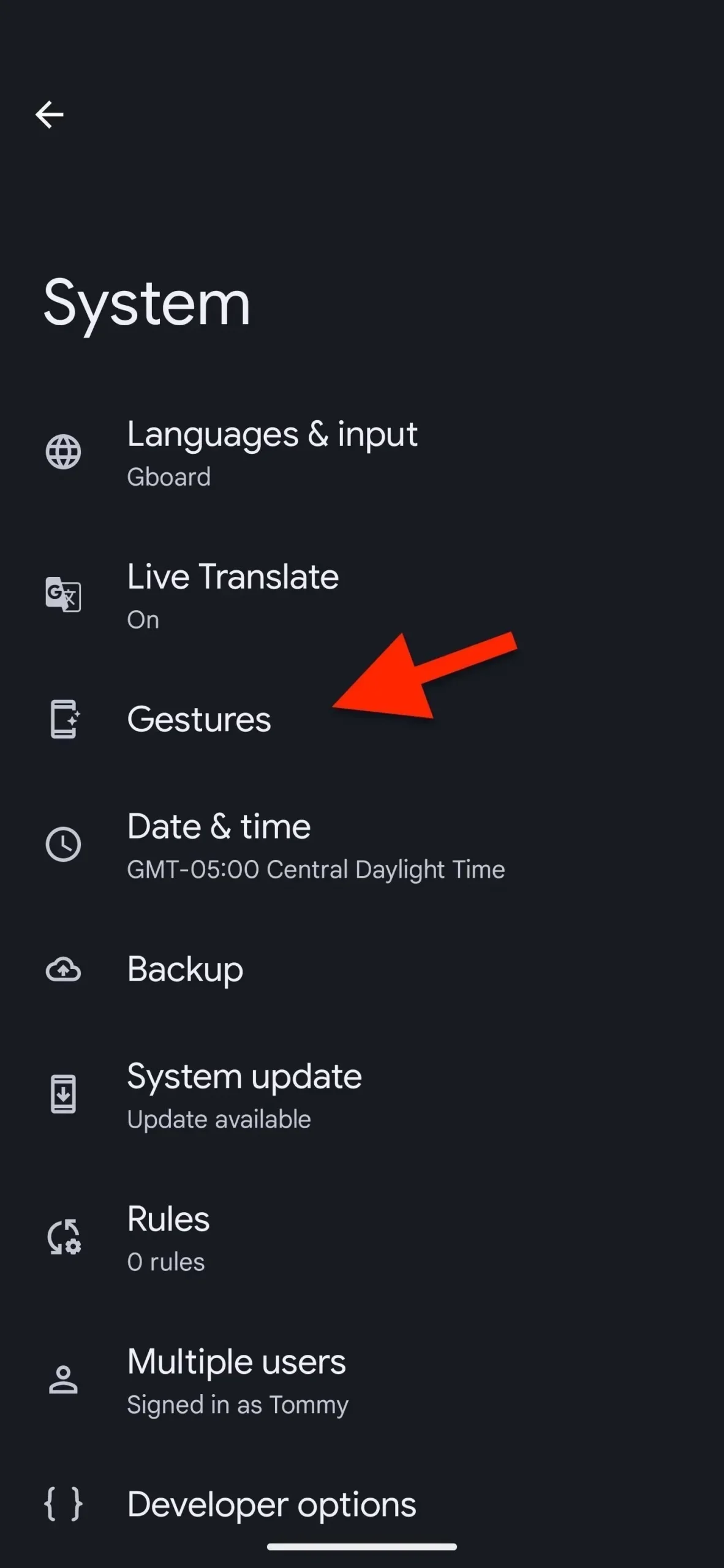
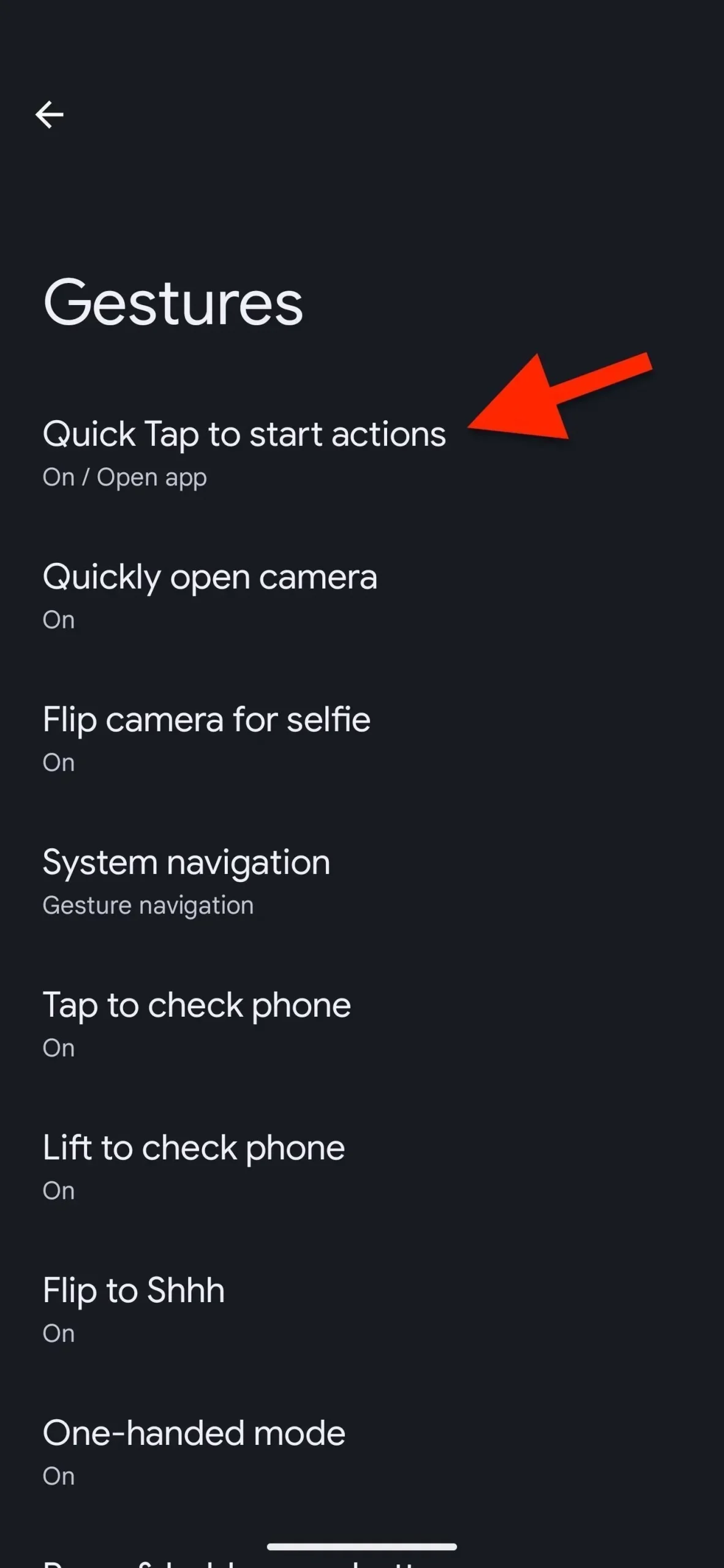
Passaggio 2: installa Quick Tap per cambiare torcia
Attiva l’interruttore “Usa tocco rapido” in alto se non è già attivo, quindi scorri e seleziona l’opzione “Attiva/disattiva torcia”. È tutto.
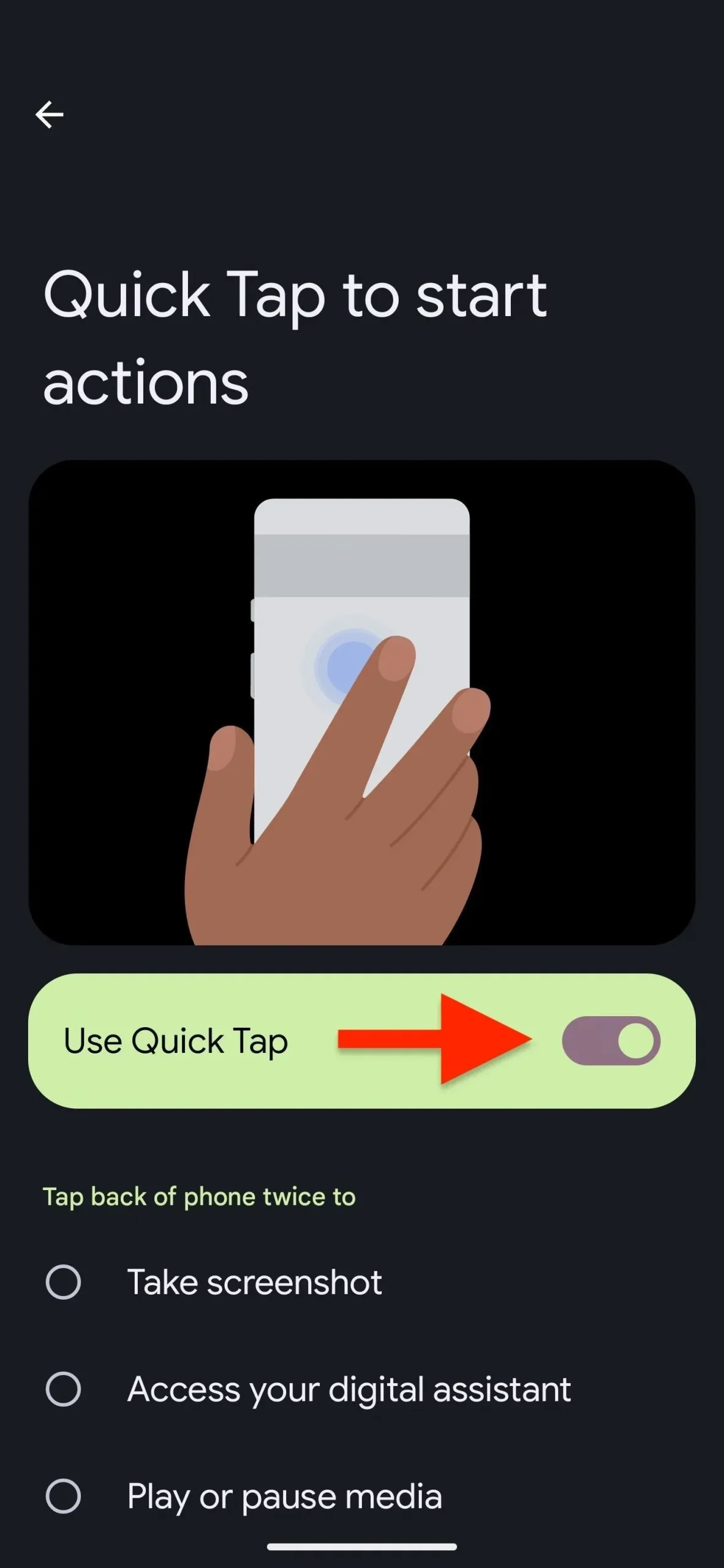
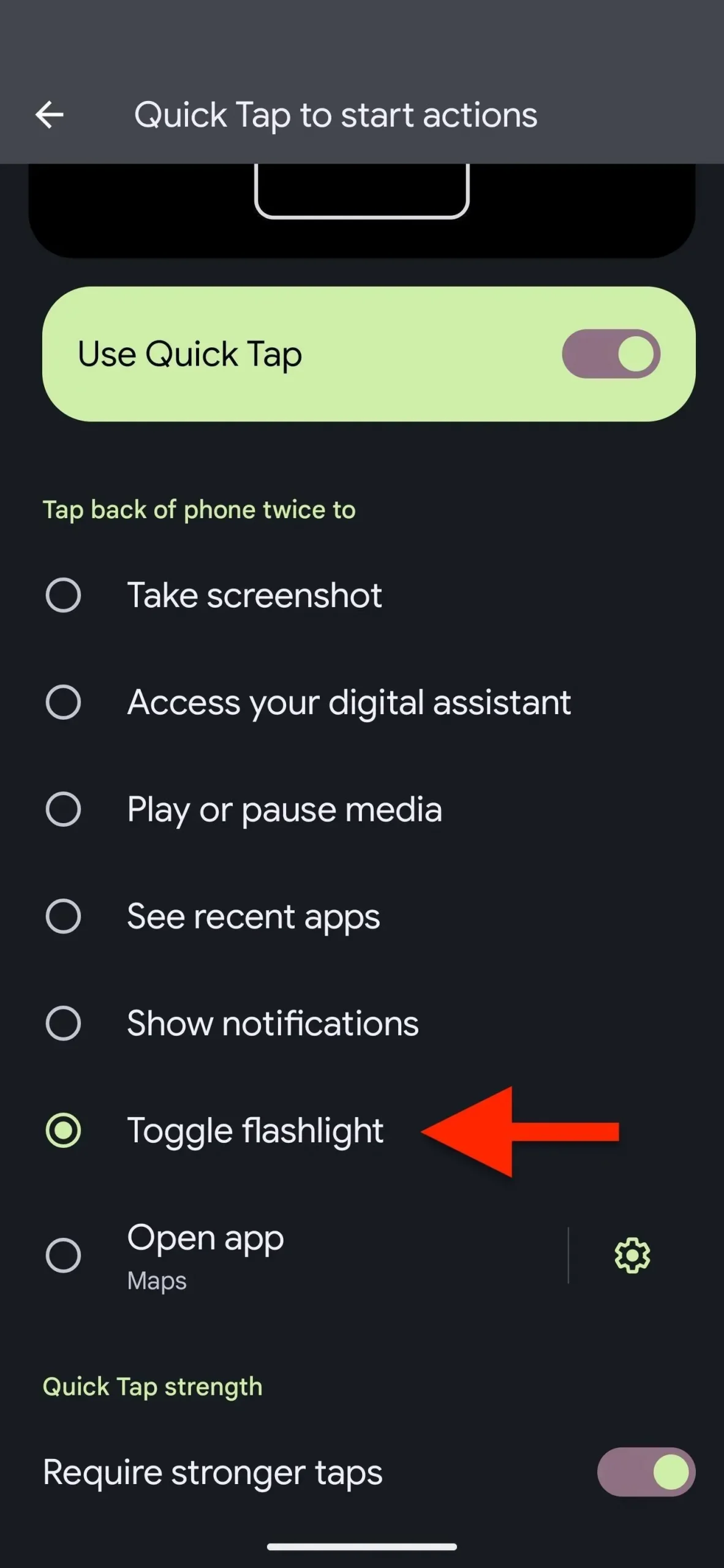
Consiglio. Se in seguito ritieni che il gesto del doppio tocco sia troppo sensibile, attiva Richiedi tocchi più forti per impedire l’accensione accidentale della torcia.
Passaggio 3Accendi / spegni la torcia
Ora non ti resta che toccare due volte il retro del telefono per accendere la torcia, anche se lo schermo è bloccato. Ripetere l’azione per disattivarlo.
A volte è facile dimenticare che la torcia è ancora accesa, ad esempio quando sei fuori in pieno sole o quando accendi accidentalmente la luce. Per aiutare in questo, Google ha anche una funzione “At a Glance” per Pixel che ha una notifica della torcia aggiunta a partire da giugno 2022.
Se è acceso, vedrai un avviso “Torcia accesa” sulla schermata iniziale o sulla schermata di blocco e toccando il widget si spegnerà la torcia.

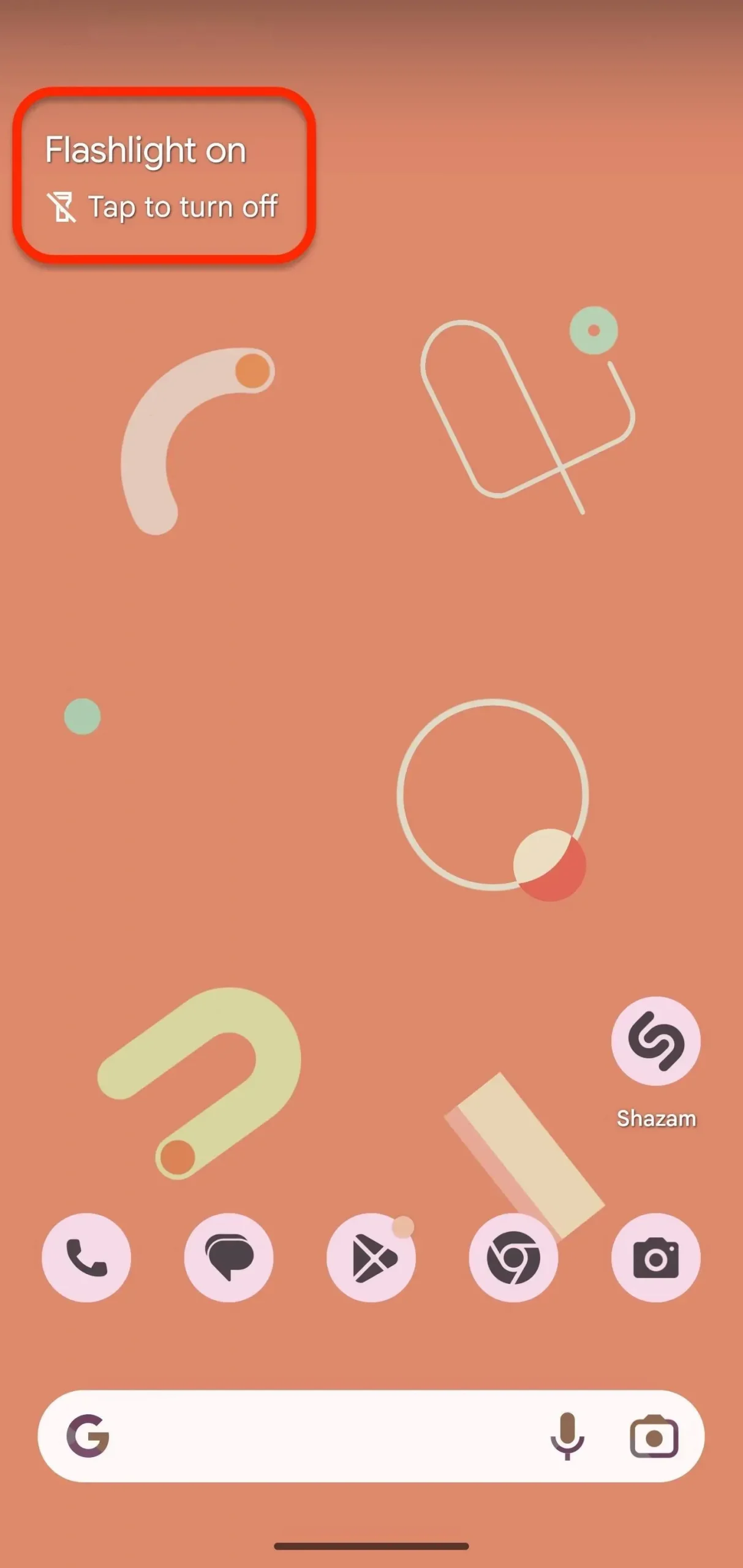
Se non lo vedi, apri Impostazioni e cerca “cerca”. Seleziona Breve dai risultati per Pixel Launcher. Assicurati che sia acceso nelle impostazioni della tua casa, tocca l’ingranaggio accanto ad esso e attiva l’opzione Torcia se è disattivata.
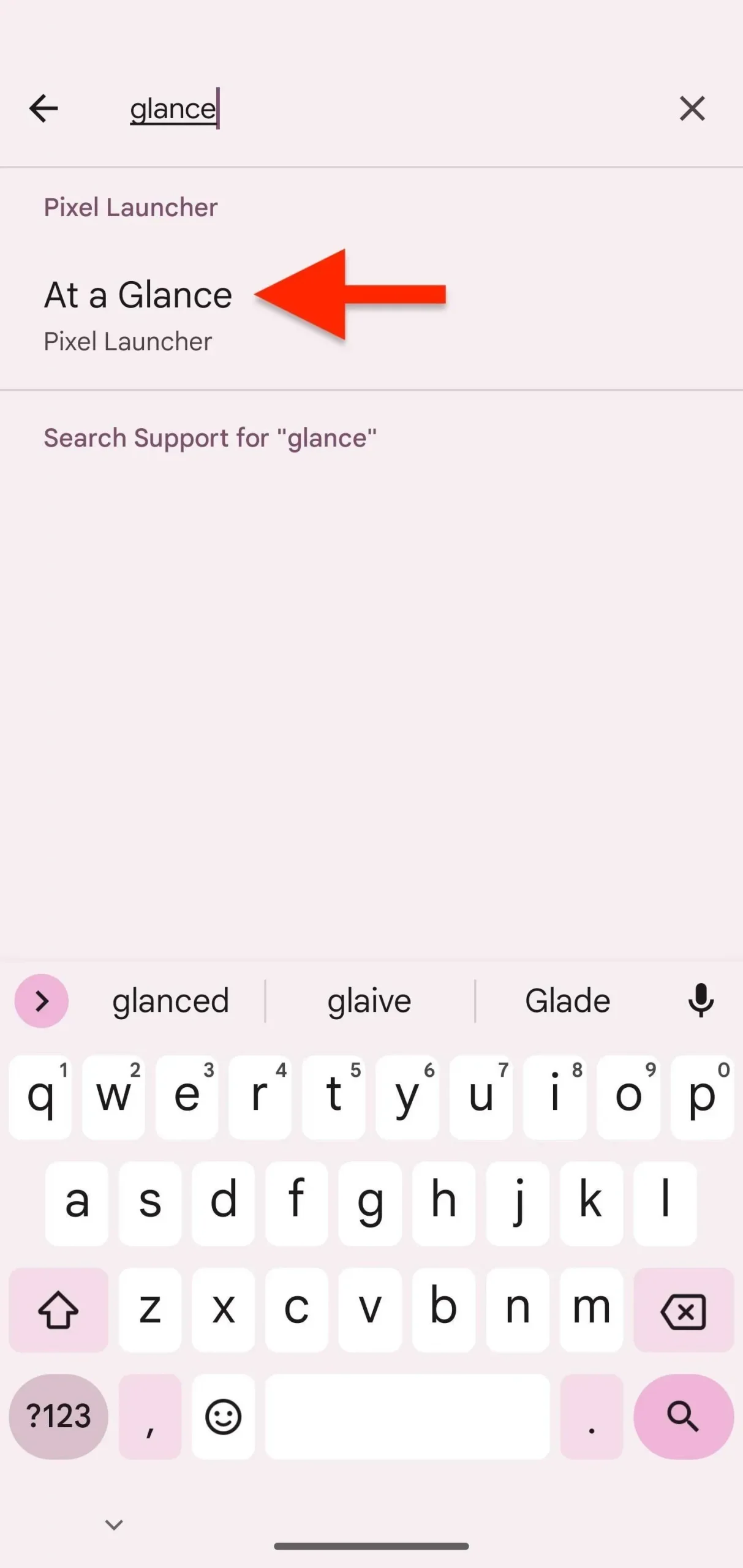

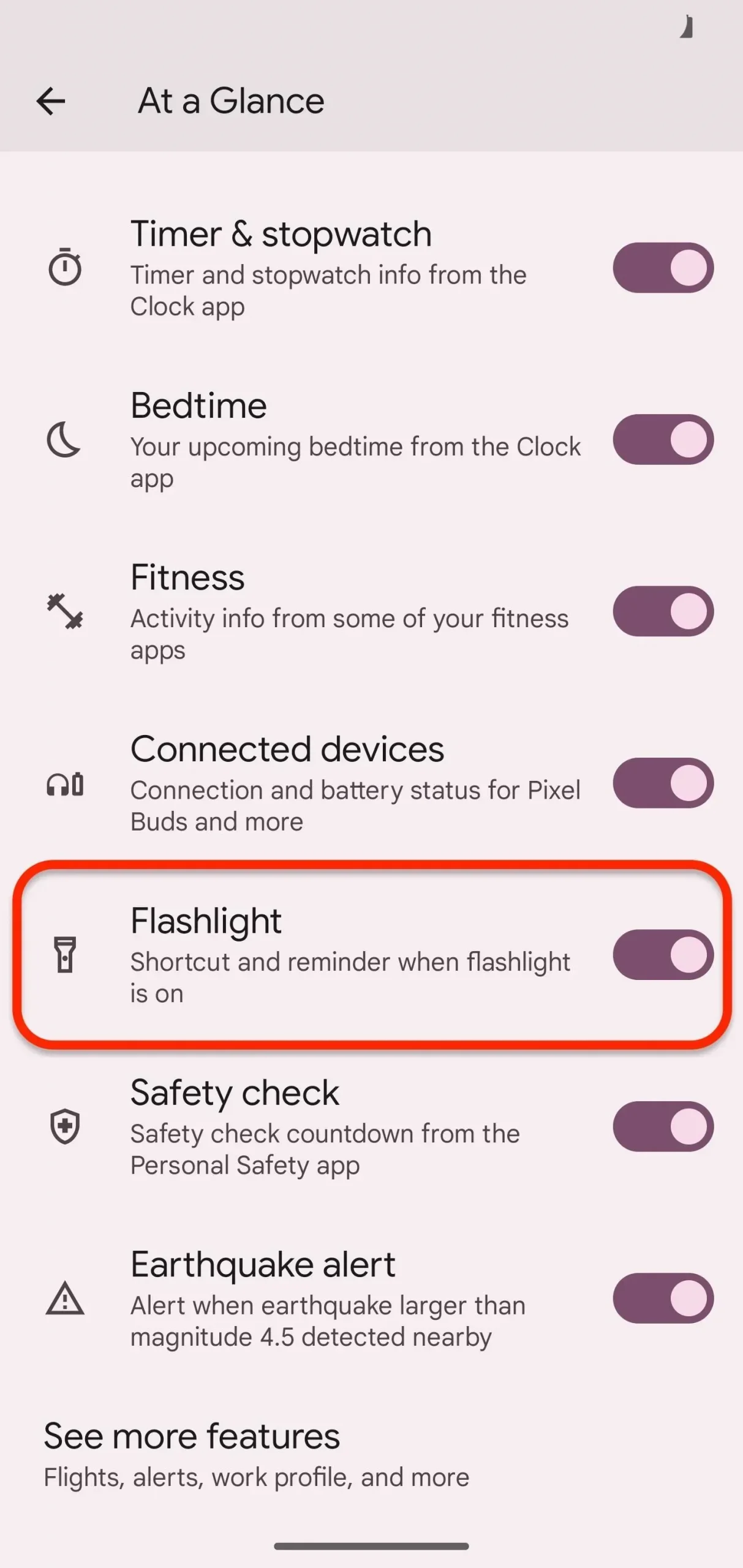
Altri modi per cambiare torcia
Se preferisci utilizzare Quick Tap per altri scopi, come l’apertura di un’app o una funzione specifica all’interno di un’app, ci sono anche alcune alternative abbastanza facili. Questi saranno i tuoi metodi se hai un Google Pixel 4a o precedente.
- Riquadro Impostazioni rapide: scorri verso il basso dalla parte superiore della schermata di blocco (deve essere attivo) per aprire le impostazioni rapide e attivare l’interruttore della torcia. Fai lo stesso nella schermata iniziale o in qualsiasi app, ma potrebbero essere necessari due passaggi o due dita se il riquadro della torcia non è immediatamente visibile. Puoi modificare i riquadri per spostare la torcia sulla prima riga per un accesso più rapido.
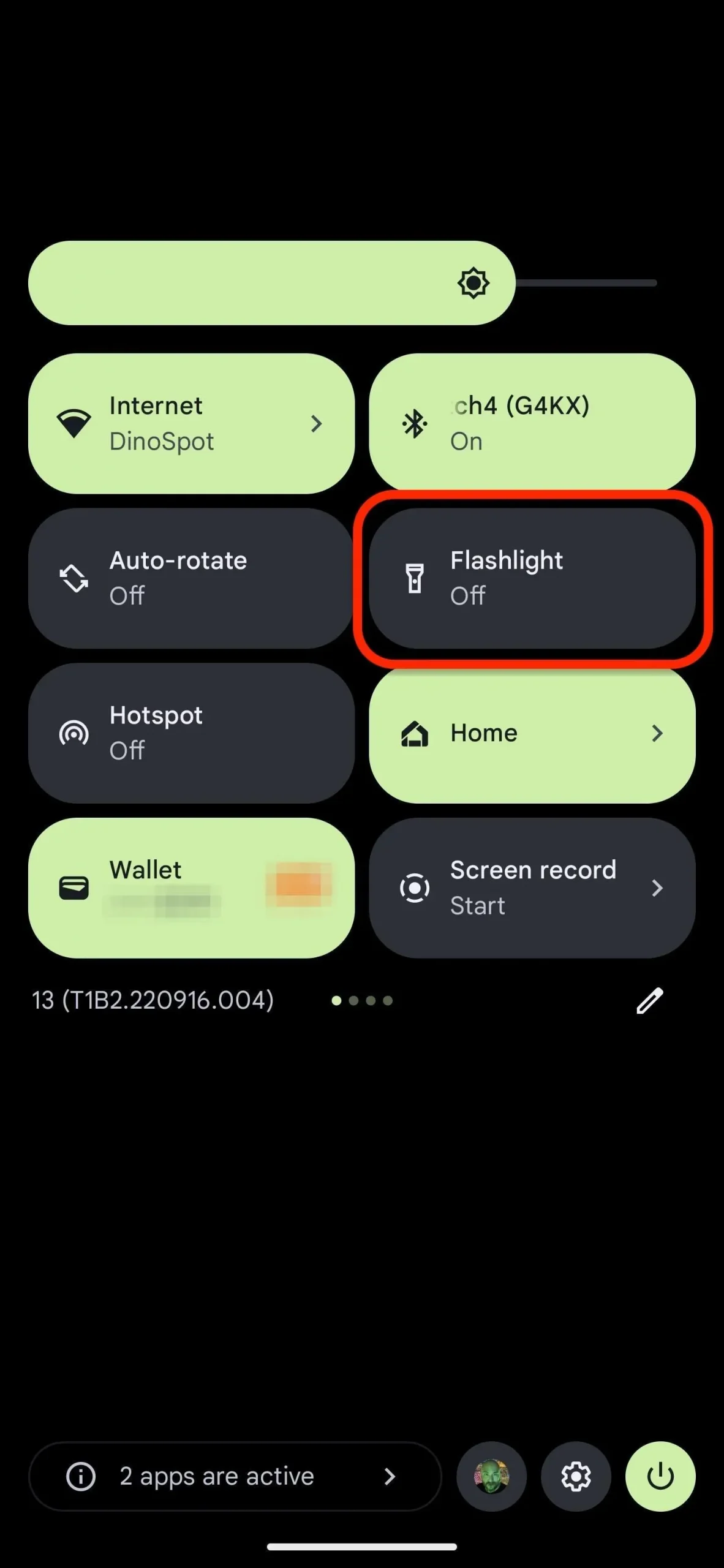
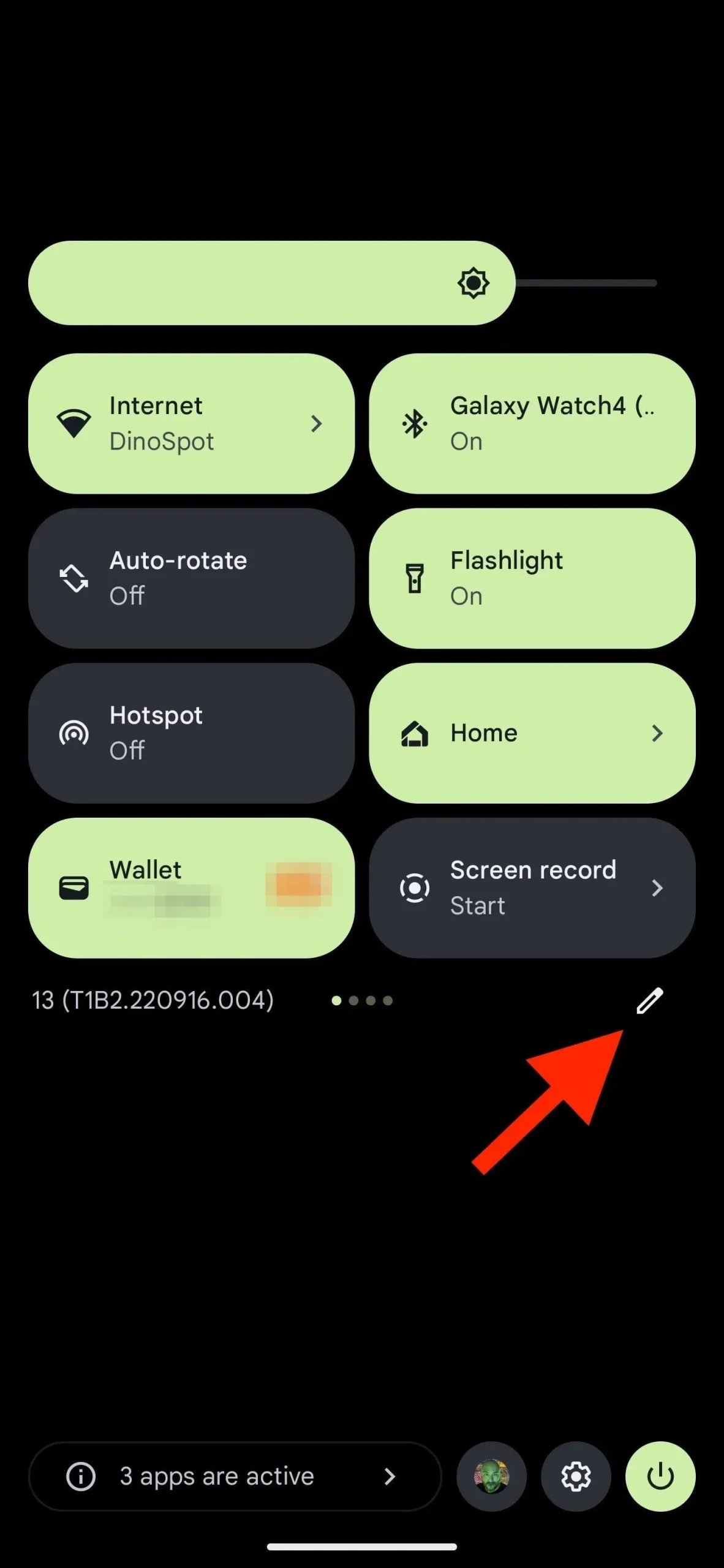
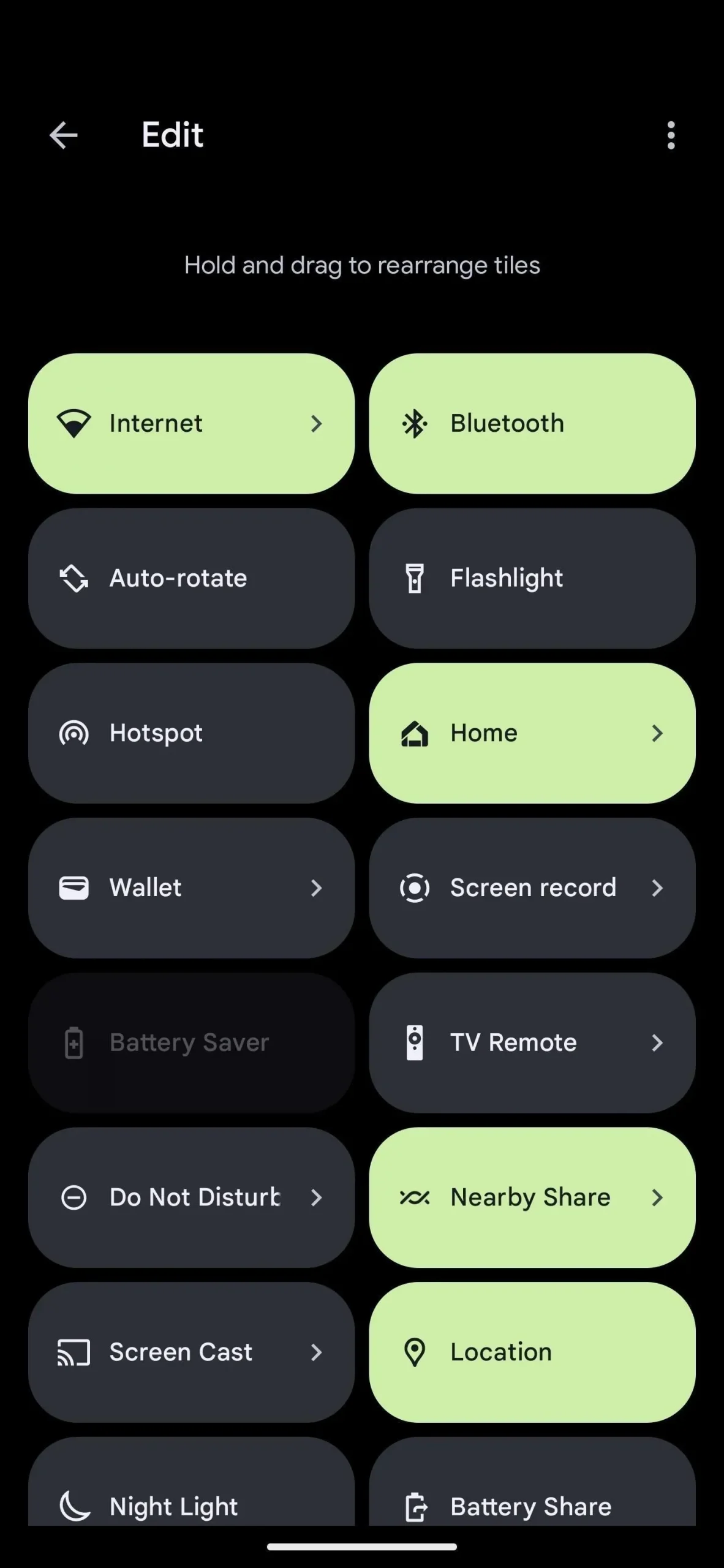
- Assistente Google: è abbastanza facile se scegli l’Assistente Google. Dì solo “Ok Google, accendi la torcia”. Avrai quindi un interruttore sullo schermo per spegnerla di nuovo. Questo metodo funziona anche se lo schermo è bloccato se l’Assistente Google è impostato per funzionare con uno schermo bloccato.
- Incantesimi magici: se sei un fan di Harry Potter, puoi dire “OK Google, lumos” per fare in modo che l’Assistente Google accenda la torcia. Il resto del metodo è esattamente uguale al metodo dell’Assistente Google, tranne per il fatto che puoi utilizzare il comando “nox” per disattivarlo.
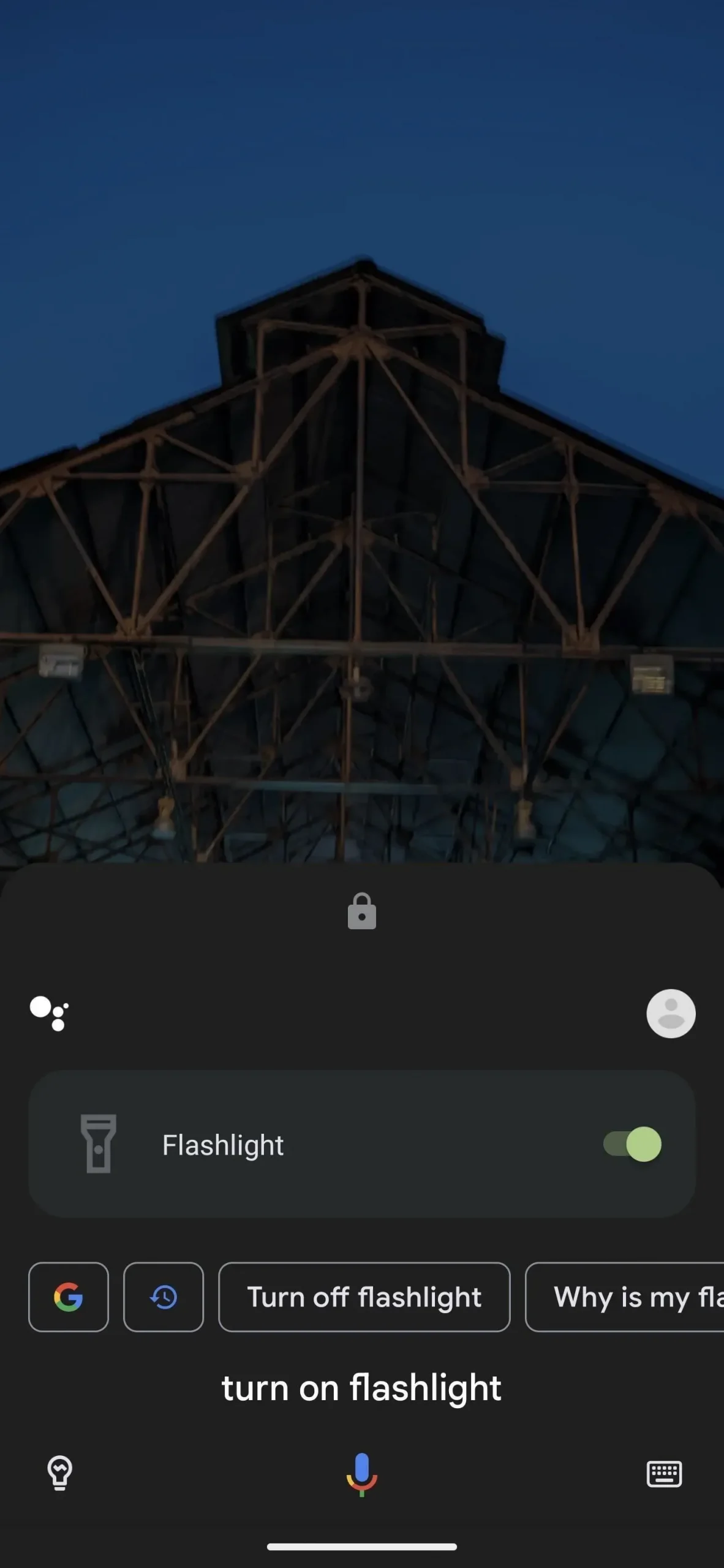
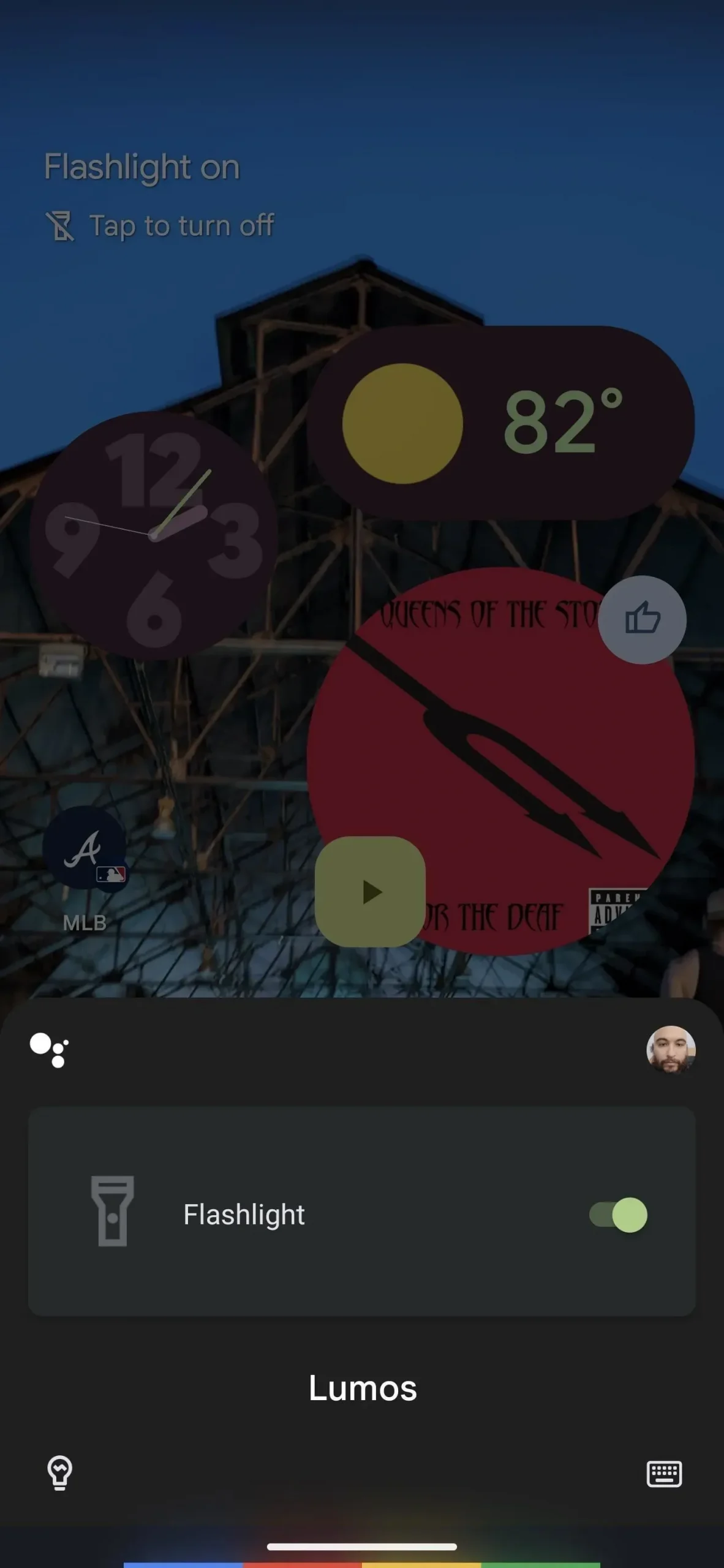


Lascia un commento