Il modo più semplice per ridimensionare tutte le finestre sul tuo Mac contemporaneamente alla stessa dimensione
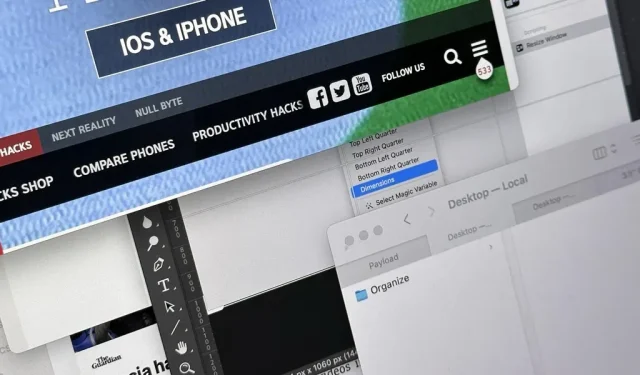
Può sembrare piuttosto caotico quando hai molte finestre di dimensioni diverse aperte sul tuo Mac, ma c’è un modo semplice per organizzare il disordine in pochi secondi.
Ho regolarmente molte finestre aperte sul mio MacBook e display esterni. In questo momento ho 11 app aperte con 24 finestre sparse su di esse. Con così tante finestre, potrei separarle in diverse aree del desktop, ma mi piace all-in-one perché ho bisogno di visualizzare più finestre da diverse applicazioni contemporaneamente.
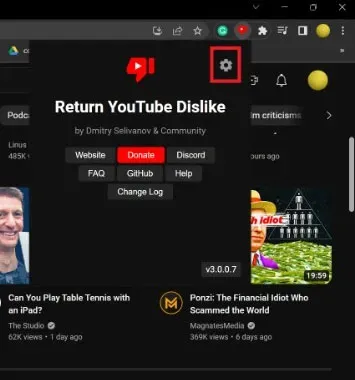
Per questo motivo, tendo a mettere le mie app in finestre a cascata e nascondere o ridurre a icona quelle che non uso spesso in modo da poter distinguere rapidamente quale finestra è quale. Mission Control di solito aiuta se non riesco a trovare la finestra a colpo d’occhio.
Ma quando tutte le finestre hanno dimensioni diverse, sembra un pasticcio enorme, che mi costringe a ridimensionare manualmente ogni finestra più e più volte, interrompendo il mio flusso di lavoro più volte durante il giorno. Esistono modi per ridimensionare tutte le finestre in macOS utilizzando script Apple e app di terze parti come Magnet , ma esiste un modo più semplice in macOS 12 Monterey e versioni successive.
Impostazione del collegamento di Windows su Ridimensiona
Puoi creare rapidamente una macro per ridimensionare una finestra sul tuo Mac utilizzando l’app Scorciatoie e bastano pochi passaggi. Apri Scorciatoie, quindi premi Comando-N, vai su File -> Nuova scorciatoia nella barra dei menu o fai clic sul segno più (+) accanto alla barra di ricerca per creare una nuova scorciatoia.
Trova e aggiungi Trova Windows al tuo flusso di lavoro come primo passaggio.
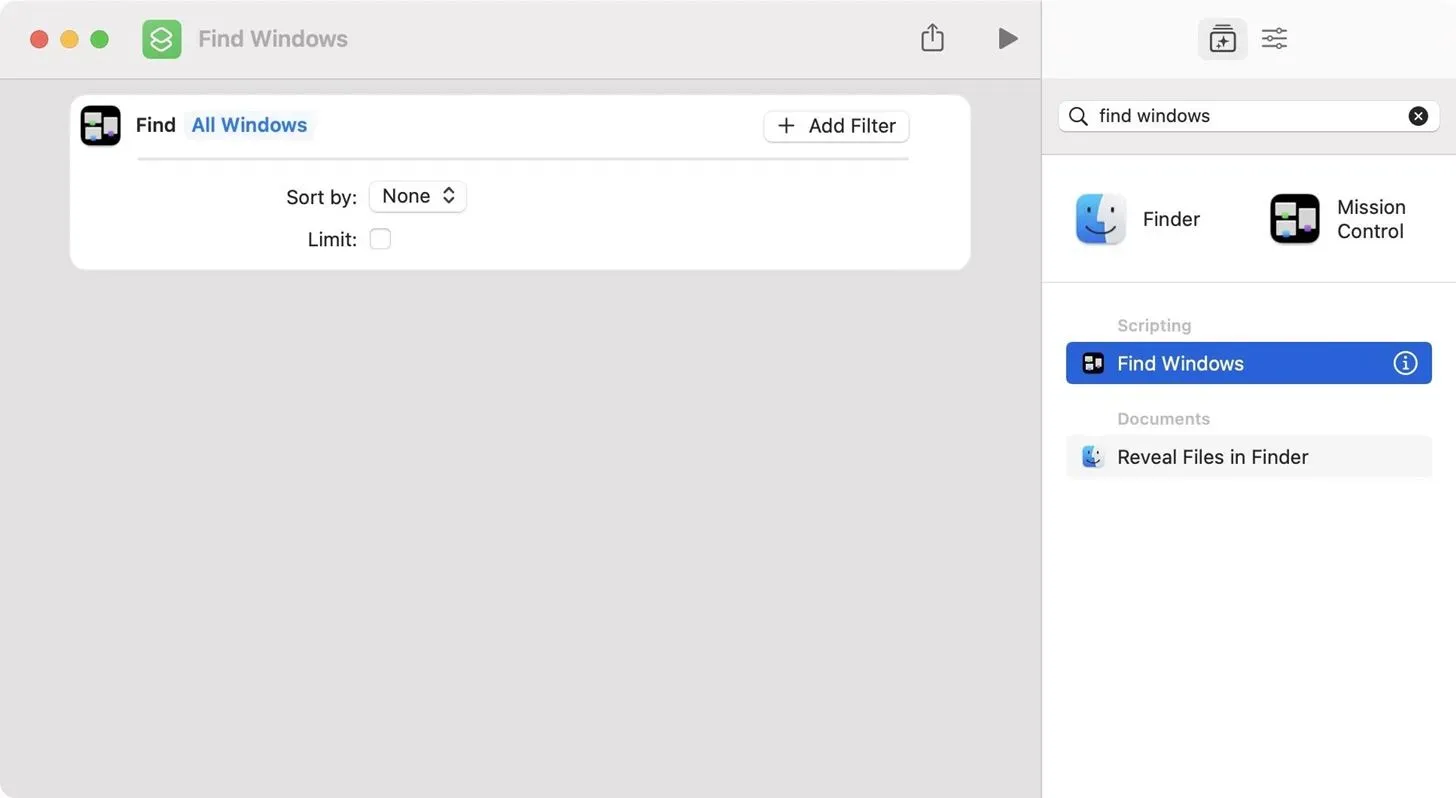
Quindi trova e aggiungi “Ridimensiona finestra” come seconda azione.
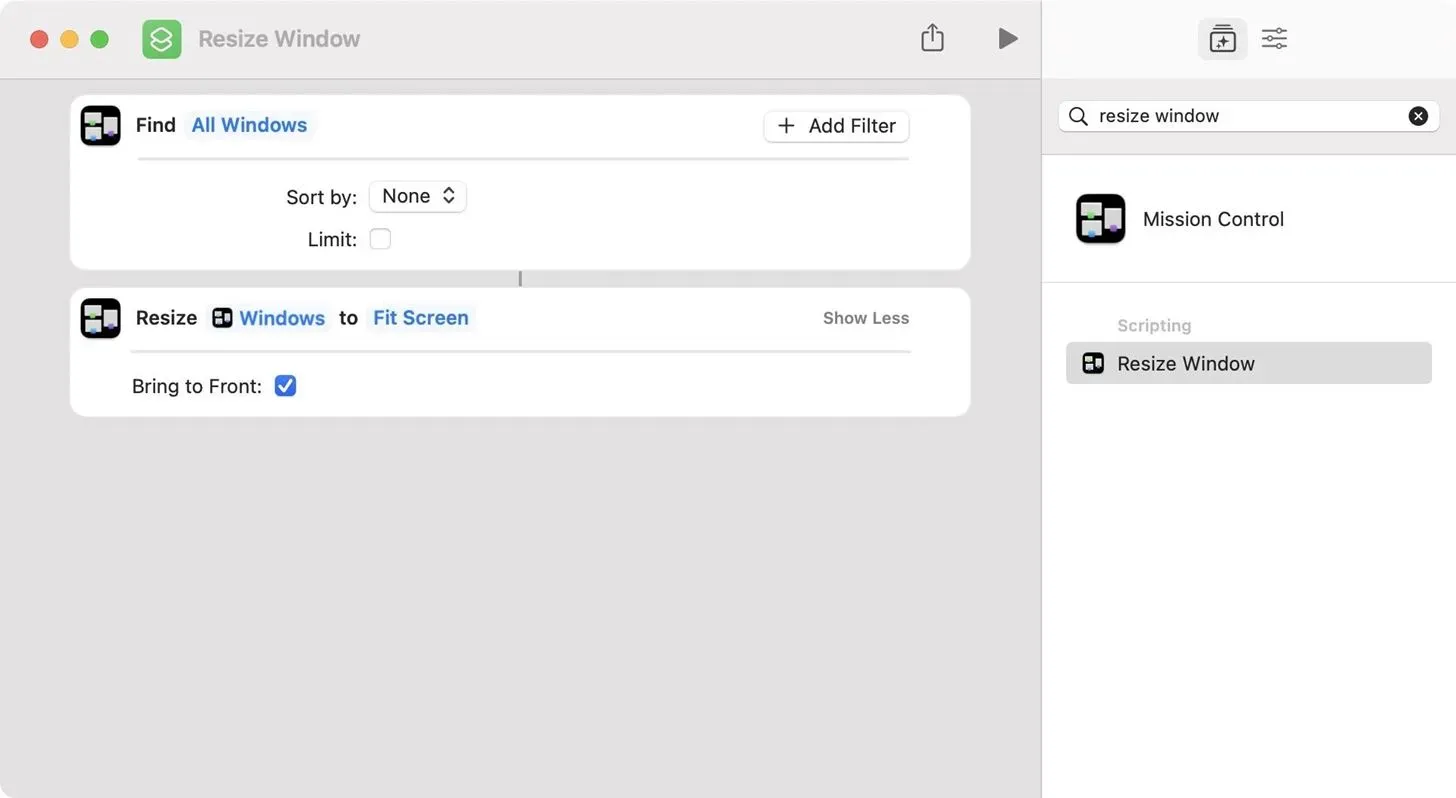
Se lo fai in questo ordine, Ridimensiona finestra utilizzerà i risultati del primo passaggio come variabile, ma dovrai scegliere come ridimensionare le finestre. Adatta allo schermo è selezionato per impostazione predefinita, ma puoi fare clic su di esso per scegliere un metodo di ridimensionamento diverso. Puoi scegliere tra:
- Adatta allo schermo
- La metà superiore
- La metà inferiore
- Metà sinistra
- Metà destra
- Quarto superiore sinistro
- Quarto superiore destro
- Quarto inferiore sinistro
- Quarto in basso a destra
- Dimensioni
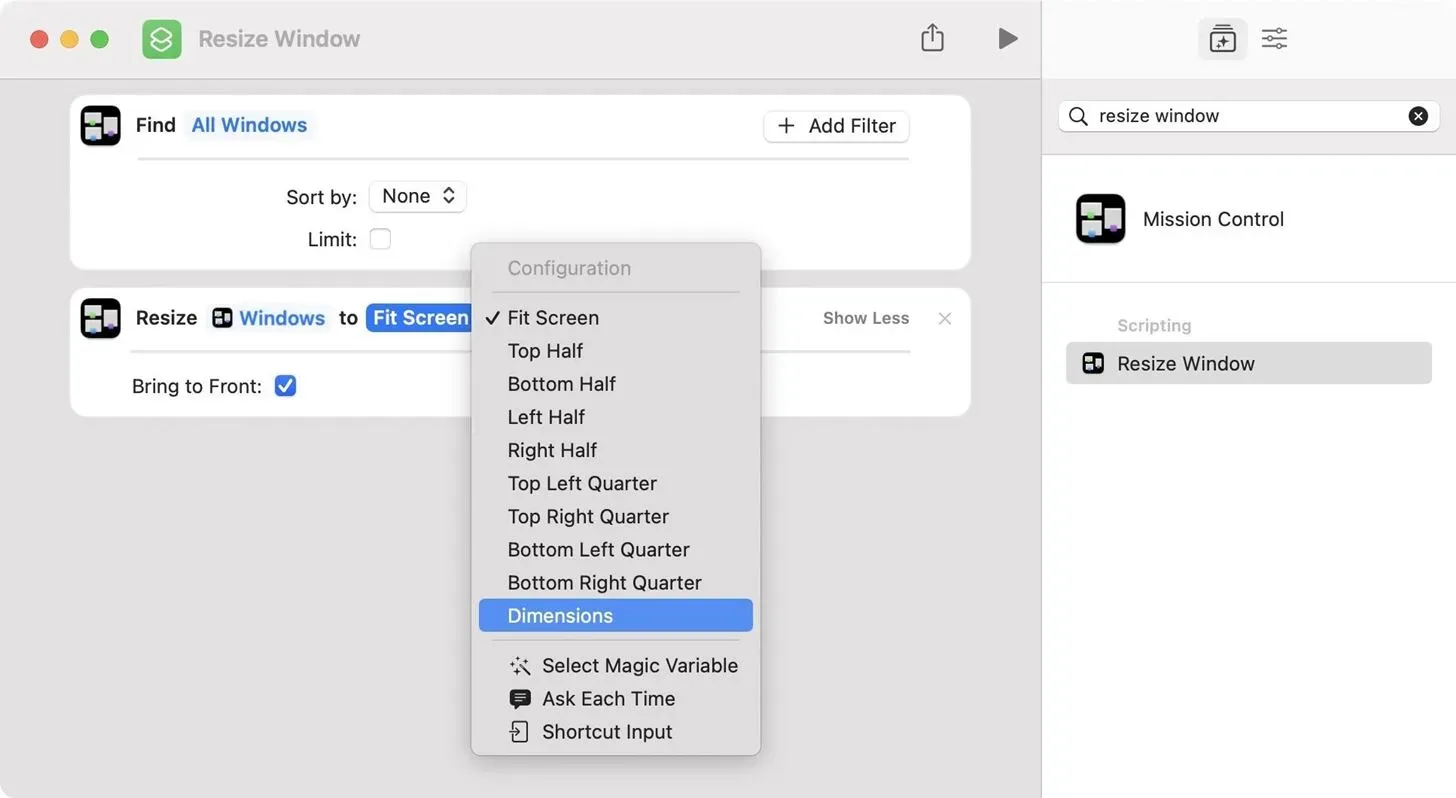
Per me, “Dimensioni” ha più senso, poiché tutte le finestre hanno le stesse dimensioni indipendentemente dal display su cui si trovano, senza forzarle in una posizione specifica sugli schermi. Se scegli questo, aggiungi la larghezza e l’altezza in pixel che ogni finestra dovrebbe avere.
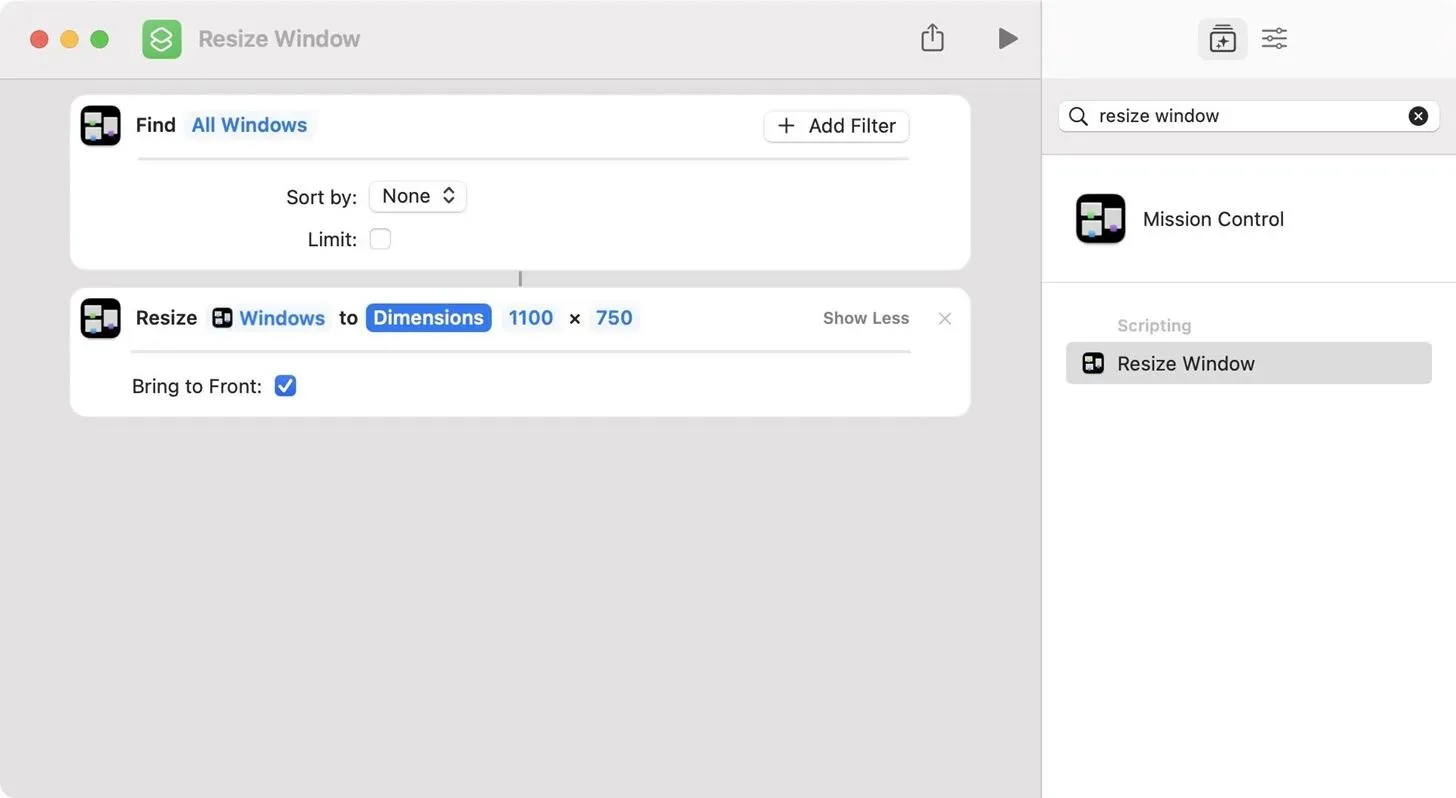
Se non vuoi fissare alcuna dimensione o posizione, puoi lasciarlo aperto con “Chiedi ogni volta”. Quando avvii il collegamento, ti chiederà ogni volta quale opzione desideri.
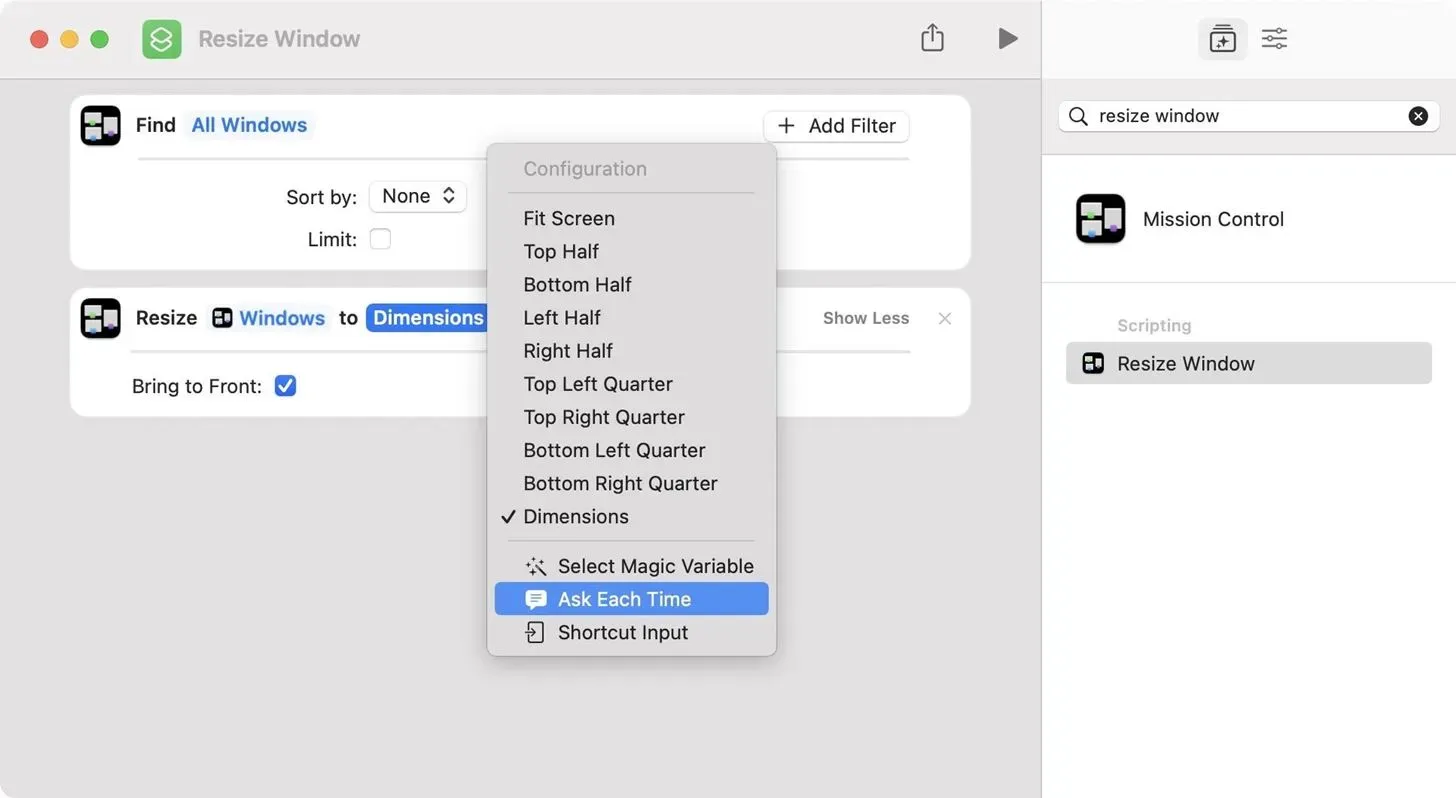
E questo è tutto quello che c’è da fare. Assegna un nome alla scorciatoia e ogni volta che avvii la scorciatoia dall’app Scorciatoie o con Siri, otterrai il risultato desiderato. Puoi utilizzare questa scorciatoia se desideri che diverse applicazioni abbiano finestre di dimensioni diverse o se desideri spostare le finestre in una posizione diversa, quindi sentiti libero di sperimentare.
Accedi rapidamente al collegamento di ridimensionamento di Windows
Se desideri un modo ancora più semplice per avviare la scorciatoia, apri di nuovo l’editor per la scorciatoia, quindi fai clic sul pulsante Dettagli scorciatoia, usa la scorciatoia da tastiera Opzione-Comando-2 o scegli Visualizza -> Mostra dettagli scorciatoia nella barra dei menu. Nella sezione Dettagli etichetta, puoi:
- Aggiungi alla barra dei menu: l’icona dell’app Scorciatoie apparirà nella barra dei menu del tuo Mac. Fare clic su di esso e quindi sul collegamento che si desidera avviare. Tutte le scorciatoie della barra dei menu verranno visualizzate nella nuova cartella Barra dei menu in Scorciatoie.
- Utilizzare come azione rapida: tra Finder, menu dei servizi e fornire solo l’output del menu dei servizi, ha senso ridimensionare le finestre poiché è possibile aprirle da qualsiasi nome dell’applicazione nella barra dei menu.
- Aggiungi scorciatoia da tastiera: se non desideri premere alcun pulsante, puoi assegnare una scorciatoia da tastiera a tuo piacimento.
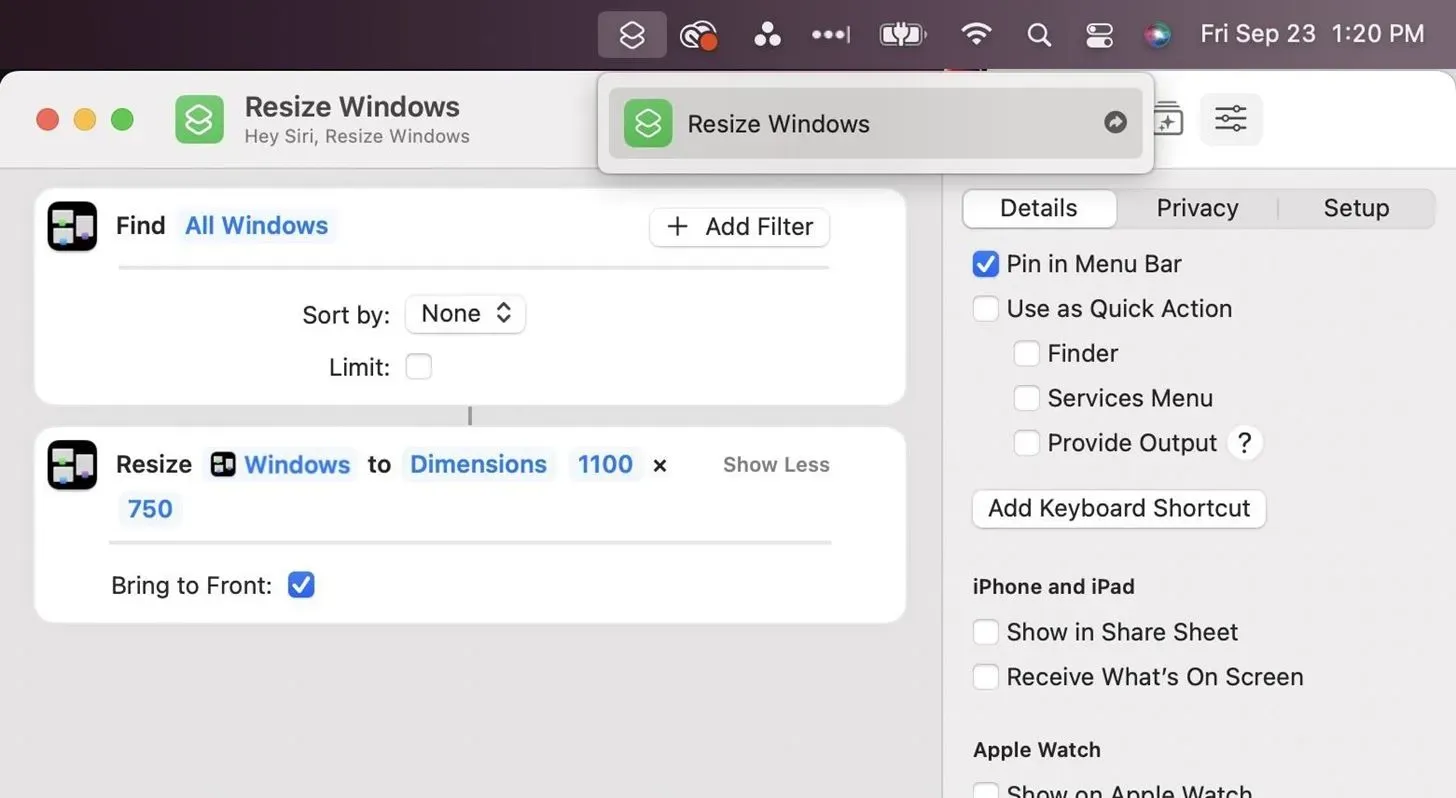
Un’altra opzione che hai è aggiungere un collegamento al dock. Nell’editor, seleziona “File” -> “Aggiungi al Dock” dalla barra dei menu. Puoi anche fare clic con il pulsante destro del mouse sulla scheda del collegamento nell’elenco dei collegamenti e selezionare “Aggiungi al Dock”.
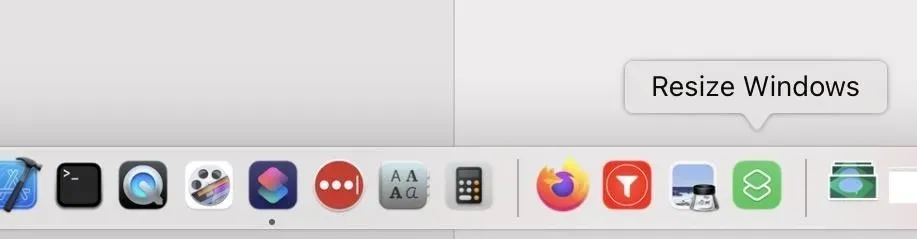
Esegui il collegamento di ridimensionamento di Windows
Sia che avvii il collegamento dall’app Shortcuts o tramite Siri, il menu Servizi, il dock o la barra dei menu, troverà tutte le finestre sullo schermo e le ridimensionerà nella dimensione o posizione desiderata. Tuttavia, le finestre nascoste o ridotte a icona non verranno ridimensionate, quindi avranno dimensioni diverse quando vengono aperte.
Inoltre, se si utilizzano più monitor, assicurarsi che le finestre siano visualizzate correttamente prima di avviare il collegamento. Potrebbero cambiare dimensione se li trascini tra monitor con risoluzioni diverse.
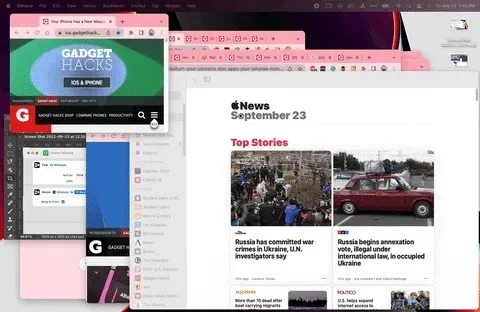
Se imposti la scorciatoia per chiederti ogni volta cosa vuoi fare, apparirà la finestra di controllo della missione dove puoi selezionare l’azione desiderata. Quando selezioni “Dimensioni”, dovrai inserire la larghezza e l’altezza in pixel.
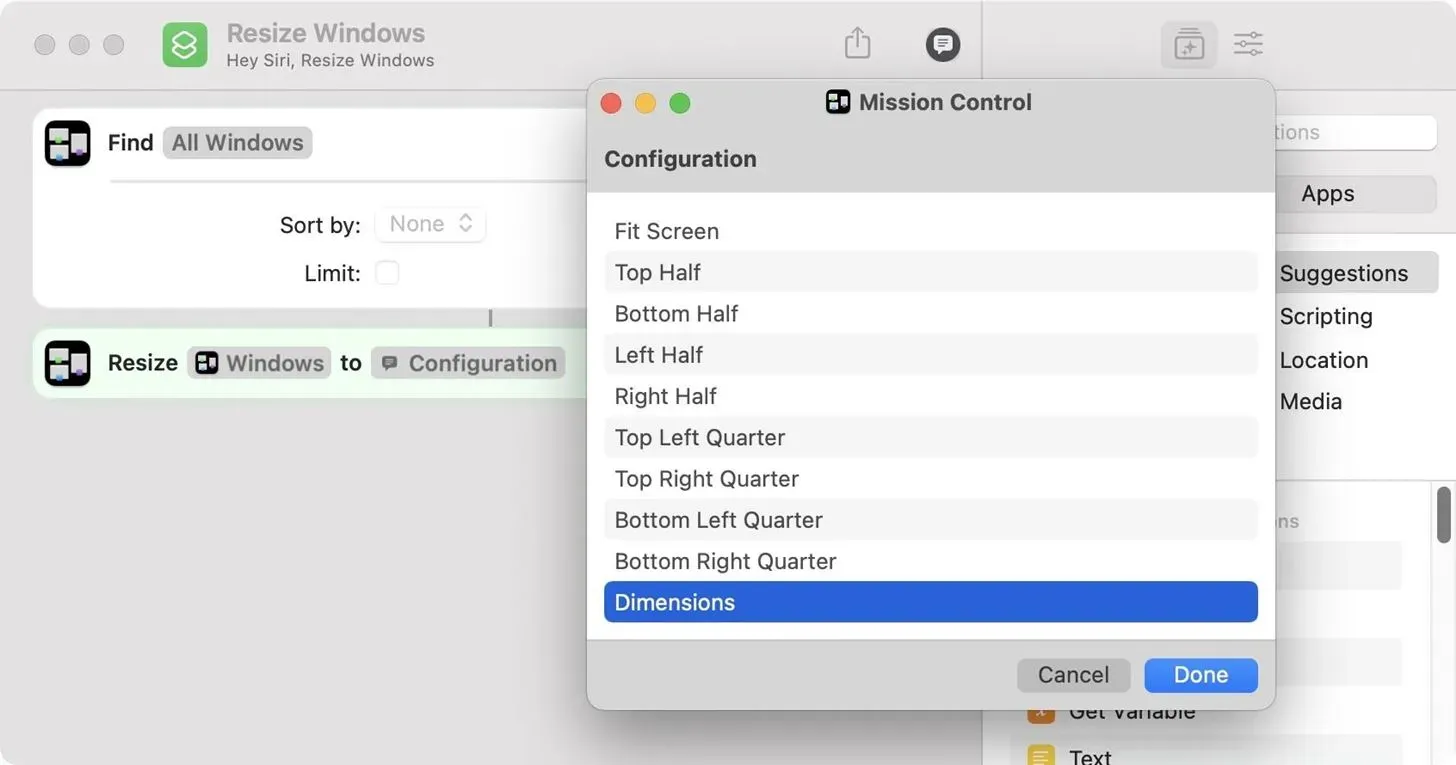



Lascia un commento