Il modo più semplice per registrare segretamente la conversazione di qualcuno sul tuo iPhone
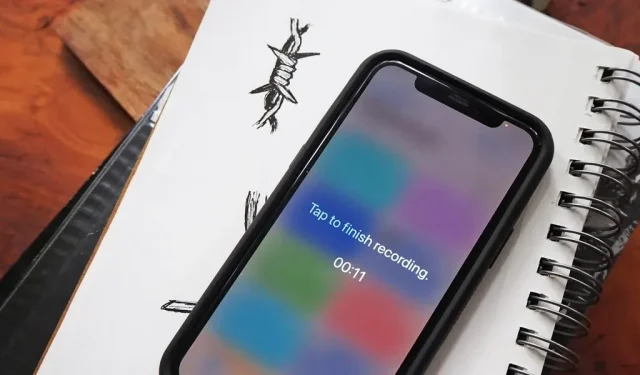
L’app Memo vocali integrata su iPhone è un ottimo modo per registrare il suono intorno a te, che si tratti di conversazioni, lezioni, riunioni, interviste, discussioni, chiacchiere, pettegolezzi o altre conversazioni. Ma se il tuo obiettivo è registrare l’audio in sottofondo senza essere notato, devi conoscere la scorciatoia nascosta.
In genere, per effettuare una registrazione audio in memo vocali, apri l’app, fai clic su “Registra” e quindi fai clic sul pulsante “Stop” per salvare. Se hai aggiunto un controllo memo vocale al Centro di controllo, puoi tenerlo premuto e toccare Nuova registrazione, quindi toccare Interrompi nell’app. Puoi anche chiedere a Siri, ma aprirà solo i memo vocali per te, non inizierà la registrazione, quindi dovrai premere “Registra” tu stesso e poi fermarti.
Indipendentemente da quale di questi metodi utilizzi, molto probabilmente qualcuno noterà che stai tentando di registrare segretamente una conversazione poiché devi giocherellare con il tuo iPhone. Quando finalmente inizi a registrare, puoi spegnere il display e continuerà a registrare, quindi almeno è lì. Ma questo non basta per passare inosservati.
Il trucco delle registrazioni audio nascoste:
Esistono app di registrazione audio e vocale di terze parti con funzionalità che semplificano la registrazione segreta, ma è solo un’altra app sul tuo iPhone. Invece, puoi creare un collegamento utilizzando l’app Scorciatoie preinstallata per avviare la registrazione audio nascosta più velocemente. Puoi persino saltare l’app Voice Memos e salvare direttamente su uno dei tuoi account di archiviazione cloud con un collegamento.
Quindi cosa rende più veloce una scorciatoia? tocco indietro.
Sbloccando e utilizzando Back Tap, una funzione di accessibilità in iOS 14 e versioni successive, puoi fare in modo che tu possa avviare la registrazione audio semplicemente toccando sul retro del tuo iPhone. Per prestazioni ancora più discrete, aggiungi un’azione per ridurre la luminosità dello schermo in modo che nessuno tranne te possa vedere cosa stai facendo sul tuo dispositivo.
Necessario:
- iPhone 8 o successivo
- iOS 14 o successivo (IOS 15 è mostrato di seguito)
- Scorciatoie (preinstallate)
- Applicazione per il salvataggio di file audio (vedi punto 1)
Nota importante
La legge federale dice che puoi registrare qualcuno o un gruppo di persone a loro insaputa, purché partecipi alla conversazione e non abbia intenti criminali o illeciti. Hai solo bisogno che una persona del gruppo ti dia il permesso se non lo fai. Leggi simili esistono a Washington DC e in 38 stati.
Tuttavia, 12 stati richiedono il consenso di tutte le parti coinvolte. Questi sono California, Connecticut, Florida, Illinois, Maryland, Massachusetts, Michigan, Montana, Nevada, New Hampshire, Pennsylvania e Washington.
Se è legale dove ti trovi, le registrazioni di spionaggio segreto sono utili in molti casi. Ad esempio, per dimostrare che qualcuno ha detto quello che ha detto, per condannare qualcuno per un reato, per prendere appunti audio, per capire cosa non si è potuto sentire la prima volta e molto altro ancora.
Scegli una posizione di salvataggio
Prima di creare un’etichetta, è necessario selezionare un metodo di registrazione; Puoi registrare l’audio direttamente nell’app Note vocali o direttamente nell’app File .
- Registrazione su memo vocali: il collegamento ti reindirizzerà all’app Memo vocali, dove la registrazione audio M4A (audio Apple MPEG-4) inizierà immediatamente. Con Voice Memo, puoi migliorare il suono, salvare i file all’indirizzo corrente (se non l’hai disattivato) e continuare a registrare suoni mentre usi altre app su iPhone.
- Scrivi su file: il collegamento creerà una finestra di registrazione a schermo intero per informarti che la registrazione è in corso e che le registrazioni vengono salvate nella directory specificata nell’app File in formato M4A (audio Apple MPEG-4). Questa posizione può essere locale o iCloud. Lo strumento fornisce anche un modo più semplice per interrompere la registrazione (impostando un timer o toccando un punto qualsiasi dello schermo). Sebbene non sia possibile scegliere Box, Dropbox, OneDrive, Google Drive o altri servizi cloud per salvare le registrazioni, è possibile trasferire facilmente i file salvati da iCloud nell’app File a uno di questi account collegati. Oppure, se utilizzi Dropbox, puoi sostituire l’azione “Salva file” con un’azione “Salva file Dropbox”.
Avvia una nuova scorciatoia personalizzata
Non ci sono azioni predefinite per Back Tap che utilizzano note vocali, quindi dovrai creare una scorciatoia da assegnare a uno dei gesti Back Tap. Avvia Scorciatoie, vai su Le mie scorciatoie e tocca il segno più (+) per avviare un nuovo flusso di lavoro.
Crea un collegamento a memo vocali o file
La modalità di creazione del collegamento dipende dalla posizione di salvataggio scelta nel primo passaggio precedente: memo vocali o file. Passa alla sezione appropriata di seguito per il metodo che desideri utilizzare.
Registrazione e salvataggio con memo vocali
Nella bozza dell’etichetta, fai clic su “Aggiungi azione” o sulla barra di ricerca in basso, quindi trova e aggiungi l’azione “Registra nuova nota vocale”. Una volta aggiunto, fai clic sul pulsante “Espandi” nella casella di azione per visualizzare le sue opzioni.
Quindi disattiva l’interruttore “Mostra all’avvio” per rendere il collegamento più invisibile. Ora puoi chiudere il collegamento per salvarlo come “Registra nuovo memo vocale”. È letteralmente tutto ciò di cui hai bisogno per accedere rapidamente alle note vocali.
Facoltativamente, puoi scegliere un nuovo nome prima di chiudere l’editor, nonché una nuova icona e colore. Tuttavia, poiché Voice Memos è l’unica azione, l’icona nell’app Shortcuts apparirà come l’icona dell’app Voice Memos; Apparirà come la tua icona se aggiungi un collegamento alla schermata iniziale.
Registrazione e salvataggio con file
Nella bozza del collegamento, fai clic su Aggiungi azione o sulla barra di ricerca in basso, quindi trova e aggiungi l’azione Registra audio. Una volta aggiunto, fai clic sul pulsante “Espandi” nella casella di azione per visualizzare le sue opzioni.
Successivamente, puoi configurare le seguenti impostazioni.
- Qualità audio: l’impostazione predefinita è Normale, ma puoi scegliere Molto alta se desideri una registrazione di qualità superiore che occupi un po’ più di spazio.
- Avvia registrazione: l’impostazione predefinita è On Touch, ma non è sufficiente per la registrazione segreta. Invece, usa “Immediatamente”.
- Termina registrazione: l’impostazione predefinita è Al tocco, che è una buona opzione se non sai per quanto tempo durerà una conversazione o una conversazione che desideri registrare. Quando sei pronto per interrompere la registrazione, tocca lo schermo. Se sai per quanto tempo vuoi registrare l’audio, puoi passare a “Col passare del tempo” e quindi inserire la durata in minuti e secondi. Puoi quindi lasciarlo chiudere e salvare da solo invece di premere di più.
Ora fai clic su “Salva file” nell’elenco dei suggerimenti sotto la tua prima azione. Se non lo vedi lì, tocca la barra di ricerca in basso, quindi cerca e aggiungi Salva file. Una volta aggiunto, fai clic sul pulsante “Espandi” nella casella di azione per visualizzare le sue opzioni. È possibile impostare le seguenti opzioni.
- Chiedi dove salvare: è attivo per impostazione predefinita e non è adatto per una voce segreta. Invece, disattivalo in modo da poter scegliere dove salvare automaticamente il file.
- Scorciatoie: quando disattivi l’interruttore “Chiedi dove salvare”, l’azione cambierà da “Salva audio registrato” a “Salva audio registrato in Scorciatoie” poiché la cartella Scorciatoie in iCloud è la posizione di salvataggio predefinita. Fare clic su “Scorciatoie” e quindi su “Sostituisci” se si desidera modificare la directory. Sto usando la cartella “Audio Recordings” che ho aggiunto alla cartella “Shortcuts”. Dopo aver selezionato una cartella su iCloud Drive o sul mio iPhone, fai clic su Fine.
- Sottopercorso: questo è vuoto per impostazione predefinita, ma puoi usarlo per impostare lo schema di denominazione per tutti i file. Puoi anche usarlo per selezionare una sottodirectory o persino crearne una nuova. Se aggiungi una barra (/) dopo una parola, le scorciatoie useranno quella parola come schema di denominazione. Ad esempio, se scrivessi a /secret-audio, il tuo primo file sarebbe “secret-audio”, il tuo secondo sarebbe “secret-audio-2”, il tuo terzo sarebbe “secret-audio-3” e così via. sul. Se aggiungi una directory prima di questa, come /Recordings/secret-audio, le scorciatoie salveranno questi file nella cartella Recordings nella destinazione che hai scelto sopra. Se la cartella non esiste già, le scorciatoie la creeranno. Se desideri solo aggiungere una cartella senza uno schema di denominazione dei file, aggiungi un’altra barra (/) dopo il nome della cartella. Ad esempio, /Recordings/ salverà i file nella cartella Recordings. Senza specificare uno schema di denominazione dei file, i collegamenti utilizzeranno “Registrazione audio AAAA-MM-GG in HH.MM.SS.m4a”. Questo potrebbe essere più facile da tenere traccia poiché contiene la data e l’ora.
- Sovrascrivi se il file esiste: questo è disabilitato per impostazione predefinita, ma puoi abilitarlo se vuoi che ogni voce segreta sovrascriva quella precedente. Se abilitato, non avrai nomi di file “Audio”, “Audio-2”, “Audio-3”, ecc. – avrai solo un “Audio”. Le scorciatoie sovrascriveranno questo file con un nuovo suono ogni volta che registri.
Ora puoi chiudere il collegamento per salvarlo con qualsiasi nome predefinito scelto dai collegamenti. Nel mio caso è stata l’ultima azione “Salva file”. Invece, è meglio scegliere un nuovo nome prima di chiudere l’editor e, se lo desideri, una nuova icona e colore.
Aggiungi un oscuratore dello schermo (facoltativo)
Per rendere la scorciatoia meno appariscente, puoi aggiungere un’azione che oscura lo schermo in modo che le persone nelle vicinanze non possano sapere cosa c’è sul display del tuo iPhone. Senza di esso, puoi premere il pulsante laterale sul tuo iPhone per far andare in stop il display non appena viene avviato il collegamento, ma l’azione di oscuramento sarà ancora meno evidente.
Nel menu I miei collegamenti, tocca l’icona con i puntini di sospensione (•••) sul memo vocale o sulla scheda del collegamento file per aprire l’editor se non ci sei già. Quindi tocca la barra di ricerca in basso, quindi trova e aggiungi “Imposta luminosità”.
- Scorciatoia Scrivi su file: imposta “Imposta luminosità” come prima azione nella scorciatoia, quindi modifica la luminosità dal 50% allo 0%. Quindi nessuno sarà in grado di vedere lo strumento di registrazione dello schermo. Poiché zero è un numero basso, che rende il display molto difficile da vedere alla luce del giorno, suggerirei di aggiungere un’altra azione “Imposta luminosità” alla fine del collegamento e impostarla su qualcosa come l’impostazione predefinita del 50%. Quando avvii una scorciatoia, il display si azzera, le scorciatoie iniziano a scrivere sui file dopo aver toccato un punto qualsiasi dello schermo, quindi il file verrà salvato e la luminosità del display passerà al 50% dopo aver toccato di nuovo un punto qualsiasi dello schermo.
- Scorciatoia per la registrazione di memo vocali: a differenza della scorciatoia File, non è possibile aggiungere l’azione Imposta luminosità all’inizio della scorciatoia. Quando i memo vocali vengono aperti, cambia la luminosità dello schermo in modo che tutto possa essere visto. Probabilmente Apple lo ha utilizzato per proteggere la privacy di coloro che lo circondano. L’unica opzione è renderla l’ultima azione e quindi modificarne la luminosità dal 50% allo 0%. Quando avvii il collegamento, i memo vocali si apriranno e avvieranno la registrazione e il display dovrebbe oscurarsi a zero. Quindi è necessario aumentare manualmente la luminosità dello schermo e interrompere la registrazione o interrompere la registrazione e quindi aumentare manualmente la luminosità dello schermo.
- Da non perdere: come ridurre la luminosità dello schermo al di sotto dell’impostazione predefinita
Aggiungi le tue scorciatoie a Back Tap
Ora è il momento di aggiungere una scorciatoia al gesto Back Tap. Vai su Impostazioni -> Accessibilità -> Tocco -> Indietro Premi, quindi seleziona Doppio tocco o Triplo tocco. Un doppio tocco significa che toccherai due volte il retro del tuo iPhone, mentre un triplo tocco significa che tocchi tre volte. Un doppio tocco è più facile da attivare accidentalmente, quindi puoi scegliere tre tocchi. In una qualsiasi delle opzioni, trova il nome del collegamento e selezionalo.
Avviare il collegamento premendo “Indietro”
È ora di testare tutto ciò che hai appena impostato. Tocca il retro del tuo iPhone due o tre volte, a seconda del gesto che scegli, e vedrai che tutto va a posto. Di seguito puoi vedere le due scorciatoie in azione, File a sinistra e Memo vocali a destra.
Visualizza le tue registrazioni audio
Ora è il momento di rivedere e ascoltare le tue registrazioni. Se hai utilizzato le note vocali, apri l’app Voice Memos e dovresti vedere le tue registrazioni in cima all’elenco se sono i file più recenti. È quindi possibile fare clic sul pulsante con i puntini di sospensione (•••) accanto al file per modificare la registrazione, copiarla negli appunti, condividerla, salvarla in File, ecc. e migliorare la registrazione.
Se hai utilizzato File, apri l’app File e vai al percorso di destinazione che hai scelto quando hai creato il collegamento. Se non hai dato un nome alle tue registrazioni nell’etichetta, le registrazioni audio avranno la data e l’ora nel titolo e potrai cliccarci sopra per ascoltarle. Puoi anche utilizzare il pulsante di condivisione per condividerlo con i tuoi amici e familiari o copiare il file negli appunti.



Lascia un commento