Funzionalità segrete di iOS 16 per iPhone di cui Apple non ha parlato a nessuno
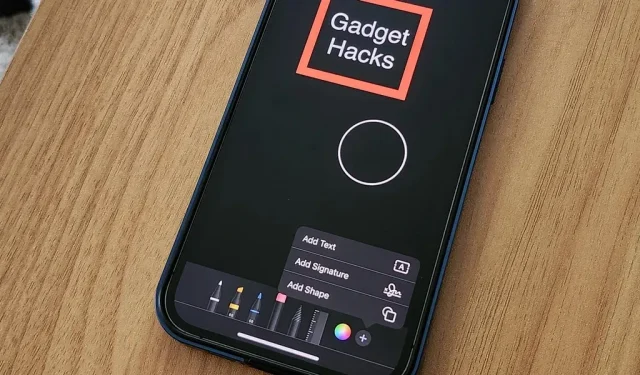
Non è un segreto che l’aggiornamento iOS 16 di Apple offra molte funzioni utili, ma alcune di esse Apple non le ha nemmeno menzionate. Non al lancio del software a giugno, nemmeno dopo il rilascio pubblico di iOS 16 a settembre. In realtà è sorprendente considerando che una nuova funzionalità poco conosciuta potrebbe essere uno degli aggiornamenti più importanti che iOS 16 ha da offrire per iPhone.
Alcune delle migliori nuove funzionalità che sono sfuggite al radar non sono nemmeno elencate nelle pagine Web di supporto di Apple per iOS 16. La documentazione per gli sviluppatori di Apple non menziona nemmeno le funzionalità seguenti. Ma questo fa parte del divertimento di ottenere un nuovo grande aggiornamento iOS: ci sono un sacco di cose interessanti da scoprire.
1. Scegli quale app apre il collegamento dai messaggi
Quando tocchi per aprire la maggior parte dei collegamenti nell’app Messaggi, si aprono in qualsiasi app a cui sono associati. Questo vale per tutti i collegamenti ricchi e regolari su iOS 16 e versioni precedenti. Tuttavia, Apple ha aggiunto una funzione oscura che ti consente di selezionare le app per aprire i collegamenti, ma funziona solo per alcuni dei collegamenti minori.
Per provarlo, tieni premuto su un URL non ricco per aprire Azioni rapide. Se vedi solo “Apri collegamento”, non sarai in grado di selezionare un’app. Ma se vedi più nomi di app, puoi sceglierne uno. Ad esempio, le azioni rapide per un collegamento a un collegamento di iCloud mostreranno “Apri in Safari” e “Apri in collegamenti”, mentre le azioni rapide per un collegamento a un feed RSS di un podcast mostreranno “Apri in Safari” e “Apri in Podcast..'”

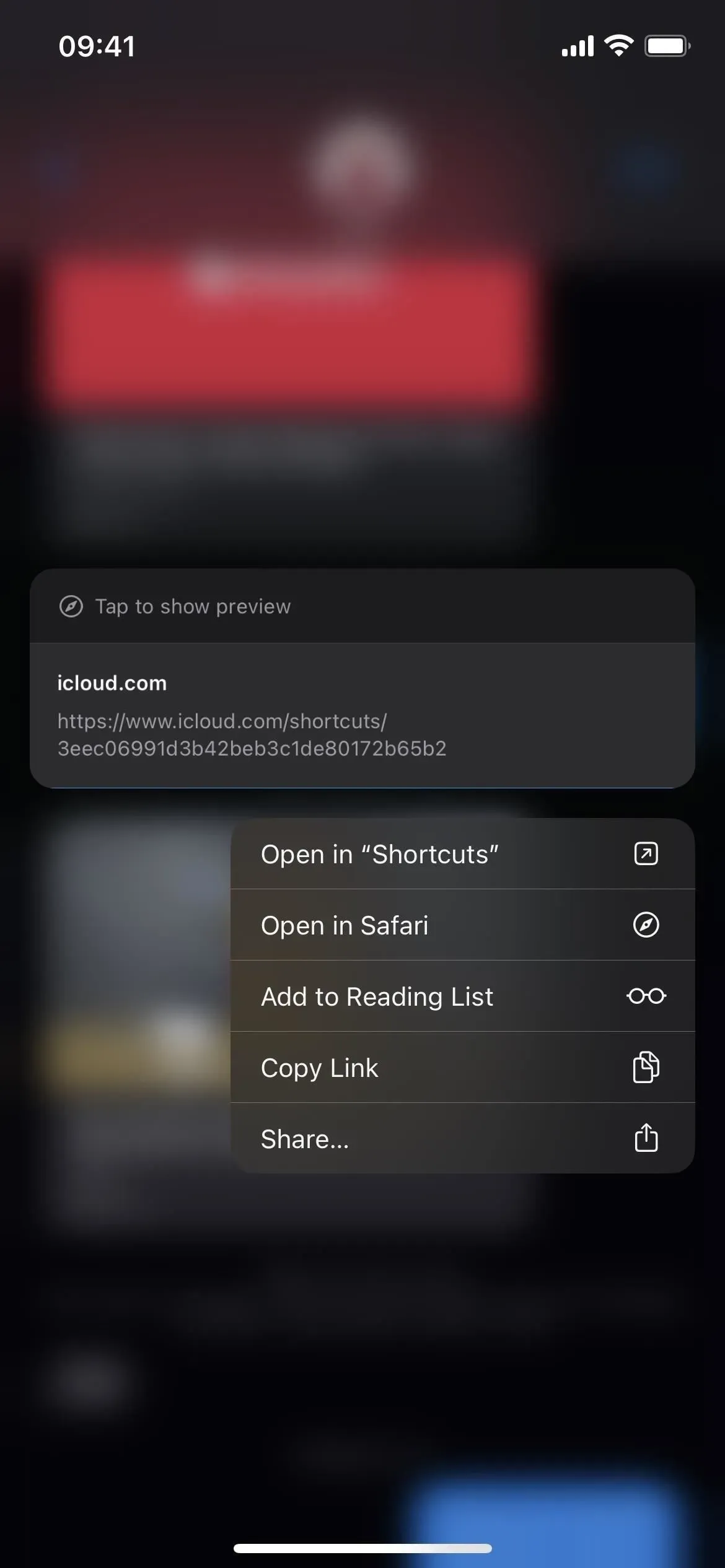
2. Usa Apple TV Remote come app
Se stai utilizzando il telecomando Apple TV dal Centro di controllo del tuo iPhone per controllare una Apple TV o Smart TV abilitata per AirPlay 2, c’è un cambiamento interessante per te in iOS 16 che lo rende più simile a un’app che a uno strumento del Centro di controllo.
Anche se non troverai l’icona di un’app nella schermata iniziale, nella ricerca Spotlight o nella libreria delle app, sembra più un’app. In precedenza, quando provavi a cambiare app dal telecomando, chiudeva semplicemente il telecomando e ti riportava al Centro di controllo. In iOS 16, in realtà ti consente di accedere al commutatore di app, quindi puoi tornare rapidamente al telecomando dopo aver utilizzato un’altra app.
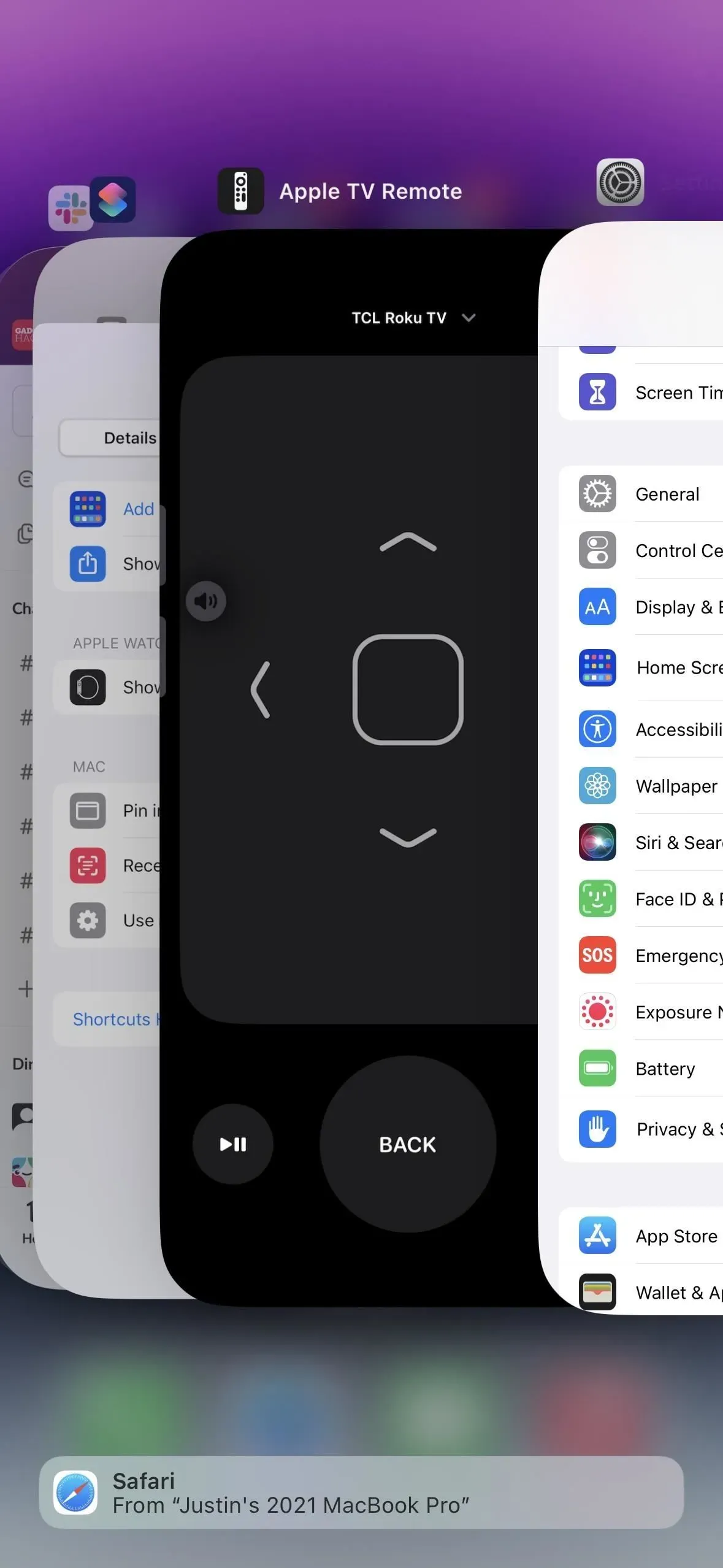
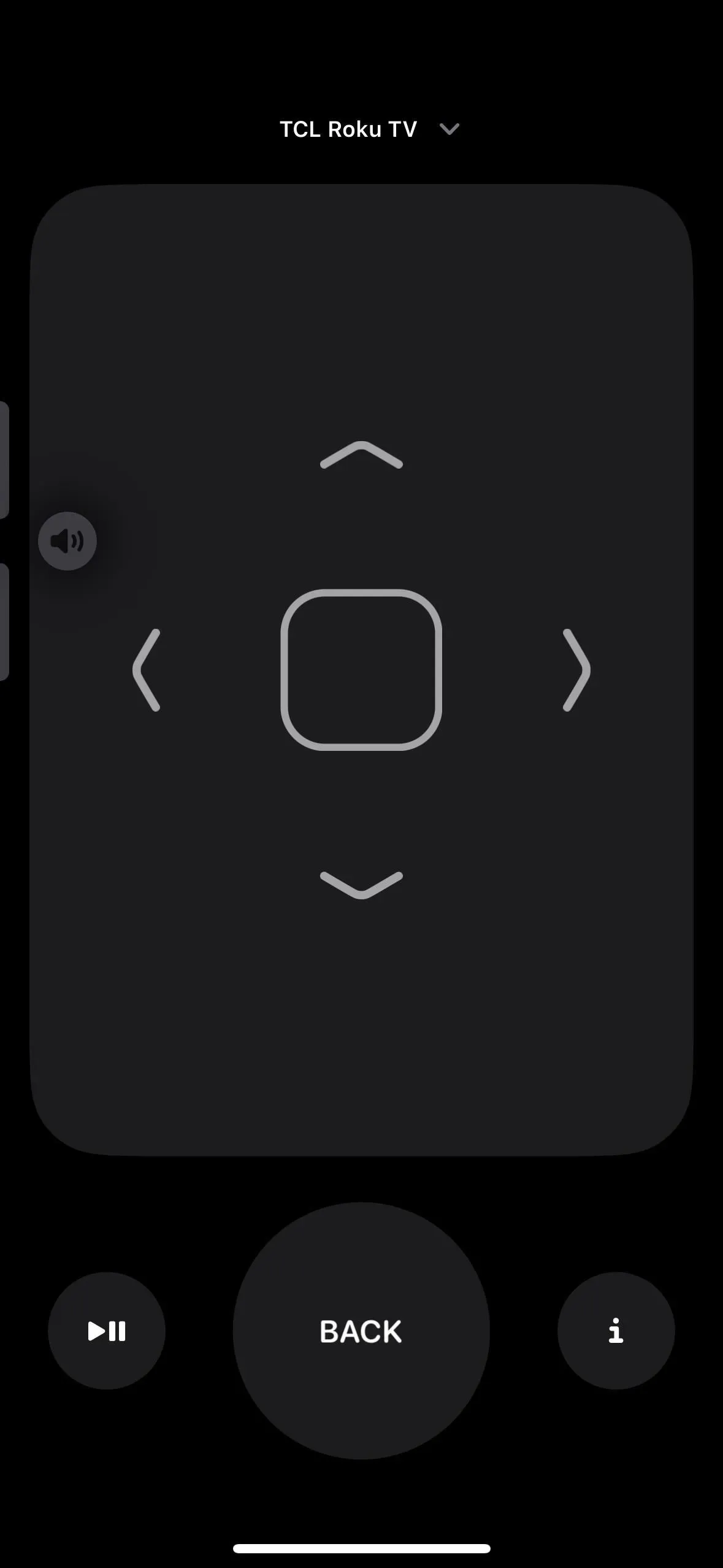
Inoltre, ora ha uno schema URL – tvremote:// – in modo da poter creare un’icona app personalizzata nell’app Scorciatoie e aggiungerla alla schermata iniziale. Quando lo fai, verrà visualizzato anche nella ricerca Spotlight e nella Libreria app.
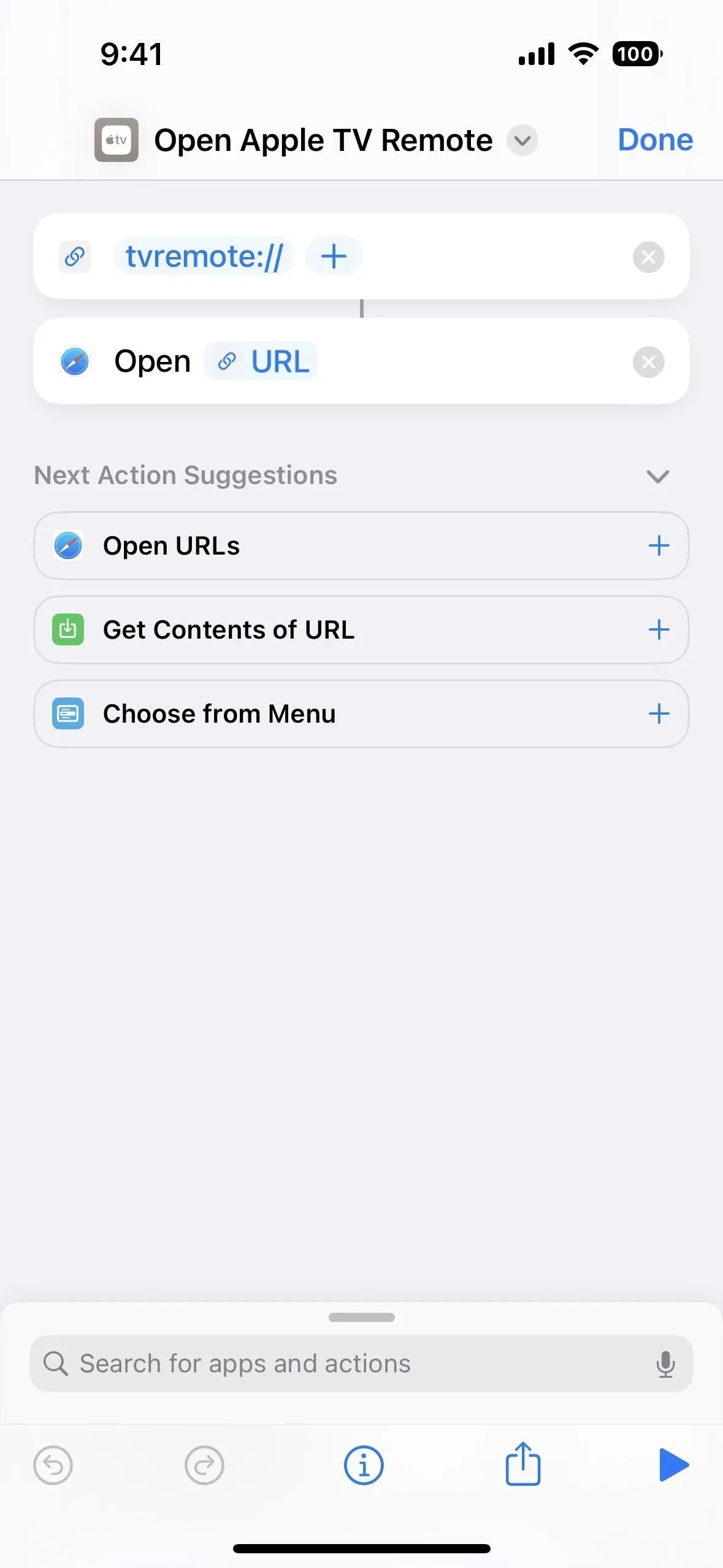
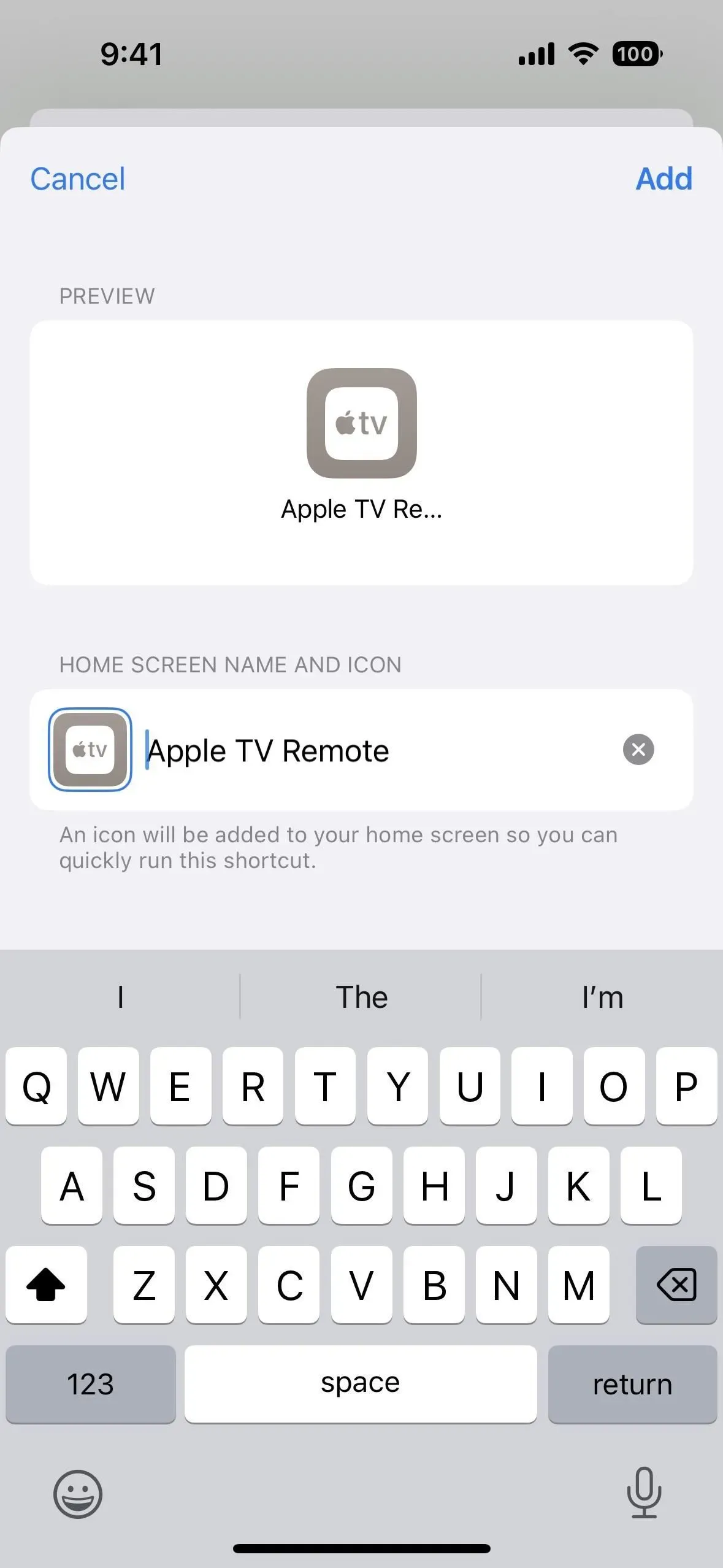
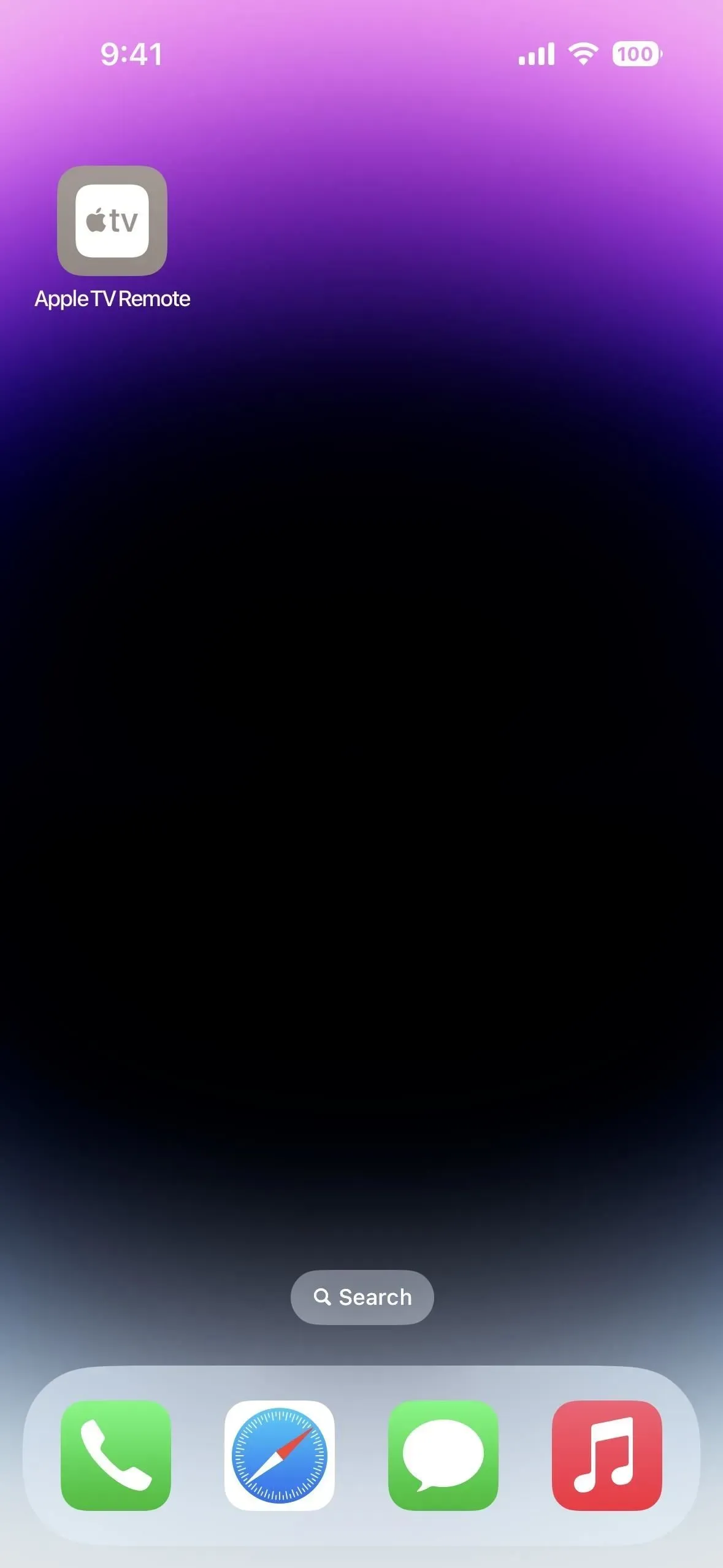
3. Ottieni la conversione istantanea delle unità nei messaggi
Quando chatti con altri nell’app Messaggi, è più probabile che tu veda una specifica unità di misura, valuta, temperatura o qualcos’altro nella conversazione, soprattutto se stai parlando con qualcuno di un altro paese. In iOS 16, Messaggi ti consente di convertire queste unità in quelle di cui hai bisogno.
Funziona con temperatura, valuta, peso, volume, distanza/lunghezza, area, angoli, fusi orari e altro ancora. Alcune unità di misura compatibili includono Fahrenheit, Celsius, Kelvin, miglia, chilometri, piedi, pollici, iarde, quarti, pinte, once, tazze, libbre, cucchiaini, cucchiai, cavalli vapore, watt, radianti e litri.
Se Messaggi può convertire una dimensione, l’unità di misura verrà sottolineata. Quindi tocca o tocca e tieni premuto sul tuo dispositivo per ottenere le migliori conversioni per la tua posizione. Apple ha informazioni sull’utilizzo di Live Text per convertire le unità nelle foto, ma non viene menzionato nulla sulle conversioni nei post.
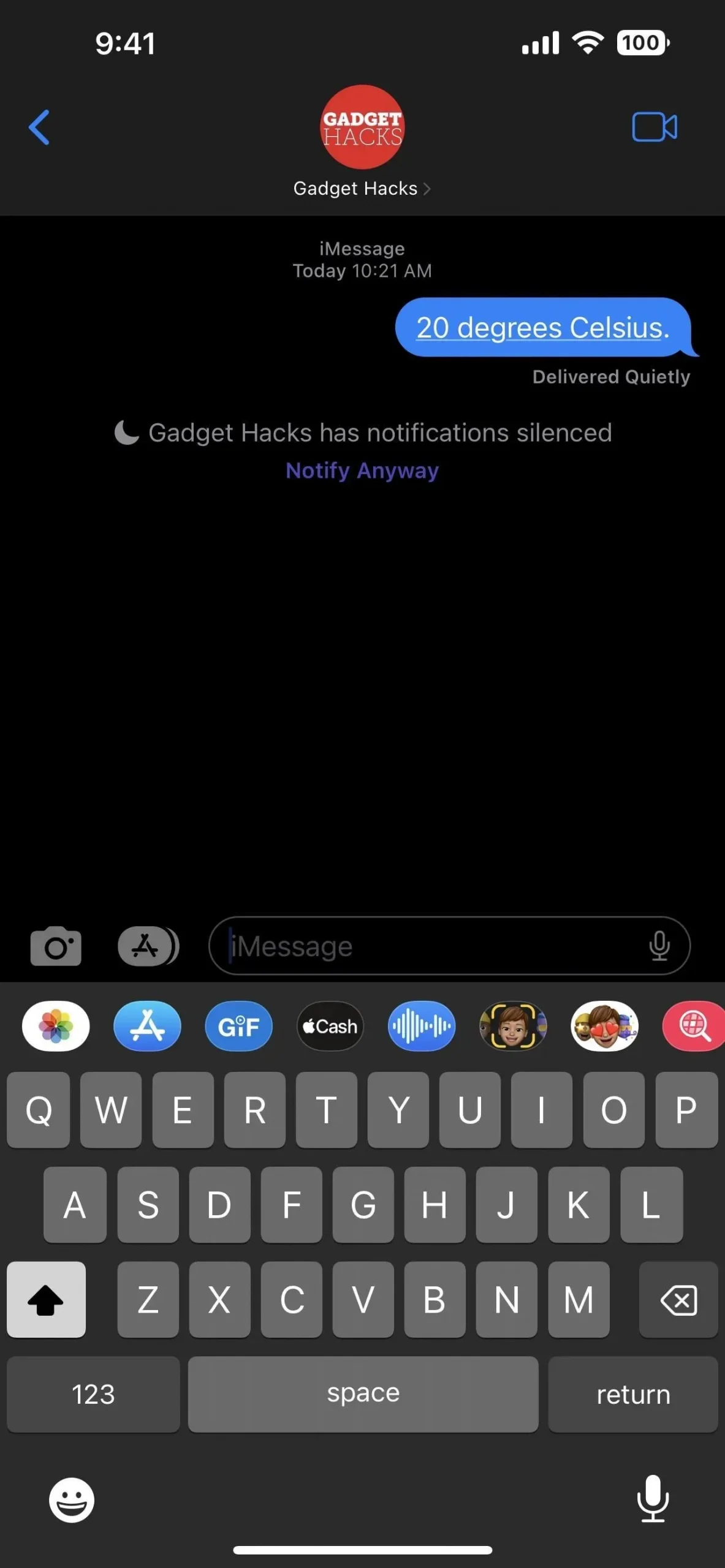
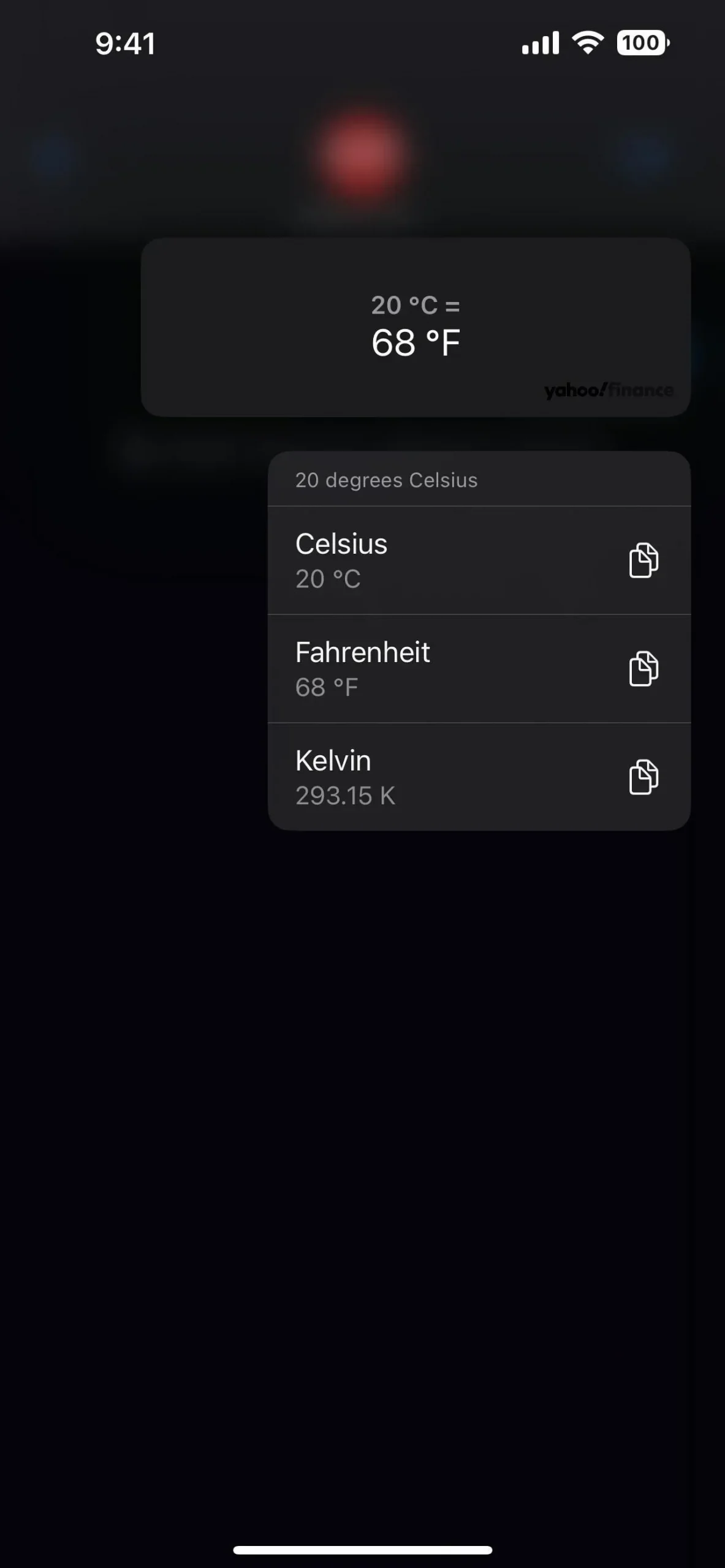
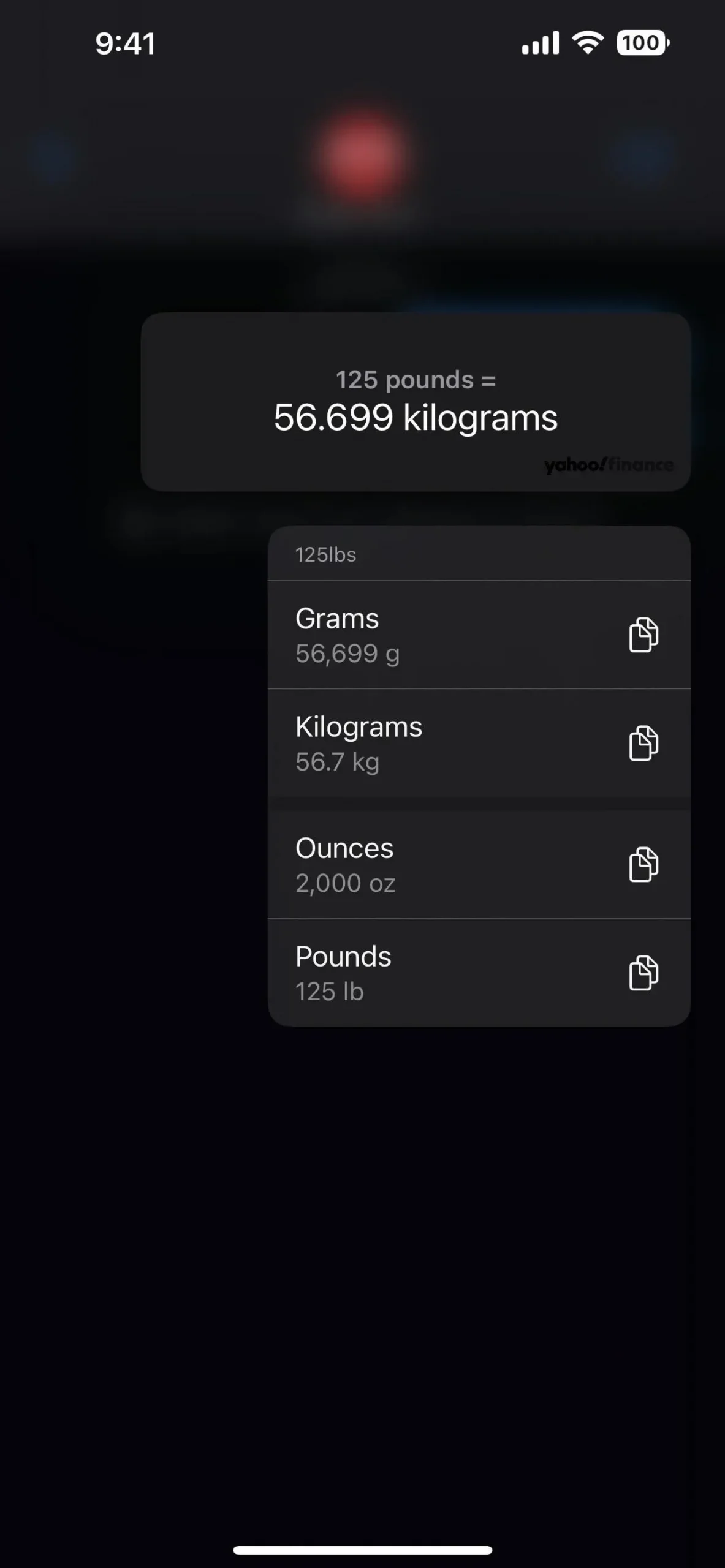
4. Digitare, firmare e aggiungere forme alle note scritte a mano
Un’altra bella aggiunta a iOS 16 di cui Apple non ha mai discusso è stata la possibilità di aggiungere forme, testo digitato e la tua firma a qualsiasi nota scritta a mano nell’app Note. Funziona allo stesso modo del markup in altri scenari, ad esempio quando si disegna uno screenshot, si annota un PDF, si contrassegna un’immagine in un’e-mail e così via: solo il menu ha un aspetto leggermente diverso.
Per aggiungere uno schizzo o un disegno a una nota, tocca l’icona Markup (penna) nella barra degli strumenti sopra la tastiera o nella parte inferiore della nota. Quindi, tocca la nuova icona più (+) per trovare Aggiungi testo, Aggiungi didascalia e Aggiungi forma.

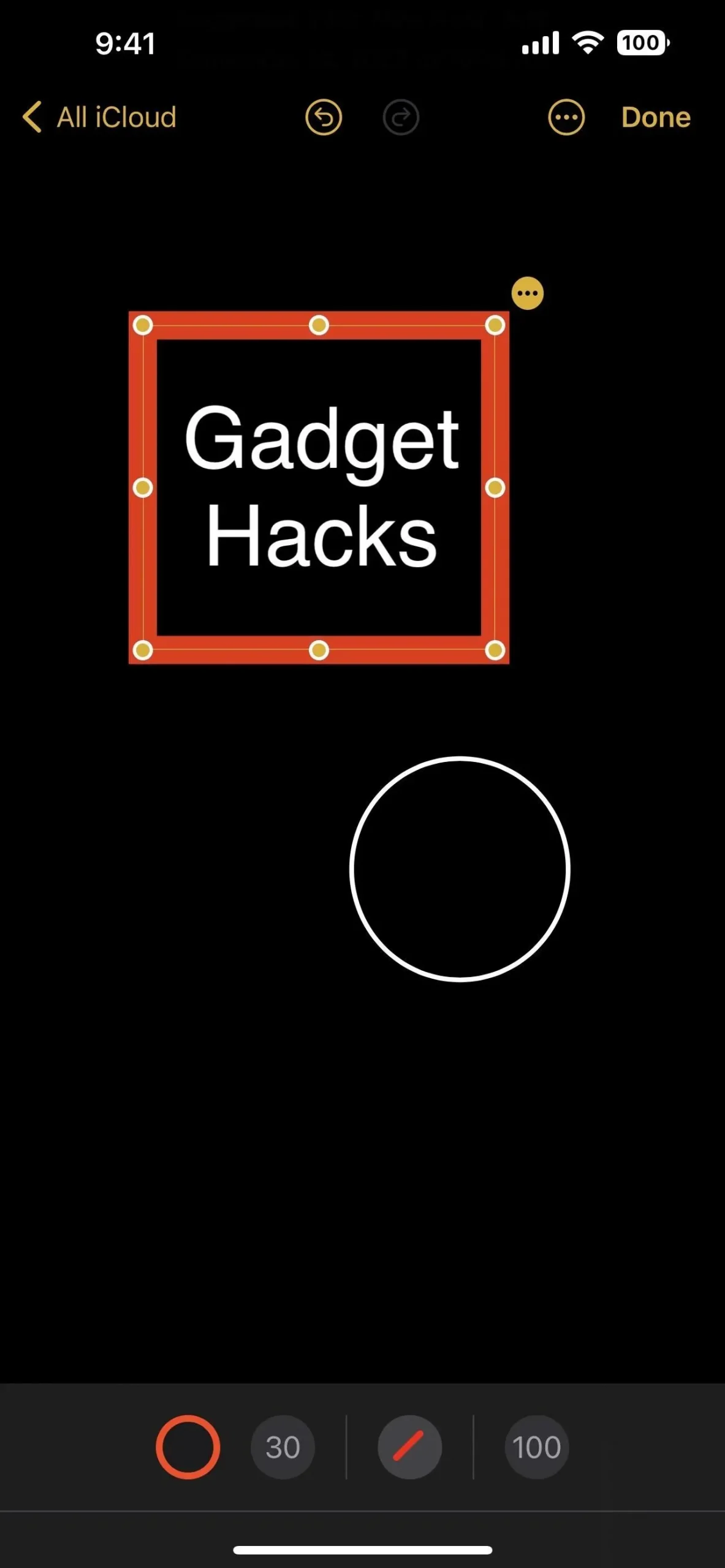
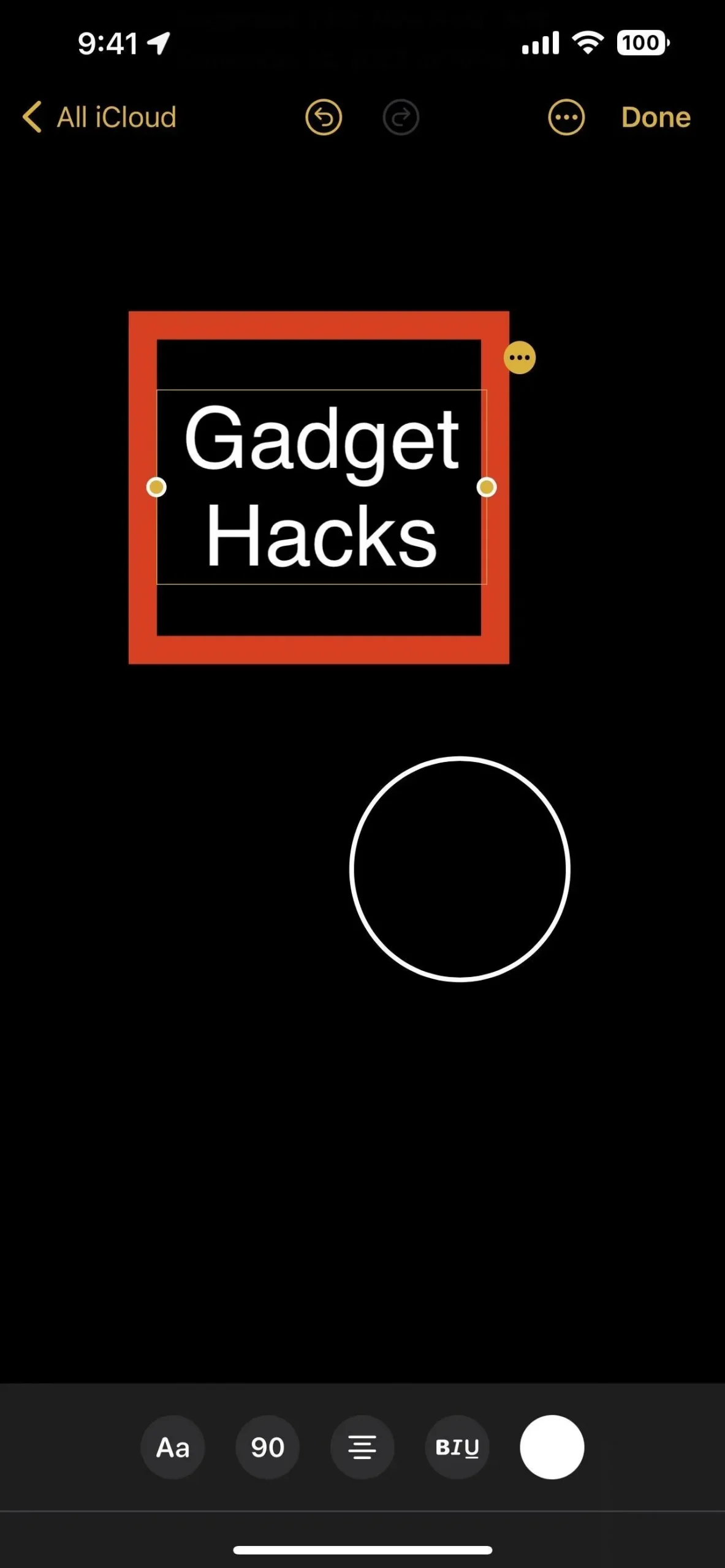
5. Copia ed elimina gli screenshot contemporaneamente
Una delle mie funzionalità preferite di iOS 16 è qualcosa che ho sognato per anni: la possibilità di copiare uno screenshot negli appunti ed eliminare l’immagine con un solo pulsante. Se, come me, stai memorizzando un sacco di schermate indesiderate in Foto, probabilmente ti piacerà.
Innanzitutto, fai uno screenshot e tocca la sua miniatura per aprire l’editor. Quindi modifica lo screenshot secondo necessità e fai clic su Fine. Nel menu vedrai una nuova opzione “Copia ed elimina”. Tocca questo e lo screenshot si sposterà direttamente nell’album Eliminati di recente nell’app Foto, dove verrà eventualmente cancellato dal tuo dispositivo e potrai utilizzare la funzione Incolla in qualsiasi app per aggiungere l’immagine dello screenshot.

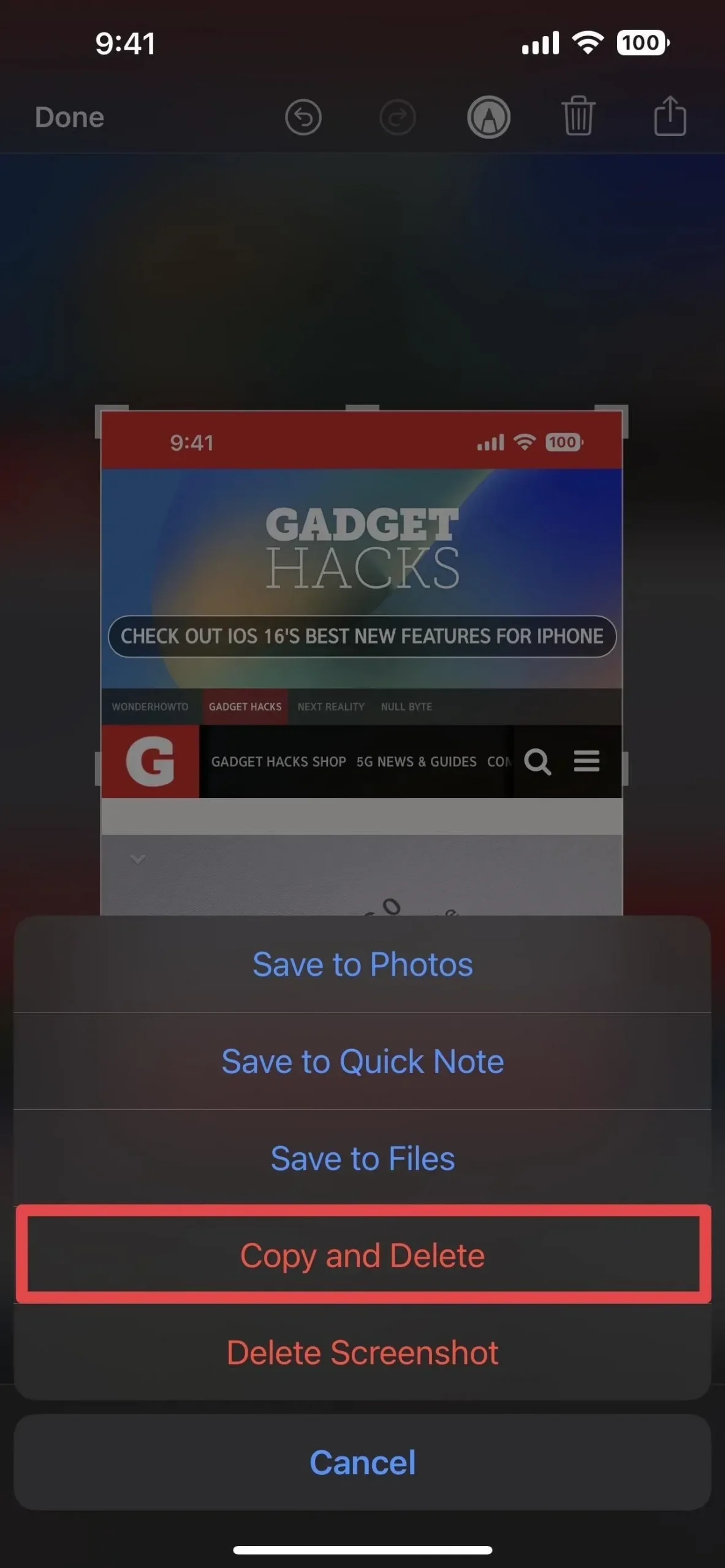
6. Creare e gestire gruppi di contatti
Sorprendentemente, una delle funzionalità più grandi e preziose che Apple ci ha fornito con iOS 16 non è menzionata da nessuna parte da Apple: la creazione e la gestione di gruppi di contatti, ora chiamati elenchi, nell’app Contatti. Questo è in realtà l’aggiornamento più significativo dell’app Contatti e l’unica cosa di cui Apple ha parlato è l’unione dei contatti duplicati.
In precedenza, potevi creare e modificare gruppi di contatti solo dall’app Contatti su macOS o iCloud.com. L’unica cosa che potevi fare sul tuo iPhone con iOS 15 e versioni precedenti era mostrare e nascondere i gruppi che hai impostato sul tuo Mac o sul Web, a meno che tu non voglia utilizzare un’app di terze parti.
Ora puoi creare, rinominare, modificare ed eliminare elenchi, nonché aggiungere e rimuovere contatti da essi: non potrebbe essere più semplice. Ma se non lo sapevi, potresti non accorgertene mai se continui a utilizzare Contatti come facevi prima.
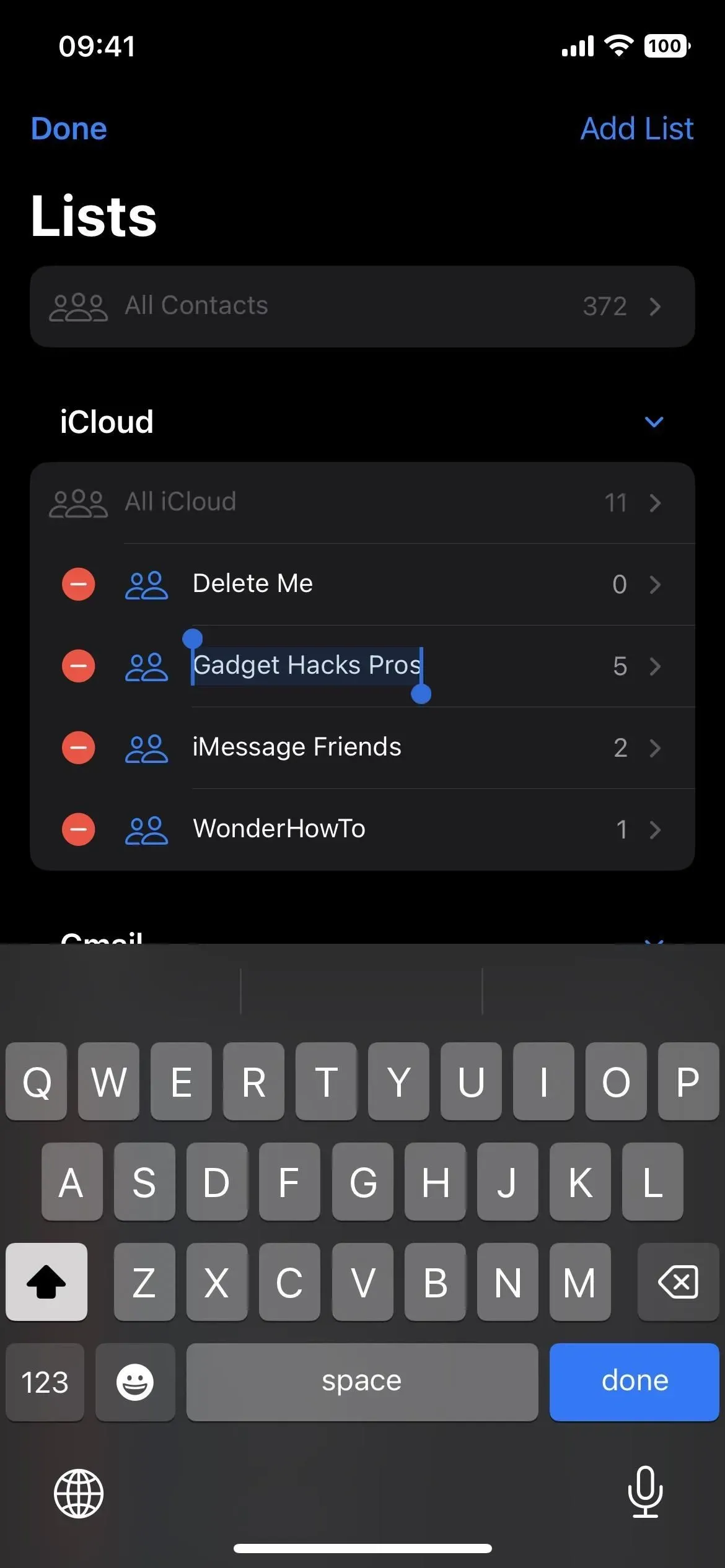
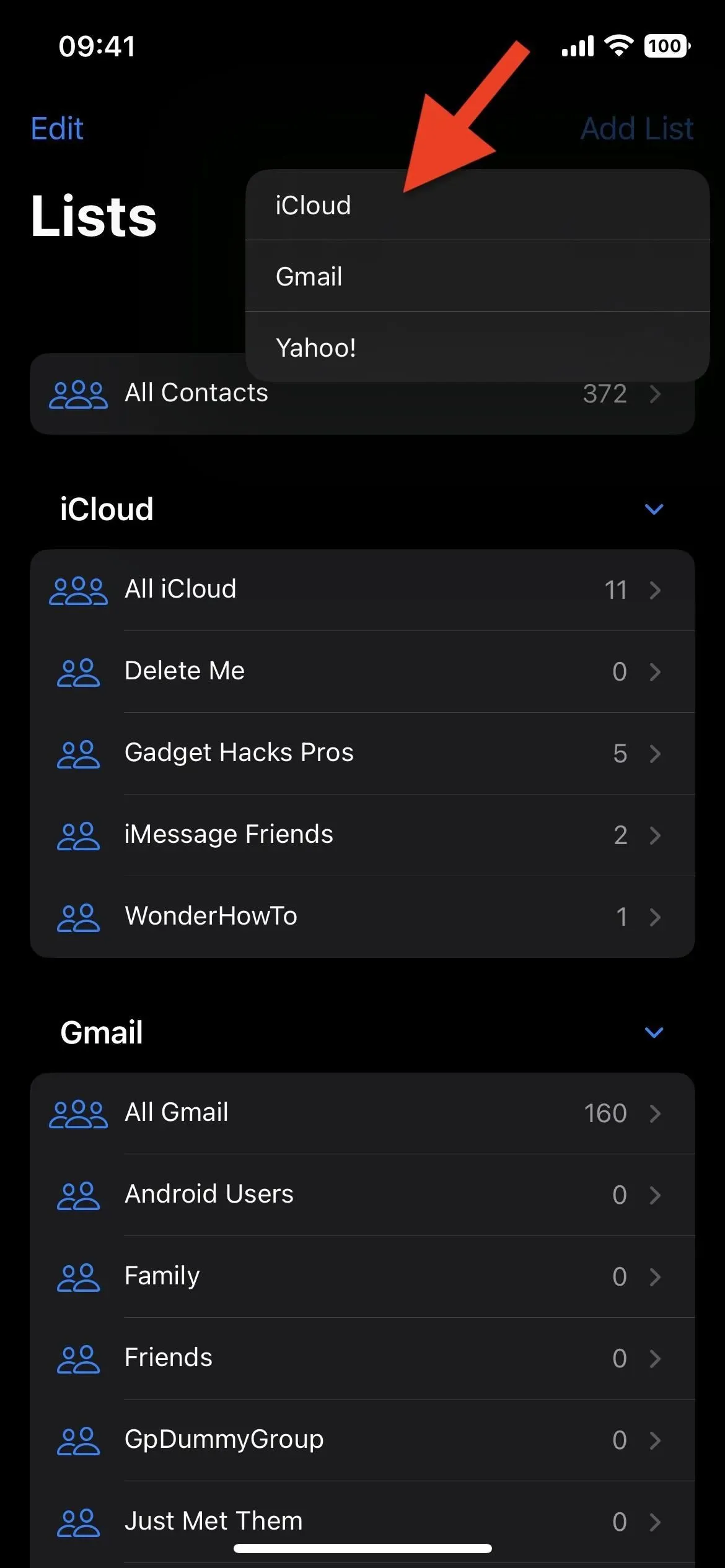
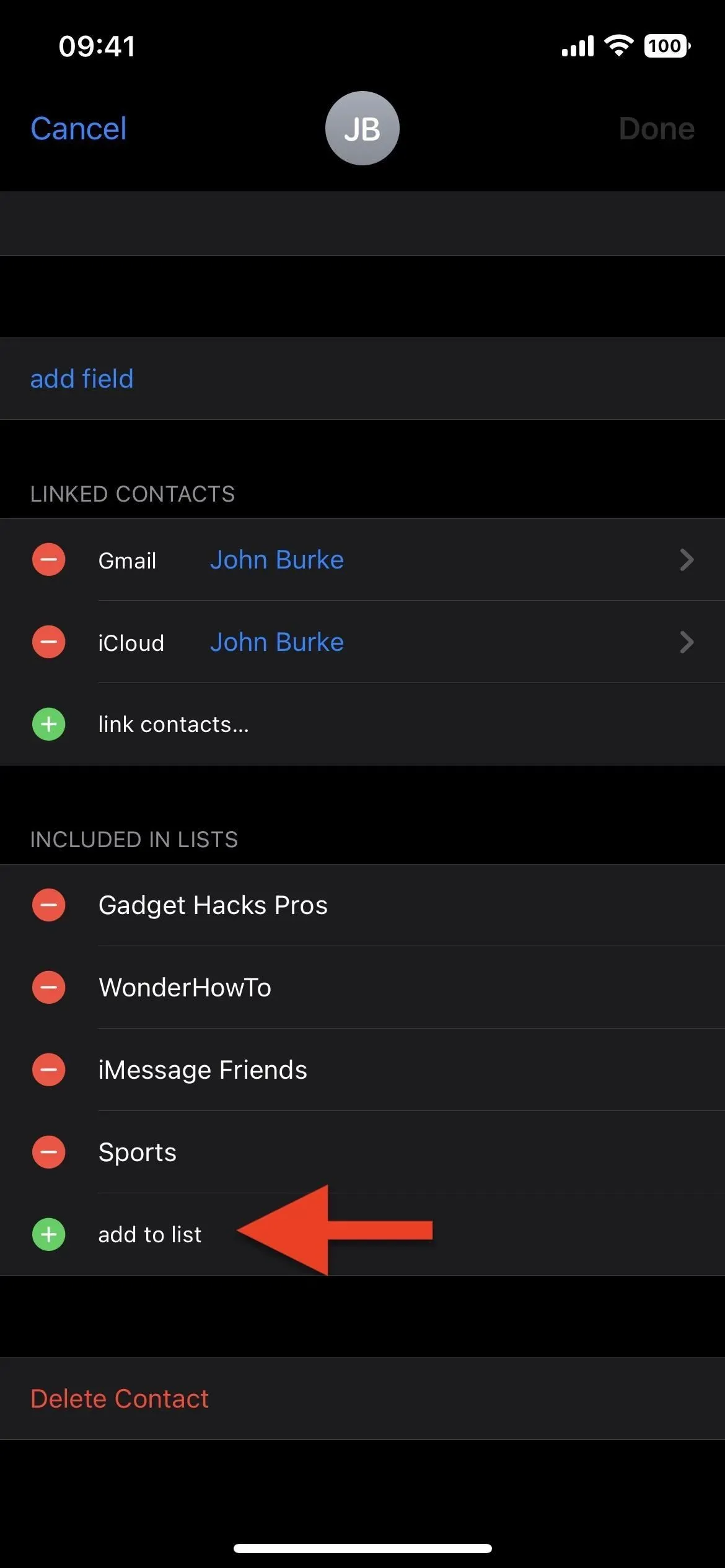



Lascia un commento