“Server di contenuti non disponibili” Steam (correzione)
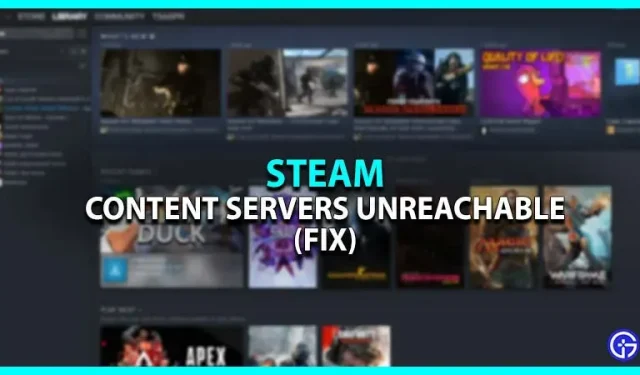
Stai affrontando un problema che dice “Server di contenuti non disponibili” su Steam? Bene, non sei l’unico che ha ricevuto questo messaggio. Questo errore si verifica principalmente a causa dell’elevato traffico sui server Steam. Ciò accade quando più utenti accedono a Steam per scaricare lo stesso contenuto contemporaneamente. Fortunatamente, ci sono diverse soluzioni alternative per risolvere questo problema. Detto questo, ecco tutte le possibili soluzioni per portare a termine il lavoro.
Come risolvere “Server di contenuti non disponibili” su Steam
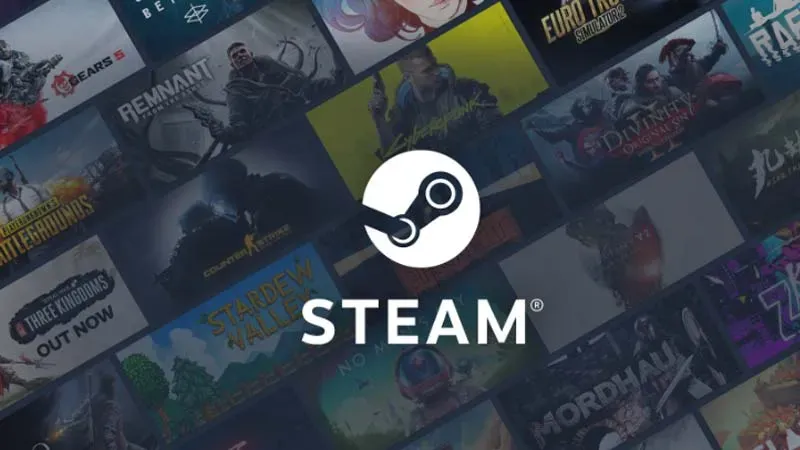
Ecco cosa puoi fare per risolvere il problema “Server di contenuti non disponibili” su Steam:
Modifica la regione di download su Steam
- Nel client Steam, fai clic su Steam nell’angolo in alto a sinistra.
- Successivamente, fai clic su “Impostazioni” e seleziona la scheda “Download”.
- Da lì, cambia la regione di download in qualsiasi altra posizione.
- Ora prova a scaricare di nuovo qualsiasi gioco che hai provato a scaricare di nuovo.
Modifica le impostazioni proxy del PC
- Apri Esegui premendo Windows + R e inserisci “inetcpl.cpl” nel campo di testo.
- Nella nuova finestra, seleziona la scheda Connessioni > Impostazioni LAN.
- Deseleziona “Rileva automaticamente impostazioni” e fai clic su “OK” per applicare le modifiche.
- Successivamente, riavvia Steam e verifica se l’errore “I server di contenuto non sono disponibili” è stato corretto.
Aggiorna Steam
- Premi Windows + R per aprire Esegui e digita “steam://flushconfig”.
- Successivamente, fai clic su “OK” per cancellare l’intera cache di download.
- Questo aggiornerà Steam poiché dovrai accedere nuovamente.
- Tuttavia, questo risolve principalmente il problema.
Apri Steam come amministratore
- Fai clic con il pulsante destro del mouse sul client Steam e seleziona “Proprietà”.
- Ora vai alla scheda Compatibilità > Esegui questo programma come amministratore.
- Successivamente, seleziona OK per applicare le modifiche.
- Riavvia Steam e controlla se il problema “Server di contenuti non disponibili” è stato risolto.
Disabilita l’antivirus
A volte un antivirus attivo o un firewall di Windows può far sì che un’applicazione come Steam ottenga pieno accesso ai server. Quindi, dovresti provare a disabilitarli e riavviare nuovamente l’app per risolvere il problema che stai riscontrando. Ecco come farlo:
- Nelle impostazioni di Windows, vai all’opzione Aggiornamento e sicurezza.
- Da lì, fai clic su Sicurezza di Windows > Protezione da virus e minacce.
- Ora fai clic su “Gestisci impostazioni” per disattivarlo.
Questo copre tutto come risolvere “Server di contenuti non disponibili” su Steam. Mentre sei qui, assicurati di dare un’occhiata alla nostra categoria di guide ai videogiochi.



Lascia un commento