Ascolta meglio le conversazioni con Pixel Sound Amplifier aggiornato
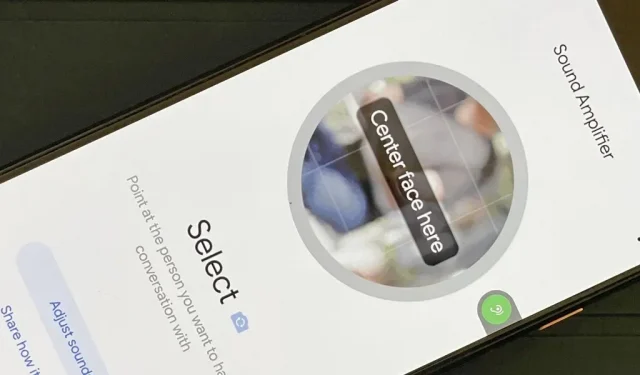
Se sei mai stato in un luogo affollato e rumoroso, è probabile che tu abbia dovuto parlare più forte in modo che l’altra persona possa sentire e viceversa. Puoi alleviare questo mal di testa nell’ultimo aggiornamento Pixel utilizzando il nuovo strumento di comunicazione dell’app Sound Amplifier.
Audio Booster, che esiste da un po’ di tempo, ti aiuta a concentrarti su suoni specifici nel tuo ambiente amplificando qualsiasi cosa punti verso il microfono del tuo Pixel. Puoi persino usarlo per amplificare il suono proveniente dal tuo telefono. Funziona solo con le cuffie, quindi avrai bisogno di un paio di cuffie cablate o Bluetooth collegate.
Questa funzione è ottima in ambienti rumorosi in cui è possibile puntare il microfono verso l’altoparlante o il suono di destinazione, e ancora meglio per le persone con problemi di udito. È adatto anche per un uso creativo, come ottenere un suono più chiaro quando si utilizza il telefono per riprodurre l’audio.
La nuova funzione Modalità conversazione è disponibile nell’aggiornamento Android 12 del 6 dicembre per Pixel (SQ1A.211205.008) ed è compatibile con Pixel 3, Pixel 3XL, Pixel 3a, Pixel 3a XL, Pixel 4, Pixel 4 XL, Pixel 4a, Pixel 4a (5G), Pixel 5, Pixel 5a, Pixel 6, Pixel 6 Pro e l’imminente Pixel 6a.
In modalità conversazione, puoi bloccare una conversazione con un oratore specifico bloccando tutti i rumori di sottofondo, offrendoti ancora più chiarezza su ciò che sta dicendo l’altra persona. Se sai già come utilizzare il booster audio in generale, puoi saltare al passaggio 7 di seguito per accedere direttamente alle informazioni sulla modalità di conversazione.
Modi per aprire un amplificatore del suono
Prima di procedere, sappi che puoi aprire subito il sound booster sul tuo Pixel; non è necessario attivarlo per accedere a questa funzione. L’unico problema è che non lo troverai nel cassetto Tutte le app. Invece, dovrai chiedere all’Assistente Google di “aprire l’amplificatore audio”, aprirlo dalla pagina del Play Store o aprirlo dall’app Impostazioni.
Tuttavia, puoi aggiungere un collegamento per accedervi più rapidamente. C’è un pulsante di accessibilità mobile (passaggio 2) e un’icona dell’app in Tutte le app (passaggio 3).
Passa al passaggio 4 se non sei interessato alle etichette ma vuoi comunque saperne di più sull’amplificatore audio in generale. Oppure vai al passaggio 7 se desideri solo conoscere la più recente funzione di amplificatore audio, la modalità conversazione.
Apri le impostazioni dell’amplificatore audio
Apri l’app Impostazioni come faresti normalmente (cassetto delle app, barra di ricerca, impostazioni rapide, ecc.) e vai su Accessibilità, quindi Amplificatore sotto Audio. In alternativa, puoi dire all’Assistente Google di “Apri le impostazioni dell’amplificatore audio” e andare direttamente ad esso.
Aggiungere un pulsante di accessibilità dell’amplificatore audio (facoltativo)
Se non ti piace usare l’Assistente Google e trovi il link aperto del Play Store molto scomodo, puoi fare clic su “Apri Sound Booster” nelle impostazioni di Sound Booster per accedere allo strumento. Tuttavia, non è molto conveniente.
Nel menu delle impostazioni dell’amplificatore audio, puoi anche aggiungere un pulsante dello schermo mobile per accedere rapidamente all’amplificatore audio da qualsiasi schermata. Attiva “Sound Booster Shortcut” e vedrai immediatamente un piccolo pulsante sul bordo dello schermo con un’icona verde Sound Booster. Facendo clic si aprirà lo strumento. Puoi anche farlo scorrere ulteriormente verso il bordo dello schermo per nascondere la metà quando non ne hai bisogno.
Per personalizzare l’aspetto di questo pulsante, vai su Impostazioni -> Accessibilità -> Scorciatoie accessibilità. Qui puoi attivare il collegamento alla schermata di blocco se vuoi o non vuoi che la schermata di blocco sia disponibile.
Per quanto riguarda il pulsante stesso, fai clic sul pulsante Accessibilità. In questo menu è possibile modificare le dimensioni del pulsante da piccolo a grande, abilitare/disabilitare “Dissolvenza quando non in uso” e regolare la sua “Trasparenza quando non in uso” se l’opzione di dissolvenza è abilitata.
Aggiungi un’icona di potenziamento audio a tutte le app (facoltativo)
Se non ti piace il fatto che il pulsante mobile sullo schermo sia sempre visibile, puoi aggiungere un’altra etichetta. Apri Sound Booster utilizzando uno dei metodi sopra descritti, quindi tocca i puntini di sospensione verticali nell’angolo in alto a destra. Nel menu, seleziona la casella di controllo “Mostra icona nell’elenco delle applicazioni”. Puoi quindi scorrere verso l’alto sulla schermata iniziale per accedere a tutte le app e vedrai l’icona dell’app Amplificatore audio.
Collega un paio di cuffie
Prima di poter utilizzare l’amplificatore audio, è necessario collegare un paio di cuffie, cablate o wireless. Dei dispositivi Android 12, solo i seguenti dispositivi dispongono di jack per le cuffie:
- Pixel 3a
- Pixel 3a XL
- Pixel 4a
- Pixel 4a (5G)
- Pixel 5a
- Pixel 5a (5G)
Gli adattatori USB da tipo C a 3,5 mm sono disponibili per:
- Pixel 3
- Pixel 3XL
- Pixel 4
- Pixel 4XL
- Pixel 4a
- Pixel 5
- Pixel 6
- Pixel 6 Pro
Amplificare i suoni, comprese le conversazioni
Per utilizzare il potenziatore del suono, premi il pulsante Riproduci, quindi seleziona “Solo questa volta” o “Quando usi l’app” alla richiesta di privacy. Può anche chiedere se vuoi che lo strumento effettui e gestisca le telefonate, e sta a te decidere se lo vuoi o meno.
Ora punta il telefono capovolto, poiché è lì che si trova il microfono, verso il suono che desideri registrare. Sarai in grado di ascoltare qualsiasi suono captato dal tuo microfono e sapere quando lo strumento sta aumentando il suono dall’anello colorato in movimento attorno al pulsante di pausa.
Nel tentativo di attirare l’attenzione delle persone sulla conversazione, punta il microfono verso l’oratore. Se non vuoi preoccuparti troppo di puntare il microfono, puoi utilizzare il microfono delle tue cuffie (se le hai) o un altro tipo di microfono esterno, come un lavalier omnidirezionale . Tocca l’elenco a discesa Microfono dispositivo sotto Microfono, quindi seleziona un’altra sorgente di ingresso audio.
Hai anche la possibilità di amplificare il suono proveniente dal tuo telefono. Fai clic dove dice “Suono intorno a te” nella sezione Amplifica, quindi seleziona “Il suono viene riprodotto sul tuo telefono” per attivarlo.
Regola la qualità dell’audio amplificato (opzionale)
Ora che hai il suono che vuoi amplificare, fai clic sulla scheda che dice Suono. Qui vedrai le impostazioni per il suono potenziato. Il cursore a sinistra aumenterà il livello sonoro complessivo, mentre il cursore a destra ne aumenterà la chiarezza.
Se parli con qualcuno o utilizzi un auricolare per ascoltare musica in un luogo pubblico, puoi personalizzare ulteriormente il missaggio per ciascun orecchio. Seleziona la casella “Regola le orecchie separatamente” sotto i cursori per abilitare questa opzione. Se abilitato, ci saranno due cursori di guadagno e regolazione per ciascun orecchio.
L’amplificatore audio è inoltre dotato di una funzione di riduzione del rumore per una maggiore chiarezza del suono. Può ridurre il rumore ambientale dal suono principale che stai amplificando. Seleziona la scheda “Rumore” per accedervi e potrai scegliere di ridurre il rumore a basso, medio o alto.
Unisciti alla modalità di conversazione beta (facoltativo)
Una nuova funzionalità disponibile nell’ultimo aggiornamento Pixel (SQ1A.211205.008) del 6 dicembre è la modalità conversazione, compatibile con Pixel 3 e versioni successive. Questa è una funzione beta, quindi non la vedrai finché non ti registri per la beta e non ottieni l’approvazione.
La modalità di conversazione dell’amplificatore audio può aiutarti a sentire meglio le conversazioni in ambienti rumorosi. Filtra le distrazioni esterne indesiderate e migliora il dialogo vocale stesso, completamente elaborato sul dispositivo, facilitando la comunicazione in luoghi pubblici rumorosi.
Quando avvii la modalità di conversazione, devi puntare la fotocamera del tuo dispositivo verso il viso della persona, centrandola in un cerchio sullo schermo. Una volta che si blocca nella voce di quella persona, puoi fare clic su “Pin” in modo da poter abbassare il telefono in modo da poter parlare normalmente senza un telefono tra i tuoi volti.
La modalità conversazione è ancora in beta test, quindi le cose sono soggette a modifiche. Terremo d’occhio eventuali aggiunte o modifiche interessanti che devi conoscere.















Lascia un commento