Suggerimenti e trucchi per Mappe Apple per iPhone
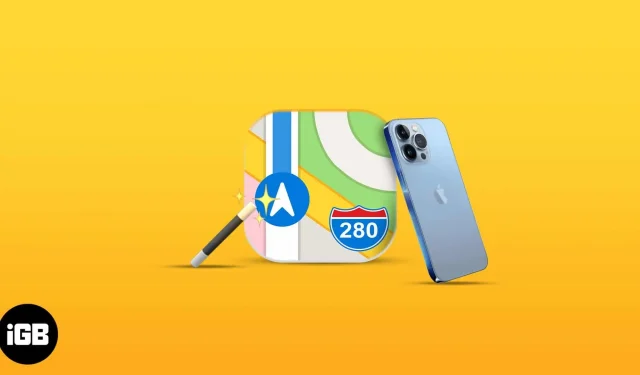
Apple Maps, lo strumento di navigazione integrato sviluppato da Apple per iOS, non è l’app più popolare, al contrario. Sebbene spesso ignorato o rimosso del tutto, Apple Maps contiene molte preziose funzionalità per aiutarti a navigare, soprattutto dopo la sua revisione in iOS 15.
Che tu sia nuovo in questa app, che ti stia chiedendo cosa c’è di nuovo in Apple Maps o che tu abbia finalmente deciso di provarlo, ecco molte funzioni e trucchi utili per aiutarti a ottenere il massimo da Apple Maps.
1. Esplora con Look Around
Look Around è la versione Apple Map di Google Maps Street View. Segue lo stesso concetto: trovi un luogo su una mappa e l’app ti dà una rapida occhiata a quella strada come se fossi lì.
Quando cerchi una posizione e vedi l’icona del binocolo, toccala. Questo dovrebbe mostrare un popup che copre metà dello schermo. È possibile fare clic sulle frecce nell’angolo in alto a sinistra della finestra per espandere la visualizzazione a schermo intero. Consulta la nostra guida all’utilizzo di Look Around in Apple Maps per una migliore comprensione.
2. Usa i gesti per cambiare l’aspetto della mappa
Le mappe possono essere difficili da usare. Non preoccuparti; puoi utilizzare i gesti per navigare su Maps su iOS. Ad esempio, puoi usare due dita per ruotare la mappa e toccare due volte per ingrandire la mappa. Puoi anche utilizzare manualmente il gesto dello zoom per ingrandire e ridurre il display.
Cos’altro? Puoi anche regolare l’inclinazione della tua mappa, sia che tu sia in una vista 2D o 3D.
Se desideri condividere la tua posizione attuale con qualcuno, solleva la scheda del percorso in basso e fai clic su Condividi la mia posizione.
Puoi anche condividere il tuo orario di arrivo stimato con i tuoi contatti. Puoi farlo semplicemente dicendo a Siri “Condividi il mio orario di arrivo stimato” e specificando a chi vuoi inviarlo. Questo è utile se stai seguendo qualcuno o qualcuno ti sta aspettando. Puoi anche farlo manualmente:
- In modalità di navigazione, tocca la mappa del percorso → tocca Condividi orario di arrivo stimato.
- Seleziona il contatto con cui desideri condividere il tuo arrivo previsto.
Nota. Questa è una funzione attiva e si aggiornerà automaticamente per mantenere il destinatario a conoscenza della tua posizione attuale.
Se non vedi questa opzione, potrebbe non essere abilitata. Vai su “Impostazioni”→ scorri verso il basso fino a “Mappe”→ attiva “Condividi orario di arrivo previsto”.
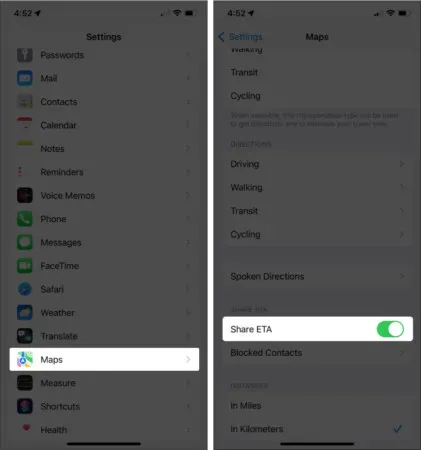
Per interrompere la condivisione dell’orario di arrivo previsto, tocca Condivisione in basso → seleziona un nome. Puoi anche avvisare automaticamente qualcuno quando ti stai dirigendo verso una posizione salvata come Preferito. Fallo:
- Apri Mappe → tocca Altro.
- Selezionare una posizione → toccare l’icona Informazioni (i).
- Fare clic su Aggiungi persona → selezionare un contatto.
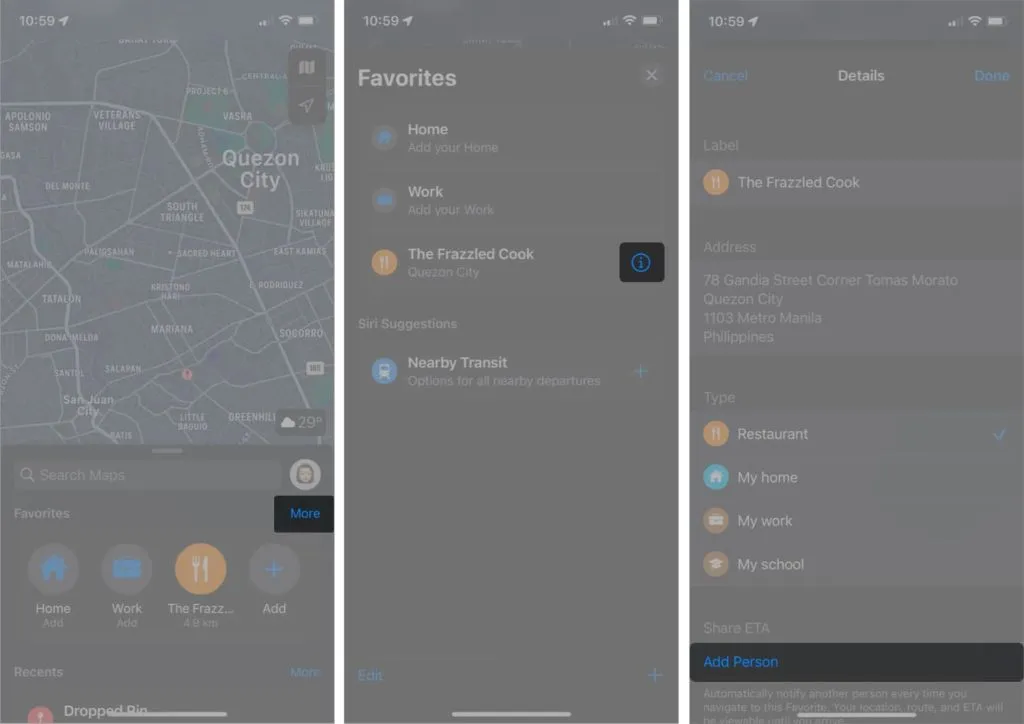
4. Trova un’auto parcheggiata
Apple Maps non ti consente solo di trovarti, ma anche la tua auto parcheggiata. Questa funzione ti farà risparmiare tempo a vagare per le strade, specialmente in un’area sconosciuta.
Questa funzione richiede che il tuo dispositivo sia connesso e accoppiato con il Bluetooth o CarPlay della tua auto. Per configurarlo:
- Vai su Impostazioni → Privacy.
- Seleziona Servizi di localizzazione → scorri verso il basso e seleziona Servizi di sistema.
- Assicurati che i luoghi importanti siano abilitati.
Vai su Impostazioni → Mappe → attiva Mostra posizione parcheggio. Per trovare la tua auto, apri l’app → tocca “Cerca” → seleziona “Auto parcheggiata” dall’elenco. Dovresti essere in grado di ottenere indicazioni per la tua auto.
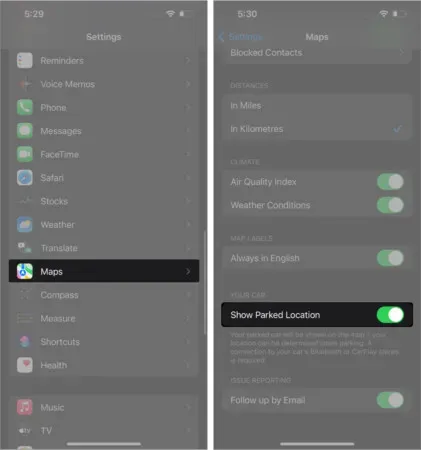
5. Consulta le istruzioni per l’AR immersiva
Se ti stai dirigendo in una grande città, Apple Maps ti consente di scansionare gli edifici intorno a te per determinare dove ti trovi e ti offre indicazioni passo dopo passo in realtà aumentata (AR).
Tocca Indicazioni e segui il percorso come faresti normalmente, ma seleziona A piedi → tocca Avvia. Sul lato destro dello schermo, tocca l’icona della realtà aumentata, che assomiglia a un esagono 3D. Tieni presente che questa funzione non è sempre disponibile, quindi non vedrai sempre questa icona sullo schermo.
La fotocamera del tuo iPhone si avvierà, chiedendoti di scansionare l’ambiente circostante. Successivamente, sarà in grado di determinare esattamente dove ti trovi e dove stai guardando. Quando ruoti il tuo iPhone, vedrai anche enormi segnali stradali in 3D.
Inoltre, esiste un trucco per consentire agli utenti non Apple di utilizzare Apple Maps sui propri dispositivi!
6. Contrassegnare la posizione o aggiungere un segnaposto
Se vuoi contrassegnare mentalmente un luogo che desideri visitare nel prossimo futuro, o vedere quanto dista da te, puoi mettere un segnaposto sulla mappa. Pinning ti mostrerà il suo indirizzo completo, oltre a una stima di quanto tempo ci vorrà per camminare, andare al lavoro o guidare.
Consulta la nostra guida per sapere come aggiungere un segnaposto in Apple Maps.
7. Aggiungi e ottieni contatti da posizioni specifiche
Le mappe non servono solo per la navigazione. Puoi anche usarlo per ottenere informazioni di contatto per stabilimenti come ristoranti, caffè, hotel, centri commerciali e ospedali.
Vai su Maps → trova la tua destinazione. Una volta trovato, tocca l’icona Altro (…) → seleziona Crea nuovo contatto per salvare il numero di posizione. Puoi anche chiamarli direttamente dall’app. Basta scorrere verso il basso e fare clic sull’icona di chiamata.
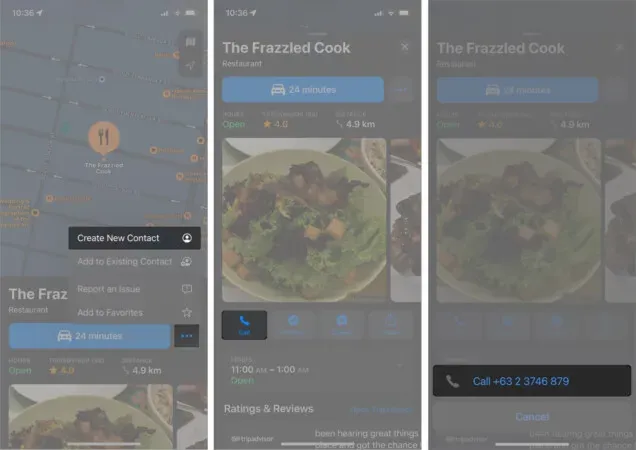
Se sei in viaggio e vedi un cartello con le informazioni di contatto, puoi utilizzare Live Text sul tuo iPhone per chiamare la struttura.
8. Ricerca rapida di servizi
Puoi anche utilizzare la funzione Mappe nelle vicinanze per trovare luoghi nelle vicinanze. Sono organizzati in diverse categorie per aiutarti a trovare ciò di cui hai bisogno più velocemente.
Su Maps, tocca la barra di ricerca per espanderla. Dovresti vedere le categorie in Trova nelle vicinanze. Scorri verso destra per trovare altre opzioni. Le categorie includono siti di test COVID-19, hotel, ristoranti, banche e bancomat e altro ancora.
Quindi tocca una categoria per semplificare la ricerca. Ad esempio, se desideri trovare un ristorante nelle vicinanze, tocca Ristoranti. In questo caso, tutti i ristoranti saranno evidenziati sulla mappa. Utilizza i filtri disponibili per restringere la ricerca.
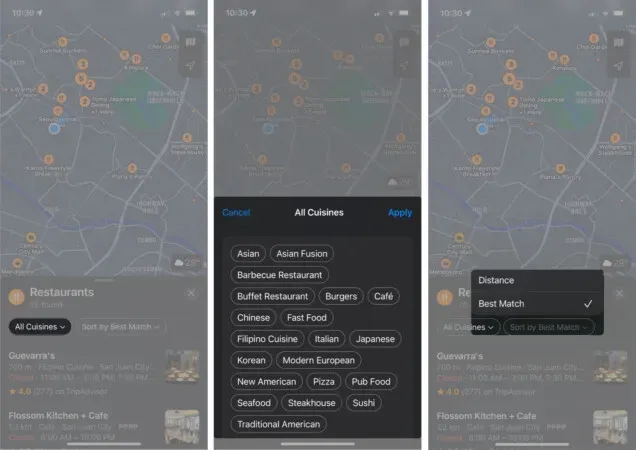
Tocca un ristorante nell’elenco o tocca un’icona sulla mappa per visualizzare informazioni più dettagliate sui luoghi, inclusa la loro distanza e il tempo di percorrenza stimato.
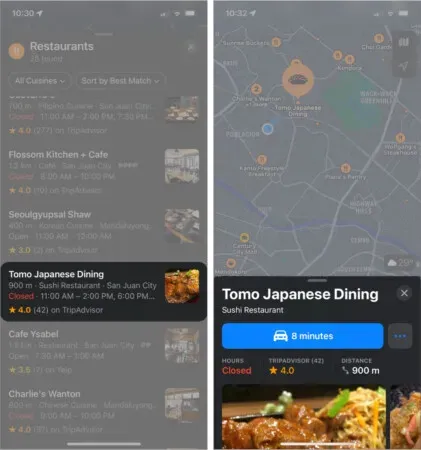
9. Crea la tua guida
Se stai pianificando una vacanza o un viaggio, puoi utilizzare Apple Maps per mantenere tutto organizzato. Puoi anche utilizzare questa funzione per selezionare le destinazioni per un accesso rapido in un secondo momento quando ne avrai bisogno. Inizio:
- Trova un luogo sulla mappa → seleziona un luogo.
- Fare clic su Manuali → selezionare un manuale esistente o crearne uno nuovo facendo clic su Nuovo manuale. Se hai creato una nuova guida, assegnale un nome.
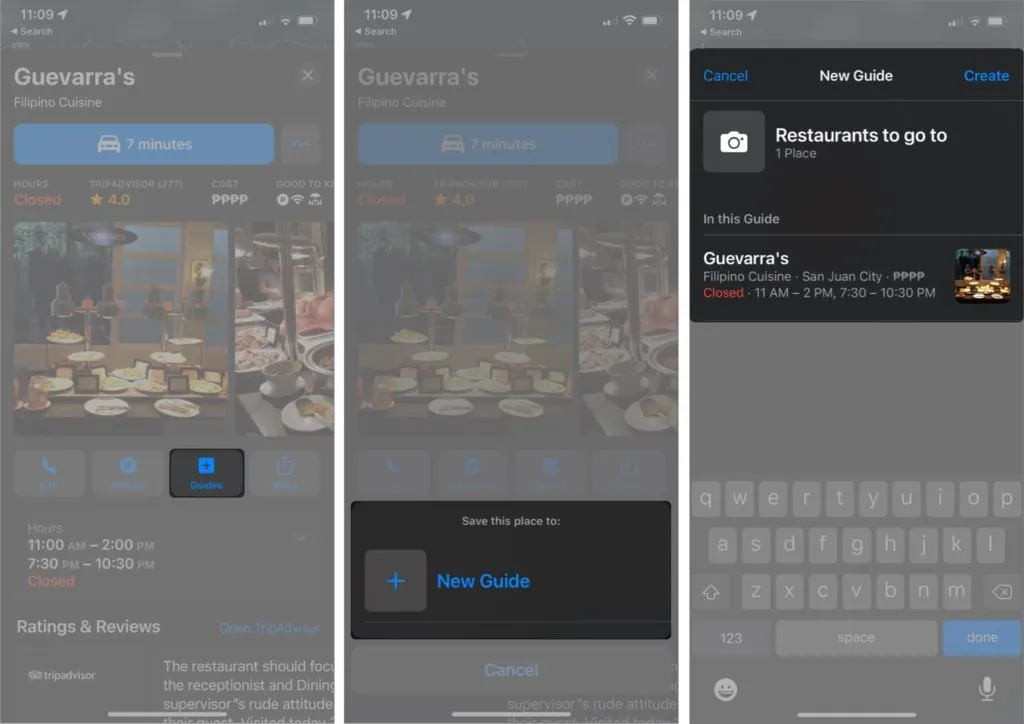
Per accedere alle guide, solleva la scheda del percorso in Mappe, scorri verso il basso e seleziona una guida.
10. Chiedi a Siri indicazioni su Maps
Potresti aver già capito che Siri è un assistente davvero fantastico. Non solo sa come rispondere a domande divertenti o soddisfare richieste relative ad Apple Music, ma ti aiuta anche ad arrivare a destinazione.
Fallo:
- Avvia Siri dicendo “Ehi Siri!”
- Dì, ad esempio, “Come arrivare a Guevarra”.
- Tocca la modalità di trasporto. Se non puoi, Siri farà una scelta in base a quanto sei vicino alla tua destinazione.
- Puoi iniziare subito facendo clic su Vai. In caso contrario, la navigazione verrà avviata entro cinque secondi.
Puoi anche chiedere a Siri di terminare la navigazione prima di raggiungere la tua destinazione dicendo qualcosa come “Ehi Siri, smetti di navigare”.
11. Evita autostrade e strade a pedaggio.
Sia che tu preferisca evitare i pedaggi per tagliare i costi, sia che preferisca guidare in autostrada per goderti un viaggio più tranquillo durante il tuo prossimo viaggio, puoi modificare alcune impostazioni di Apple Maps.
Una volta che hai scelto la tua destinazione e sei pronto a scegliere il percorso migliore, scorri l’elenco dei percorsi suggeriti. Nella sezione “Evita” vedrai la voce “Strade e autostrade a pedaggio”. Attivali per fare in modo che Maps suggerisca un percorso adatto alle tue preferenze.

Puoi applicare questa impostazione di Apple Maps a tutte le destinazioni andando su Impostazioni → Mappe → Guida. Quindi attiva Strade a pedaggio e autostrade.
12. Abilita la bussola su Maps
Navigare su una mappa orientata in un certo modo può creare confusione se non si ha familiarità con l’area. In modalità bussola, il tuo iPhone funge da bussola e la mappa segue e ruota in base a dove sta puntando il tuo iPhone.
Per attivare la modalità bussola, premi la freccia della posizione finché non è verticale con una linea in alto. Apparirà anche una piccola bussola.
13. Viaggia in città con Flyover
Una caratteristica che distingue Maps da Google Maps è il tour Flyover. Ciò ti consente di ottenere una visione drone di diverse città in tutto il mondo. Questo è disponibile solo per alcune grandi città come New York.
Per esplorare questa funzione, trova le principali città come Londra o New York → tocca Flyover e inizia a esplorare la città scorrendo, spostando e ingrandendo lo schermo.
14. Accedi a Wikipedia da Apple Maps
Se hai bisogno di maggiori informazioni sulla tua destinazione, Apple Maps a volte fornisce frammenti di informazioni sulla posizione. Invece di cercare nel browser, puoi andare direttamente a Wikipedia facendo clic su “Wikipedia” sotto lo snippet.
15. Abilita estensioni di terze parti
Un’altra caratteristica unica che distingue Apple Maps dagli altri strumenti di navigazione è la possibilità di integrare app di terze parti come estensioni. Sebbene la scelta sia limitata, questa funzione riduce la necessità di passare da un’applicazione all’altra.
Al momento, le app disponibili sono limitate alle app di prenotazione di viaggi e ristoranti. Per abilitarli:
- Vai su Impostazioni → Mappe.
- Nella sezione “Estensioni”, seleziona “Ordina un ristorante” o “Ordina un’auto”.
- Abilita l’app che desideri includere come estensione. Nota che puoi vedere queste opzioni solo se le app sono installate sul tuo telefono.
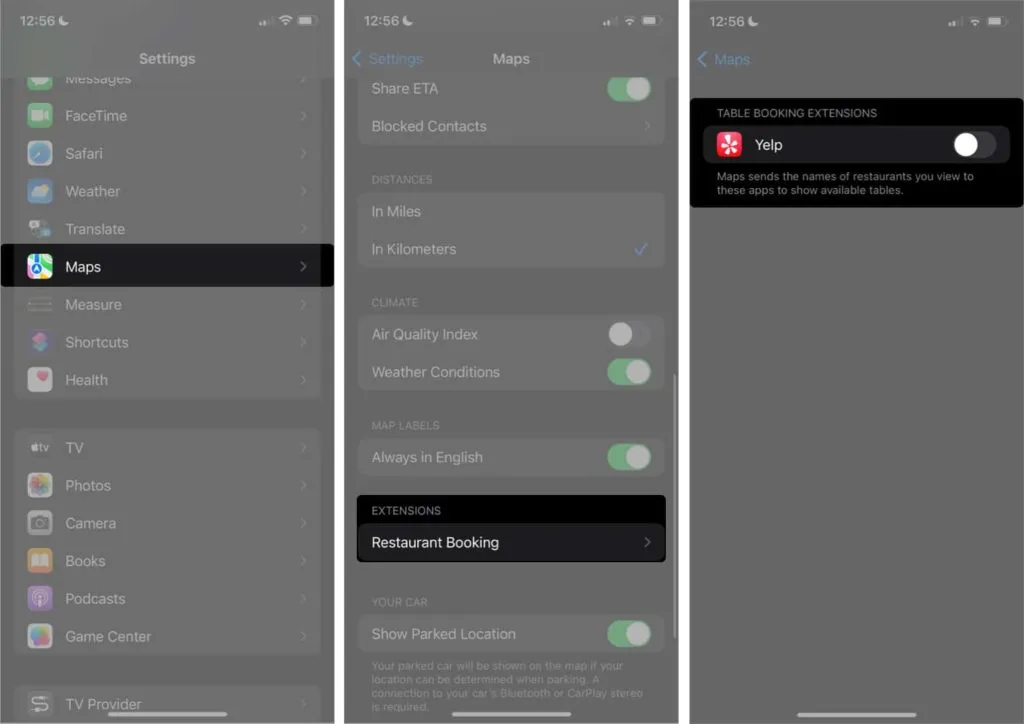
16. Guida con messa a fuoco automatica
Le distrazioni non sono mai benvenute quando cerchiamo di concentrarci. Se possiedi un iPhone, puoi attivare la modalità Focus per rimanere nel momento e disattivare tutte le notifiche e gli avvisi che possono distrarre.
Per molti, me compreso, guidare richiede un’intensa concentrazione. La cosa buona è che puoi lasciare che Maps passi automaticamente alla modalità Driving Focus non appena rileva che stai guidando.
Fallo:
- Vai al Centro di controllo → tieni premuta la modalità messa a fuoco.
- Tocca l’icona Altro (…) accanto a Guida per modificarne le impostazioni.
- Selezionare Durante la guida → selezionare Automatico.
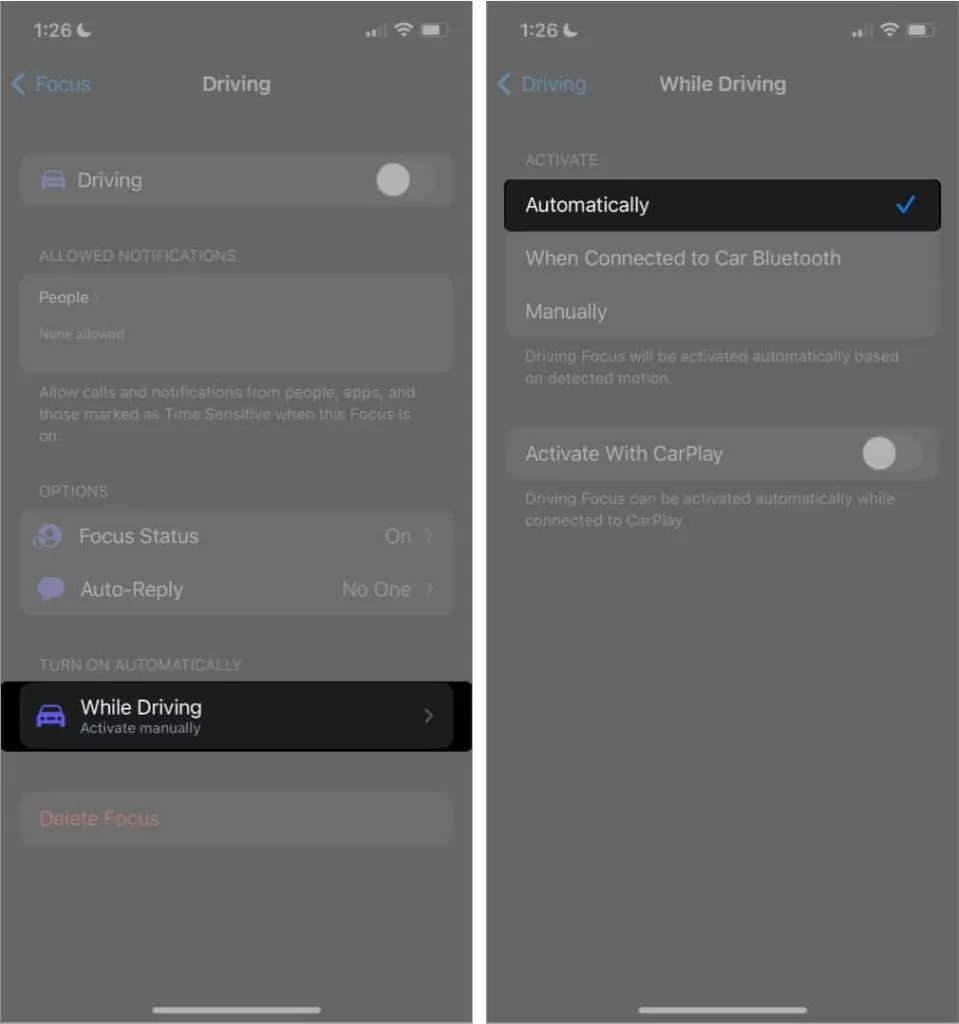
Puoi anche scegliere di abilitarlo automaticamente dopo esserti connesso a CarPlay. Per fare ciò, abilita semplicemente “Attiva con CarPlay”.
Le carte funzionano non solo sulle strade, ma anche in grandi istituzioni come centri commerciali e aeroporti. Questo può tornare utile quando cerchi bagni, negozi o salotti all’interno di uno stabilimento. Per fare ciò, trova semplicemente l’istituzione → tocca l’interruttore che dice “Guarda dentro”.
18. Segnala incidenti, controlli di velocità e pericoli
Tutti odiano i ritardi dovuti a incidenti e pericoli. Aiuta gli altri conducenti a evitare problemi segnalandoli tramite l’app. Per segnalare un incidente utilizzando le istruzioni dettagliate:
- Toccare la freccia grigia (^) nella parte inferiore dello schermo.
- Seleziona “Segnala incidente” → seleziona “Incidente”, “Pericolo” o “Controllo velocità”.
Se non hai le mani libere, puoi chiedere a Siri di farlo per te dicendo qualcosa come “Ehi Siri, segnala un incidente” o “Ehi Siri, segnala un posto di blocco”.
19. Riduci le interruzioni dei podcast
Molti conducenti si prendono il tempo per ascoltare i podcast durante la guida. Questo rende la navigazione vocale Siri piuttosto fastidiosa. Puoi impostare il telefono in modo che metta in pausa il podcast ogni volta che Maps ti fornisce istruzioni di navigazione in modo da non perderti nulla:
- Vai su Impostazioni → Mappe.
- Tocca Percorsi parlanti → attiva Percorsi, Sospendi podcast.

Completamento…
Apple Maps sembra un’app piuttosto semplice, ma racchiude molte funzioni utili. Dalla visualizzazione 3D e indicazioni AR per aiutarti a navigare in strutture al chiuso e pianificare il tuo prossimo viaggio, Apple Maps può rendere il viaggio e la navigazione più fluidi.
Qual è la tua caratteristica preferita? Ci stiamo perdendo qualcosa? Commentali qui sotto!



Lascia un commento