Strumento di creazione multimediale di Windows 10: crea un supporto di installazione ISO
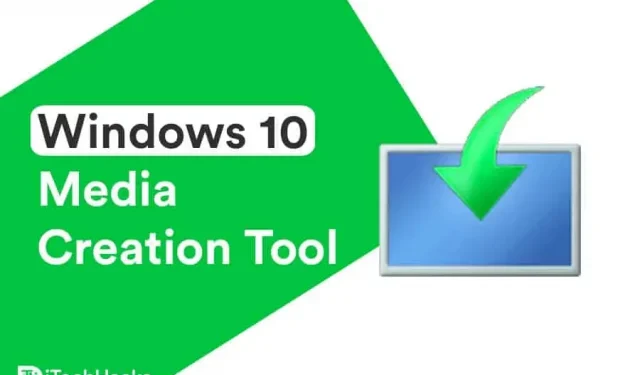
Se utilizzi il sistema operativo Windows 10, dovresti essere a conoscenza dei frequenti aggiornamenti rilasciati da Microsoft. Se utilizzi la funzione Windows Update, potresti riscontrare un errore durante l’aggiornamento del tuo PC Windows.
Per evitare tali errori, gli utenti Windows possono sfruttare l’utility gratuita Windows 10 Media Creation Tool di facile utilizzo. Utilizzando questo strumento, puoi facilmente aggiornare il tuo PC Windows all’ultima versione, ad esempio Windows 11, o creare un supporto di installazione (unità flash USB, DVD o file ISO) per un altro PC.
Crea il supporto di installazione di Windows 10 (21H1) utilizzando Media Creation Tool
- Avvia un browser web sul tuo PC Windows e segui questo link .

- Qui, seleziona l’edizione che desideri scaricare e fai clic su “Conferma”.
- Ora sii paziente mentre Windows 10 Media Creation Tool viene scaricato sul tuo computer.
Scarica lo strumento di creazione multimediale
Prendilo qui .
Utilizzo di Media Creation Tool per Windows 10
Come accennato in precedenza, questo strumento può essere utilizzato per aggiornare un PC Windows all’ultima versione di Windows 10 o creare un supporto di installazione (unità flash USB, DVD o file ISO) per un altro PC.

1. Windows 10 Media Creation Tool per aggiornare il tuo PC.
- Passaggio 1: esegui questo strumento sul tuo PC Windows come amministratore.
- Passaggio 2. Sullo schermo verrà visualizzata la pagina dei termini di licenza. Rivedere questa pagina e quindi fare clic su “Accetta” per utilizzare questo strumento.

- Passaggio 3. Lo strumento sarà pronto e, quando sarà pronto, fare clic su “Avanti”.
- Passaggio 4. Ora alla domanda “Cosa vuoi fare?” Nella pagina, seleziona Aggiorna questo PC ora. Quindi fare clic su Avanti.

- Passaggio 5: lo strumento ora scaricherà alcuni file di aggiornamento e verificherà le configurazioni del PC. Questo processo potrebbe richiedere del tempo, quindi sii paziente.
- Passaggio 6: nella pagina Pronto per l’installazione, verrà visualizzata un’opzione Modifica cosa conservare che consente di selezionare i file che si desidera conservare. Clicca qui.
- Passaggio 7. Nella nuova pagina, vedrai tre opzioni. Vale a dire: “Mantieni file e applicazioni personali”, “Mantieni solo file personali” e “Niente”. Scegli l’opzione più adatta e fai clic sul pulsante “Avanti”.
- Passaggio 8: infine, fare clic su Installa nella pagina Pronto per l’installazione e consentire a Windows 10 Media Creation Tool di aggiornare il computer.
Cerchi Windows 11? Ecco uno strumento di creazione multimediale per Windows 11 che puoi provare.
2. Creare un supporto di installazione USB o scaricare il file ISO 21H1 di Windows 10.
Nota. Prima di iniziare a utilizzare questo metodo, assicurati di disporre di un’unità USB vuota con almeno 8 GB di spazio libero o di un DVD vuoto.
Passaggio 1: eseguire Windows 10 Media Creation Tool su PC Windows come amministratore.
Passaggio 2. Selezionare “Crea supporto di installazione (unità USB, DVD o file ISO) per un altro PC”, quindi fare clic su “Avanti”.

Passaggio 3: verrà ora richiesto di selezionare la lingua, la versione di Windows e l’architettura che si desidera utilizzare per creare il supporto di installazione.

Puoi anche selezionare la casella “Usa le impostazioni consigliate per questo PC”, che selezionerà automaticamente la lingua, la versione di Windows e l’architettura del PC che stai utilizzando.
Quindi fare clic su “Avanti” per continuare con questo metodo.
Passaggio 4. Ora verrai indirizzato alla pagina “Scegli quale supporto utilizzare”. Qui puoi scegliere un’unità USB o un file ISO.

Passaggio 5: se selezioni un’unità USB, verrai reindirizzato alla pagina “Seleziona un’unità USB”. Se l’unità flash USB non è visibile, rimuovila e ricollegala al computer Windows. Fare clic anche sull’opzione Aggiorna elenco dischi.
Quindi selezionare l’unità flash USB in Unità rimovibili e fare clic su Avanti.
Passo 6: Windows 10 Media Creation Tool inizierà ora a scaricare l’ultima versione di Windows 10 sul tuo computer. Una volta scaricato, inizierà a creare Windows 10 Media sull’unità USB.
Passaggio 7: quando sullo schermo viene visualizzato il messaggio “L’unità USB è pronta”, fare clic su “Fine” e utilizzare questa unità USB per installare Windows 10 su qualsiasi altro PC.
Passaggio 8: se si seleziona il file ISO nel passaggio 5, i file di installazione di Windows 10 verranno scaricati e il file ISO verrà salvato in una posizione specifica sul PC. Quindi puoi masterizzare questo file ISO su DVD.
Conclusione:
Se riscontri un errore durante l’aggiornamento di Windows all’ultima versione 21H1 o se desideri creare un’unità USB Windows 10 avviabile per un altro PC, puoi utilizzare Windows 10 Media Creation Tool. Questo strumento cercherà automaticamente gli ultimi aggiornamenti di Windows e semplificherà l’aggiornamento del PC Windows o la creazione di supporti di installazione su una chiavetta USB o un DVD per un altro PC. Se hai domande su Windows 10 Media Creation Tool, faccelo sapere nella sezione commenti qui sotto.



Lascia un commento