Le 40 migliori funzionalità di accessibilità per iPhone e iPad che dovresti conoscere
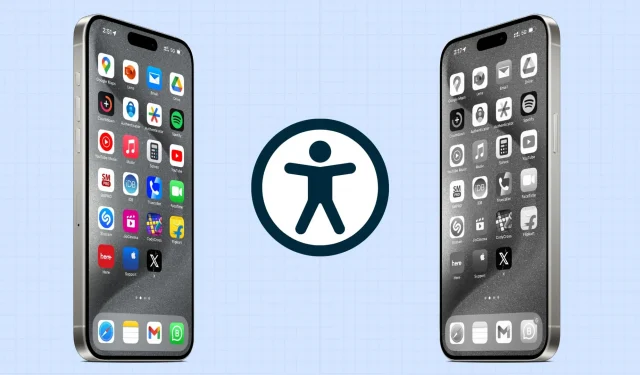
iOS ha un sacco di utili funzionalità di accessibilità e questa guida esplora alcune delle più importanti che dovresti conoscere.
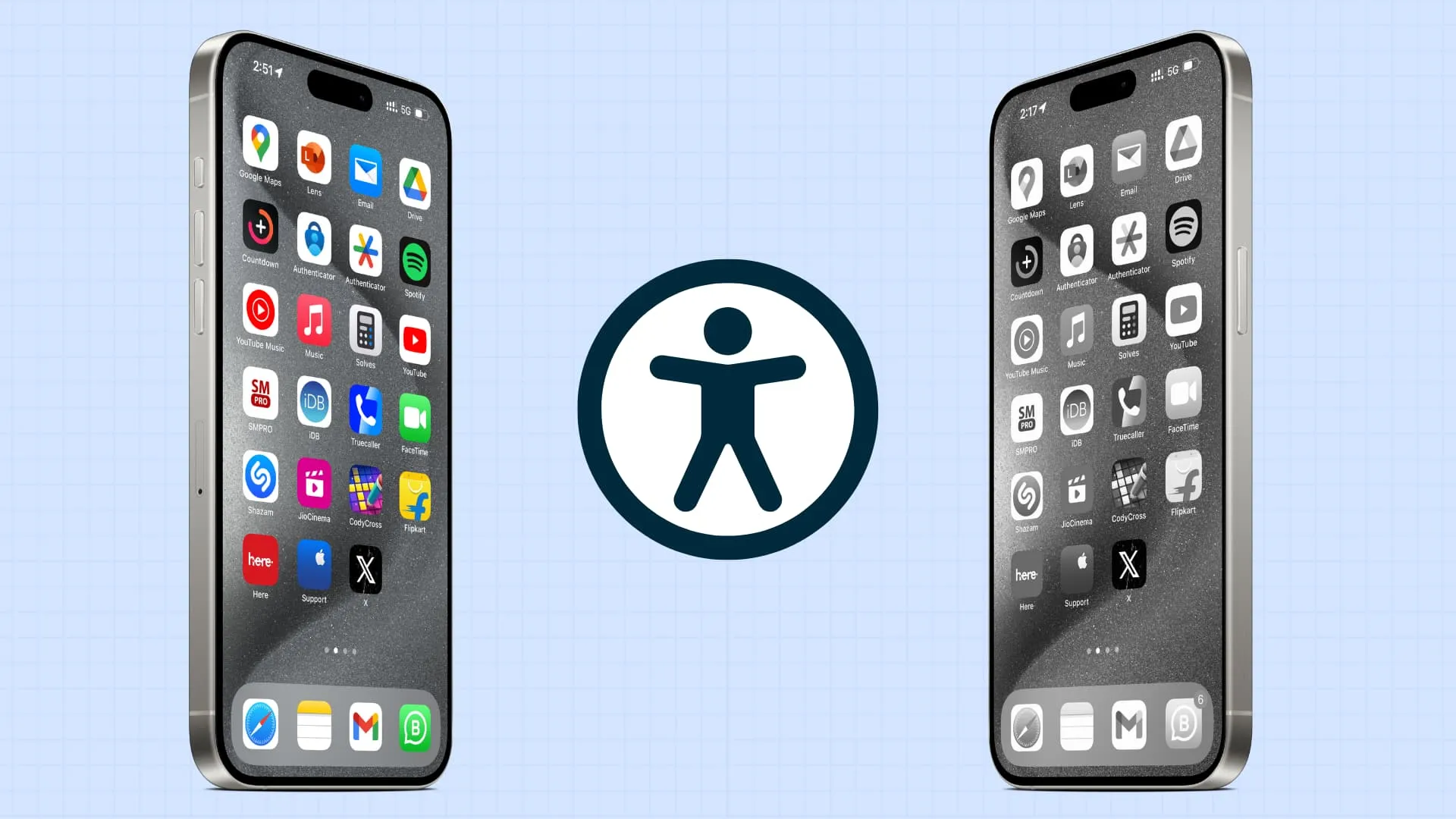
Tieni presente che molte di queste opzioni sono disponibili anche su Apple Watch e Mac.
Voce fuoricampo
VoiceOver è una funzionalità di lettura dello schermo che pronuncia le descrizioni di ciò che è presente sullo schermo del tuo iPhone o iPad. Ciò include l’app, il menu o l’elemento su cui è posizionato il tuo dito, chi ti sta chiamando e altro ancora.
Quindi, se una persona ha problemi di vista, può utilizzare il proprio iPhone o iPad con l’aiuto di VoiceOver.
Puoi attivarlo dall’app Impostazioni > Accessibilità > VoiceOver .
Accesso assistito
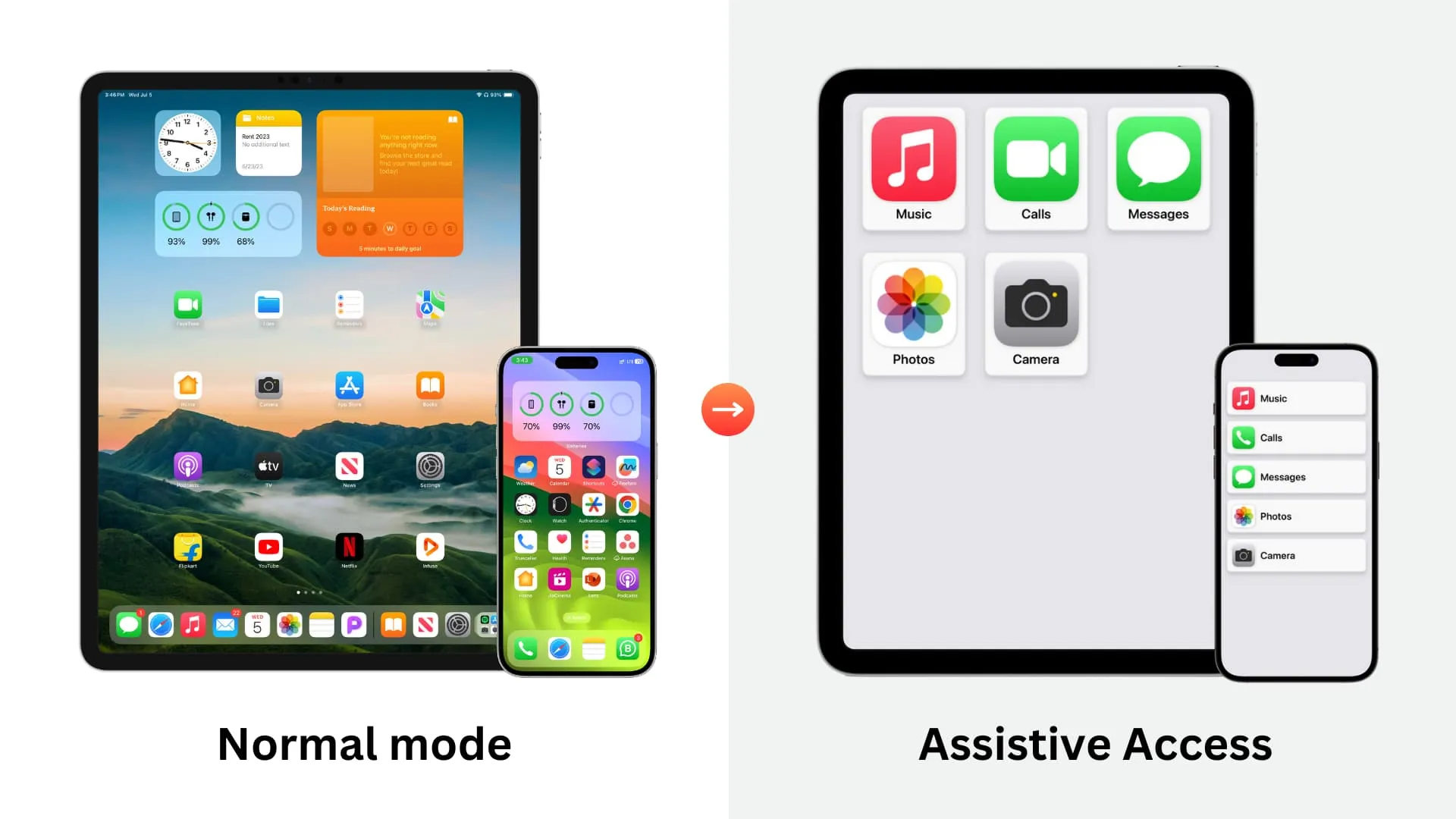
La pletora di opzioni su iPhone e iPad può confondere le persone che non sono esperte di tecnologia o quelle con problemi di salute. Per loro, Assistive Access può essere utile in quanto trasformerà l’iPhone o l’iPad in un telefono con funzionalità di base con solo poche app selezionate e niente di più.
Vai su Impostazioni > Accessibilità > Accesso assistito per configurarlo.
Ingrandisci
Se hai difficoltà a vedere i contenuti dello schermo del tuo iPhone o iPad, la funzione di accessibilità Zoom ti consentirà di ingrandire lo schermo, indipendentemente dall’app in cui ti trovi. Lo Zoom a schermo intero ingrandirà l’intero schermo, mentre lo Zoom a finestra ti consente ingrandire solo una parte dello schermo.
Vai su Impostazioni > Accessibilità > Zoom per attivarlo.
Rendi lo schermo del tuo iPhone in bianco e nero

iOS dispone di un’opzione Filtri colorati per le persone con disabilità visive. Puoi anche usarlo per ridurre l’affaticamento degli occhi. Tra i filtri colore c’è un’opzione Scala di grigi che rimuove tutti i colori dallo schermo del tuo iPhone o iPad.
Puoi provarlo in Impostazioni > Accessibilità > Display e dimensioni del testo > Filtri colorati .
Tocca Indietro

La funzione Back Tap ti consente di toccare due o tre volte la parte posteriore del tuo iPhone per aprire un’app, attivare una funzione, attivare una scorciatoia e molto altro. Funziona anche se hai una custodia sul tuo telefono.
Ottieni feedback tattile quando Face ID funziona correttamente
Il tuo iPhone può riprodurre una leggera vibrazione ogni volta che usi Face ID per sbloccare il dispositivo, pagare con Apple Pay e altro ancora.
Puoi attivarlo da Impostazioni > Accessibilità > Face ID e attenzione > Haptic in caso di autenticazione riuscita .
Rispondi automaticamente alle chiamate
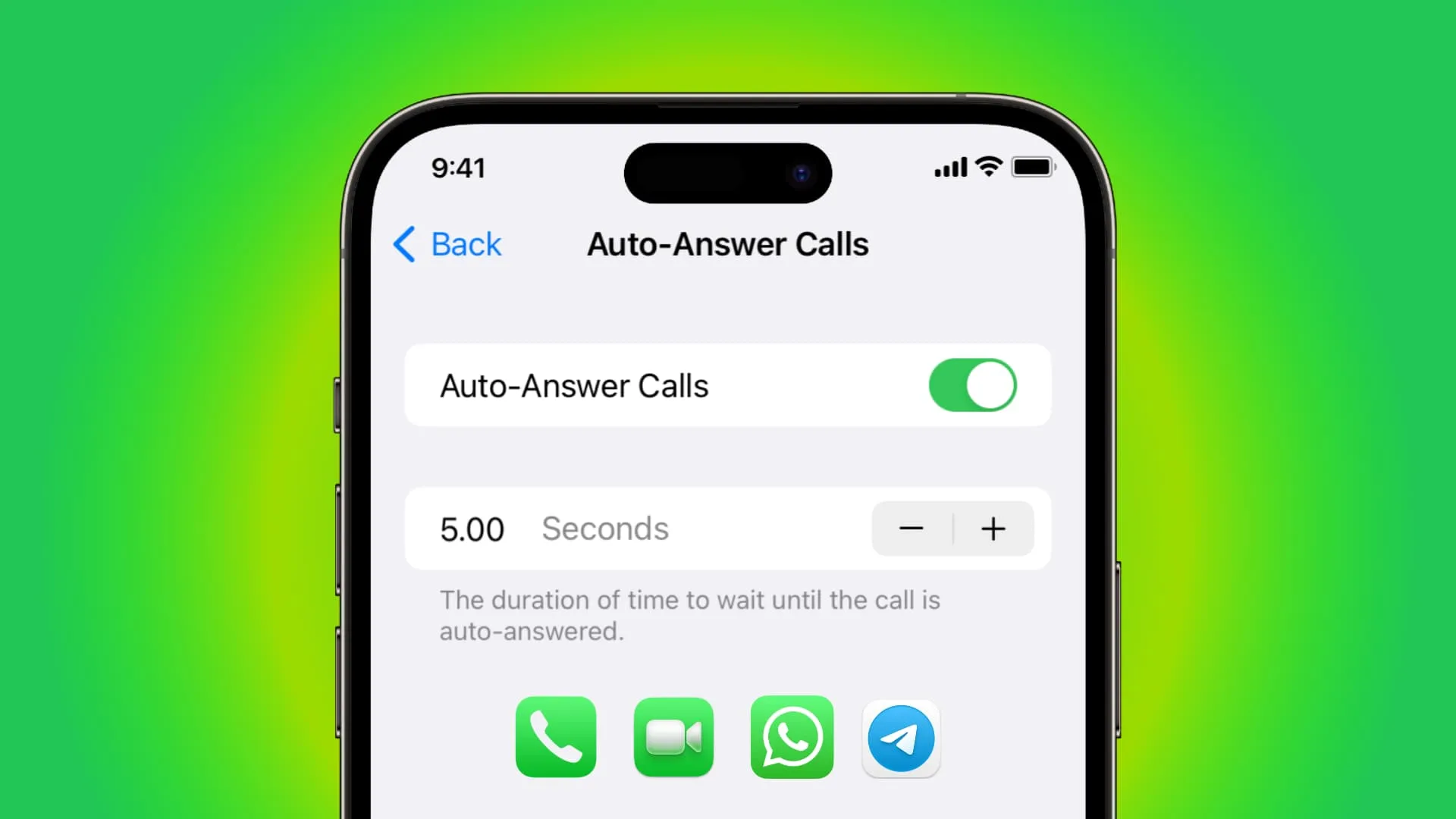
Se le tue condizioni di salute non ti consentono di toccare facilmente lo schermo, puoi impostare il tuo iPhone o iPad in modo che risponda automaticamente alle chiamate in arrivo .
Abilitalo da Impostazioni > Accessibilità > Tocco > Routing audio chiamata > Chiamate con risposta automatica .
Chiedi a Siri di terminare le chiamate
E una volta finito di parlare, puoi chiedere a Siri di terminare la chiamata . Per consentire questa funzione, vai su Impostazioni > Accessibilità > Siri e attiva Riaggancia chiamata .
Ti capita spesso di terminare le chiamate accidentalmente premendo il pulsante laterale ? Vai su Impostazioni iPhone > Accessibilità > Tocca e attiva Impedisci blocco per terminare la chiamata .
Fai in modo che il tuo iPhone riproduca l’audio all’avvio e allo spegnimento
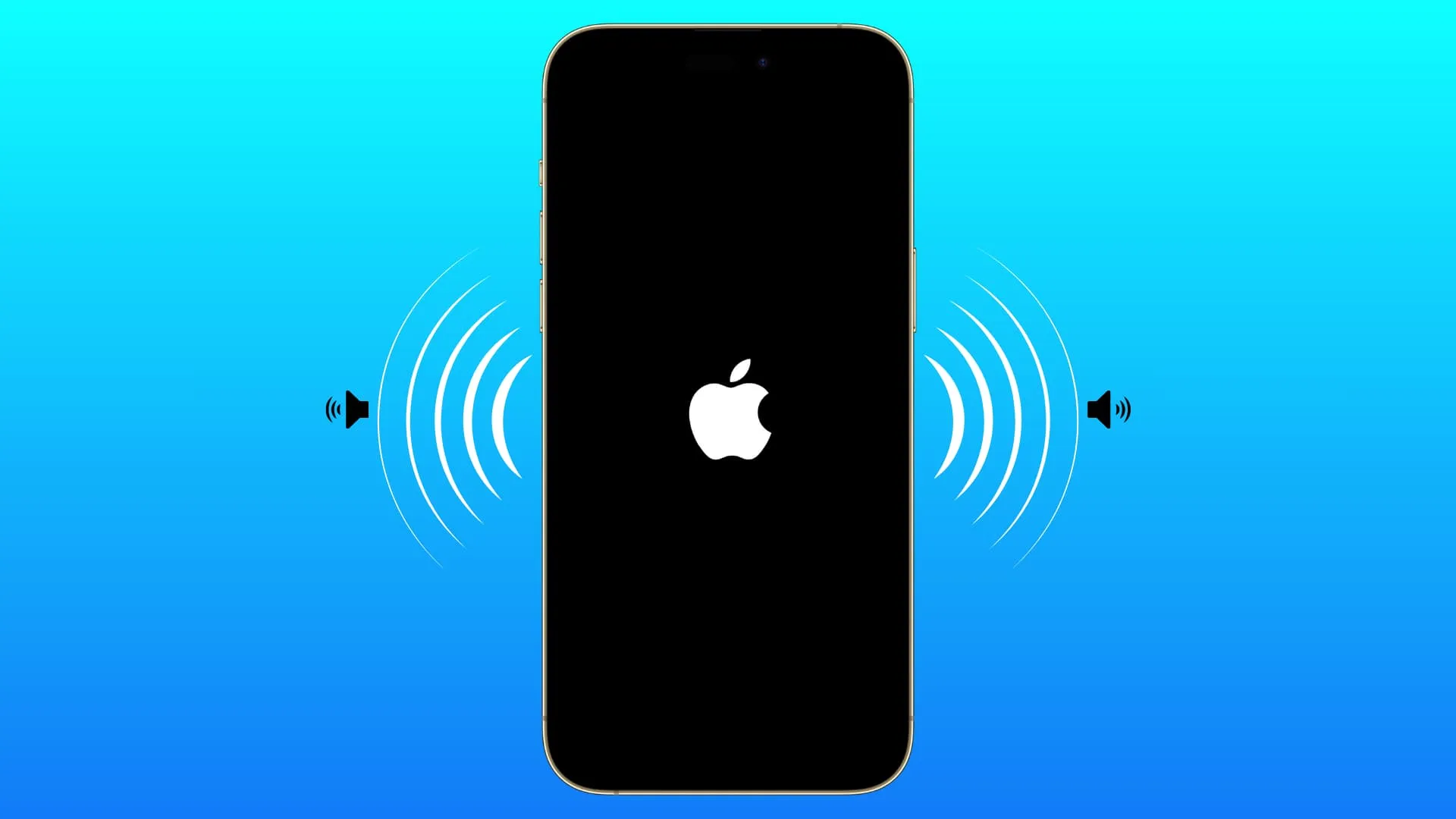
Puoi impostare il tuo iPhone in modo che riproduca un tono di conferma all’accensione e allo spegnimento . Ciò è particolarmente utile per gli utenti non vedenti.
Puoi attivarlo da Impostazioni accessibilità > Audio e immagini > Accendi e spegni suoni .
Sottotitoli in tempo reale
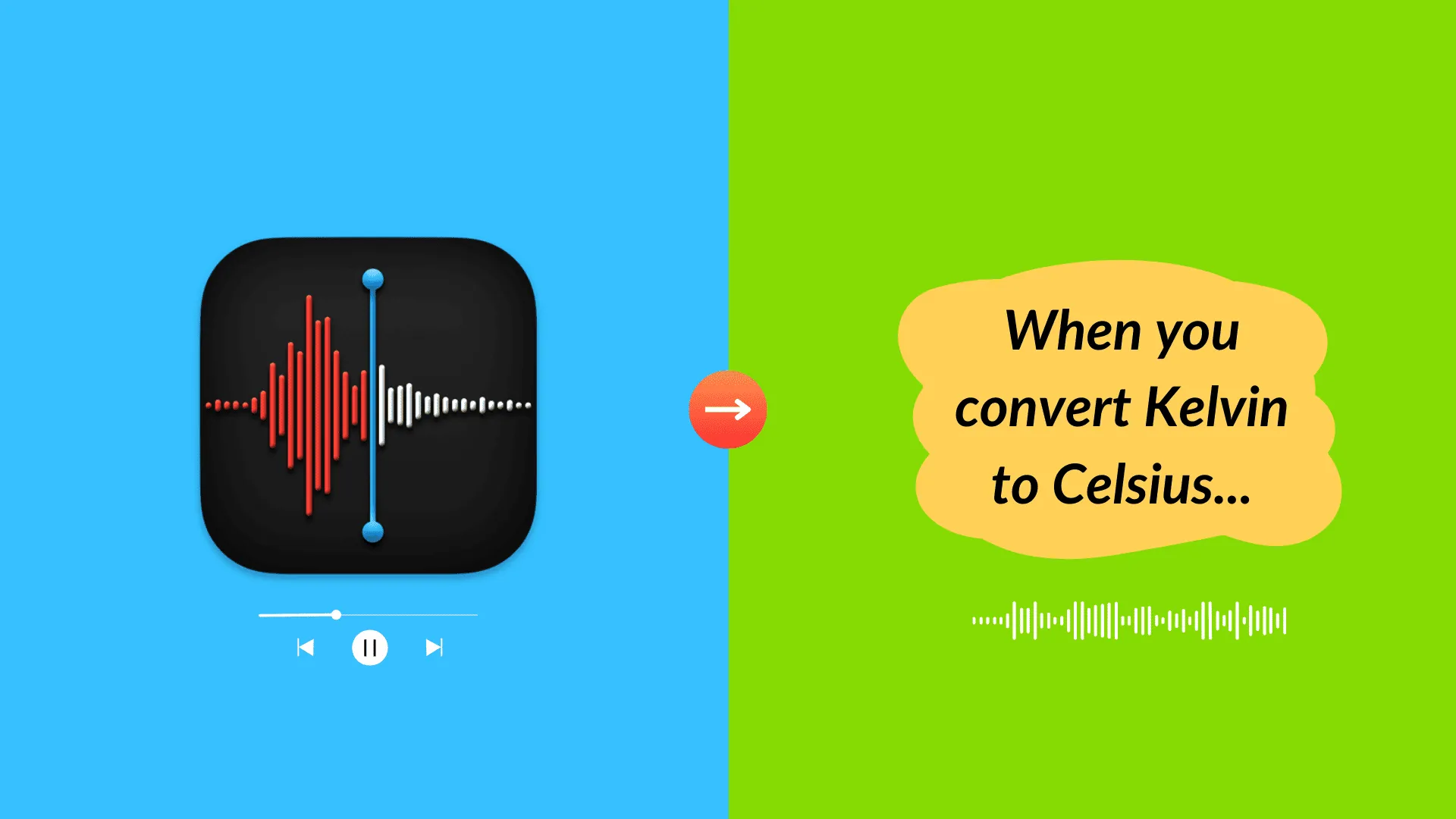
Live Captions utilizza l’intelligenza del dispositivo e l’elaborazione offline per trascrivere il parlato in tutte le app, inclusi FaceTime e Memo vocali . Quindi, se hai difficoltà a sentire le telefonate o le note vocali, puoi accenderlo e mostrerà il testo sullo schermo.
Questa opzione è disponibile in Impostazioni > Accessibilità > Sottotitoli in tempo reale .
Discorso dal vivo
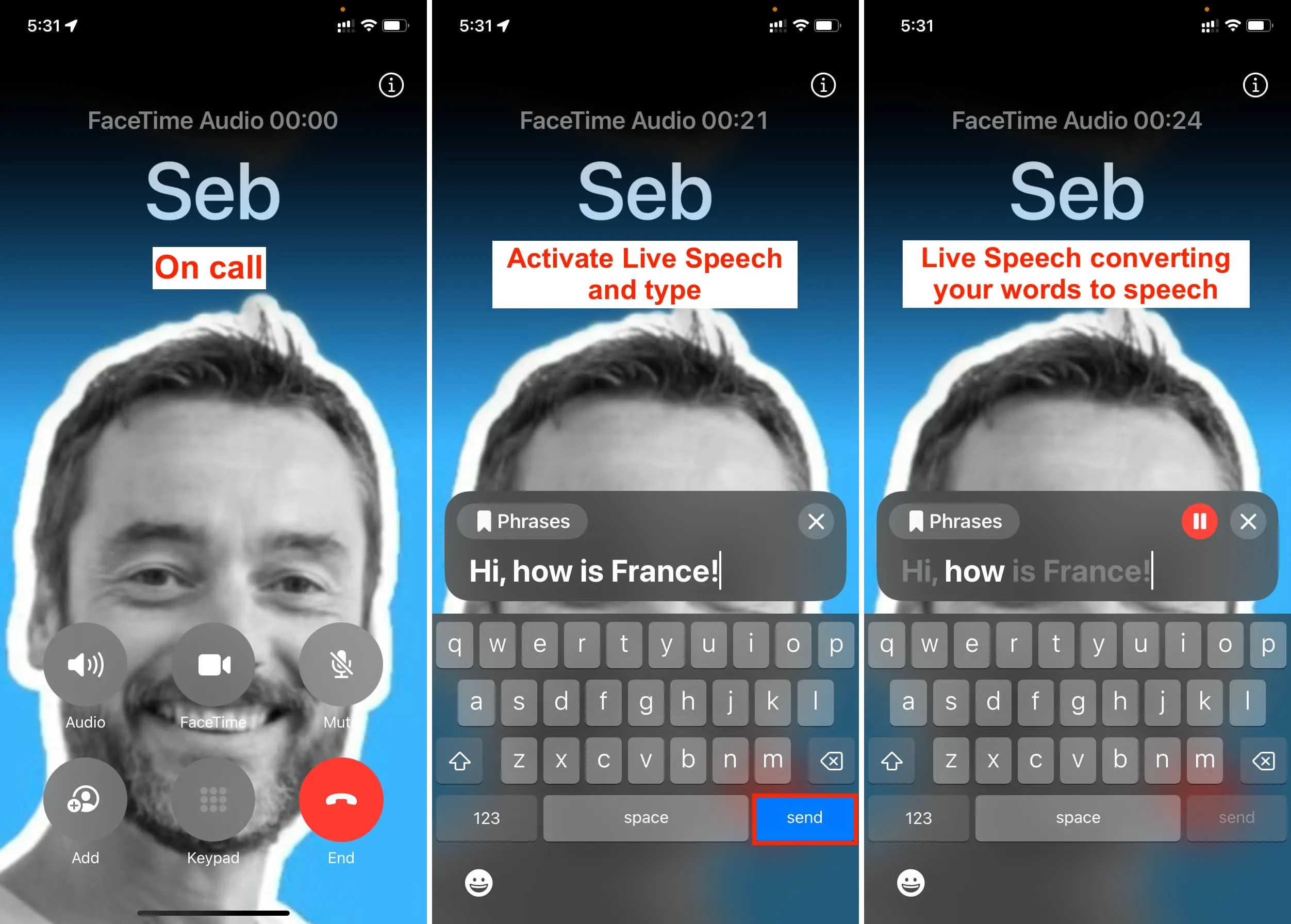
Un po’ l’opposto dei sottotitoli in tempo reale, la voce in tempo reale trasformerà le parole digitate in parlato . Quindi, se non riesci a parlare affatto o non parli chiaramente, puoi digitare quello che vuoi dire durante le telefonate, FaceTime o in altre app di comunicazione e il tuo iPhone convertirà le tue parole scritte in voce.
Provalo da Impostazioni > Accessibilità > Discorso dal vivo .
Voce personale
Con Voce personale puoi addestrare il tuo iPhone o iPad a parlare con la tua voce quando usi la voce dal vivo!
Inizia la formazione andando su Impostazioni > Accessibilità > Voce personale .
Il LED lampeggia quando ricevi chiamate e notifiche
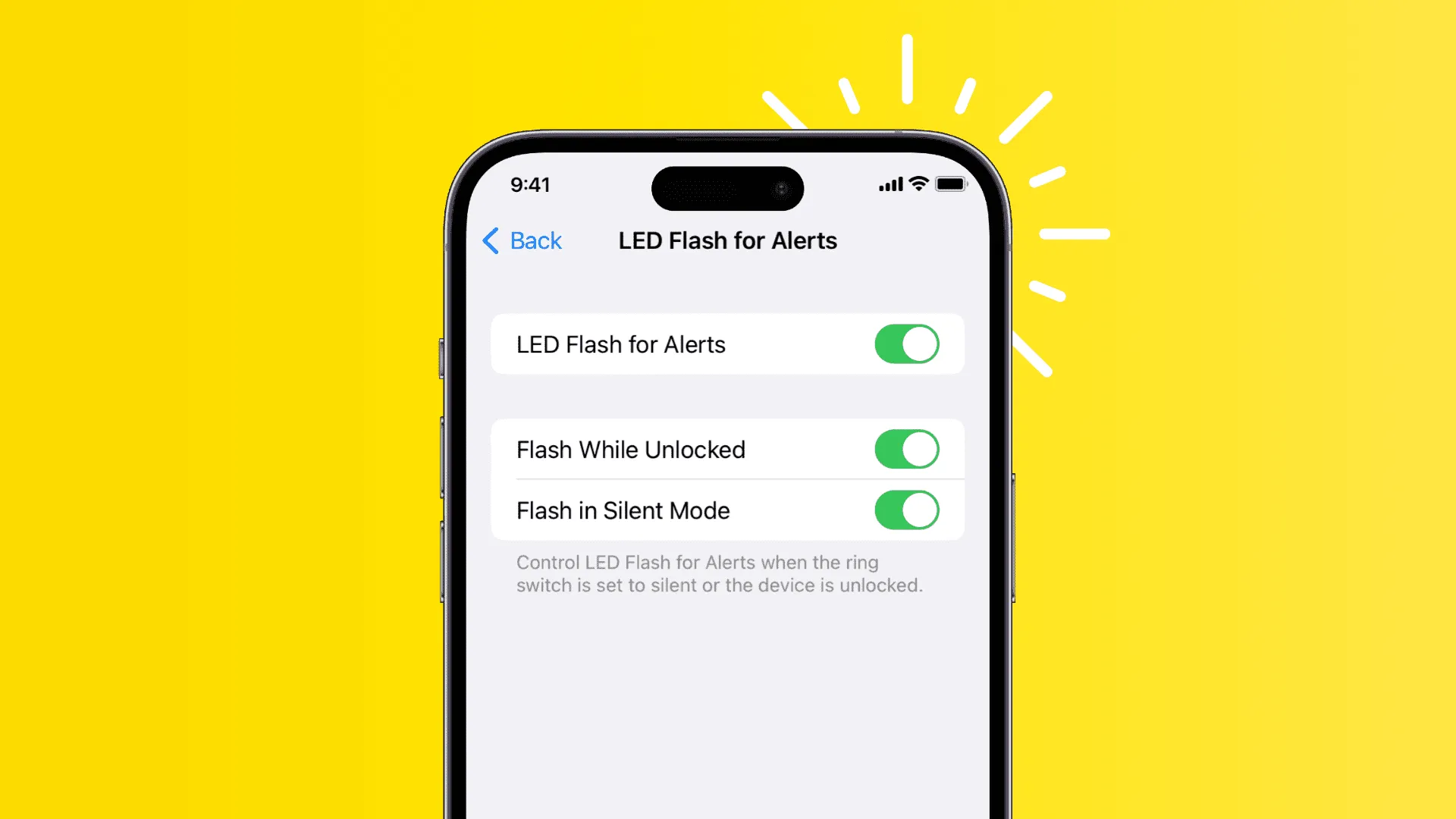
Se hai problemi di udito, puoi impostare il tuo iPhone in modo che la luce LED lampeggi quando ricevi chiamate, messaggi o notifiche di app.
Questa opzione si trova nella parte inferiore della sottosezione Audio e video in Impostazioni iOS > Accessibilità .
Impedisci all’iPhone di modificare automaticamente la luminosità dello schermo
Il sensore di luce del tuo iPhone regola automaticamente la luminosità dello schermo in base all’ambiente, aiutandoti così a risparmiare batteria . Ad esempio, alla luce del sole, aumenta la luminosità al massimo, mentre di notte la abbassa a un livello basso.
Tuttavia, se non desideri che il tuo dispositivo faccia ciò, puoi disattivare la luminosità automatica .
Controlla gli altri dispositivi nelle vicinanze con il tuo iPhone
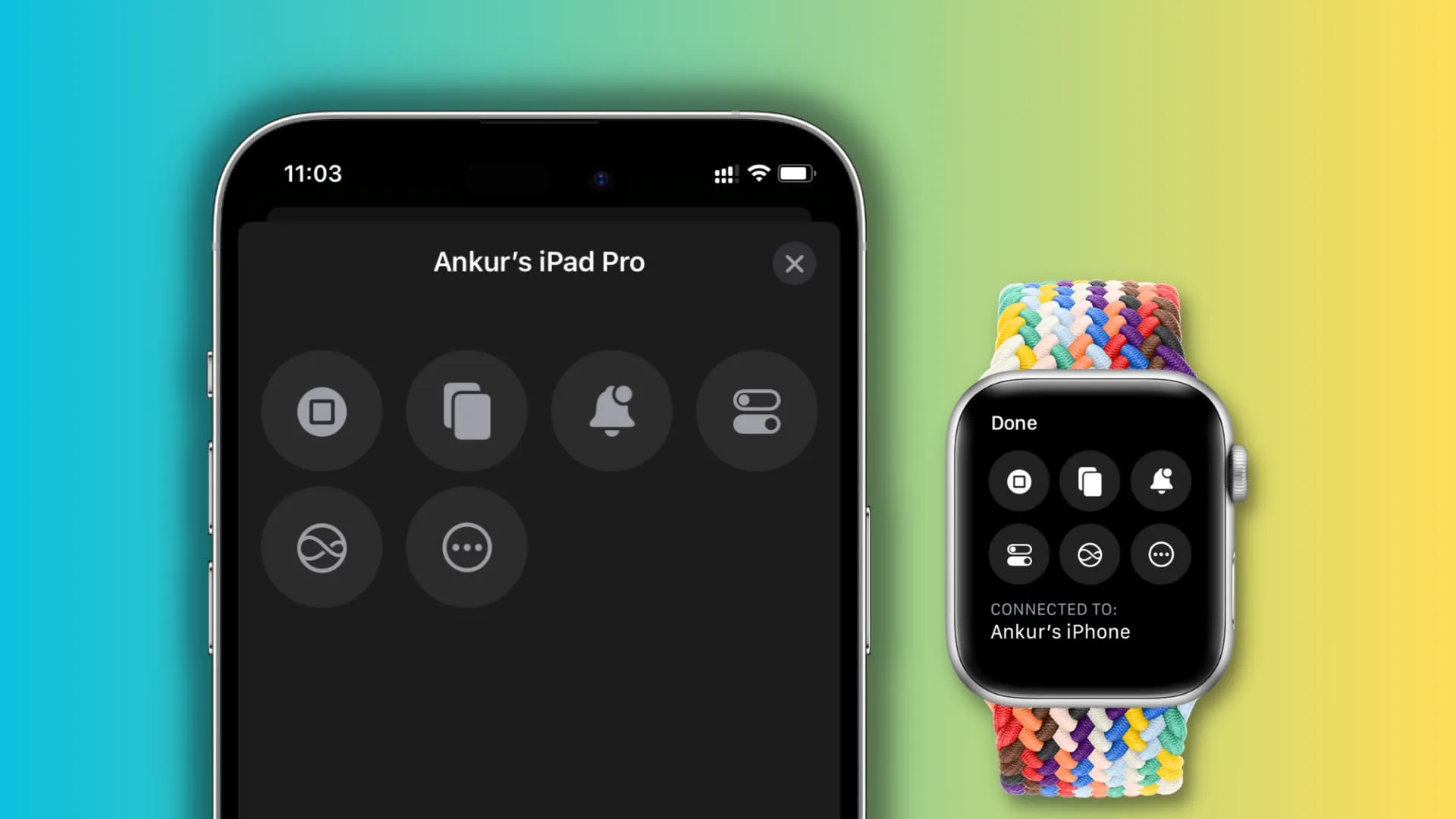
Puoi controllare gli altri tuoi dispositivi con il tuo iPhone o Apple Watch . Ad esempio, posso controllare i contenuti multimediali sul mio iPad utilizzando il mio iPhone. Lo troverai nell’app Impostazioni > Accessibilità > Controlla dispositivi nelle vicinanze .
Controlla il tuo iPhone con la testa
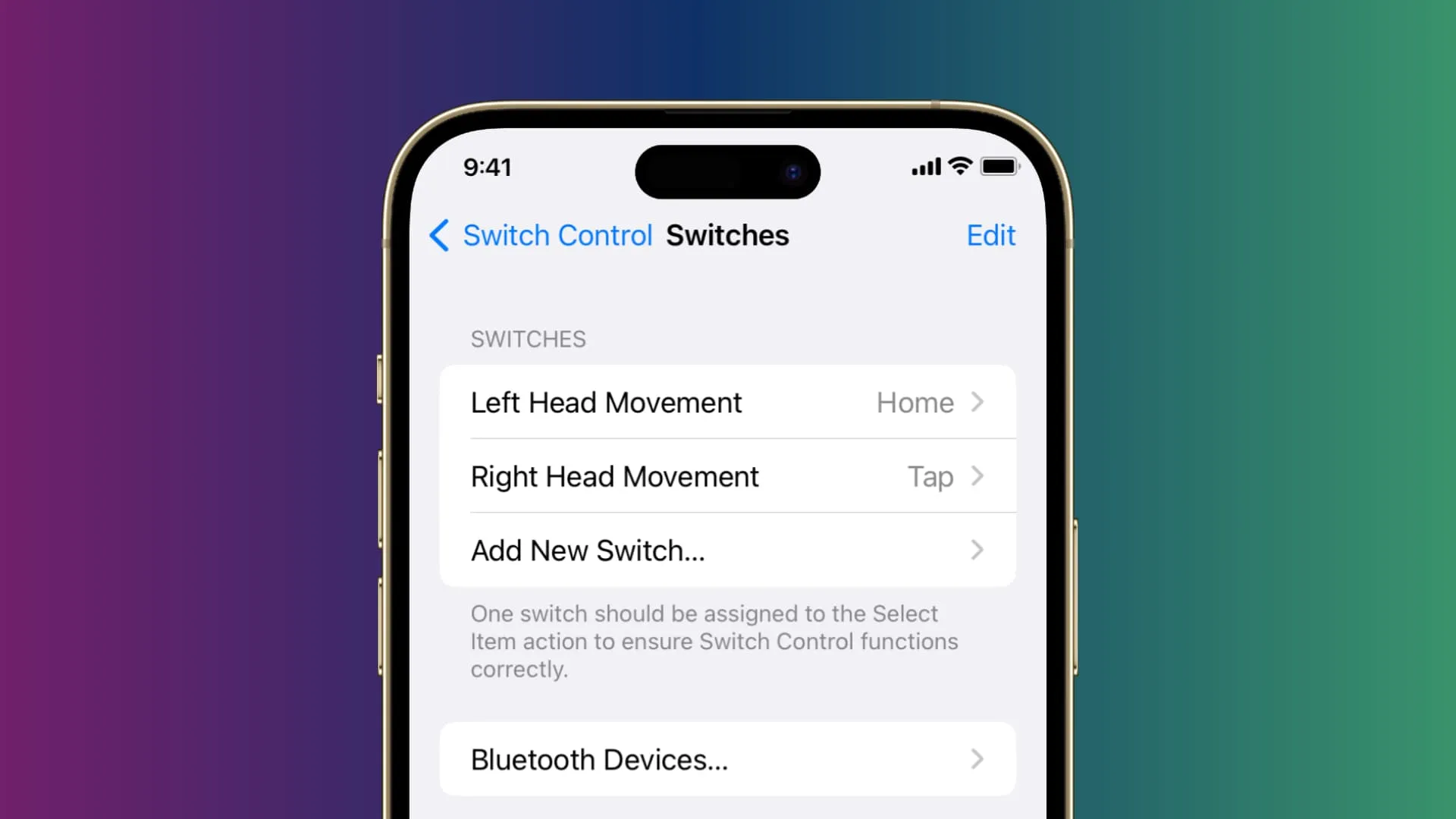
La funzione Controllo interruttori è destinata alle persone con disabilità motorie che non possono interagire normalmente con il dispositivo. In tal caso, puoi utilizzare il tuo iPhone con interruttori esterni o anche con movimenti della testa .
Configuralo in Impostazioni > Accessibilità > Controllo interruttori .
Fai in modo che il tuo iPhone pronunci ciò che è sullo schermo o ciò che selezioni
Il tuo iPhone può pronunciare ciò che c’è sullo schermo se scorri dall’alto verso il basso con due dita. In secondo luogo, verrà visualizzato un pulsante Parla se selezioni testo in app come Safari.
Per utilizzarlo, vai su Impostazioni > Accessibilità > Contenuti parlati . Da qui, attiva Leggi selezione e Leggi schermo .
Accesso guidato
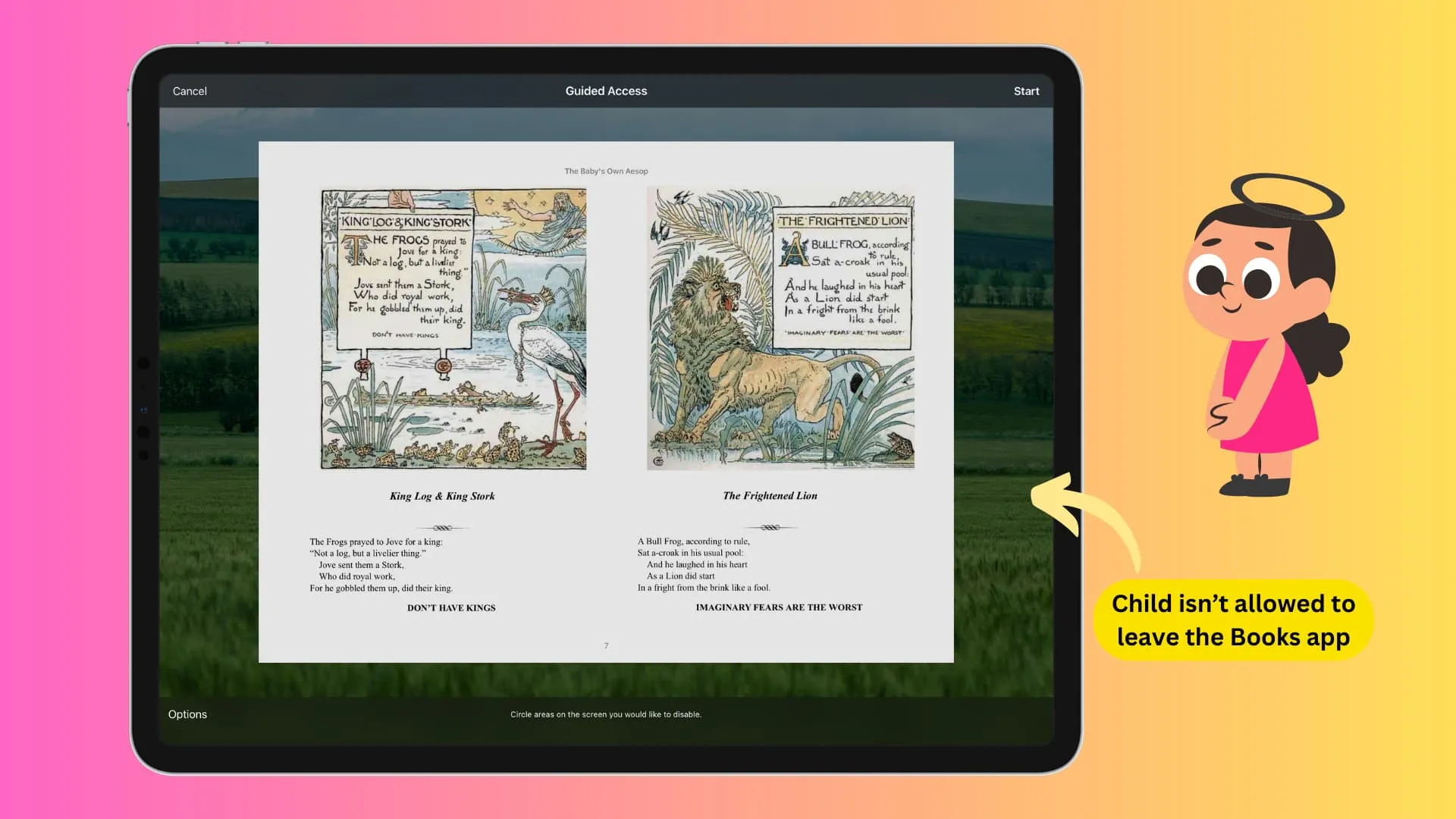
Immagina di consegnare il tuo iPhone o iPad a un bambino per giocare o guardare un video di YouTube e non vuoi che giochi con altre app. In questo caso puoi attivare l’Accesso Guidato da Impostazioni > Accessibilità . Ora impedirà alla persona di lasciare l’app scelta e gli impedirà di aprire qualsiasi altra cosa sul tuo dispositivo.
Scrivi su Siri
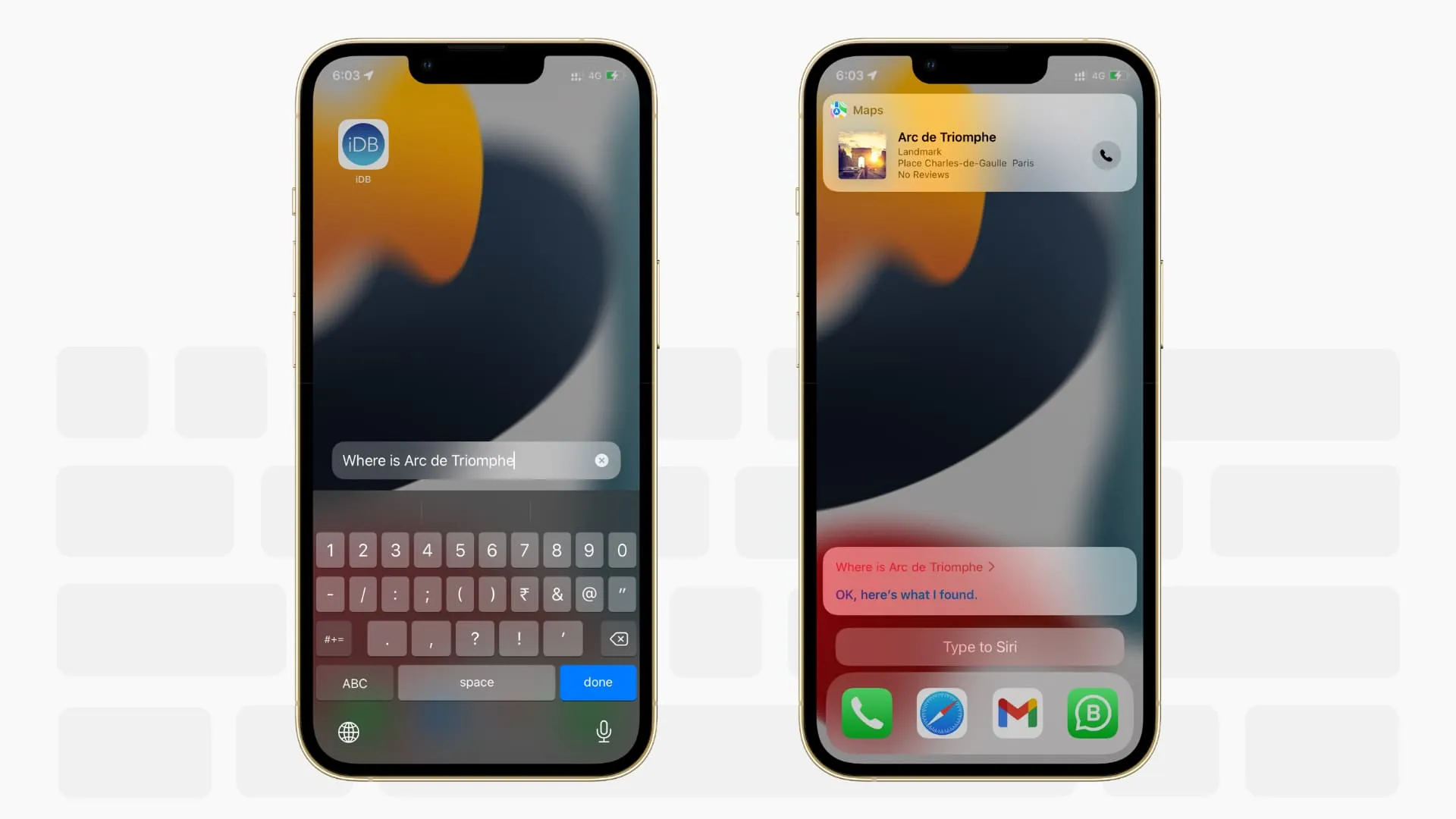
Se non riesci a parlare con Siri, hai la possibilità di digitarlo . Attivalo da Impostazioni > Accessibilità > Siri > Digita su Siri .
Fai aspettare Siri più a lungo
Se parli lentamente o hai bisogno di più tempo per formulare la tua richiesta vocale, puoi chiedere a Siri di aspettare più a lungo e continuare ad ascoltarti invece di interromperti e lavorare su ciò che ha sentito fino a quel momento.
Vai alle impostazioni di accessibilità di Siri e imposta il tempo di pausa di Siri su Più lungo o Più lungo .
Disattiva la trasparenza
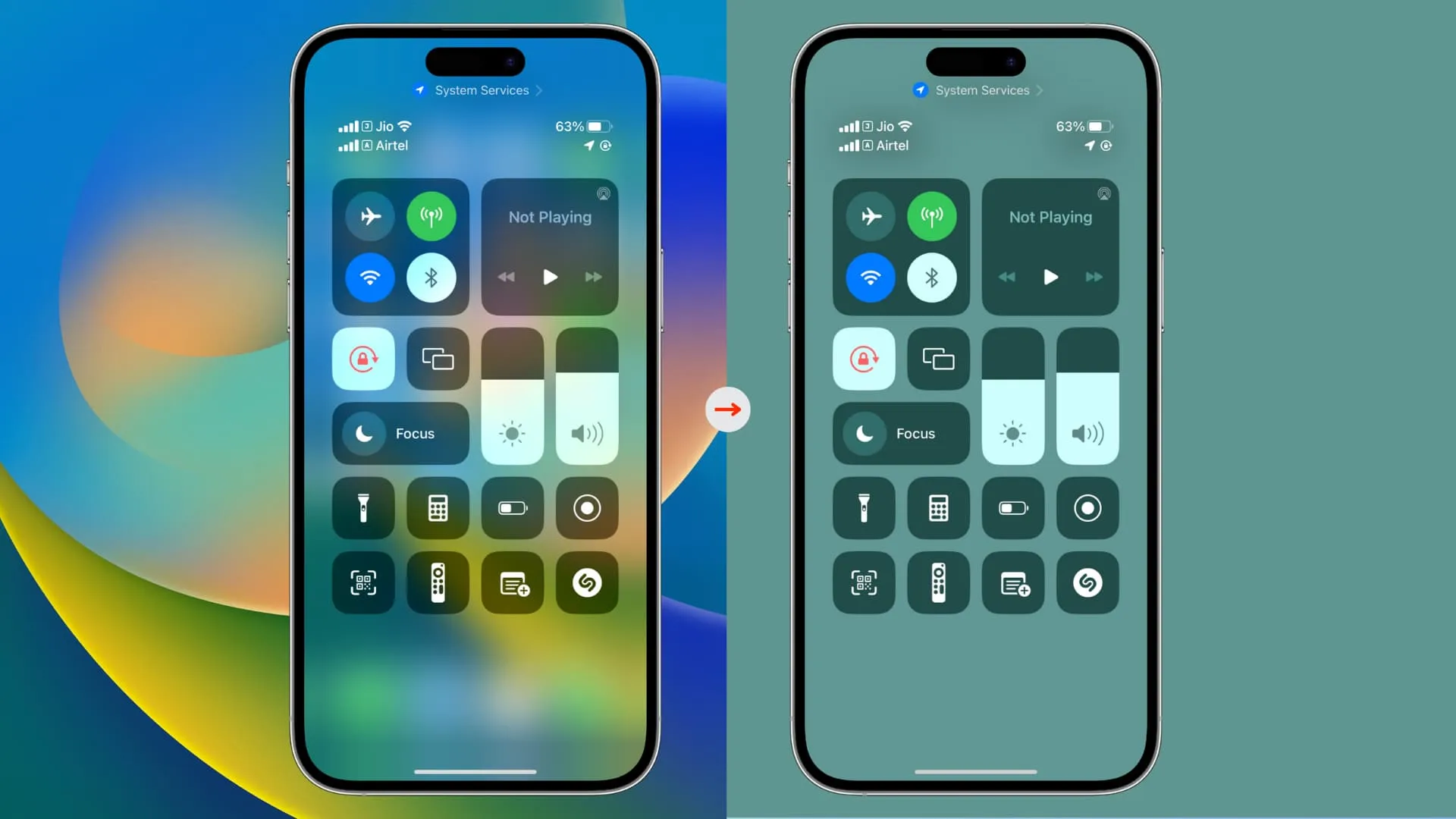
iOS utilizza effetti di trasparenza e sfocatura in tutta l’interfaccia.
La disattivazione della trasparenza da Impostazioni > Accessibilità > Visualizzazione e dimensioni del testo > Riduci trasparenza migliorerà il contrasto in tutta l’interfaccia, aumentando così la leggibilità.
Usa iPhone come una macchina per il rumore bianco
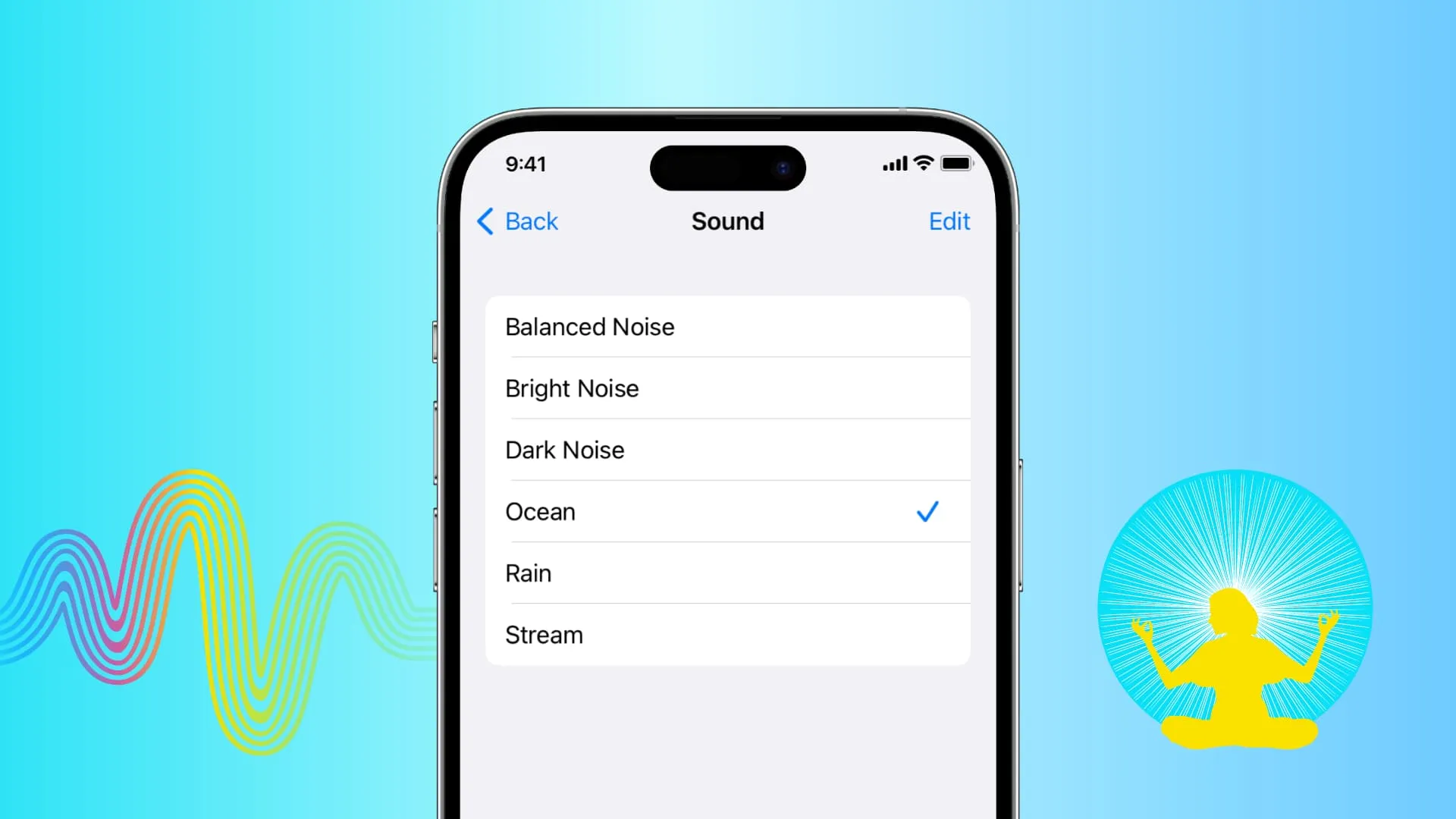
Puoi fare in modo che il tuo iPhone riproduca la pioggia, l’oceano, il ruscello e altri suoni di sottofondo per aiutarti a concentrarti, rilassarti, calmarti o addormentarti.
Provalo da Impostazioni > Accessibilità > Audio e immagini > Suoni di sottofondo .
Tocco assistito
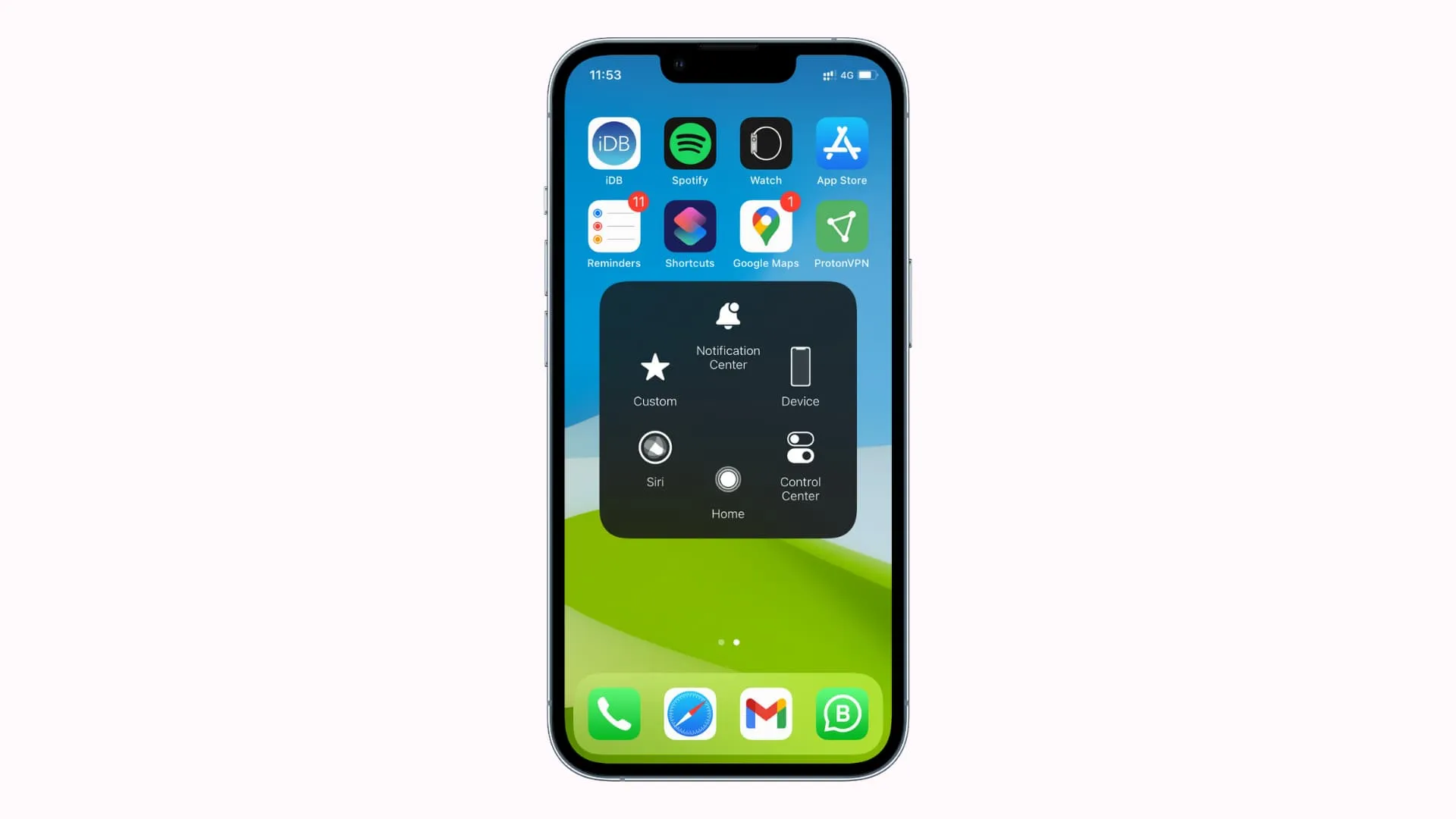
Questa funzione inserisce un pulsante mobile personalizzabile sullo schermo e ti consente di utilizzarlo per eseguire varie azioni. Puoi scoprire tutto nel nostro tutorial dedicato . Puoi anche usarlo per collegare accessori come un mouse al tuo iPhone .
Impedisci che lo schermo del tuo iPhone si riattivi quando tocchi la schermata di blocco
Mi piace riattivare lo schermo toccandolo . Ma se ritieni di farlo accidentalmente, puoi disattivare Tocca o scorri per riattivare in Impostazioni > Accessibilità > Tocco . Successivamente, puoi illuminare la schermata di blocco sollevando il tuo iPhone (Alza per riattivare) o premendo il pulsante di blocco laterale.
Aumenta la dimensione del testo del sistema
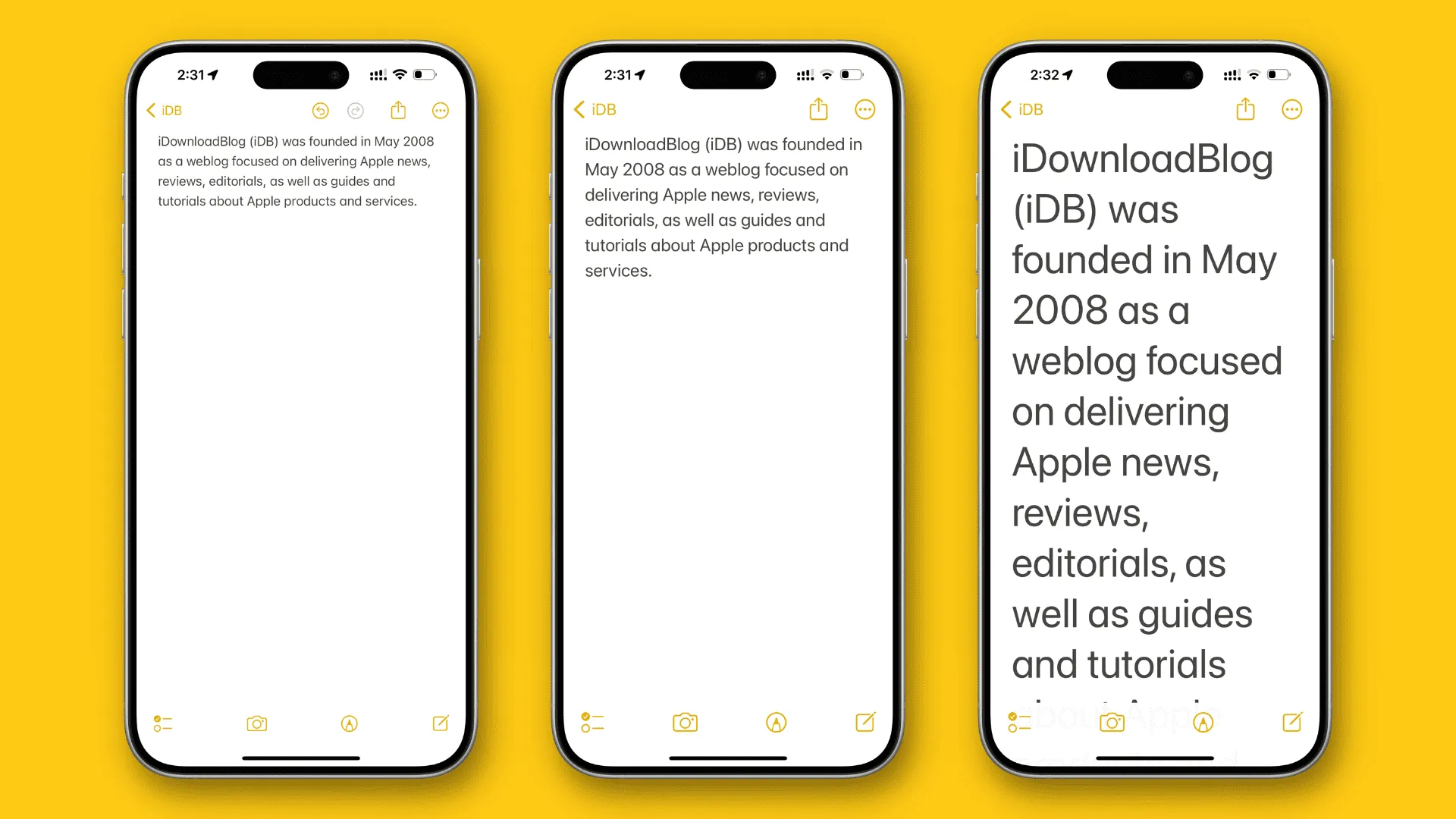
Puoi aumentare la dimensione del testo dell’iPhone o dell’iPad in Impostazioni > Display e luminosità > Dimensioni del testo . Ma se hai bisogno di rendere il testo ancora più grande, vai su Impostazioni > Accessibilità > Visualizzazione e dimensioni del testo > Testo più grande . È utile per le persone che non riescono a vedere il testo piccolo sul display del telefono.
Rendi il testo in grassetto
Oltre a ingrandire il testo, puoi renderlo in grassetto per assicurarti che appaia più spesso e facilmente leggibile. Attiva l’ interruttore Testo in grassetto nelle impostazioni di visualizzazione e luminosità o nelle impostazioni di accessibilità visualizzazione e dimensione del testo.
Controllo vocale
Come suggerisce il nome, puoi utilizzare il controllo vocale per navigare e interagire con il tuo iPhone o iPad dandogli semplici comandi come “scorri verso il basso”, “torna indietro”, “premi a lungo [nome app]” e così via.
Vai su Impostazioni > Accessibilità > Controllo vocale per provarlo.
Se non sei soddisfatto della velocità di clic predefinita del pulsante laterale, puoi modificarla su Lenta o Lentissima. Ciò è utile per le persone che non possono premere due o tre volte il pulsante laterale nella sua configurazione predefinita. Può anche essere utile se usi una custodia rigida con il tuo iPhone che richiede una maggiore pressione per fare clic sul pulsante laterale.
Vai su Impostazioni > Accessibilità > Pulsante laterale per regolare la velocità del clic e tieni premuto per parlare .
Modifica la tua esperienza con Apple TV Remote
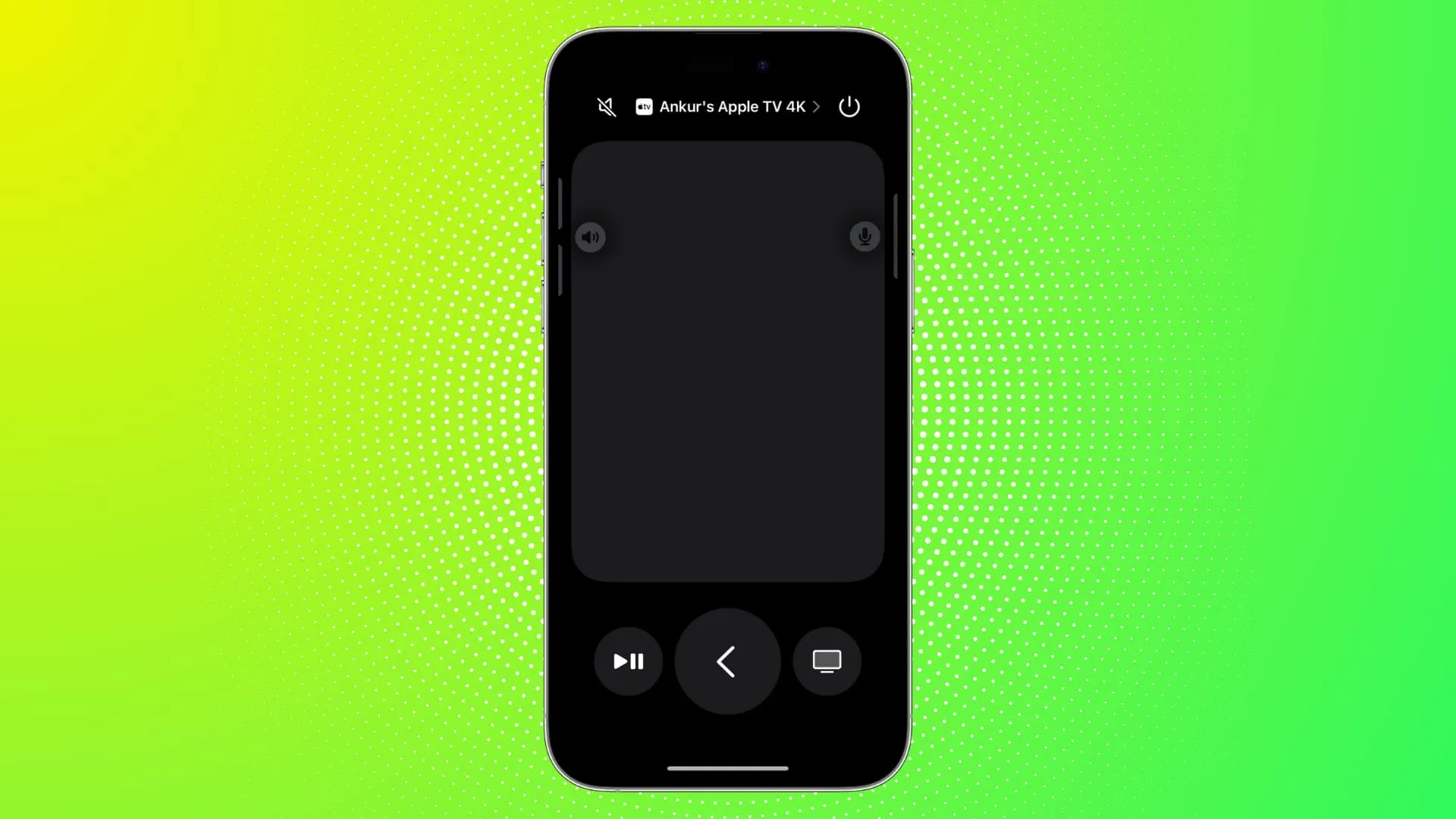
Se utilizzi il tuo iPhone o iPad come Apple TV Remote , puoi scegliere di mostrare i pulsanti direzionali al posto dei gesti di scorrimento. Puoi anche fare in modo che mostri la guida e i pulsanti dei canali.
Esploralo in Impostazioni > Accessibilità > Apple TV Remote .
Regola il bilanciamento audio sinistro e destro
Si sente meglio con un orecchio? Oppure un lato degli AirPods o degli auricolari wireless produce più volume dell’altro? In tal caso, è possibile regolare il bilanciamento audio sinistra-destra .
Lo troverai in Impostazioni > Accessibilità > Audio e video . Da qui, trascina il cursore del bilanciamento verso L (sinistra) o R (destra).
Riconoscimento del suono
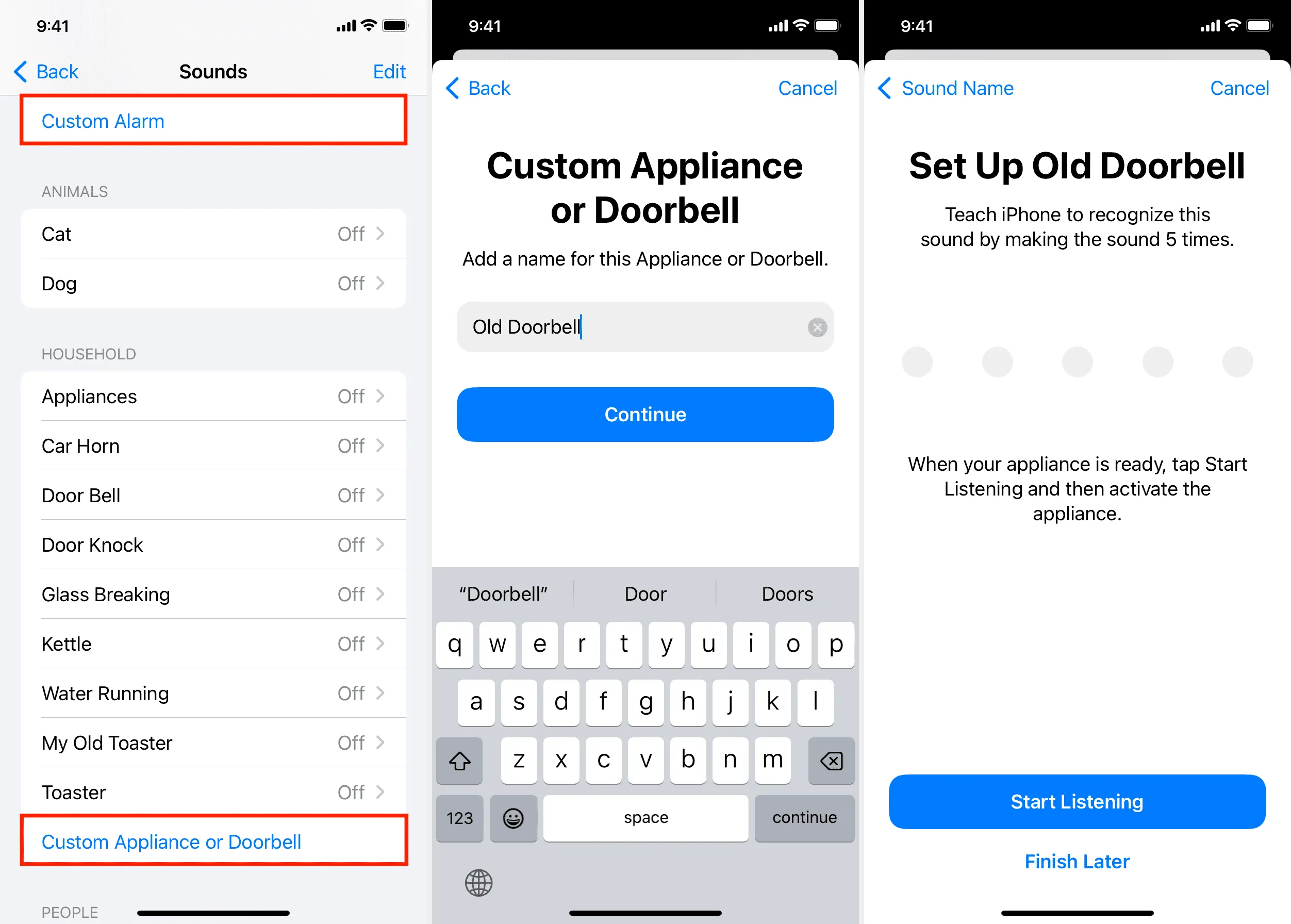
Il tuo iPhone o iPad è in grado di comprendere suoni del genere provenienti dal campanello, dal rilevatore di fumo, dal forno, dalla lavatrice e simili e avvisarti.
Vai su Impostazioni > Accessibilità > Riconoscimento audio per attivarlo.
Mostra sempre le lettere maiuscole sulla tastiera
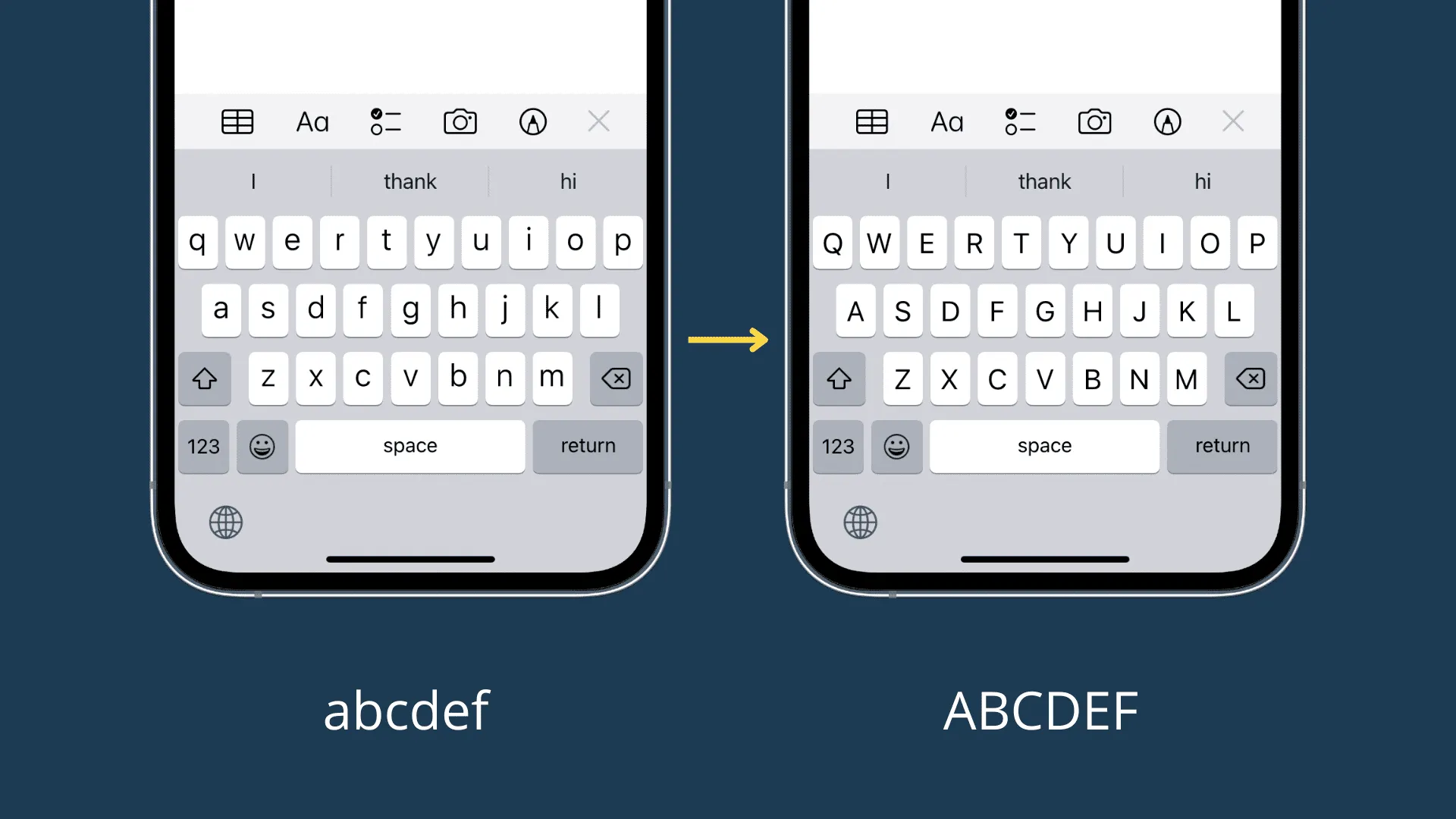
Puoi impostare la tastiera su schermo in modo che visualizzi sempre i singoli tasti in maiuscolo . Questa opzione è disponibile in Impostazioni > Accessibilità > Tastiere .
Scegli un altro stile di sottotitoli
Se lo stile dei sottotitoli durante la riproduzione del video non è di tuo gradimento, puoi scegliere un aspetto diverso andando su Impostazioni > Accessibilità > Sottotitoli e didascalie > Stile .
Ridurre il movimento e attenuare le luci lampeggianti
Se soffri di chinetosi a causa di luci e amminazioni lampeggianti, vai su Impostazioni > Accessibilità > Movimento e attiva Riduci movimento . Puoi anche scegliere di attenuare le luci lampeggianti nei video.
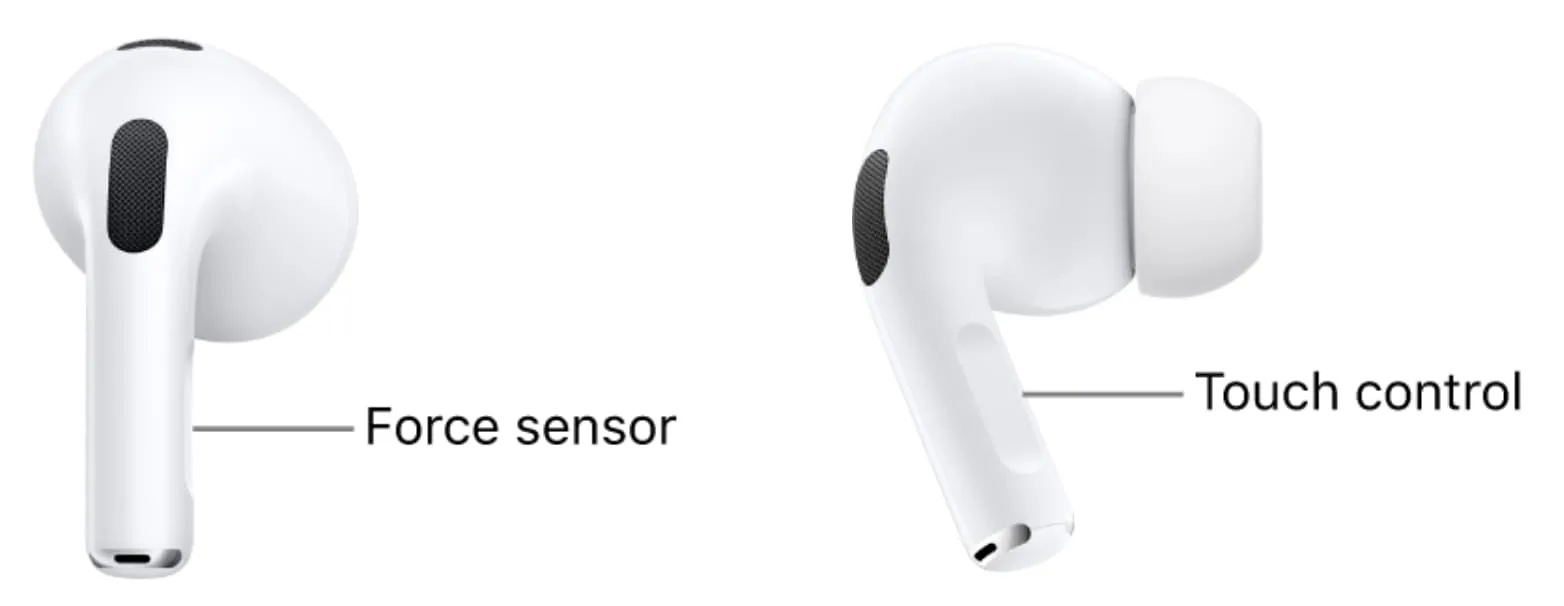
Gli AirPods Pro (tutte le generazioni) e gli AirPod normali (di terza generazione e successive) hanno un sensore di forza o un touch control pad nel loro piccolo stelo. Puoi premerlo due o tre volte per eseguire operazioni come passare alla traccia successiva o precedente. Puoi anche tenerlo premuto per richiamare Siri o passare dalla modalità Cancellazione del rumore a quella Trasparenza.
Se trovi difficile premere due o tre volte o tenere premuto lo stelo, vai su Impostazioni iPhone > Accessibilità > AirPods e imposta Velocità di stampa e Durata pressione prolungata su un valore diverso da quello predefinito.
Modifica la durata del tocco aptico
Se non sei soddisfatto del tempo necessario per toccare e tenere premuto un elemento per visualizzare i sottomenu, vai su Impostazioni > Accessibilità > Tocco > Tocco tattile e modifica la durata su veloce o lento.
Utilizza le sistemazioni tattili
Le sistemazioni Touch in Impostazioni > Accessibilità > Touch ti consentono di personalizzare elementi come la durata della sospensione se riscontri problemi nell’utilizzo del touchscreen nella sua configurazione normale.
È disponibile anche per HomePod e puoi regolarlo nell’app Home di iPhone.
Impostazioni per app
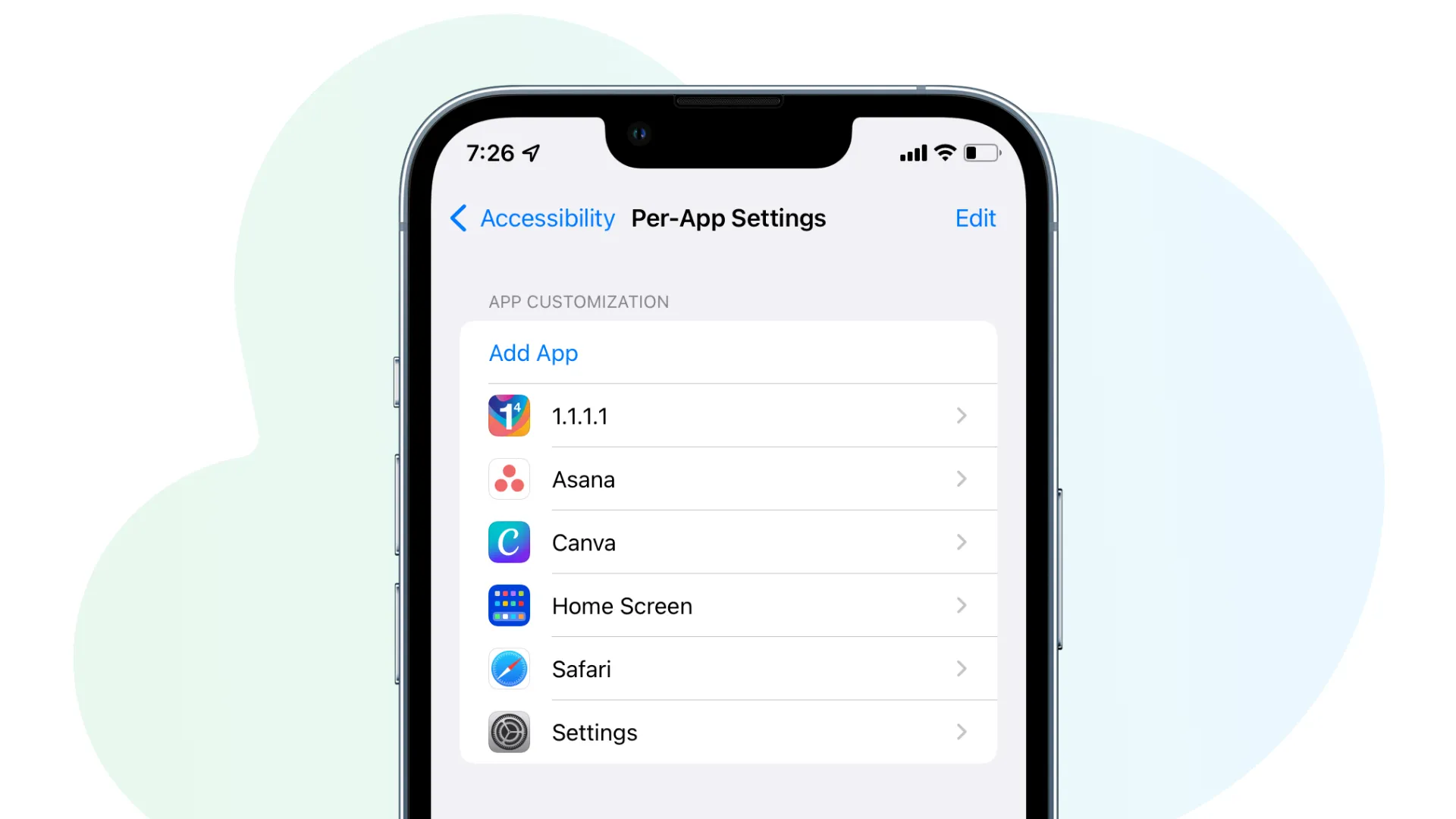
Con questa pratica funzionalità puoi far sì che le singole app appaiano e funzionino nel modo che preferisci. Ad esempio, puoi attivare il testo in grassetto solo per un’app specifica. Le impostazioni per app influiscono solo sull’app selezionata e il resto del tuo iPhone rimane lo stesso di prima.
Personalizza la tua prima app da Impostazioni > Accessibilità > Impostazioni per app > Aggiungi app .
Scorciatoia per l’accessibilità
Infine, se esiste un’impostazione di accessibilità che usi più frequentemente, puoi aggiungerla al collegamento di accessibilità. Successivamente, premendo tre volte il pulsante laterale si attiverà tale impostazione. Se assegni più di una funzione al collegamento di accessibilità, dovrai selezionarne una dopo aver premuto tre volte il pulsante laterale.
Configuralo in Impostazioni > Accessibilità > Collegamento accessibilità . Ora seleziona la funzione che desideri assegnare a questa scorciatoia.
Lascia un commento