Gli 8 modi principali per risolvere il problema dei continui arresti anomali di Starfield in modo efficace!
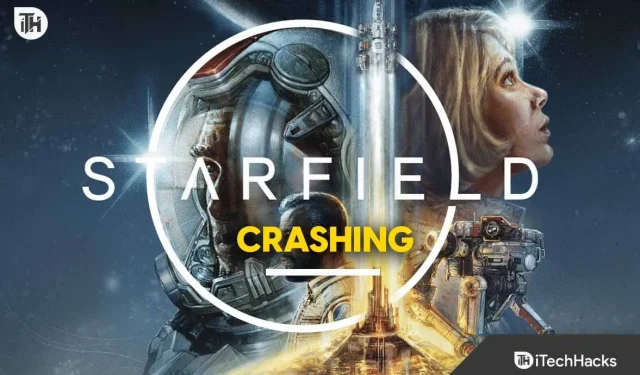
Starfield è stato oggetto di trattative in ogni thread popolare su Internet. Sfortunatamente, la ragione di questa popolarità non è la sua trama fantastica, ma la presenza di fastidiosi problemi. Recentemente, molti giocatori hanno iniziato a segnalare che Starfield continua a bloccarsi ogni volta che iniziano a giocare. Mentre non è ancora chiaro il problema su quando esattamente il gioco crasha. Alcuni dicono che Starfield si blocca all’avvio, mentre altri dicono che Starfield si blocca all’avvio.
In ogni caso, i modi per risolvere il crash di Starfield sono gli stessi per entrambe le istanze. Se soffri di uno di questi problemi, questa guida sarà la chiave per risolverlo. Detto questo cominciamo.
Quali sono le cause del crollo di Starfield?
Possono esserci molte ragioni che causano l’arresto anomalo di Starfield. Tuttavia, il primo e il più importante di questi è l’incapacità del tuo PC di eseguire il gioco. I titoli AAA come Starfield richiedono solitamente molte risorse. Se non disponi dell’hardware, nemmeno dei requisiti minimi, potresti avere difficoltà con questo. Tuttavia, se hai l’hardware, ecco gli altri motivi.
- Memoria insufficiente: il PC non è in grado di allocare la quantità di memoria necessaria per eseguire Starfield a piena potenza. Questo di solito accade quando molte applicazioni vengono aperte e mantenute in esecuzione in background. Questo problema può essere risolto disinstallandone alcuni o chiudendoli utilizzando Task Manager.
- Overlay di sistema: gli overlay sono processi di visualizzazione che appaiono sullo schermo durante il gioco. Questi overlay destabilizzano il gioco perché occupano un’enorme quantità di CPU e memoria durante l’esecuzione.
- Surriscaldamento: se stai provando a giocare a Starfield 3 da molto tempo e si blocca all’improvviso, probabilmente è perché il tuo PC o laptop si è riscaldato. Dagli un po’ di tempo per raffreddarlo o conservalo in un luogo ben ventilato (per laptop).
- Driver grafico obsoleto: in un PC, il driver grafico svolge il ruolo più importante durante il gioco. Se i driver grafici non sono aggiornati, la maggior parte dei giochi si bloccherà o addirittura non si aprirà.
Sebbene questi siano alcuni dei motivi più ovvi, possono esserci anche altri motivi che causano il crash improvviso di Starfield durante l’apertura. Queste cause possono essere risolte seguendo questa guida.
Correggi Starfield continua a bloccarsi: guida passo passo per un gameplay fluido
Ecco come risolvere completamente il problema di arresto anomalo di Starfield. Assicurati di leggere queste correzioni nella serie in cui sono menzionate e di non saltarne nessuna.
Aggiorna i driver grafici
Se Starfield si blocca, la prima cosa che devi fare è aggiornare i driver grafici. I driver grafici sono noti anche come driver GPU e sono responsabili dell’interazione con l’hardware e il gioco. Se sono obsoleti, dovrai aggiornarli per un gameplay più fluido ed evitare arresti anomali. Ecco i passaggi per farlo:
- Fare clic con il tasto destro sul pulsante Windows.
- Dal menu a comparsa, fare clic su Gestione dispositivi.
- Espandi la sezione Driver video .
- Successivamente, fai doppio clic sul nome della tua GPU dedicata .
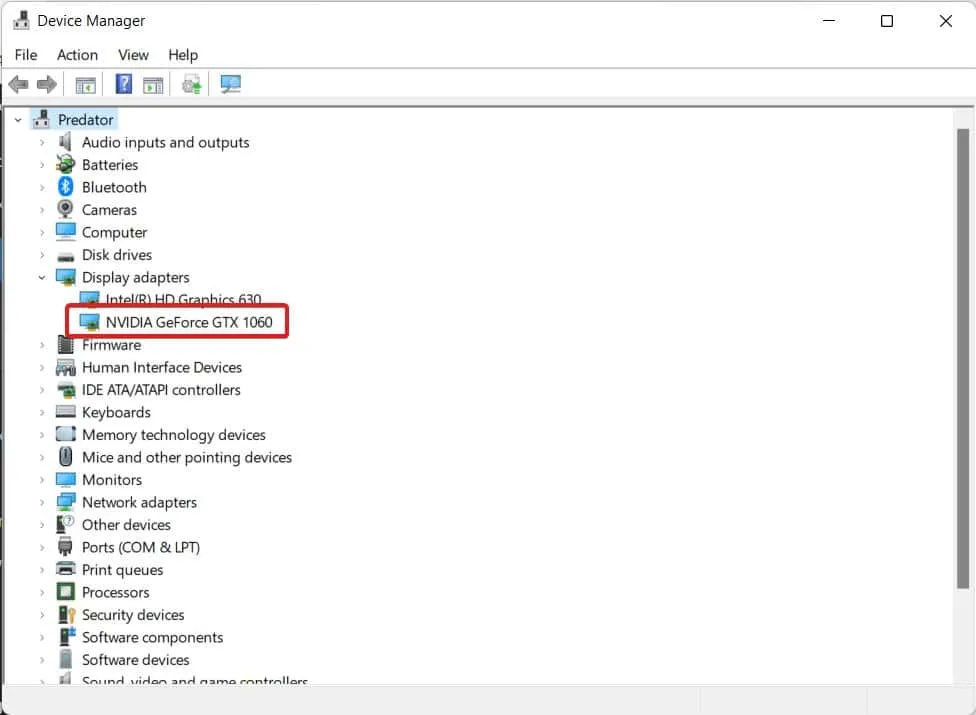
- Passa alla scheda Driver e fai clic su Disinstalla dispositivo .
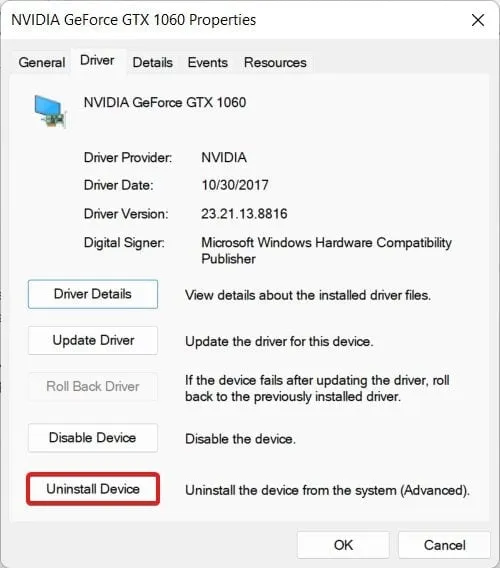
- Ora vai al sito Web ufficiale del produttore del driver.
- A seconda del produttore, dovrai accedere al supporto dei driver Nvidia o AMD .
- Seleziona il nome e il numero del modello hardware della GPU e fai clic su Download .
- Una volta scaricato, dirigiti verso la cartella Download del tuo PC e avvia l’installazione.
Una volta completati questi passaggi, il tuo PC è pronto per giocare a Starfield. Controlla se Starfield si blocca più o meno. Se sì, passa alla correzione successiva.
Aggiorna Windows
Se usi Windows da un po’ di tempo e non hai tempo per aggiornarlo, ora è il momento di farlo. Similmente a ogni altro software, Windows è un sistema operativo che richiede aggiornamenti temporali per funzionare in modo efficiente e sicuro. L’aggiornamento presenta anche numerosi vantaggi e uno di questi è il miglioramento delle prestazioni. Se non lo sai, ecco i passaggi per aggiornare Windows :
- Fare clic sul pulsante Windows .
- Dal menu Start , fare clic su Impostazioni .
- Dal pannello di destra, seleziona Windows Update .
- Ora fai clic su Controlla aggiornamenti. A seconda del PC, l’opzione varierà da Controlla aggiornamenti a Riavvia ora .

- Se ne vedi qualcuno, fai clic su di esso e l’aggiornamento inizierà.
Una volta installato completamente l’aggiornamento, il PC si riavvierà. Quando il tuo PC si riavvia, avvia il gioco e sarai pronto a giocare a Starfield senza bloccarsi. Tuttavia, se il gioco continua a bloccarsi, procedi con la correzione successiva.
Verifica la presenza di problemi con DirectX
DirectX è un componente importante per il tuo PC. È importante sia per i giochi che per altre attività di rendering. DirectX funge da mezzo tra lo schermo, la grafica e la CPU per migliorare la tua esperienza di gioco. Se la colpa è di DirectX, dovrai affrontare arresti anomali inutili. DirectX è anche responsabile dei problemi di blocco nella schermata di caricamento. Ecco i passaggi per scaricare e installare DirectX:
- Vai al sito ufficiale di DirectX .
- Seleziona la tua lingua .
- Fare clic su Scarica .
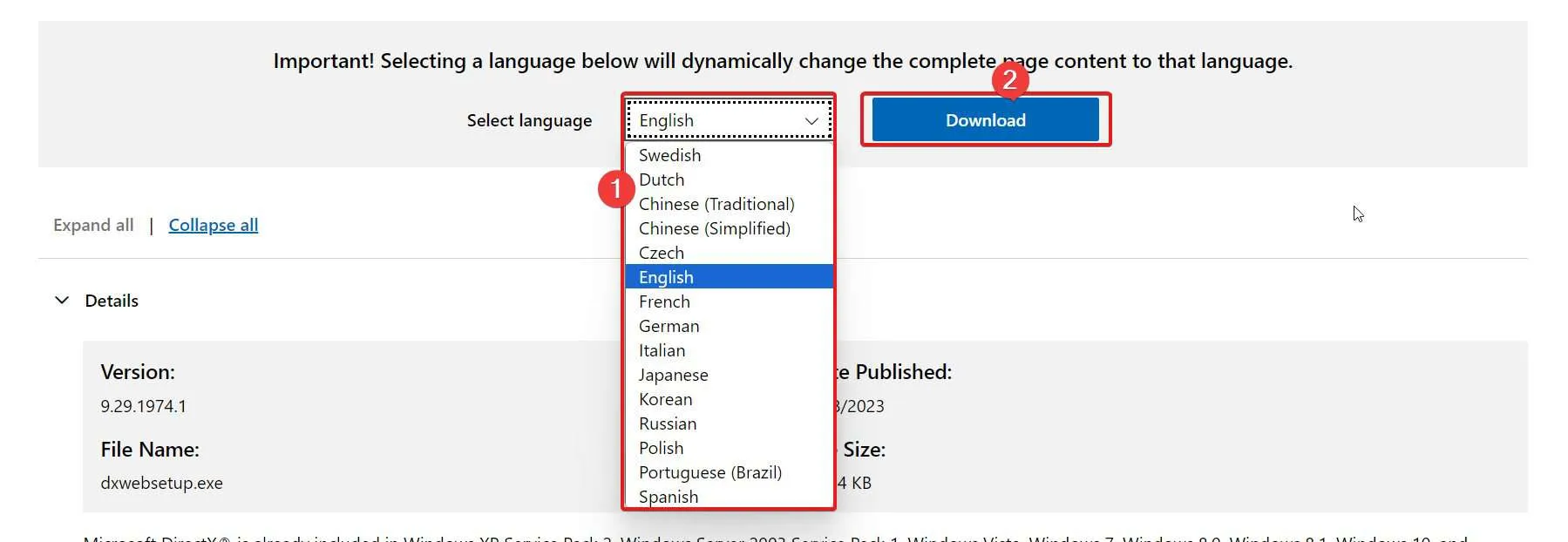
- Una volta scaricato, vai nella cartella Download e fai doppio clic sul file per avviare l’installazione.
- Procedere con le istruzioni visualizzate sullo schermo.
Una volta completata l’installazione, avvia Starfield e controlla se il gioco si blocca o meno. Anche se non dovrebbe bloccarsi, se lo è, prosegui con la correzione successiva. Ricorda, DirectX non è un file di installazione autonomo. Pertanto, tutta l’installazione che verrà eseguita sul tuo PC consumerà dati. Di conseguenza, la velocità di installazione dipende dalla velocità di Internet.
Aggiorna e controlla Visual C++ ridistribuibile
Il ridistribuibile di Visual C++ è un’altra parte importante che funziona di pari passo con DirectX. Se riscontri problemi con uno dei due, Starfield e tutti gli altri giochi si bloccheranno. Se non hai idea di Visual C++ Redistributable, ecco i passaggi per scaricarlo e installarlo:
- Prima di tutto, controlla se hai installato Visual C++ Redistributable o meno.
- Per verificarlo, vai su Impostazioni > App > App installate .
- Cerca Visual C++ Redistributable . Se ce l’hai, controlla se è del 2017 o del 2015. A seconda della versione, scarica quella aggiornata.
- Vai al sito Web ufficiale di Visual C++ Redistributable .
- Fare clic su quello che dice x64 .
- Una volta scaricato, vai alla cartella Download .
- Fare doppio clic su Visual C++ Redistributable per avviare il processo di installazione.
- Una volta installato, riavvia il PC.
Al riavvio il PC dovrebbe essere pronto per Starfield. Ora avvia Starfield e controlla se si blocca o meno. Se il problema persiste, procedi con la correzione successiva.
Controlla le applicazioni in background
A volte, ci sono molte applicazioni e programmi in esecuzione in background che consumano molta memoria e CPU. A loro volta causano il blocco o il blocco di altri programmi perché il tuo PC non è in grado di allocare la memoria necessaria e i requisiti di CPU impostati dal gioco. In tal caso, chiudi le applicazioni seguendo questi passaggi:
- Dalla schermata iniziale del tuo PC, fai clic su Ctrl + Maiusc + Esc . Questo aprirà il Task Manager.
- Ora, fai clic sulla scheda Memoria per ordinare l’utilizzo della memoria in ordine crescente.
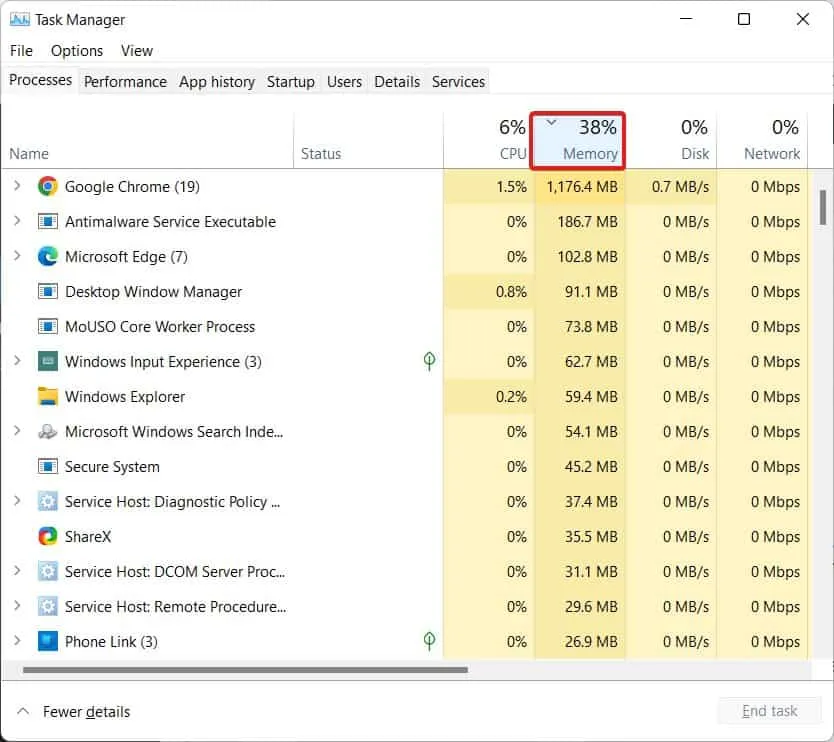
- Ora, dall’alto, fai clic con il pulsante destro del mouse sull’applicazione che consuma più memoria e fai clic su Termina operazione.

- Allo stesso modo, fallo per la scheda CPU.
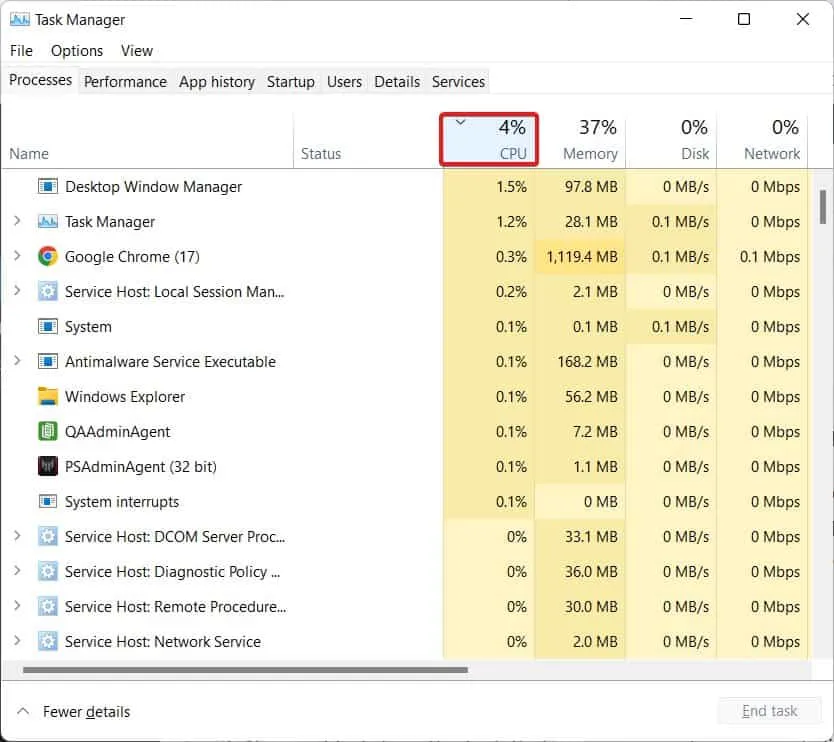
- Continua a farlo finché non vedi più dell’80% di memoria e CPU libere.
Quando si esegue questa operazione, tenere presente di non terminare l’attività per Esplora file e l’eseguibile del servizio antimalware. Se lo fai, il tuo PC si bloccherà e non risponderà. Dopo aver seguito i passaggi precedenti, avvia Starfield e controlla se si blocca o meno. Se sì, prosegui con la correzione successiva.
Disattiva gli overlay di sistema
A volte, la maggior parte delle risorse viene consumata dagli overlay di sistema. Queste sovrapposizioni sono causate dalle tue applicazioni preferite, tra cui Steam, Discord e altri programmi che visualizzano i fotogrammi al secondo e l’utilizzo medio di CPU e memoria.
Sebbene Steam e Discord possano essere importanti, se utilizzi programmi come FRAPS e NZXT Cam, smetti di usarli e disinstallali immediatamente. Oltre a questo, se riscontri problemi con Steam, ecco i passaggi per disattivare Steam Overlay:
- Avvia Steam dal desktop o facendo clic sul pulsante Windows.
- Successivamente, fai clic su Libreria .
- Successivamente, fai clic con il pulsante destro del mouse su Starfield.
- Dal menu a tendina che appare, clicca su Proprietà .
- Ora passa alla scheda In-Game e deseleziona Abilita l’overlay di Steam durante il gioco .
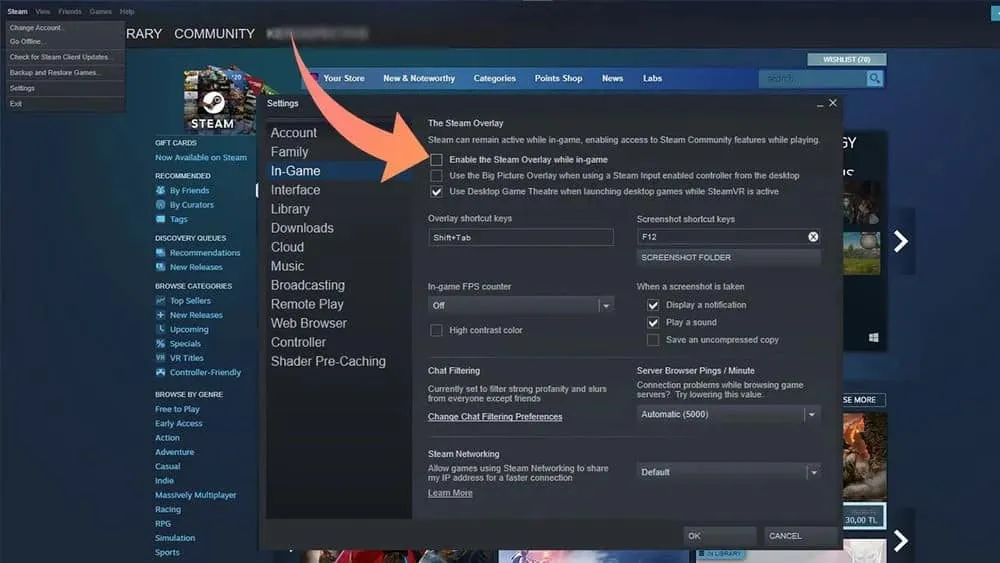
- Al termine, chiudi tutto e avvia Starfield.
Ora dovresti vedere che Starfield non si blocca. In ogni caso, se Starfield continua a bloccarsi, la soluzione successiva risolverà sicuramente il problema dell’arresto anomalo.
Verifica l’integrità dei file di gioco
Se hai provato tutte le soluzioni, ma finora nulla ha aiutato, sarebbe saggio verificare l’integrità dei file di gioco. Ciò presenta numerosi vantaggi e uno dei migliori è la rimozione di file e directory corrotti. Se il tuo gioco si blocca da sempre e sei stanco di tutto, verificare l’integrità dovrebbe essere la soluzione giusta. Ecco i passaggi per farlo:
- Apri Steam.
- Successivamente, vai su Libreria .
- Fare clic su Giochi .
- Ora fai clic con il pulsante destro del mouse su Starfield .
- Dal menu a discesa, fare clic su Proprietà .
- Fare clic su File locali dal pannello di sinistra.
- Infine, fai clic su Verifica integrità dei file di gioco .
La verifica dell’integrità dipende dalla velocità di Internet e dalla capacità del sistema. Se la tua velocità Internet è più lenta, il controllo di integrità richiederà circa 1 ora. Allo stesso modo, se la tua connessione Internet è veloce, puoi aspettarti che il processo venga completato in 20-30 minuti. Una volta completato il processo, riceverai una notifica.
La linea di fondo
Bene, questo è tutto ciò che abbiamo qui su come risolvere se Starfield si blocca regolarmente. Ci auguriamo che questa guida ti abbia aiutato a risolvere il problema di Starfield che continua a bloccarsi. Tuttavia, se hai ancora problemi o domande, assicurati di commentare di seguito.
- Come risolvere Starfield bloccato sulla schermata di caricamento su PC, PS5, Xbox 2023
- Correzione: problemi con FPS bassi, balbuzie, blocchi o ritardi di Starfield
- 10 modi per risolvere il problema con Starfield che non si avvia o non si avvia su PC
- 15 modi per risolvere Armored Core 6 continua a bloccarsi nella schermata del menu
- Gli 8 modi migliori per risolvere i problemi di crash di Roblox nel 2023
- I 7 modi migliori per far sì che Baldur’s Gate 3 continui a bloccarsi (2023)
Lascia un commento