Scopri come bloccare e sbloccare il blocco dello scorrimento in Excel
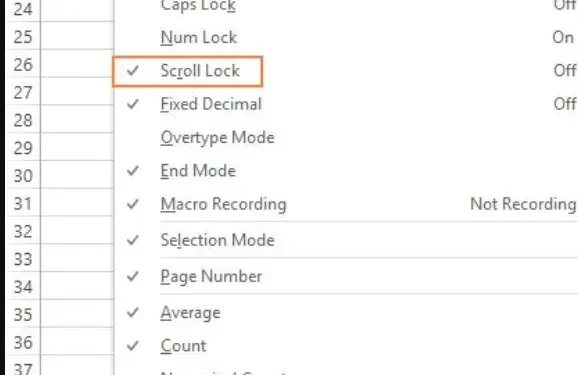
Considera uno scenario in cui il tuo rapporto deve essere pronto in un’ora. Stai lavorando in Excel e tutto sembra andare bene finché non scopri che non puoi più navigare correttamente nel foglio di calcolo. Quando si premono i pulsanti freccia, il cursore non si sposta su un’altra cella; invece, sembra che l’intero foglio di lavoro si muova.
Quindi, sulla base di casi di studio, scopriremo come abilitare e disabilitare il blocco dello scorrimento in un foglio di calcolo in questo post.
Che cos’è Blocco scorrimento di Excel?
L’opzione Blocco scorrimento controlla cosa succede quando si utilizzano i tasti freccia sulla tastiera in un foglio di calcolo Excel. I pulsanti consentono di navigare e selezionare celle diverse all’interno del foglio di lavoro quando il blocco dello scorrimento è disabilitato (questa è la configurazione predefinita).
Quando Scroll Lock è abilitato, i pulsanti “scorreranno” alternativamente nella finestra corrente. Invece di spostarti su altre celle (utilizzando i pulsanti freccia sulla tastiera), puoi solo modificare il campo visivo, paragonabile alla pressione delle frecce sulle barre di scorrimento. Il malvagio “Scroll Lock” viene visualizzato nel centro di notifica del programma Excel.
Come sapere se Scroll Lock è attivo
Dai un’occhiata alla barra di stato nella parte inferiore della schermata di Excel per vedere se il blocco dello scorrimento è abilitato. La barra di stato mostra se il blocco dello scorrimento è abilitato, tra le altre cose (come numeri di pagina, media, somma ed estrazioni di più celle).
Il blocco scorrimento è abilitato o disabilitato nella barra di stato di Excel.
Se il puntatore scorre l’intero foglio di calcolo invece di passare alla cella successiva, lo stato di blocco dello scorrimento non viene visualizzato sulla barra di stato di Microsoft Excel. Ciò è molto probabile perché ha configurato la barra di stato in modo da non visualizzare lo stato di Blocco scorrimento.
Se fai clic con il pulsante destro del mouse sulla barra degli strumenti, cerca il segno di spunta a sinistra di Scroll Lock per vedere se è così. Se non è presente alcun segno di spunta sulla barra delle applicazioni, tocca Blocco scorrimento per visualizzarlo:
Come disabilitare il blocco dello scorrimento in Excel per Windows
A differenza di Num Lock e Caps Lock, la funzione Scroll Lock è un interruttore, il che significa che può essere attivata e disattivata premendo il pulsante di scorrimento.
- Disattiva Blocco scorrimento in Excel utilizzando la tastiera
- Disabilita il blocco dello scorrimento sui laptop Dell.
- Abilitazione del blocco dello scorrimento sui laptop HP
- Rimuovi il blocco dello scorrimento in Excel utilizzando la tastiera su schermo.
1. Disattiva Blocco scorrimento in Excel utilizzando la tastiera
Per disabilitare il blocco dello scorrimento, tocca il tasto Scroll Lock o ScrLk sulla tastiera. Questo è tutto.
Il blocco dello scorrimento scomparirà dalla barra delle applicazioni non appena lo farai e i tuoi pulsanti freccia funzioneranno correttamente.
2. Disabilitare Scroll Lock sui laptop Dell.
È possibile utilizzare la scorciatoia da tastiera Fn + S su alcuni computer Dell per attivare e disattivare Scroll Lock.
3. Abilitare il blocco dello scorrimento sui notebook HP.
Per attivare e disattivare il blocco dello scorrimento sul tuo gadget HP, premi Fn + C.
4. Rimuovere il blocco dello scorrimento in Excel utilizzando la tastiera su schermo.
Se non si dispone di un tasto Scroll Lock e quasi nessuna scorciatoia vitale di base, è possibile utilizzare la tastiera su schermo per “sbloccare” Scroll Lock in un foglio di calcolo Excel.
Questo è il modo più veloce per disabilitare la schermata di blocco di Excel:
- Digita “tastiera su schermo” nel campo di ricerca dopo aver premuto il pulsante Windows. Il programma della tastiera su schermo di solito appare nella parte superiore dei risultati della ricerca dopo che sono stati inseriti i primi due caratteri.
- Per utilizzare l’app Tastiera su schermo, toccala.
- Apparirà una tastiera su schermo e potrai disabilitare Scroll Lock premendo il pulsante scrlk.
Sai che Scroll Lock è disattivato ogni volta che il tasto ScrLk diventa grigio scuro. Il blocco scorrimento è ancora abilitato se è blu.
È inoltre possibile utilizzare i seguenti metodi per accedere alla tastiera su schermo:
Su Windows 7
Per utilizzare la tastiera virtuale, seleziona Start > Tutti i programmi > Accessori > Seleziona accessibilità > Tastiera virtuale.
Premi il tasto X nell’angolo in alto a destra per chiudere la tastiera virtuale.
Su Windows 8.1
Per aprire la barra degli accessi, fai clic sul pulsante Start e premi Ctrl + C > seleziona Accessibilità > Tastiera > Tastiera virtuale.
Su Windows 10
Attiva o disattiva il dispositivo di scorrimento sulla tastiera su schermo procedendo come segue: Fai clic su Start > Impostazioni > Facilità di accesso > Tastiera.
Blocco scorrimento in Excel per Mac
A differenza di Excel per Windows, la barra delle applicazioni in Excel per macOS non visualizza un blocco scorrimento. Ma come fai a sapere se Scroll Lock è attivato? Controlla l’indirizzo nel campo del nome utente premendo un tasto freccia qualsiasi.
È ragionevole presumere che il blocco dello scorrimento sia attivato se l’indirizzo non viene aggiornato e il tasto freccia fa scorrere l’intero foglio di lavoro.
Come rimuovere il blocco scorrimento in Excel per Mac
Premi il pulsante F14 sulla tastiera Apple Extended, che è l’equivalente del pulsante Scroll Lock sulla tastiera di un computer.
Se la tastiera non dispone di un pulsante Fn, puoi utilizzare la combinazione Maiusc+F14 per attivare o disattivare il blocco scorrimento.
A seconda delle impostazioni, potrebbe essere necessario premere il pulsante CONTROL, OPTION o COMMAND invece del pulsante SHIFT.
Se stai utilizzando una tastiera minuscola che non include un pulsante F14, puoi provare a utilizzare questo script Apple per disabilitare il blocco dello scorrimento simulando l’input Maiusc + F14.
Parole finali
Esistono molti modi per disabilitare l’opzione di blocco dello scorrimento in Excel. Spero che tu possa identificare una o due applicazioni pratiche dei metodi di cui sopra.
FAQ
Come disabilitare il blocco dello scorrimento?
Se la tastiera non dispone di un pulsante di blocco dello scorrimento, seleziona Start > Dal menu Start, seleziona Impostazioni > Seleziona accessibilità > Tastiera sul tuo computer. Per utilizzare la tastiera virtuale, utilizzare l’icona della tastiera sullo schermo. Premere il tasto ScrLk quando la tastiera virtuale viene visualizzata sul display.
Come rimuovere il blocco dello scorrimento?
Digita “tastiera su schermo” nel campo di ricerca dopo aver premuto il pulsante Windows. Per utilizzare l’app Tastiera su schermo, fai clic su di essa. Apparirà una tastiera su schermo e potrai sbloccare lo scorrimento premendo il tasto ScrLk.
Cosa significa blocco scorrimento in Excel?
La funzionalità di blocco dello scorrimento controlla il comportamento del tasto del puntatore in Excel. Quando il blocco scorrimento è disabilitato, i tasti cursore possono essere utilizzati per spostarsi tra le singole celle in qualsiasi modo: su, giù, sinistra o destra.
Qual è la scorciatoia da tastiera per il blocco dello scorrimento?
Maiusc + F14 è la scorciatoia Microsoft ufficiale per Scroll Lock. Innanzitutto, verifica se disponi di una tastiera estesa con un pulsante F14.



Lascia un commento