Suggerimenti video per iOS 16: 10 funzionalità nascoste per iPhone da provare
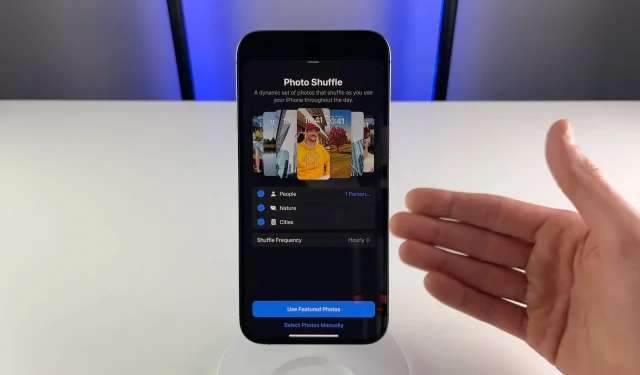
Prendi il tuo iPhone e guarda il nostro video riepilogativo che rivela alcune delle funzionalità nascoste poco conosciute del software iOS 16 di Apple.
Abbiamo già raccolto oltre 125 nuove entusiasmanti funzionalità in iOS 16, oltre ad alcune delle meno conosciute, ma non abbiamo ancora rivelato tutte le gemme. In questo video pratico, il nostro operatore video Michael Billig (@michael_billig) parla di dieci funzioni nascoste o invisibili dell’aggiornamento di iOS 16.
Vogliamo rivelare le funzionalità più utili di iOS 16 di cui Apple non ha parlato o mostrato affatto. Questi suggerimenti video che abbiamo realizzato di recente fanno parte di questo sforzo. Siamo aperti ai suggerimenti, quindi condividi i tuoi pensieri nei commenti.
1. Reazioni Tapback ai thread SMS
Le reazioni emoji nei messaggi (Apple le chiama reazioni Tapback) funzionano finalmente nei thread SMS. In precedenza, i Tapback erano limitati a iMessage.
Ma ora, quando un utente iPhone tocca indietro un messaggio di testo in un thread SMS, la sua reazione viene visualizzata nella bolla verde corrispondente per tutti i destinatari non iPhone. Questo elimina quei fastidiosi messaggi di reazione (a Chris piaceva “Ehi, andiamo ancora al cinema stasera!”) nei gruppi del cerchio verde.
2. Cambia costantemente lo sfondo della schermata di blocco
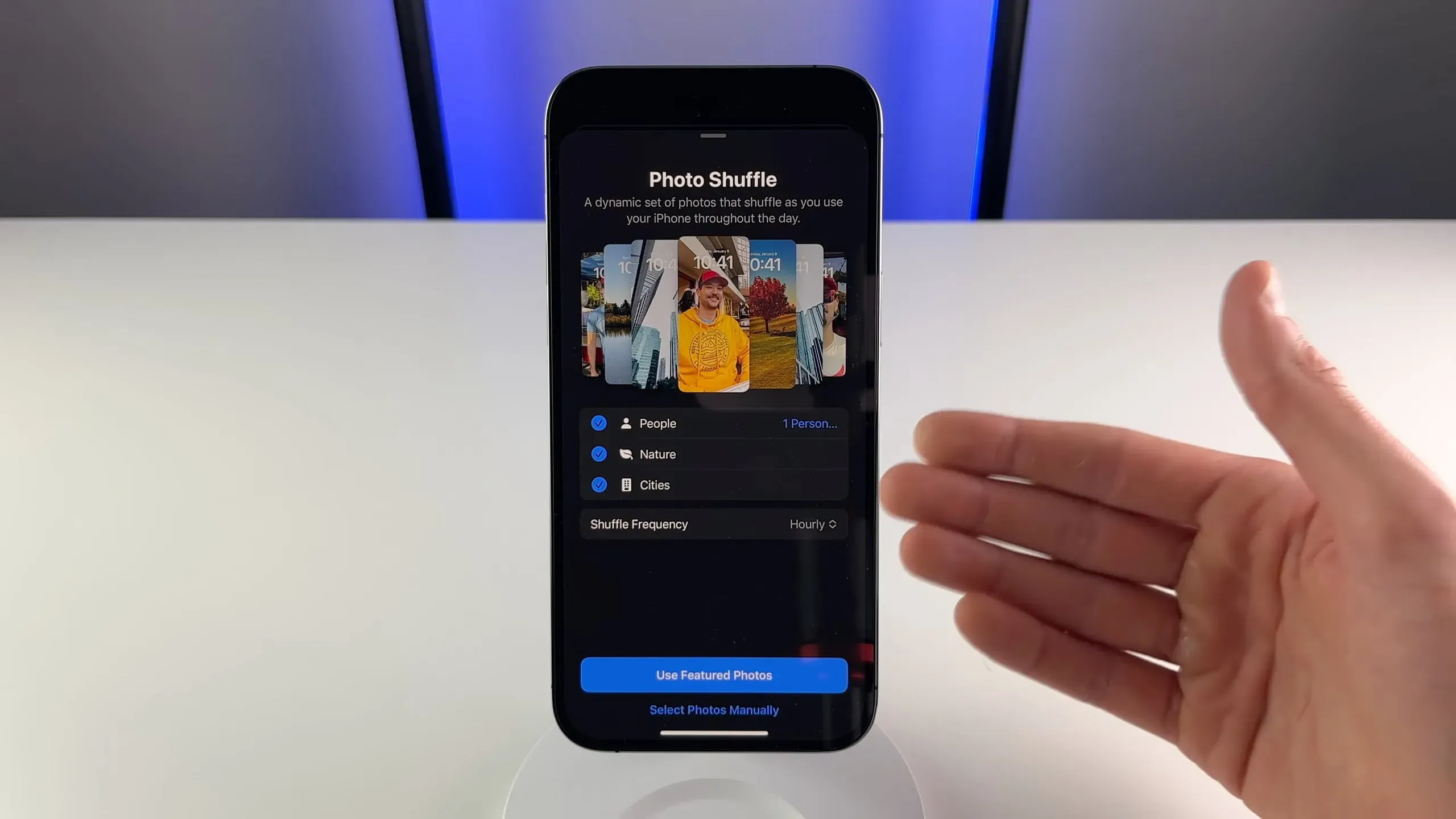
Quando aggiungi nuovi sfondi, tocca l’opzione Foto casuale nella parte superiore del selettore di immagini. Questo cambierà automaticamente lo sfondo durante il giorno.
Puoi selezionare persone, animali domestici, natura o città da riprodurre in ordine casuale, selezionare le foto manualmente o utilizzarle nella sezione Preferiti dell’app Foto. La frequenza di agitazione può essere impostata su base oraria o giornaliera. Puoi persino impostare iPhone in modo che cambi automaticamente lo sfondo quando accendi lo schermo o blocchi il dispositivo.
3. Copia e incolla gli eventi del calendario Apple
Se hai lo stesso evento che si ripete di volta in volta, non è necessario crearlo da zero ogni volta. iOS 16 ti consente di copiare un evento dall’app Calendario di Apple e incollarlo in un altro giorno.
Tocca e tieni premuta una voce nell’app Calendario, quindi scegli Copia dal menu a comparsa. Non sapevo prima che questo non fosse possibile perché non devo copiare e incollare eventi esistenti. Ma se lo fai, godrai di questo miglioramento della qualità della vita. Leggi: Come visualizzare gli eventi nel calendario Apple come elenco
4. Visualizza il pannello di selezione nel calendario in modalità orizzontale
Se capovolgi il tuo iPhone per entrare in orizzontale nell’app Calendario di iOS 16, ora puoi passare dalla vista giorno, settimana, mese e anno toccando i rispettivi pulsanti in alto.
Questa sarà un’ottima funzionalità per coloro che hanno iPhone con schermo grande e preferiscono visualizzare il proprio calendario in orizzontale. Prima di iOS 16, l’app Calendario mostrava solo la vista settimanale e non c’era alcuna barra di selezione della vista, il che era frustrante.
5. Gestire il proprio dominio di posta
A partire da iOS 15.4, puoi utilizzare un dominio personalizzato che già possiedi con il tuo indirizzo email iCloud. Questo è ottimo per il marchio aziendale e personale in quanto puoi sostituire la parte iCloud.com con qualcosa come mycompany.com.
E ora in iOS 16, puoi aggiungere il tuo dominio email personalizzato a iCloud Mail direttamente sul tuo iPhone andando su Impostazioni → [il tuo nome] → iCloud → Dominio email personalizzato, quindi segui le istruzioni sullo schermo. In iOS 15, questa opzione era disponibile tramite Impostazioni → Posta iCloud → Dominio email personalizzato, quindi iOS 16 sostanzialmente rende questa opzione più importante.
Per utilizzare un dominio personalizzato con il tuo indirizzo email iCloud, tu o qualcuno nel tuo gruppo “In famiglia” dovete disporre di un abbonamento iCloud+.
6. Le modalità di messa a fuoco attivano i quadranti
iOS 16 ti consente di assegnare modalità di messa a fuoco a schermate di blocco specifiche. I proprietari di Apple Watch possono anche scegliere un quadrante specifico da attivare in qualsiasi modalità di messa a fuoco. Basta andare su Impostazioni → Messa a fuoco, quindi toccare una delle modalità di messa a fuoco elencate e dovresti vedere un’icona che rappresenta il tuo Apple Watch sotto Personalizza schermi.
Mi piace anche come si comporta Fitness focus su iOS 16. Ho impostato Fitness focus per attivare solo la schermata di blocco con gli emoji. Quindi ora quando inizio un allenamento sul mio Apple Watch, questa schermata di blocco appare automaticamente.
Non ho widget sulla schermata di blocco di Fitness: non ho bisogno di ulteriori informazioni durante il mio allenamento oltre alle statistiche visualizzate sul mio orologio. E non appena finisco il mio allenamento sull’orologio, il mio iPhone passa alla schermata di blocco precedente. Dolce!
7. Aggiungi qualsiasi cosa alle note rapide
La funzione “Quick Notes” esistente è più utile in iOS 16. Ora puoi scrivere rapidamente note ovunque sul tuo iPhone selezionando “Aggiungi a Quick Note” dal menu di condivisione. In alternativa, apri Centro di controllo e tocca il pulsante Nota rapida (se non lo vedi, vai su Impostazioni → Centro di controllo e seleziona Nota rapida). Questa è una funzione molto utile che ti consente di salvare qualcosa per dopo nell’applicazione Notes.
8. Solleva gli oggetti dallo sfondo in Safari
Una delle eleganti funzionalità di iOS 16 che sta attirando l’attenzione è la possibilità di toccare e tenere semplicemente premuto su un oggetto in un’immagine nell’app Foto per isolarlo dallo sfondo. L’immagine risultante è un file PNG (con trasparenza) che puoi facilmente condividere.
La buona notizia è che funziona anche in Safari con le immagini che vedi sulle pagine web. Secondo Apple, isolare il soggetto di una foto dallo sfondo funziona anche in altri punti di iOS 16, come ricerca visiva, screenshot, visualizzazione rapida e altro.
9. Trova e sostituisci nelle note
L’app Note è diventata potente nel corso degli anni, ma ci mancava una semplice funzionalità: trova e sostituisci. iOS 16 aggiunge funzionalità di ricerca e sostituzione all’app Note, quindi ora puoi sostituire più istanze di una parola o frase con un’altra.
Apri una nota e tocca il menu Condividi, quindi seleziona la nuova opzione Trova nella nota. Questo fa apparire l’interfaccia standard per evidenziare parole o frasi in una nota. Tutto quello che devi fare ora è toccare l’icona della lente di ingrandimento nel campo Trova e selezionare Trova e sostituisci dal menu. Leggi: 5 app gratuite per prendere appunti per Apple Watch
10. Riquadri accessori più visibili in Home
Una delle piccole funzionalità dell’app Home in iOS 16 che potrebbe migliorare la tua giornata se stai investendo nel gioco smart home è la possibilità di rendere qualsiasi riquadro accessorio più grande della dimensione predefinita. Le persone che possiedono un sacco di elettrodomestici intelligenti ora possono finalmente distinguere visivamente quelli più importanti dal resto.
Basta toccare qualsiasi riquadro nell’app Home, quindi selezionare Modifica vista Home. Quando le icone si muovono come se stessero danzando, tocca una tessera, come la tua lampadina intelligente, per rivelare il pulsante Zoom nell’angolo in alto a destra dell’icona. Fare clic sull’icona per passare dai riquadri piccoli a quelli grandi. Per favore!



Lascia un commento