Widget orologio per Windows: tutto quello che devi sapere
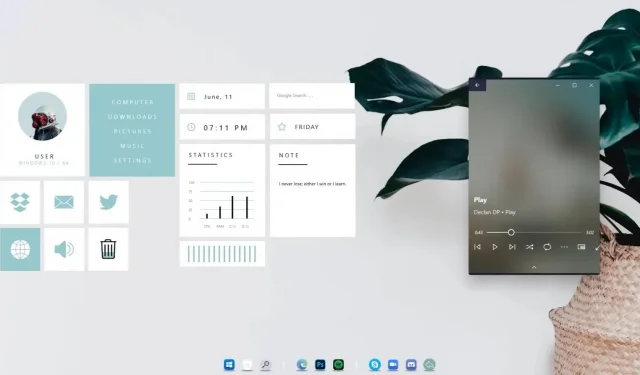
Siamo tutti d’accordo sul fatto che più l’argomento è accessibile, più facile diventa la nostra vita. E Windows ci ha dato quel livello di comfort con i gadget desktop di Windows. Ma questa felicità è stata di breve durata poiché è stata interrotta dopo Windows 8.
Ma non scoraggiarti perché questo articolo ha tutto ciò che devi sapere su come riportare i widget sul desktop di Windows 11 . Continua a leggere per scoprirlo! Per quelli di voi che non hanno familiarità con i gadget desktop, questi sono utili widget che migliorano notevolmente l’esperienza dell’utente.
Erano anche chiamati Windows Sidebar in Windows Vista poiché erano legati alla Sidebar. Ma Windows 7 offriva maggiore libertà in quanto ora potevano essere spostati ovunque sul desktop. Per ora, gli strumenti di terze parti sono il modo per aggiungere widget desktop a Windows 11.
Ed è così che lo fai!
Ecco come puoi ospitare il widget orologio per Windows 11:
- Tramite Widget Launcher
- Utilizzo dei gadget desktop di Windows
- Tramite 8GadgetPack
- Utilizzando un pluviometro
Ok, ma perché ho bisogno dei widget di Windows?
Non sei ancora convinto che i widget di Windows siano un’invenzione degna di nota? Come suonano tutte le informazioni che vuoi visualizzare davanti ai tuoi occhi?
Questo è esattamente ciò che hanno fatto i widget di Windows.
- Che si tratti di tempo, meteo, note importanti, elenchi di cose da fare o anche dati tecnici come la velocità della CPU, Windows Widgets ti copre le spalle. Molti le considererebbero mini-app sullo schermo (bello, vero?).
- La parte migliore è che puoi personalizzare il tuo desktop con questi widget come preferisci, ma di solito è preferibile quando si trovano nella parte in basso a destra dello schermo.
- Puoi anche unirli allo sfondo del desktop e nasconderli dietro l’applicazione principale. Sembra fantastico.
Ma in Windows 8, questa innovazione è stata l’ultima. Non è più possibile accedere alle informazioni con la stessa facilità di prima. Dì addio alla visualizzazione del tuo tempo e dei feed di notizie sul tuo desktop. Ogni speranza non era persa.
Live Tiles in Windows 8 ha ottenuto un risultato simile, ma erano disponibili solo quando era visibile il menu Start. Windows 11 ha ereditato questa funzionalità e aggiornamenti come notifiche avanzate e Cortana.
Ma se ci pensi, diventa chiaro perché Windows ha voluto eliminare i widget. Una delle modifiche che ha portato a questo risultato è stata la sostituzione del desktop con la schermata iniziale. Ma poiché Windows 11 è tornato con un desktop dominante, abbiamo nuovamente accesso a strumenti come i widget.
Era necessario che Microsoft abbandonasse i widget?
In breve, sì. Nella migliore delle ipotesi, Microsoft ha dovuto sospendere i widget. Ciò era dovuto a motivi di sicurezza, poiché la privacy degli utenti era stata compromessa.
A causa di alcune vulnerabilità senza patch nei gadget, c’era la possibilità di esecuzione di codice in modalità remota.
L’esecuzione di codice in modalità remota consente a un hacker di entrare nel tuo sistema. Microsoft è giunta alle seguenti conclusioni riguardo all’insicurezza dei gadget. Sono:
- Esiste la possibilità di vulnerabilità in alcuni gadget.
- Se non si fa attenzione, le persone possono essere indotte a installare un gadget che può danneggiare il proprio dispositivo e consentire l’accesso agli hacker.
Le conseguenze includono dare all’hacker pieno accesso al tuo PC. Ciò significa che non sei più l’amministratore del tuo sistema.
L’hacker può creare buchi che consentono ad altri virus dannosi di entrare nel tuo sistema. Pertanto, non sarai più in grado di gestire il tuo sistema e tutti i tuoi dati salvati sono ora facilmente accessibili.
La soluzione rapida consisteva nel disabilitare la funzionalità di Windows Sidebar per impedire agli utenti di utilizzare i gadget fino a quando non fosse stata trovata una soluzione permanente. Ma non appena è stato rilasciato Windows 8, le persone si sono rese conto che Microsoft aveva chiuso con i gadget desktop.
Quindi è sicuro per me utilizzare Windows Gadget ora?
SÌ! Gli utenti possono ora utilizzare in sicurezza la funzione dei gadget senza compromettere la loro sicurezza.
Le vulnerabilità sono state corrette, quindi non devi più preoccuparti che gli aggressori possano accedere ai tuoi dati. Pronto ad aumentare la tua produttività con i widget?
Ecco come puoi farlo.
I seguenti strumenti ti permetteranno di aggiungere widget al tuo sistema Windows 11 e ti aiuteranno a sperimentarne l’utilità:
- Avvio widget
- Gadget desktop di Windows
- 8Pacchetto Gadget
- pluviometro
Non sei sicuro di come utilizzare questi strumenti per accedere ai gadget desktop? Continua a leggere per scoprirlo!
Accedi ai gadget in Windows 11 tramite Widget Launcher
Widget Launcher può essere installato sul desktop di Windows 11 da Microsoft Store. Rispetto ad altre app widget, i widget in Widget Launcher hanno un aspetto che integra il design di Windows 11.
E stai tranquillo, Windows Launcher non è difficile da usare e ti darà un’idea di come i widget e i gadget del desktop sono stati implementati in Windows Vista e Windows 7.
Per iniziare, segui questi pochi semplici passaggi:
1. Vai al Microsoft Store e cerca Widget Launcher. Installa l’app.
2. Al termine dell’installazione, avviare Widget Launcher.
3. Scegli il widget che desideri utilizzare da una varietà di opzioni.
4. Posiziona il widget in una posizione comoda per te sul desktop di Windows 11.
Ed ecco il tuo primissimo widget!
Se vuoi rimuovere il tuo widget, devi passarci sopra con il mouse e premere il pulsante X. Questo è simile al funzionamento di widget e gadget sui sistemi Windows Vista e Windows 7. Puoi anche andare su Personalizza l’attrezzatura per personalizzare i tuoi widget.
Ad esempio, il widget dell’orologio di Windows 11 per avviare i widget ti mostrerà l’opzione per selezionare la tua posizione.
Il widget meteo utilizza anche la tua posizione per visualizzare la temperatura locale in Fahrenheit o Celsius, a seconda delle tue preferenze. L’app gratuita include acquisti in-app per accedere a una gamma più ampia di widget desktop in Windows 11.
Alcuni di questi includono widget che mostrano notizie, immagini dalla tua galleria, la tua velocità di internet e altro ancora. Si può notare che le versioni precedenti dell’applicazione non consentivano di posizionare singoli widget e gadget sul desktop.
Ciò ha portato i clienti insoddisfatti a lasciare recensioni negative.
Accedi ai gadget in Windows 11 tramite Windows Desktop Gadget
Windows Desktop Gadgets è un altro modo per aggiungere widget desktop ai sistemi Windows 11. Molte persone lo usano perché occupa meno spazio sul dispositivo ed è facile da usare.
Un’altra caratteristica dei gadget desktop di Windows è che possono essere utilizzati in più lingue. Questo viene fatto aggiungendoli alla procedura guidata di installazione.
Per iniziare, segui questi pochi semplici passaggi:
1. Dopo aver scaricato il file ZIP dell’applicazione, assicurati di estrarre il file DesktopgadgetsRevived-2.0.exe da esso.
2. Fare doppio clic sul file decompresso per procedere con l’installazione.
3. Dopo aver completato i passaggi precedenti, vai sul desktop e fai clic con il pulsante destro del mouse. Seleziona “Gadget” dalle opzioni visualizzate.
4. Vedrai che i gadget sono abilitati in Pannello di controllo > Aspetto e personalizzazione. Ora puoi abilitarli sul desktop semplicemente facendo clic e trascinando il widget selezionato nella posizione desiderata.
Una volta completata l’installazione, è facile notare che i gadget desktop di Windows hanno preso il posto dei gadget originali.
Puoi personalizzare ulteriormente il tuo gadget facendo clic sull’icona a forma di ingranaggio delle impostazioni. Alcune modifiche che possono essere apportate sono la modifica delle dimensioni o della configurazione del gadget in base alle proprie preferenze.
Accedi ai gadget in Windows 11 tramite 8GadgetPack
Puoi anche installare e utilizzare i widget sul tuo sistema Windows 11 utilizzando 8GadgetPack. Questa è un’applicazione gratuita che non occupa molto spazio sul tuo sistema.
Per iniziare a utilizzare 8GadgetPack, vai sul loro sito Web e scarica il file MSI facendo clic sul collegamento sul lato destro della pagina.
Seguire questi passaggi per continuare con l’installazione:
1. Una volta trovato il file MSI, fare doppio clic su di esso per procedere con l’installazione.
2. Eseguire ora l’applicazione.
3. Fare clic con il tasto destro sul desktop e selezionare l’opzione gadget.
4. Fare clic e trascinare il widget desiderato sul desktop.
Come sappiamo, la barra laterale di Windows in Windows Vista limitava l’uso dei widget della barra laterale. 8GadgetPack include una barra laterale simile, ma hai la libertà di scegliere il layout dei tuoi gadget.
Troverai molte somiglianze tra 8GadgetPacket e Windows Desktop Gadgets, ma il principale è che entrambi si attengono all’interfaccia del gadget originale in Windows Vista.
E sì, la schermata delle opzioni ti consente di personalizzare i widget a tuo piacimento. È possibile modificare il colore, la posizione, i dati e altre funzioni.
Una volta che sei soddisfatto, preparati a ottenere più che mai con i tuoi gadget appena acquistati.
Accedi ai gadget in Windows 11 con Rainmeter
Se stai cercando qualcosa di un po’ più moderno rispetto allo stile dei vecchi gadget desktop, Rainmeter è la strada da percorrere! Rainmeter è uno strumento open source ampiamente utilizzato che ti aiuta a personalizzare il tuo desktop.
Oltre alle sue numerose funzionalità, Rainmeter ti aiuta a visualizzare varie informazioni su molti argomenti sul desktop di Windows 11 utilizzando i widget.
Questi includono la visualizzazione dell’ora con un widget orologio, statistiche in tempo reale dei componenti hardware nel sistema, informazioni sulle previsioni del tempo e altro ancora.
Copre tutto ciò che era nei gadget della vecchia generazione, ma in una forma molto più alla moda.
Se uno qualsiasi dei metodi di cui sopra funziona bene per te, sentiti libero di usarli. Rainmeter è solo un’altra app nel tuo arsenale con nuovi widget e altro da esplorare.
Ma una cosa da tenere a mente è che Rainmeter non è sempre l’opzione migliore se le prestazioni sono il tuo obiettivo principale, poiché la configurazione richiede molto tempo.
Eventuali modifiche apportate dovrebbero essere ridotte al minimo. Illustro, il tema Rainmeter predefinito, visualizza i widget nella parte superiore del desktop insieme ad altre funzionalità per semplificarne l’utilizzo.
Un’altra opzione è utilizzare i widget Win10 forniti con Rainmeter 4.0.
Vivi più facilmente con i widget in Windows 11
Ora che sai come installare i widget sul desktop di Windows 11, cosa ti impedisce di usarli? Provalo e rimarrai sorpreso di quanto possano essere utili.
Alcuni modi per utilizzare i widget:
- Monitoraggio del tempo in diversi fusi orari per aiutarti a coordinare riunioni e telefonate
- Visualizza le statistiche di vari componenti hardware in tempo reale
- Fare piani in base alle informazioni meteorologiche visualizzate
Dobbiamo ringraziare applicazioni di terze parti per averci consentito di utilizzare funzionalità che non sono disponibili per impostazione predefinita sui nostri sistemi. Il cielo e la tua creatività sono i limiti. Adesso prospera!!
FAQ
Quali erano i gadget classici di Windows 7?
Alcuni dei gadget più memorabili e amati di Windows 7 sono stati i seguenti: calendario, orologio analogico, valuta, titoli dei feed di notizie, meteo, widget di note adesive.
App o gadget? Cosa dovrei usare?
I gadget offrono più opzioni rispetto alle app, quindi è consigliabile utilizzare i gadget. Ecco alcuni degli svantaggi delle app: – Funzionalità ridotta rispetto ai gadget – Non sempre possono essere ridimensionate per soddisfare le nostre esigenze – Non possono rimanere in primo piano e rimanere sempre visibili per noi Pertanto, molti utenti preferiscono utilizzare i gadget piuttosto che app.
Quale di queste app widget è la più consigliata?
Mentre una qualsiasi delle app di cui sopra può essere utilizzata per aggiungere widget al desktop di Windows 11, 8GadgetPack ha ripetutamente dimostrato di essere uno dei migliori sul mercato. È una delle app più popolari con molti clienti soddisfatti. 8GadgetPack consente inoltre all’utente di rimuovere i gadget indesiderati dal pacchetto, che è una delle sue funzionalità più preziose.
Quali altri gadget widget dovrei esplorare?
Le app menzionate in questo elenco sono solo alcune delle numerose app di terze parti che puoi utilizzare per lavorare con i widget sul desktop di Windows 11. Alcuni degli altri gadget degni di nota sono: 1. Xwidget2. Win10 Widget 3. Gadget Revival 4. Gadgetarian5. Riquadri attivi di Windows



Lascia un commento