Windows: cambia la funzione del pulsante di spegnimento o di accensione
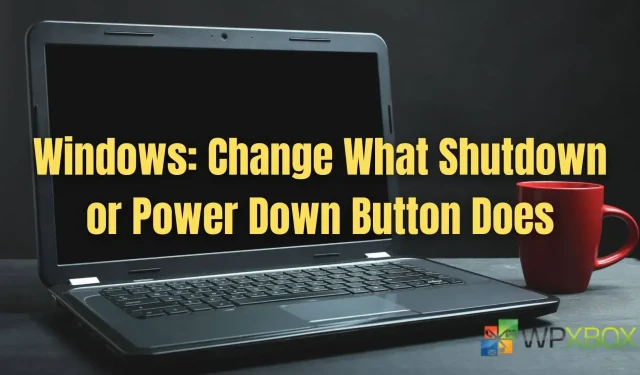
Per impostazione predefinita, il pulsante di accensione su un laptop Windows (quando è acceso) viene utilizzato principalmente per mettere il dispositivo in stato di stop. Gli utenti Windows possono modificare l’azione del pulsante di spegnimento o di accensione modificando l’azione predefinita del pulsante di accensione in diversi modi. Puoi impostare il pulsante di accensione del PC in modo che si spenga, sospenda, blocchi, spenga il display e altro ancora. In questo post, ti mostreremo come modificare l’azione del pulsante di spegnimento o accensione su qualsiasi laptop Windows.
Windows: cambia la funzione del pulsante di spegnimento o di accensione
Puoi modificare l’effetto del pulsante di spegnimento o di accensione sul tuo PC Windows seguendo i metodi seguenti:
- Cambia il controllo del pulsante di accensione tramite le opzioni di alimentazione
- Politica di gruppo
- Utente corrente che utilizza il registro
- Tutti gli utenti che utilizzano il registro
Alcuni di essi potrebbero richiedere un account amministratore. Inoltre, creare un ripristino del sistema o un backup del registro prima di provare il metodo del registro.
1] Cambia il controllo del pulsante di accensione tramite le opzioni di alimentazione
È possibile modificare il controllo del pulsante di accensione tramite l’opzione Risparmio energia di Windows. Vediamo come:
- Digita un piano di alimentazione nella barra di ricerca di Windows e fai clic su ” Seleziona un piano di alimentazione ” nei risultati.
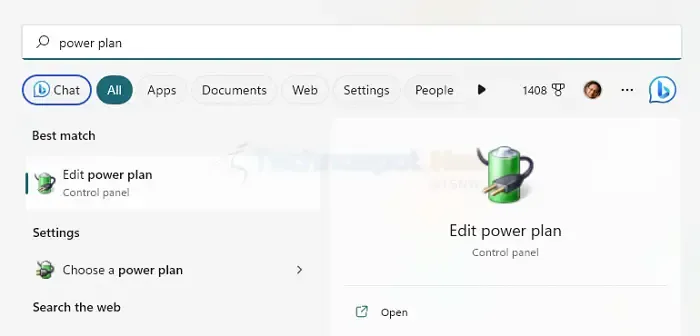
- Nella finestra Opzioni risparmio energia, fai clic su “Scegli cosa fa il pulsante di accensione” nel riquadro a sinistra.
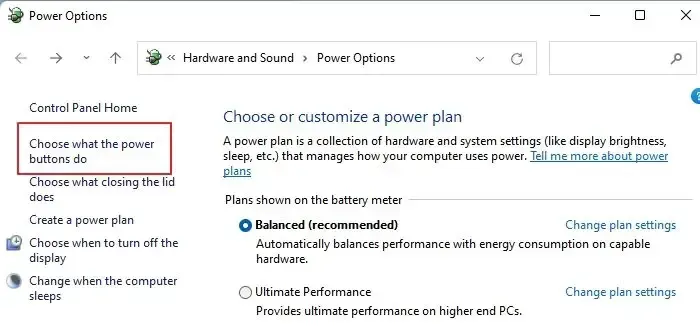
- Seleziona una delle opzioni (come Sospendi, Spegni, Non fare nulla o Spegni schermo) sotto i pulsanti Accensione e Sospensione e i pulsanti sul coperchio, quindi fai clic su Salva modifiche.
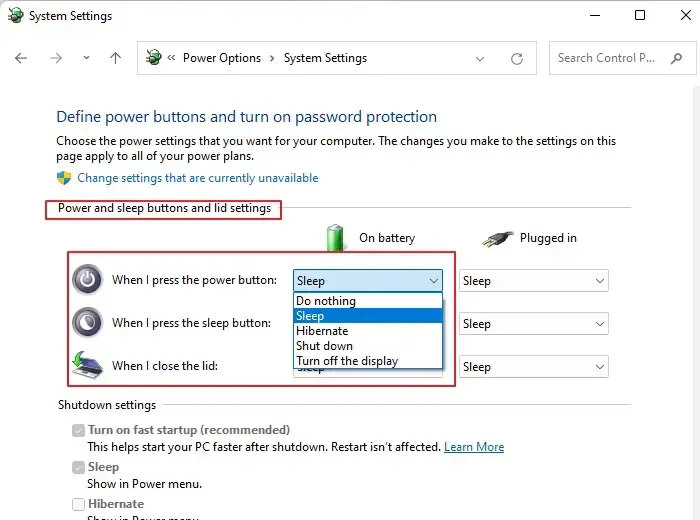
2] Modificare l’azione predefinita per la finestra di dialogo Arresta Windows per tutti o utenti specifici nell’Editor Criteri di gruppo locali
- Premi il tasto Windows + R per aprire la finestra di dialogo Esegui, digita gpedit.msc e premi Invio per aprire l’Editor Criteri di gruppo locali.
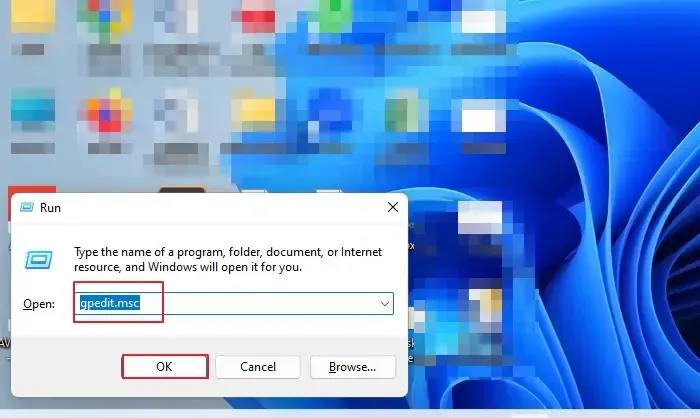
- Passare all’opzione Configurazione utente nel riquadro di sinistra, espandere Modelli amministrativi e fare clic sulla cartella Avvio e barra delle applicazioni.
- Scorri verso il basso e fai doppio clic sull’impostazione del criterio “Modifica pulsante di accensione del menu Start” elencata a destra.

- Fare clic sull’opzione “Abilitato” nella finestra di dialogo sotto Cambia la politica del pulsante di accensione nel menu Start.
- Fare clic sull’elenco a discesa sotto “Scegli una delle seguenti opzioni” e selezionare l’azione desiderata che si desidera impostare per il pulsante di accensione.
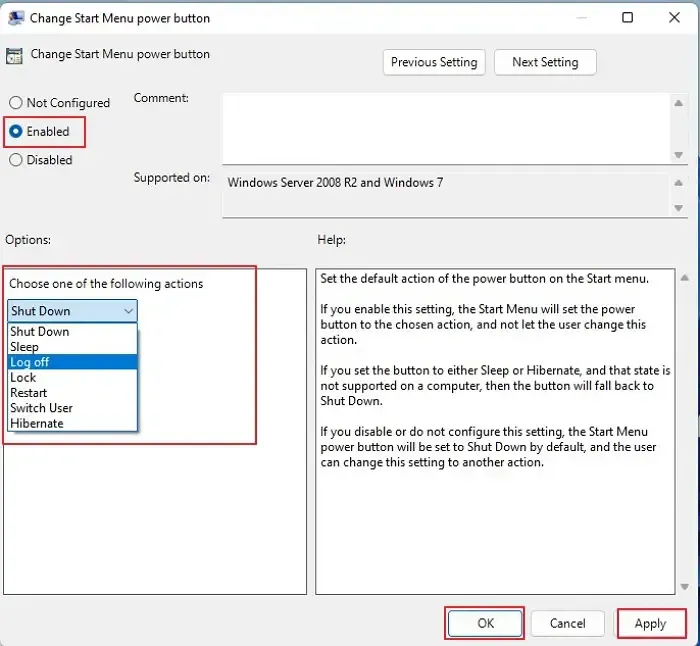
Nota. L’opzione Blocca non è supportata come azione predefinita in Windows e il PC utilizzerà invece Spegni.
- Fare clic su Applica e quindi su OK. Il pulsante di accensione del tuo PC eseguirà l’azione specificata.
3] Modificare l’azione predefinita per la finestra di dialogo Chiudi sessione per l’utente corrente utilizzando a. file reg.
Per modificare l’azione predefinita del pulsante di accensione, è possibile apportare modifiche per l’utente corrente utilizzando l’editor del Registro di sistema. Ecco come lo fai:
- Premi il tasto Windows + R per aprire la finestra di dialogo Esegui, digita regedit.exe e fai clic su OK. Fare clic su Sì nella finestra Controllo account utente per aprire l’editor del registro.
- Passare alla chiave di registro di seguito:
HKEY_CURRENT_USER\SOFTWARE\Microsoft\Windows\CurrentVersion\Explorer\Advanced
- A destra, modifica o crea un nuovo valore DWORD Start_PowerButtonAction a 32 bit.
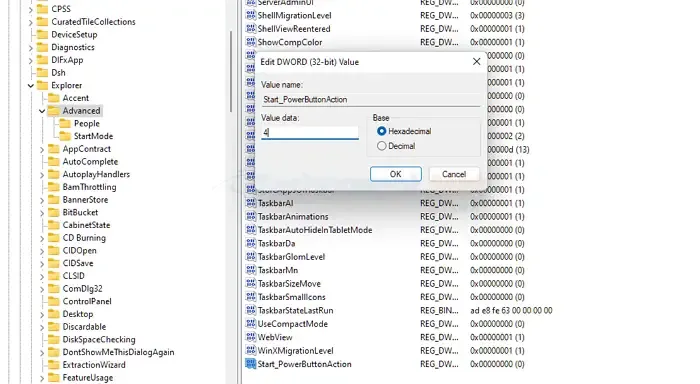
- Imposta i suoi dati di valore su uno dei seguenti valori (esadecimali):
- 100 (esadecimale) = cambia utente
- 1 (esadecimale) = Esci
- 10 (esadecimale) = sonno
- 40 (esadecimale) = Sospensione
- 2 (esadecimale) = disattivato
- 4 (esadecimale) = riavvio
- È necessario disconnettersi e accedere nuovamente al proprio account utente affinché le modifiche al registro abbiano effetto. Puoi anche riavviare il tuo computer Windows.
4] Cambia l’azione predefinita della finestra di dialogo Arresta Windows per tutti gli utenti con a. file reg.
Per modificare l’azione predefinita del pulsante di accensione, è possibile apportare modifiche per tutti gli utenti utilizzando l’editor del Registro di sistema. Ecco come lo fai:
- Per aprire l’Editor del Registro di sistema, premi i tasti Win + R, digita regedit.exe nel campo di testo e fai clic su OK.
- Passare alla seguente chiave di registro:
HKEY_CURRENT_USER\SOFTWARE\Policies\Microsoft\Windows\Explorer
- Apporta modifiche o aggiungi un nuovo valore DWORD PowerButtonAction a 32 bit.
Nota. È comunque necessario creare un valore DWORD a 32 bit anche quando si utilizza Windows a 64 bit.
- Imposta i suoi dati di valore su uno dei seguenti valori (esadecimali):
- 1 = Esci
- 2 = disabilita
- 4 = riavvio
- 10 = Sogno
- 40 = Dormi
- 100 = Cambia utente
- È necessario disconnettersi e accedere al proprio account utente affinché le modifiche al registro abbiano effetto. In alternativa, puoi anche riavviare il tuo computer Windows.
Conclusione
Quindi, seguendo questi metodi nell’articolo, la prossima volta che premi il pulsante di accensione, eseguirà l’azione che hai impostato! La modifica dei pulsanti di accensione o spegnimento può essere facilmente modificata seguendo uno dei pratici metodi descritti in questo articolo. Puoi sempre riportarlo alle impostazioni predefinite. Quindi, spero che le istruzioni nell’articolo siano chiare e facili da capire, e ora puoi cambiare l’azione del pulsante di spegnimento o di accensione su qualsiasi laptop Windows.



Lascia un commento