Con l’aiuto di questo hack, puoi assegnare agli screenshot appena catturati sul tuo iPhone nomi univoci.
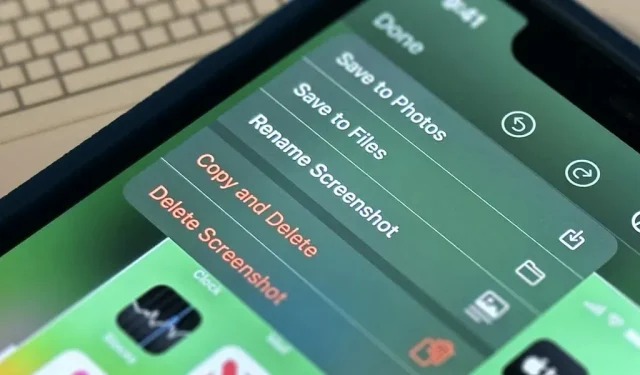
Uno strumento quasi perfetto per acquisire schermate dello schermo dell’iPhone per uso personale o condividerle con altri è la funzionalità di screenshot di Apple. Una funzione che ti permetterebbe di rinominare gli screenshot dal loro nome file IMG 1234.PNG predefinito renderebbe iOS praticamente perfetto.
Nel foglio di condivisione quando si condivide uno screenshot tramite l’editor di screenshot o il collegamento a pressione prolungata su iOS 16.0 e versioni successive, è presente un’opzione “Rinomina”. Il file originale non viene modificato; solo il file condiviso che risulta è. Quindi, puoi condividere lo screenshot con te stesso in un messaggio, salvarlo in Fotografie e quindi rimuovere lo screenshot originale se preferisci avere un nome file diverso da IMG 1234.PNG conservato lì.
Tuttavia, ciò non è particolarmente efficace.
Per mantenere le cose organizzate, dovresti comunque cancellare lo screenshot originale anche se puoi salvare l’immagine direttamente in File, un’app che ti consente di rinominarla. Quindi, se vuoi i tuoi screenshot rinominati in Immagini, è inutile.
Purtroppo, non puoi rinominare uno screenshot che salvi in Fotografie utilizzando le funzionalità integrate. Nemmeno dall’interno di Photos puoi rinominare il file. Tuttavia ciò non significa che la situazione sia senza speranza. Devi usare le scorciatoie se vuoi davvero rinominare i tuoi screenshot mentre li prendi.
Come rinominare gli screenshot utilizzando le scorciatoie
Un metodo consiste nell’utilizzare l’azione “Imposta nome” per creare un nuovo collegamento, modificare il suo “Input” in “Input collegamento” e impostare il suo “Nome” in “Chiedi ogni volta”. Infine, assicurati che “Mostra nel foglio di condivisione” sia attivato nelle proprietà del collegamento, aggiungi l’azione “Salva nell’album immagini” e salva il collegamento. La prossima volta che acquisisci uno screenshot, apri il foglio di condivisione, scegli il nome del collegamento, digita il nome del file che desideri e seleziona “Fatto”. Successivamente, rimuovi lo screenshot originale dall’editor di screenshot.
Ma anche questo non è molto efficace.
Un metodo migliore consiste nell’utilizzare una nuova scorciatoia che crei con l’azione “Fai screenshot” per acquisire i tuoi screenshot. In questo modo, puoi evitare di utilizzare il foglio di condivisione come intermediario e di eliminare lo screenshot originale. I passaggi elencati di seguito possono essere utilizzati per configurarlo. Puoi anche installare il nostro collegamento predefinito , ma dovrai comunque eseguire i passaggi 7-9 riportati di seguito.
- Crea una nuova scorciatoia.
- Dovrebbe essere inclusa l’azione “Take Screenshot”.
- Cambia “Nome” in “Chiedi ogni volta” e aggiungi l’azione “Imposta nome”.
- Dovrebbe essere aggiunto “Salva nell’album immagini”.
- Assicurati che “Mostra nel foglio di condivisione” sia selezionato nella vista “Dettagli” del collegamento.
- Elimina il collegamento.
- Accessibilità > Toccare > Indietro Toccare in Impostazioni > Impostazioni > Accessibilità.
- Decidi se “Tocca due volte” o “Tocca tre volte”.
- Dagli la nuova scorciatoia che hai creato.
Ora, il collegamento verrà attivato ogni volta che premi rapidamente la parte posteriore del tuo iPhone due o tre volte. Dopo che l’istantanea è stata scattata, verrà visualizzato un popup in cui è possibile assegnare un nome al file. Basta dargli un nome e fare clic su “Fine” per terminare. Anche la tipica miniatura dello screenshot non sarà inclusa.
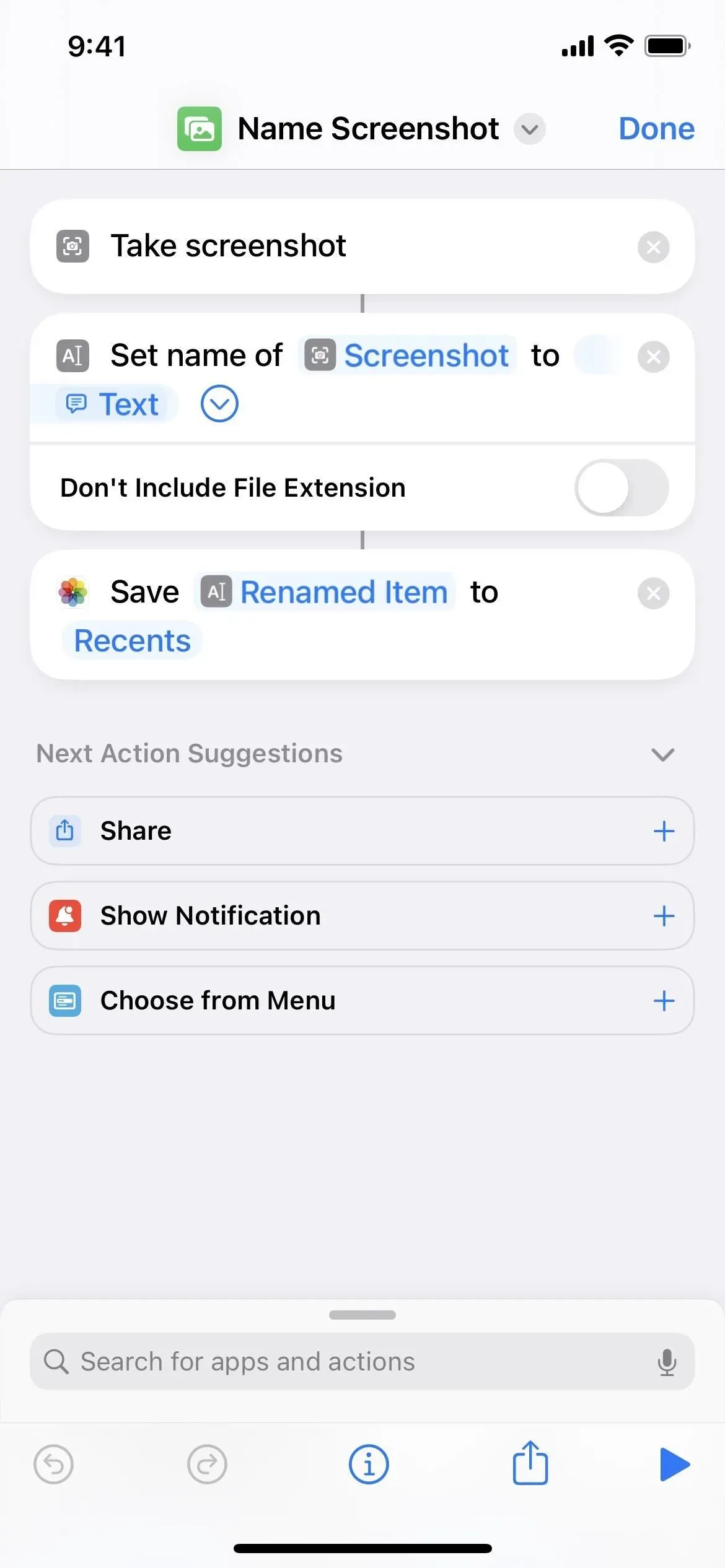
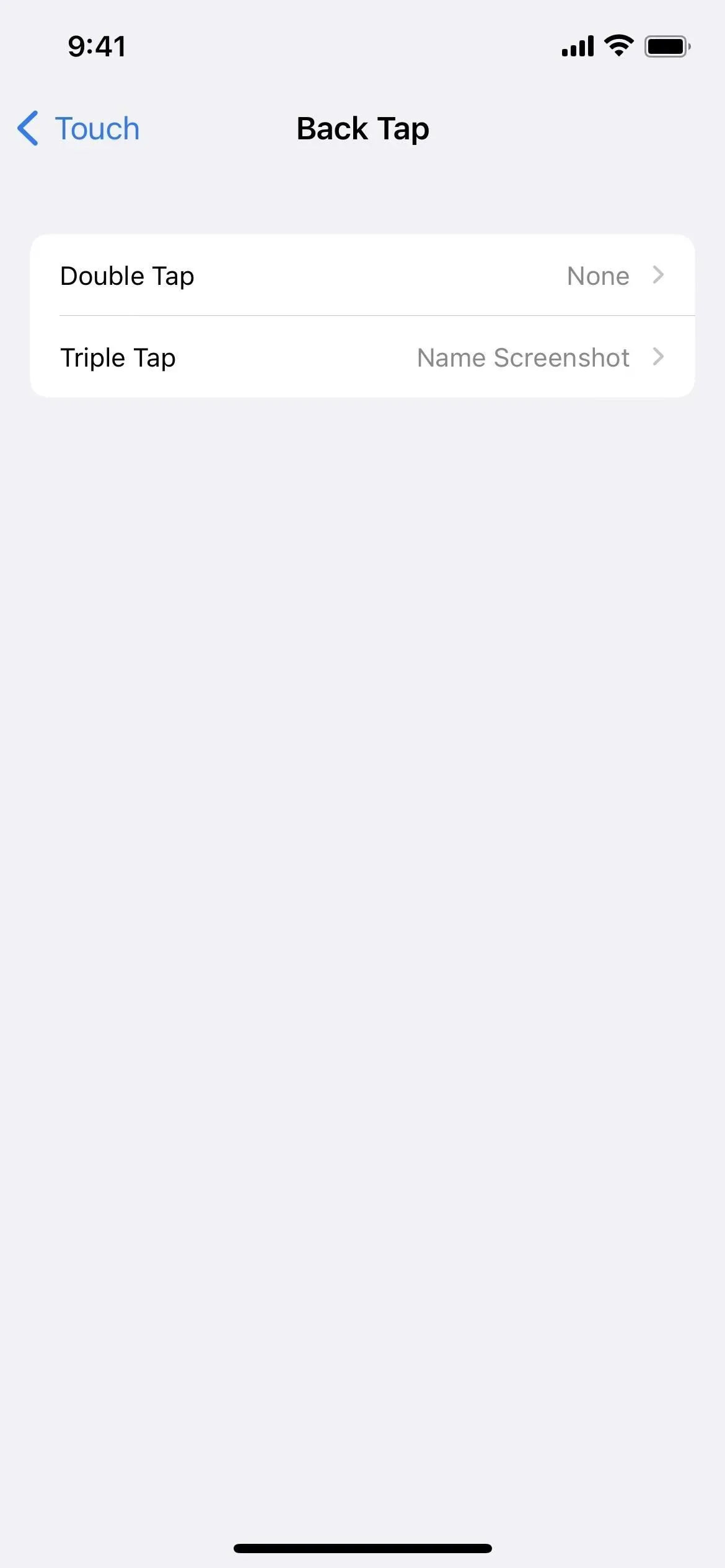
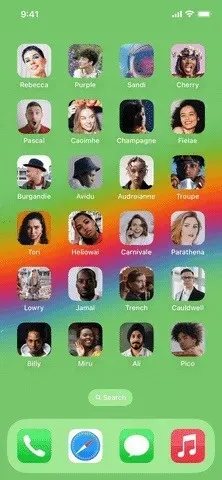
Usa le tecniche standard per gli screenshot se non vuoi rinominare subito uno screenshot. Tuttavia, sarai sempre pronto a utilizzare l’approccio di ridenominazione, se necessario.
Questo metodo ha lo svantaggio di non salvare gli screenshot rinominati nella cartella Screenshot delle immagini. Non è possibile rinominare la cartella “Recenti” in “Screenshot” nel passaggio 4 precedente. Tuttavia, puoi utilizzare Foto per creare un album personalizzato e selezionarlo. Come “Schermate rinominate”, forse. Cambia “Recenti” nel passaggio 4 in quello successivo. Non rovinerai tutto perché l’immagine verrà visualizzata anche in Recenti.
L’unico altro problema è che la funzione di ricerca nell’app Foto non guarda i nomi dei file, quindi se vuoi metadati ricercabili, dovresti usare i sottotitoli.



Lascia un commento