YouTube の黒い画面を修正する 10 件
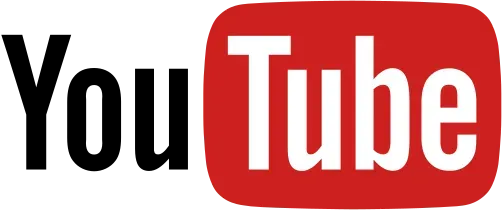
あなたは YouTube でビデオを見たいと思ったので、そのサイトにアクセスしました。YouTube ビデオをクリックすると、ビデオ プレーヤーが画面に表示されます。ビデオがダウンロードされ、コンピュータで再生が開始されるのを辛抱強く待っていました。
しばらくすると、コンピューター画面に何も再生されなくなります。YouTube のビデオプレーヤーが真っ黒になってしまいました。
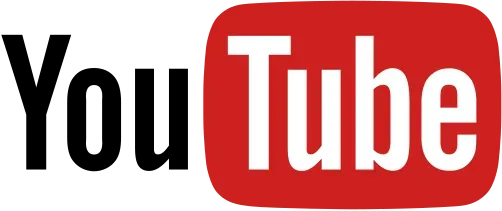
多くの YouTube ユーザーは、YouTube コミュニティでよく発生する「YouTubeビデオの黒い画面」問題を経験したことがあります。この問題に直面すると、イライラしてしまうかもしれません。この問題の解決策をインターネットで必死に探している場合は、この記事が問題を解決するためにここにあります。
YouTube の黒い画面エラーはいつ発生しますか?
YouTube で黒い画面が表示されるときは、技術的な問題によりビデオを読み込むことができません。この問題は、お使いのコンピュータに関連しているか、YouTube またはインターネット サービス プロバイダ (ISP) の問題によって引き起こされている可能性があります。
通常、Web ブラウザを更新する、広告ブロッカーを削除する、コンピュータを再起動する、ネットワーク ハードウェアを再起動する、その他の簡単な代替手段を使用することで、問題を解決できます。
問題の原因が ISP または YouTube の問題である場合、それを解決するためにできることは何もありません。
ビデオの視聴中に黒い画面が表示される場合は、さまざまな理由が考えられます。最も一般的な問題のリストをまとめました。
インターネット接続の問題
インターネット接続が遅い、または信頼性が低いと、YouTube ビデオを完全かつ正しく再生できない可能性があります。その結果、YouTube ビデオは音声付きの黒い画面のように見えます。
ブラウザの問題
Web ブラウザが古い場合、または大量の Cookie とキャッシュがある場合、YouTube の黒い画面が発生する可能性があります。
拡張機能
ブラウザをカスタマイズして追加機能を提供するために、ブラウザにいくつかの小さなソフトウェア パッケージをインストールしている場合があります。ただし、広告ブロックなどの一部の機能により、ブラウザーが映画全体を適切にダウンロードできなくなる可能性があります。
コンピューターの技術的な問題により、YouTube でビデオではなく黒い画面が表示される場合は、コンピューターを再起動してみてください。
YouTube の黒い画面の問題の解決策
ここでは、YouTube の黒い画面の問題を効果的に解決できるいくつかの戦略を紹介します。彼らにチャンスを与えて、何が起こるか見てみましょう! 場合によっては、すべてを試す必要がない場合もあります。目的に合ったものが見つかるまで、リストを下に移動してください。
- YouTube (Google) アカウントからサインアウトします
- ネットワーク接続が適切であることを確認してください
- 広告ブロッカーと拡張機能を無効にする
- Adobe Flash Playerを確認してください
- 閲覧履歴(キャッシュやCookie)を削除する
- YouTube からビデオをダウンロード
- Web ブラウザのバージョンを更新する
- 別の Web ブラウザまたはシークレット モードを使用する
- ハードウェアアクセラレーションを無効にする
- グラフィックス カード ドライバーを更新する
1. YouTube (Google) アカウントからサインアウトします。
アカウントからログアウトして、ビデオが再生できるかどうかを確認してください。
- サインアウトするには、YouTube アプリ ページの右上隅にあるアカウント アイコンをクリックし、[サインアウト] をクリックします。
- この方法がうまくいけば、YouTube ビデオ プレーヤーに黒い画面が表示されなくなります。
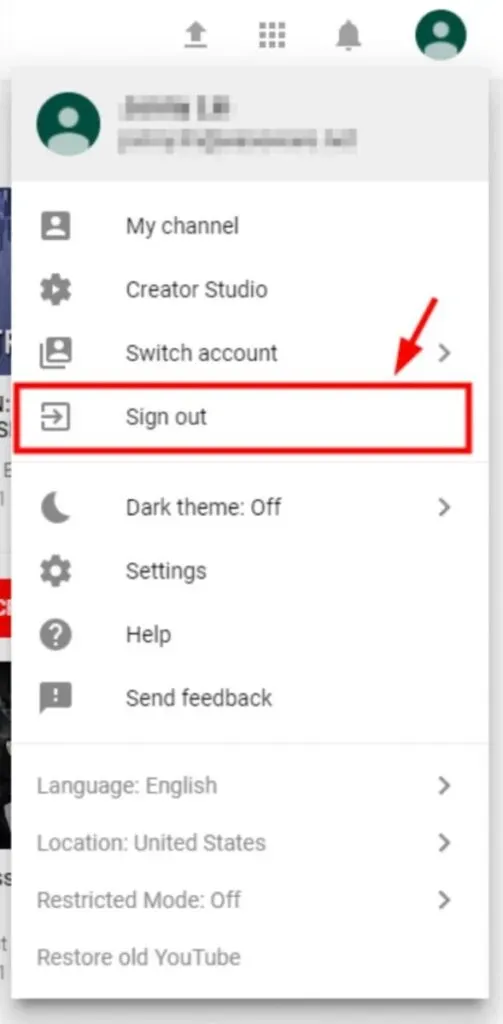
2. ネットワーク接続が正常であることを確認します。
ネットワーク接続が適切に機能していない場合、この問題が発生している可能性があります。次の手順に進む前に、試してみるべきことがいくつかあります。
仮想プライベート ネットワーク (VPN) を使用します。
- 仮想プライベート ネットワーク (VPN) の使用を検討してください。
- ローカルのインターネット接続に問題がある場合、これは問題の解決に役立ちます。
- 独自の VPN サーバーと、接続を設定するために必要なオプションがあるとします。
- この場合、このタスクを手動で実行できます。
インターネットの使用方法を確認してください。
- コンピュータ上で実行されているすべてのプログラムと、同じネットワークに接続されている他のすべてのデバイスを徹底的にチェックします。
- ソフトウェアまたはデバイスのネットワーク接続を無効にすると、ネットワークの応答が遅くなります。
続行する前に、インターネット接続が正常に動作していることを確認してください。
- WiFi ルーターまたはモバイル/携帯電話のデータを確認してください。
- インターネット接続が正しく機能しているかどうかを確認してください。
3. 広告ブロッカーと拡張機能を無効にします。
広告ブロッカーは、有効になっている場合に、特定の Web ページ要素が特定の Web ページに読み込まれるのを防ぐブラウザー プラグインです。ほとんどの場合、Web ページ上の個々の広告や、YouTube などの Web サイトの動画中に再生される広告をブロックできます。
広告ブロッカーが正しく設定されている場合、広告の読み込みがブロックされます。ページの残りの部分は通常どおりロードされ続けます。広告ブロッカーが適切に機能していない場合、表示したいテキストやビデオなどのページ要素をブロックすることで広告の読み込みが許可されることがあります。
広告ブロッカーが YouTube で黒い画像を引き起こしているかどうかを確認する方法は次のとおりです。
- YouTube にアクセスし、視聴するビデオを選択します。
- 広告ブロッカーを一時的に無効にします。これを行うために使用する方法は、Web ブラウザによって異なります。
- 次に、ページをリロードしてビデオを再生します。
- 動画の再生が開始された場合は、広告ブロッカーの手順を確認して、今後 YouTube が動画をブロックしないようにする設定があるかどうかを確認してください。
4.Adobe Flash Playerを確認する
Adobe Flash Player は多くの Web ブラウザにプレインストールされており、さまざまな Web サイトにムービーを埋め込むためによく使用されますが、これは間違いなく関連性があります。
Adobe Flash Player が最新ではない場合、YouTube の黒い画面の問題が発生している可能性があります。公式 Web サイトから Flash Player をアンインストールし、最新バージョンを再インストールしてみてください。
Firefox を使用している場合、Firefox で YouTube の黒い画面の問題を解決するには、ブラウザが HTML5 を使用しているかどうかを確認する必要があります。YouTube は、ユーザーを Flash Player の使用からデフォルトの HTML5 プレーヤーの使用に切り替えました。
5. 閲覧履歴(キャッシュやCookie)を削除する
ブラウザに保存されているキャッシュと履歴データにより、YouTube 動画が黒く表示される場合があります。これらが蓄積すると、ブラウザがフリーズしたり、ブラウザに干渉したりする可能性があります。
また、ブラウザの設定を変更して、ブラウザが正常に動作しなくなる可能性もあります。これらすべての要因が YouTube の問題やその他の問題の原因となる可能性があります。
予防措置として、ブラウザからブラウザ データを削除することをお勧めします。Google Chrome または Firefox を使用すると、以下の手順でこの情報を削除できます。
※これにより、インターネットブラウザに保存されている閲覧履歴、パスワード、設定がすべて削除されますのでご注意ください。さらに、すでにアクセスした Web サイトにアクセスするたびに、情報を再入力し、選択内容を調整する必要があります。
- この時点で、(キーボードの) Ctrl、Shift、および Delete キーを押したままにします。その後、データクリーニングウィンドウが表示されます。
- 次の手順を実行して、Web ブラウザからすべての閲覧データを削除します。 ブラウザを最初に開いたときから現在までのすべてを含む時間範囲を設定します。
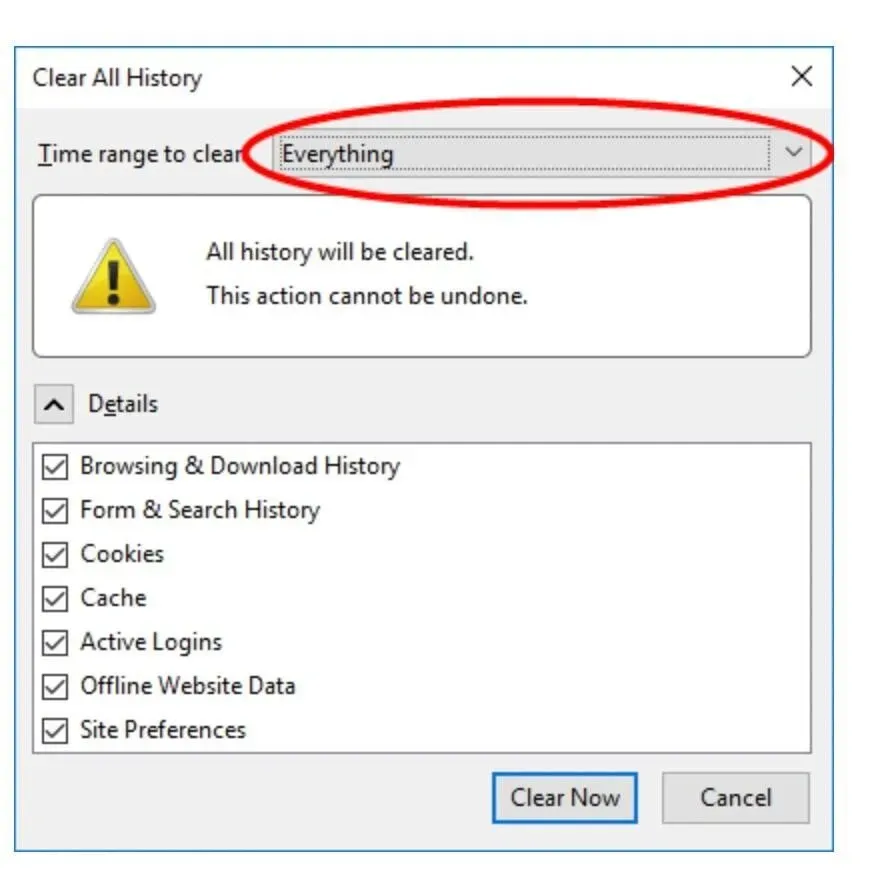
- すべてをクリアするには、すべてを選択します。

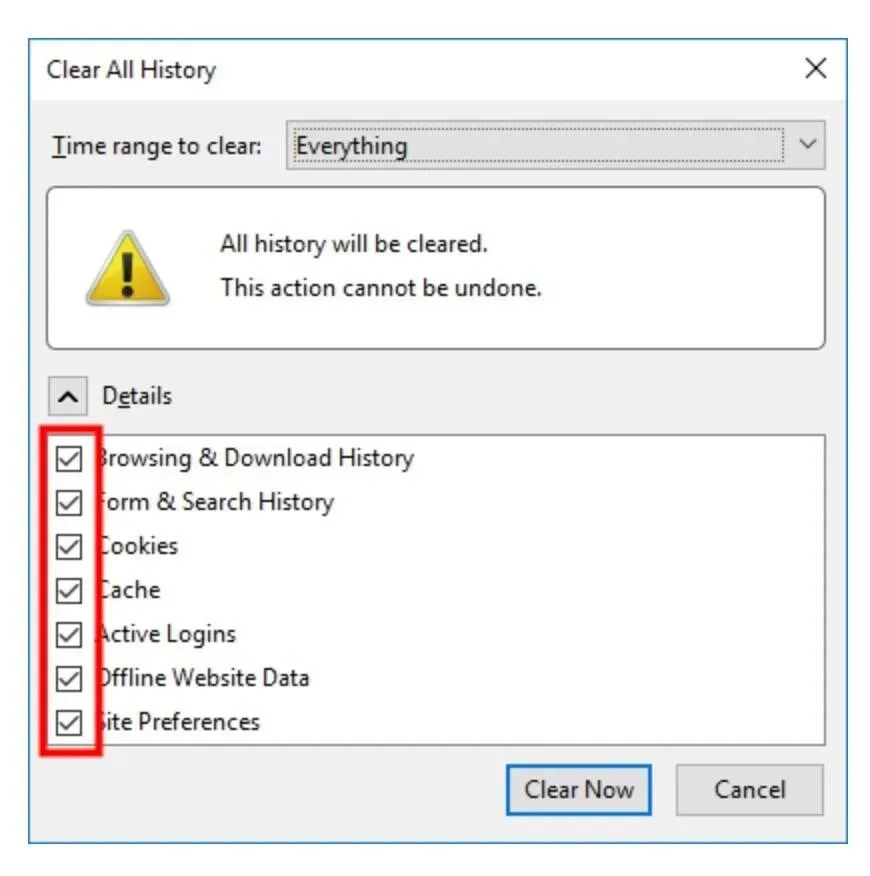
- 彼ら全員をステージから降ろしてください。
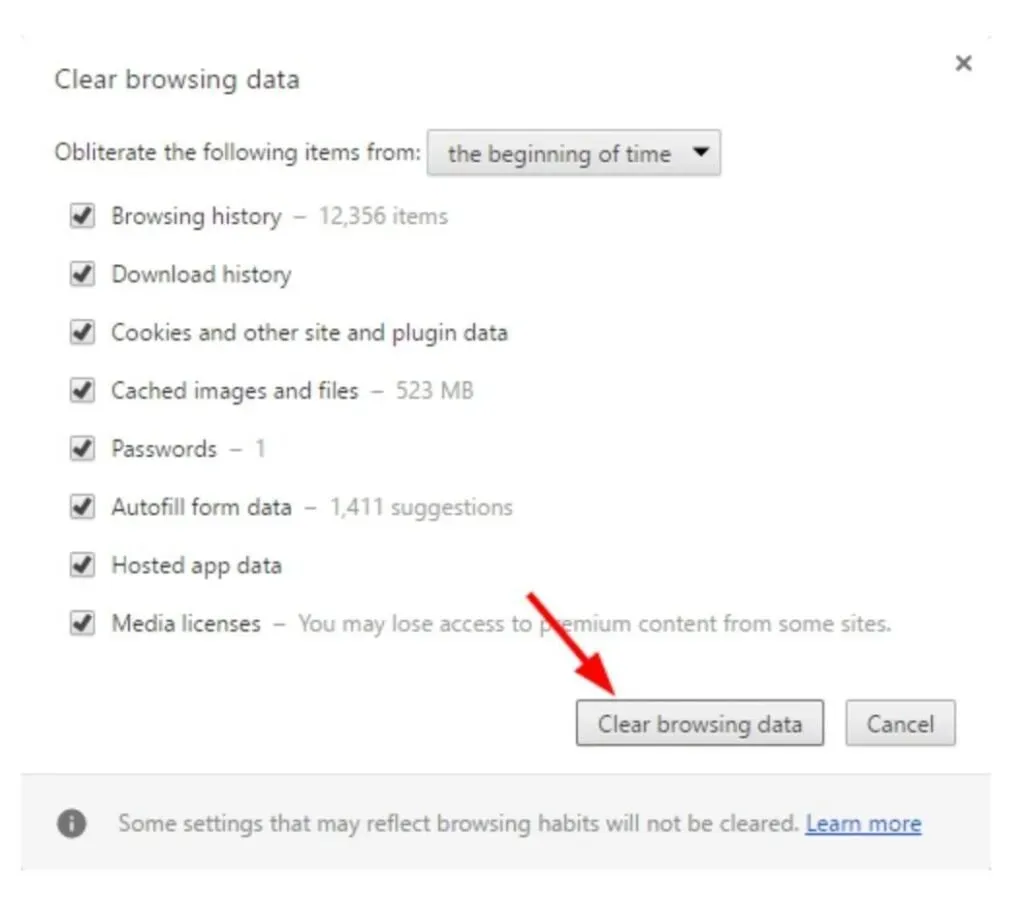

- 続行する前に、YouTube 動画が視聴できるかどうかを確認してください。
6. YouTubeビデオをダウンロードする
上記のオプションがいずれも機能しない場合は、YouTube ビデオをダウンロードしてデバイスで再生してみてください。
- MiniTool uTube Downloaderは、広告を表示せず、無限の数のビデオファイルをダウンロードできる無料のYouTubeダウンローダーです。とりわけ、YouTube プレイリストやビデオ字幕をダウンロードすることもできます。
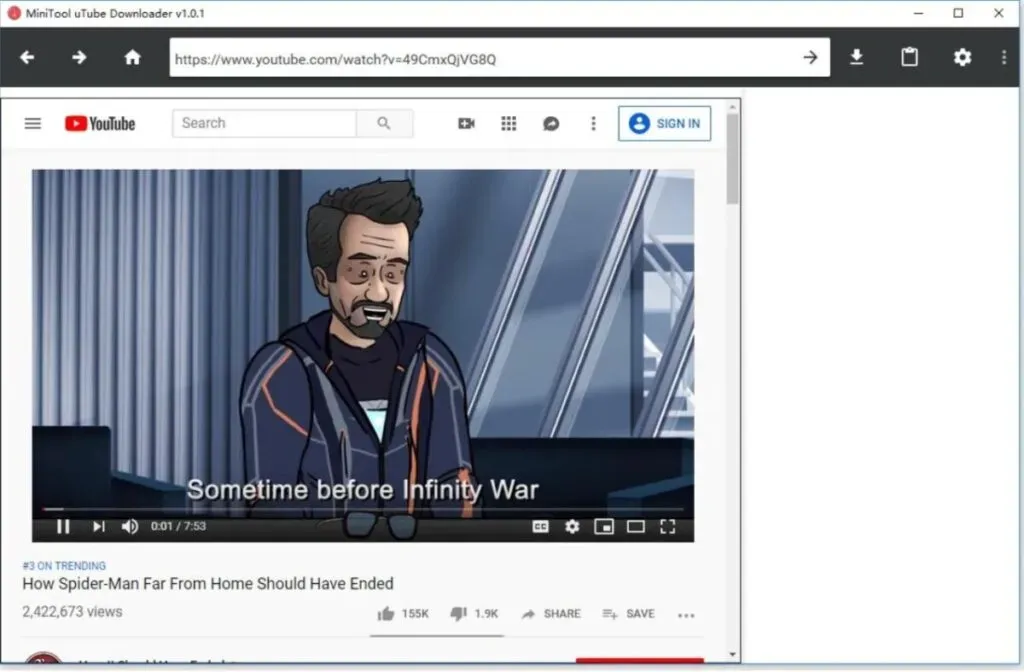
- MiniTool uTube Downloaderは、ダウンロードしてインストールすることで入手できる無料のYouTubeダウンローダーです。
- ダウンロードしたいビデオのURLをコピーして対応するフィールドに貼り付け、「ダウンロード」ボタンをクリックしてダウンロードを開始します。
- MP3、MP4、WMVなどのビデオファイル形式を選択し、「ダウンロード」ボタンをクリックしてダウンロードを開始します。
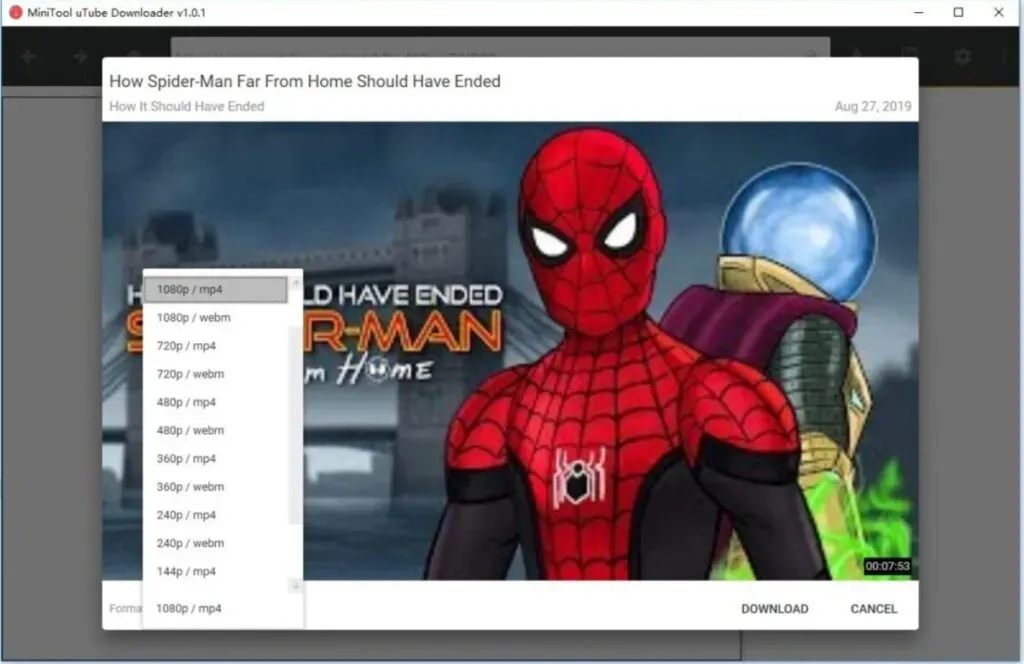
- 最後に、インターネット接続がなくても、さまざまなデバイスで YouTube 動画を視聴できます。
7. Web ブラウザのバージョンを更新します。
Web ブラウザが古いため、YouTube ビデオが正しく再生されない可能性があります。引き続き Adobe Flash Player プラグインが使用される可能性がありますが、これは YouTube でサポートされていないため、ビデオ再生の問題が発生する可能性があります。
また、以前の Web ブラウザの一部の設定や機能が YouTube プレーヤーに干渉する可能性があります。
コンピューターでの YouTube ビデオ再生の問題を回避したいとします。この場合、古い Web ブラウザの使用は避けてください。
- ブラウザを更新する前に、まずブラウザをアンインストールする必要があります。
- 次に、公式 Web サイトにアクセスし、コンピュータにインストールする必要がある最新バージョンをダウンロードします。
- その後、黒い画面の問題が YouTube 動画で解決したかどうかを確認してください。
8. 別の Web ブラウザまたはシークレット モードを使用する
ある時点で、別のブラウザが必要になる場合があります。現在使用している Web ブラウザが YouTube Web プレーヤーと互換性がない可能性がありますが、その可能性は十分にあります。別のブラウザをコンピュータにインストールするには、ブラウザの公式 Web サイトからダウンロードしてインストールします。
次に、そのブラウザを使用して YouTube ビデオを視聴して、黒い画面の問題が解決されるかどうかを確認してください。これらの提案がいずれも機能しない場合は、ブラウザのサポートに連絡して助けを求める必要があるかもしれません。
別の方法を使用することもできます。これで解決するかどうかを確認するには、ブラウザで新しいタブを開き、そこで YouTube ビデオを再生して問題が解決するかどうかを確認してください。
9. ハードウェアアクセラレーションを無効にする
ハードウェア アクセラレーションは、計算処理の一部を中央処理装置ではなく、グラフィックス プロセッシング ユニット (GPU) などの特別に設計されたコンピュータ ハードウェアに委任します。これにより、関連するソフトウェアのパフォーマンスが向上する可能性があります。
ただし、ハードウェア アクセラレーションによって予期しない問題が発生する場合があります。Web ブラウザでハードウェア アクセラレーションを有効にしているとします。
この場合、YouTube ビデオは期待したほどスムーズに再生されない可能性があります。そのため、ブラウザーでハードウェア アクセラレーションを無効にして、違いが生じるかどうかを試してみることができます。
Chrome および Firefox でハードウェア アクセラレーションを無効にするには、次のセクションの手順に従ってください。
Google Chrome を使用している場合:
- 右上隅のメニュー ボタンに移動し、[終了] を選択します。
- 次に、「設定」オプションを選択します。
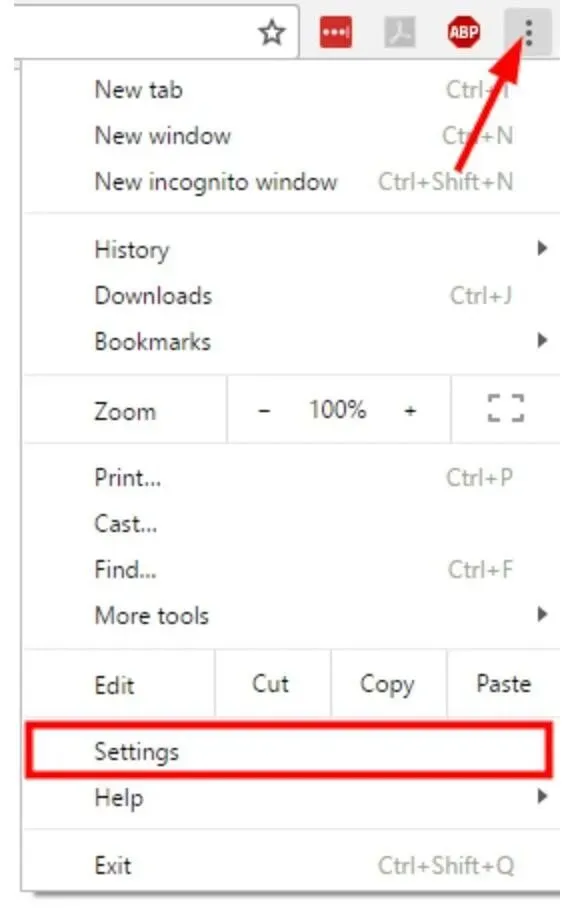
- ページの下部にある [詳細設定を表示] を選択します。
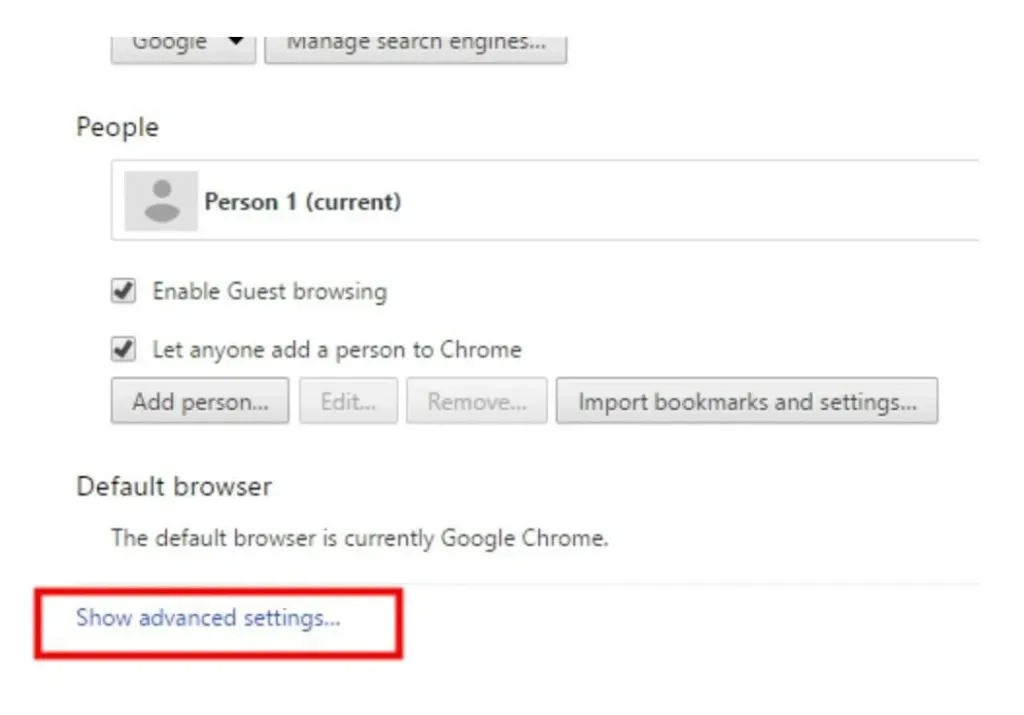
- [システム] で [ハードウェア アクセラレーションを使用できる場合は使用する] チェックボックスをオフにします。

- 変更を有効にするには、ブラウザを再起動します。
Firefox を使用している場合:
- 右上隅のメニュー ボタンに移動し、[オプション]を選択します。
- Internet Explorer を使用している場合は、右上隅のメニュー ボタンに移動し、[オプション] を選択します。

- ドロップダウン メニューから「詳細」を選択します。
- 次に、「可能な限りハードウェア アクセラレーションを使用する」のチェックを外します。
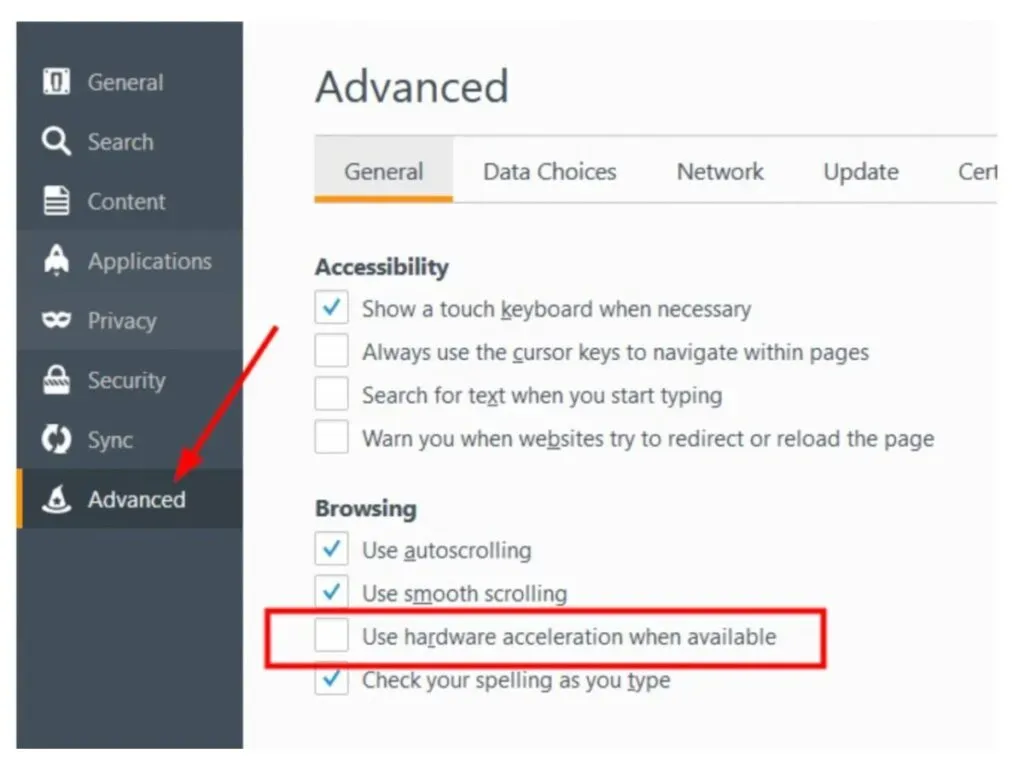
- 変更を有効にするには、ブラウザを再起動します。
ブラウザを再起動した後、YouTube ビデオを見て、この戦略が効果的かどうかを確認してください。
10.ビデオカードドライバーを更新します。
グラフィックス ドライバーは、コンピューター画面上のすべてのピクセルをレンダリングする役割を果たします。画像 (写真やビデオを含む) であってもテキストであっても、Web サイト、ゲーム、ビデオ ストリーミング サービスで表示される内容はグラフィック ドライバーによって決まります。最大限のパフォーマンスと鮮明な画像を確保するには、グラフィックス ドライバーを更新する方法を学ぶ必要があります。
Windows 7 では、Windows Update を使用してグラフィックス ドライバーを更新できます。
- Windows の [スタート] メニューからコントロール パネルを選択して、[コントロール パネル] に移動します。
- ドロップダウン メニューから [システムとセキュリティ] を選択し、次に [Windows Update] を選択します。
- すぐに結果が表示されない場合は、「更新の確認」をクリックします。これにより、オペレーティング システムが標準の Windows アップデートと新しいドライバーを確認するように指示されます。
- Intel Graphics や NVIDIA など、グラフィックス コンポーネントに関連付けられたメーカー名を持つグラフィックス カード ドライバーを検索します。AMD グラフィックスも検討すべき選択肢です。
- これらは、メイン ビューまたは [オプションの更新] カテゴリにあります。これらのグラフィックス カード ドライバーが表示された場合は、それらを選択し、[インストール] ボタンをクリックします。インストールには数分かかります。
よくある質問
YouTube はリラックスできる音楽を使った黒い画面の動画を収益化するでしょうか?
技術的には、音楽に再利用素材による著作権の問題がない限り、黒い画面のビデオをリラックスできる音楽で収益化することができます。ただし、ビデオ メディアとして収益化するには、オリジナルの音楽以上のものが必要です。著作権のない画像(できれば自分で作成したもの)を使用できます。
YouTube アプリで半分黒い画面の問題を解決するにはどうすればよいですか?
YouTube の半分黒い画面エラーを修正する最も一般的な方法は、Google Play ストアまたは Apple App Store からアプリをアンインストールして再インストールすることです。後でデバイスを再起動すると、問題が解決される可能性が高くなります。
Safariを使用しているときにYouTubeビデオの黒い画面を修正するにはどうすればよいですか?
デバイスの設定を開き、「Safari」をクリックします。拡張機能を確認し、Adblock Plus や Firefox Focus などのアクティブなコンテンツ ブロッカーがある場合は無効にします。最後に、デバイスを再起動します。
YouTube を開くと黒い画面と白いボックスが表示されるのはなぜですか?
最近の iOS アップデートにより、YouTube を開くと白いボックスと黒い画面が表示される場合があります。この問題を解決するには、アプリを再インストールすることをお勧めします。

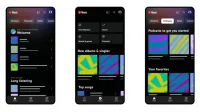
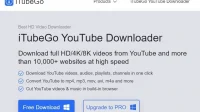
コメントを残す