10 の修正: 電子メールが停止またはクラッシュし続ける
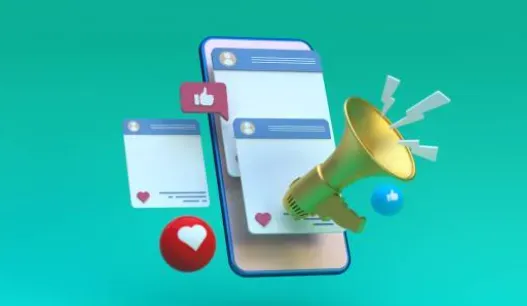
Android デバイスに 2 つ以上のメール アプリをインストールしている人はたくさんいます。モバイル デバイスで電子メールをチェックする Android ユーザーの数は、すでにデスクトップ電子メール ユーザーの数を上回っています。携帯電話で受信トレイを確認する方が、より速く、簡単、便利です。
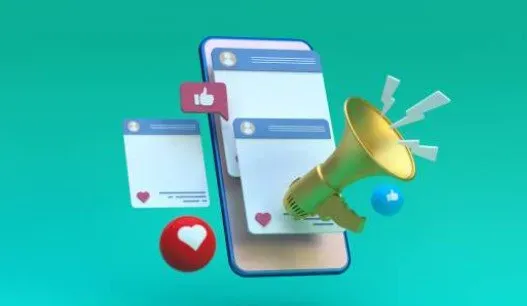
電子メール アプリケーションはいつでも動作を停止する可能性があります。プログラムが応答を停止するか、エラー文字が表示されます。ここでは、Android および iPhone のメール アプリで「停止またはクラッシュし続けるメール」を修正するための 10 の最良の方法を紹介します。
Android および iPhone で頻繁に停止またはクラッシュするメールを修正する方法
- アプリケーションを強制停止する
- アカウントからサインアウトし、キャッシュをクリアします
- デバイスを再起動します
- アプリを更新する
- Android システムの Webview アップデートをアンインストールする
- アプリを削除する
- メールアプリのデータをクリアする
- ファイルをバックアップし、携帯電話を再起動します
- デバイスをセーフ モードで起動します
- キャッシュパーティションをクリアする
1.メールアプリを強制停止する
アンドロイド
アプリケーションを停止する
- アプリを閉じたい場合は、 Android のマルチタスク画面からアプリをスワイプして消すのが最善の方法です。
- このプロセスは、Android のバージョンとスマートフォンのメーカーによって大きく異なる場合があります。
- 画面の下部から画面の中央まで上にスワイプし、1 本の水平線とスワイプ ジェスチャ メカニズムを使用して移動します。
- 上にスワイプして、閉じたいアプリから離れます。
- 次に、「電子メールが停止またはクラッシュし続ける」問題が解決されたかどうかを確認します。
アプリケーションを強制停止する
プログラムが正常に終了することを拒否するか、他のサービスがバックグラウンドで実行されたままになります。場合によっては、Android 設定アプリを使用してプログラムを完全に閉じることができます。ほとんどの Android デバイスでは、次のようにしてアプリを強制終了できます。
- 携帯電話で設定アプリを開きます。
- ドロップダウン メニューから「アプリ」または「アプリと通知」を選択します。
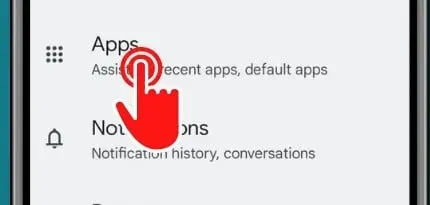
- 開いているすべてのアプリを表示するには、[すべてのアプリを表示] を選択する必要がある場合があります。
- アプリを強制的に終了するには、アプリをタップします。
- ドロップダウン メニューから [強制停止] を選択します。
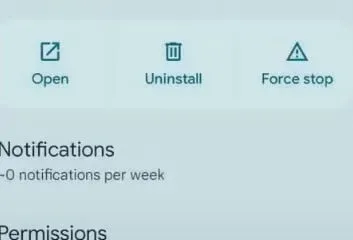
- [OK] を選択して決定を確認します。
- 次に、「電子メールが停止またはクラッシュし続ける」問題が解決されたかどうかを確認します。
iOSデバイス
ホームボタンでアプリを閉じる
- iPhoneにはアプリを終了できる機能があります。ホームボタンの使用
- 最近使用したアプリを表示するには、ホーム ボタンをダブルタップします。
- 左または右にスワイプして、閉じたいアプリを見つけます。
- アプリを閉じるには、プレビュー カードを上にスワイプします。
- 次に、「電子メールが停止またはクラッシュし続ける」問題が解決されたかどうかを確認します。
iPhoneはホームボタンなしでアプリを閉じる
- ホームボタンのない iPhone は、アプリスイッチャーやアプリを開いたり閉じたりする方法など、別のジェスチャのセットを使用します。
- iPhoneのホーム画面でディスプレイを下から上にスワイプし、画面を押し続けたまましばらく停止し、アプリスイッチャーが表示されたら指を放します。
- さまざまなアプリ カードを左右にスワイプして、閉じたいアプリを見つけます。
- 上に素早くスワイプしてアプリを閉じます。
- 次に、「電子メールが停止またはクラッシュし続ける」問題が解決されたかどうかを確認します。
2. アカウントからサインアウトし、アプリのキャッシュをクリアします。
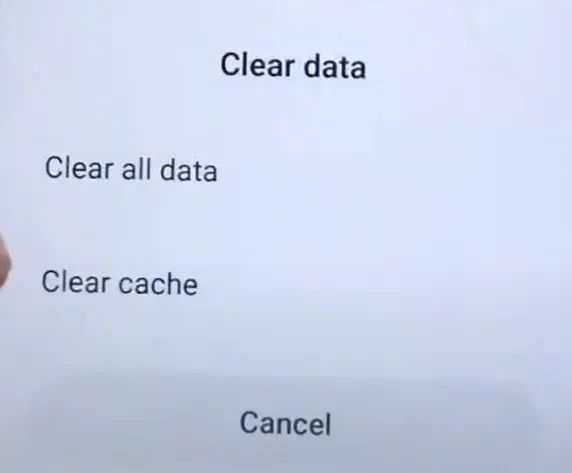
Android メールがフリーズし続ける場合は、メール アプリのキャッシュとデータを削除する必要があります。これにより、電子メール アプリケーション内の破損したデータがクリーンアップされ、動作がよりスムーズになります。
メール アプリのキャッシュとデータを削除するには、次の手順に従います。
- 「設定」メニューから「ストレージ」を選択します。
- 次のリストの [アプリ] エントリをタップします (Android 11 以前の場合はその他のアプリ)。これにより、携帯電話にインストールされているアプリのリストが開きます。
- 削除したいアプリのキャッシュを選択します。どのアプリが最も多くのスペースを占有しているかを確認するには、右上隅にある三点メニューから「サイズで並べ替え」を選択します。
- アプリの情報ページで「キャッシュをクリア」オプションをタップします。
- 次に、「電子メールが停止またはクラッシュし続ける」問題が解決されたかどうかを確認します。
3. デバイスを再起動します
Android スマートフォンを再起動すると、多くの問題が解決されることは誰もが知っています。Android の問題により一時停止し続ける電子メールを修正することもできます。
- この問題を解決するには、以下の手順に従って Android スマートフォンを再起動します。
- 画面に「電源オフ」メニューが表示されるまで、デバイスの電源ボタンを押し続けます。
- ここで「再起動」を選択します。
- スマートフォンを再起動する場合は手順をご確認ください。
- 次に、「電子メールが停止またはクラッシュし続ける」問題が解決されたかどうかを確認します。
4.メールアプリを更新する
アンドロイド
アプリを手動で更新する
- Google Play ストア アプリを起動します。Google Play は、さまざまな情報を検索できる検索エンジンです。
- 右上隅にあるプロフィールアイコンをタップします。
- ドロップダウン メニューから [アプリとデバイスの管理] を選択します。アップデートが利用可能なアプリの横に「アップデートが利用可能」と表示されます。
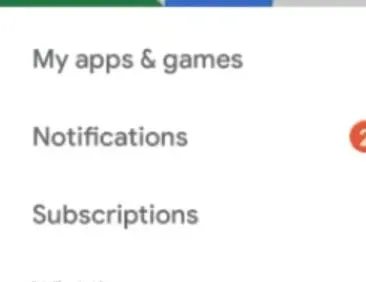
- 「更新」ボタンをクリックして更新してください。
- 次に、「電子メールが停止またはクラッシュし続ける」問題が解決されたかどうかを確認します。
アプリを自動的に更新する
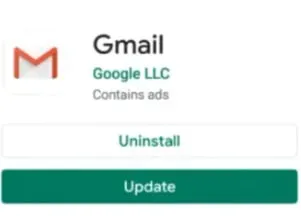
- Google Play ストア アプリを起動します。Google Play は、さまざまな情報を検索できる検索エンジンです。
- 右上隅にあるプロフィールアイコンをタップします。
- ドロップダウン メニューから [アプリとデバイスの管理] を選択します。
- 「管理」をタップし、自動的に更新するアプリを見つけます。
- アプリをタップして詳細ページに移動します。
- アプリケーションの「詳細」タブにある「詳細」をクリックします。
- チェックボックスをオンにして自動更新を有効にします。
- 次に、「電子メールが停止またはクラッシュし続ける」問題が解決されたかどうかを確認します。
Apple iOS デバイス
iPhone または iPad では、アプリを手動で更新します。
- まずはApp Storeにアクセスしてください。
- 画面の上部にあるプロフィール アイコンをタップします。
- 下にスクロールして保留中のアップデートとリリースノートを表示します。このアプリを個別に更新するには「アプリの後で更新」をクリックし、すべてのアプリを更新するには「すべて更新」をクリックします。
- iPhone には、5 つの個別のアプリについて利用可能なアップデートのリストが表示されます。
- iPhone または iPad 上のアプリが更新されない場合の対処方法について説明します。
- ここで、メール停止の問題が解決されたかどうかを確認してください。
Apple iPhone ソフトウェアを手動で更新します。
- まずはApp Storeにアクセスしてください。
- サイドバーの「アップデート」をクリックします。
- このプログラムのみを更新するには、その横にある「更新」をクリックするか、「すべて更新」をクリックします。
- Mac では、3 つの個別のアプリで利用可能なアップデートのリストが表示されます。
- App Store からアプリをダウンロードしていない場合や、アップデートについてサポートが必要な場合は、アプリ開発者にお問い合わせください。
- 次に、「電子メールが停止またはクラッシュし続ける」問題が解決されたかどうかを確認します。
5. Android システム Webview アップデートをアンインストールします。

Android WebView オペレーティング システムは、Chrome の機能を簡略化したバージョンであり、アプリを離れる代わりにアプリ内のリンクを開くことができます。つまり、アプリケーション内のリンクをクリックすると、アプリケーションの組み込みブラウザであるかのように WebView が開きます。
すべてのアプリケーションがそれをサポートしているわけではありません。一部のアプリのリンクが、アプリ自体ではなく Chrome (または他のブラウザ) で開かれるのはこのためです。
- アンインストールプロセスは携帯電話と Android のバージョンによって異なるため、この質問に対する唯一の答えはありません。
- ただし、さまざまなデバイスで Android System Webview をアンインストールする方法がいくつかあります。
- Android 6.0 以降を実行している Android スマートフォンおよびタブレット。
- 「設定」→「アプリケーションマネージャー」→「アプリケーション情報」→「Android システム WebView」に移動します。
- 画面左上の 3 本線から [削除] を選択します。
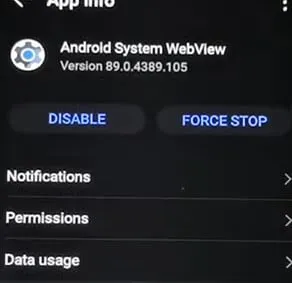
- 次に、「電子メールが停止またはクラッシュし続ける」問題が解決されたかどうかを確認します。
6. アプリを削除する
携帯電話にインストールされているアプリは削除できます。有料プログラムをアンインストールした場合は、再度料金を支払うことなく、後で再インストールできます。プレインストールされているシステム アプリを無効にすることもできます。
アンドロイド
- インストールしたプログラムをすべて削除します。
- Google Play に移動し、Google Play ストア アプリを開きます。
- 右上隅にあるプロフィールアイコンをタップします。
- 次に、ドロップダウン メニューから [アプリとデバイスの管理] を選択します。
- アンインストールするアプリの名前をタッチして選択します。
- メニューから「削除」を選択します。
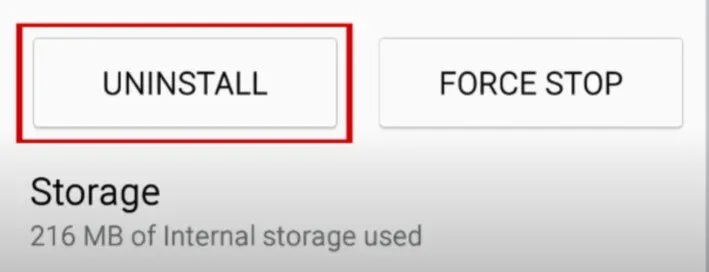
- アプリをアンインストールまたは無効にした後でも、アプリを再インストールできます。
- 購入済みのアプリケーションは、再度料金を支払うことなく再インストールできます。
- 次に、「電子メールが停止またはクラッシュし続ける」問題が解決されたかどうかを確認します。
Apple iPhone デバイス
ホーム画面からアプリを削除する
- ホーム画面でアプリを長押しして、「アプリのアンインストール」をタップします。
- ホーム画面から削除して App ライブラリに保存するか、「App を削除」をクリックして iPhone から削除します。
- 次に、「電子メールが停止またはクラッシュし続ける」問題が解決されたかどうかを確認します。
App Store とホーム画面からアプリを削除します。
- アプリ ライブラリで、アプリを長押しします。
- 次に、ドロップダウン メニューから [アプリケーションのアンインストール] を選択します。
7.メールアプリのデータをクリアする
電子メール アプリのキャッシュをクリアしても何も機能しない場合は、データも消去する必要があります。手順は同じですが、唯一の違いは、純粋なキャッシュではなく純粋なデータが選択されることです。
- Android メールがフリーズし続ける場合は、メール アプリのキャッシュとデータを削除する必要があります。これにより、電子メール アプリケーション内の破損したデータがクリーンアップされ、動作がよりスムーズになります。
- メール アプリのキャッシュとデータを削除するには、次の手順に従います。
- 携帯電話の「設定」アプリの「アプリケーションマネージャー」または「アプリ」に移動します。
- 次に、メール アプリを見つけて開きます。
- その後、「ストレージ」を選択します。
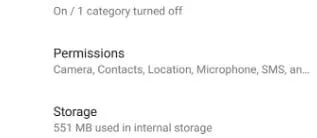
- 次に、「データのクリア」と「キャッシュのクリア」をクリックしてキャッシュをクリアします。
- 最後にOKキーを押してください。
- 次に、「電子メールが停止またはクラッシュし続ける」問題が解決されたかどうかを確認します。
8. ファイルをバックアップし、携帯電話を再起動します。
ノーマルモード
「設定」メニューで工場出荷時の設定に戻すことができます。Android スマートフォンでは文言が若干異なる場合がありますが、この手順はすべてのメーカーで同じです。
- 最初に行う必要があるのは、設定メニューに移動することです。
- 画面の上から下に 1 ~ 2 回スワイプし、通知シェードの歯車アイコンをタップします。
- 「設定」メニューの「システム」まで下にスクロールします。Samsung をお持ちの場合は、「一般管理」を探してください。
- 「詳細設定」セクションを展開し、「オプションのリセット」をクリックします。Samsung ユーザーの場合は「リセット」が表示されます。
- 「すべてのデータを消去(出荷時設定にリセット)」または「出荷時設定にリセット」を探します。
- この操作により Android スマートフォンまたはタブレットの内部メモリ内のすべてのデータが消去されるという警告が表示されます。「全データ消去」または「リセット」ボタンを押してください。
- 電話機をリセットすることを確認するには、ロック パターン、PIN、またはパスワードを入力し、もう一度ボタンを押してプロセスを完了します。
- デバイスはすぐに再起動し、「消去」アニメーションが表示されます。
- Android スマートフォンまたはタブレットが再起動し、セットアップ プロセスを完了するように求められます。
- 次に、「電子メールが停止またはクラッシュし続ける」問題が解決されたかどうかを確認します。
リカバリモード
- 携帯電話の電源がオフになっていることを確認してください。
- 電源キーと音量キーを同時に押し続けます。
- 画面が表示されるまで何度も押します。
- 画面に「スタート」という文字が表示され、電源ボタン、テキスト、ナビゲーションの指示が示されます。
- 音量キーで操作し、電源ボタンで選択できるようになりました。
- リカバリモードが表示されるまで、音量ダウンボタンを押し続けます。
- 選択するには、電源ボタンを押します。
- 携帯電話が再起動すると、苦しんでいる Android ロボットが表示されます。
- 電源ボタンを押したままにして、音量を上げるボタンを同時に押し続けます。
- データの消去/工場出荷時設定へのリセットは、音量ボタンで強調表示されます。
- オプションを選択するには、電源ボタンを押します。
- [データの初期化] を選択して確定し、電話機の動作を許可します。
- 完了したら、「今すぐシステムを再起動する」を選択します。
- 次に、「電子メールが停止またはクラッシュし続ける」問題が解決されたかどうかを確認します。
9. デバイスをセーフモードで起動します
インストールされているプログラムにバグがあると、エラーメッセージが表示されたり、メールアカウントが使用できなくなる場合があります。デバイスをセーフ モードにしておくと、問題の原因となっているアプリを特定するのに役立ちます。
セーフ モードでは、プレインストールされている電子メール アカウント アプリを除くすべてのサードパーティ アプリが無効になります。デバイスをセーフ モードにするには、次の手順に従います。
- 数秒以内に、電話のロゴが画面に表示されるまで、電源ボタンと音量ダウン ボタンを押し続けます。
- 電源ボタンを放しますが、音量を下げるボタンは押したままにしてください。
- デバイスがセーフ モードで起動し、ロックを解除するように求められます。
- 画面の左下隅にある「セーフ モード」が有効になっているかどうかを確認します。
- 電子メール アプリを開いて、問題が解決したかどうかを確認します。問題が解決した場合は、インストールされているアプリケーションにバグがある可能性が高くなります。
- インストールしたプログラムをメモし、すぐにアンインストールしてください。
- 次に、「電子メールが停止またはクラッシュし続ける」問題が解決されたかどうかを確認します。
10. キャッシュパーティションのクリア
Android はシステム キャッシュを使用してアプリを迅速にロードし、キャッシュ パーティションに保存されます。このキャッシュは、更新中および更新後に、その他の理由で破損する可能性があります。最初は無害に見えるかもしれませんが、キャッシュが破損すると、速度の問題やその他のさまざまな小さな問題が発生する可能性があります。
システム キャッシュが破損している場合、エラー メッセージや電子メールを開く際の問題が発生する可能性もあります。システム キャッシュを削除すると、Android スマートフォンのパフォーマンスが向上する可能性があります。
- キャッシュ パーティションを消去するには、次の手順に従います。
- 携帯電話の電源を切ります。
- 音量アップキー、電源キー、ホームキーを同時に押し続けます。
- デバイスが振動したら、電源ボタンを放しますが、他の 2 つのボタンは押したままにしてください。
- 音量を上げるボタンと下げるボタンを使用して、「キャッシュパーティションのワイプ」オプションを切り替えます。
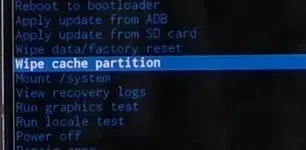
- オプションを選択するには、電源ボタンを押します。
- 前の手順を完了したら、「すぐにシステムを再起動する」を選択し、電源ボタンを押してスマートフォンを再起動します。
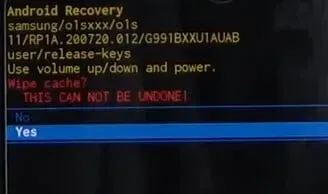
- 「残念ながらメールが停止しました」というエラー通知が表示されなくなったかどうかを確認してください。
- 次に、「電子メールが停止またはクラッシュし続ける」問題が解決されたかどうかを確認します。
結論
メールを受信したことを知らせる通知が表示されますが、それを表示するためにアプリを開こうとすると、「申し訳ありませんが、Gmail は停止しました」というメッセージが表示されます。アプリケーションがクラッシュした後、何をすればよいのかわかりません。
Android メール アプリがシャットダウンを繰り返す場合は、強制的に閉じてデバイスを再起動します。次に、キャッシュをクリアしてプログラムを再インストールします。私は合計 10 個の解決策を提供しました。それらをすべて試して、どれが自分にとって最適かを確認してください。
よくある質問
メールに「停止中」と表示され続けるのはなぜですか?
「電子メールが停止し続けます」という問題メッセージは、ソフトウェアのバージョンが古いことが原因で発生し、さまざまなエラーやクラッシュが発生する可能性があります。Google Play ストア アプリを起動し、検索バーに「メール」と入力し、「更新」ボタンをクリックします。アプリケーションを再起動し、最新のアップデートをインストールすることで問題が解決したかどうかを確認します。
私のメールアカウントが停止されているのはなぜですか?
電子メールが機能しなくなる理由はさまざまです (電子メールの設定が間違っている、電子メールのパスワードが間違っているなど)。ただし、電子メールの問題を特定する最初のステップは、受信したエラー メッセージを確認することです。
Samsung で電子メールが機能しなくなったのはなぜですか?
「設定」に移動し、「アプリケーション」をタップすると、アプリのキャッシュを消去できます。メールアプリを選択したら「ストレージ」をクリックします。キャッシュをクリックしてクリアします。アプリのデータをクリアするには、[設定]、[アプリ] の順に移動します。
メール アプリが動作しなくなったのはなぜですか?
Android スマートフォンのメール アプリが突然更新を停止した場合は、インターネット接続またはスマートフォンの設定に問題がある可能性があります。プログラムがクラッシュし続ける場合は、タスク マネージャーが過度に制限されているか、アプリのキャッシュをクリアしてデバイスを再起動する必要があるバグがある可能性があります。



コメントを残す