10 の修正: 現在、Origin オンライン サインインは利用できません
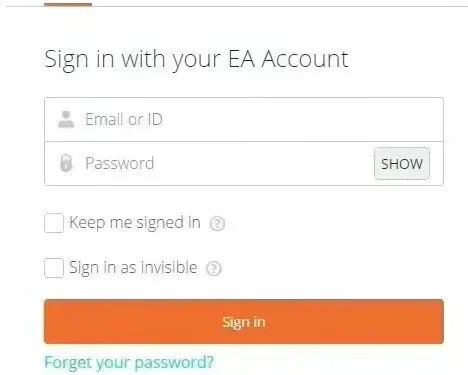
この問題は、ユーザーが元のアカウントにログインしたときに発生します。これは非常にイライラするもので、ユーザーは自分のアカウントにログインしないとOrigin をプレイできないと不満を抱いています。この記事では、考えられるすべての解決策とエラーの原因を説明しました。
解決策を 1 つずつ実行し、どれが問題の原因であるかを確認してください。問題が最終的に解決されることを願っています。
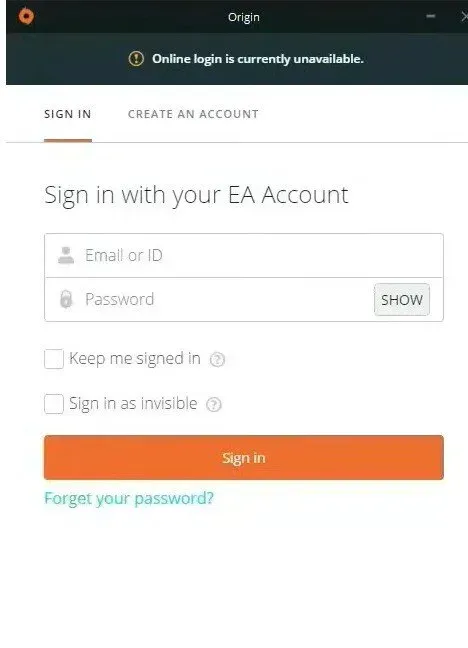
1. 日時が間違っています。多くのオンライン サーバーを使用するには、日付と時刻を正しく設定する必要があります。数分後に変更が発生した場合でも、サーバーは動作しません。システムの日付と時刻が正しいことを確認してください。
2. Internet Explorerの設定。一部の機能については、Origin ランチャーは Internet Explorer アプリの設定に依存します。設定が間違っている場合は、オンラインで Origin にログインする際の問題を避けるために、必ず設定を変更してください。
3. ネットワークに関する質問。これらは非常に難しい質問です。場合によっては、ユーザーが問題の原因を理解することが難しい場合があります。Windows ファイアウォールで Origin のブロックを解除し、ホストをリセットすることをお勧めします。
1. システムの日付と時刻を確認します。
多くのオンライン リソースを使用する場合は、日付と時刻が正しく設定されていることを確認してください。これによりセキュリティ上の問題を防ぐことができるため、必ず適切に設定してください。以下の手順に従って、システムの日付と時刻を正しく設定してください。
- 検索アイコンをクリックして設定アプリを検索します。Windows + l キーの組み合わせでも同じことが開きます。

- 「時間と言語」をクリックします。
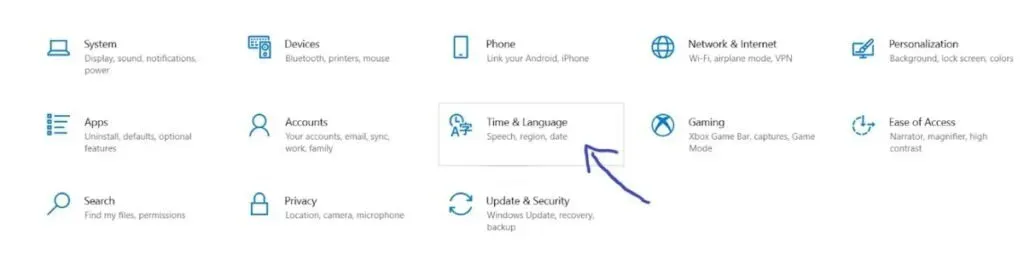
- 「日付と時刻」タブにリダイレクトされます。
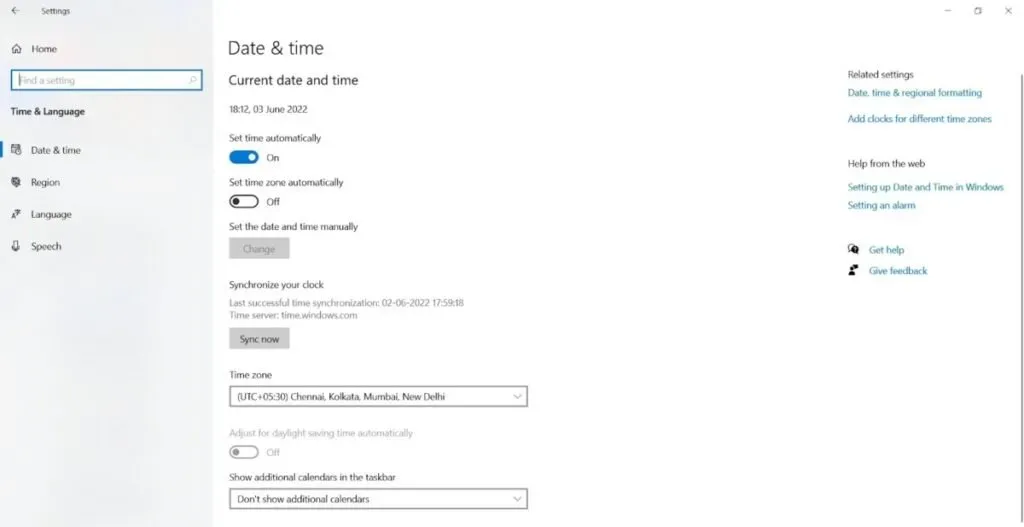
- リダイレクト後、日付と時刻が正しく設定されていることを確認してください。日時が合わない場合は、設定時刻の自動切替ボタンをONにしてください。
- 日付を変更するには、日付の下をクリックします。ドロップダウン メニューで、現在の月と現在の日付を見つけます。
- 時間を変更するには、時間の下をクリックします。時間、分、秒を変更できます。場所に合わせて正しく修正されるまで、値を変更します。
- 時間設定をすべて変更したら、「OK」をクリックします。
代替方法:
問題が解決しない場合は、コントロール パネル アプリにいくつかの変更を加えることができます。設定は似ていますが、時間をインターネットのタイミングと同期する必要があります。時刻をインターネットのタイミングと同期するには、以下の手順に従ってください。
- 検索アイコンをクリックして、コントロール パネル アプリを検索します。Windows + r キーの組み合わせを押し、開くボックスに control.exe と入力して開くこともできます。

- 開いたら、ビューを大きいアイコンまたは小さいアイコンに変更します。日付と時刻のオプションを開きます。
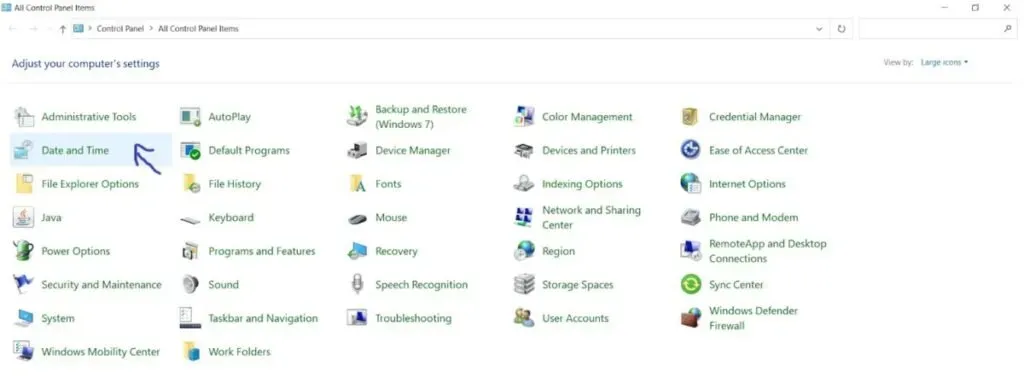
- 上部に表示される日付と時刻を変更するオプションをクリックします。さらに、オンラインサーバーと時刻を同期することができます。日付と時刻のウィンドウで、[インターネット時刻] をクリックします。「設定の変更」をクリックします。
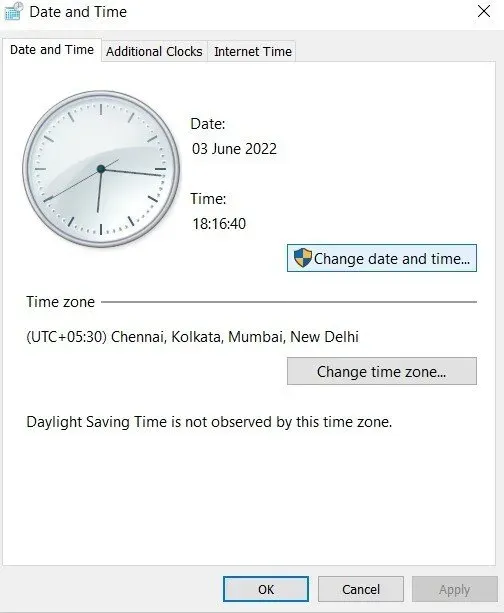
- インターネットタイムサーバーと同期するには、オプションの横にあるボックスをチェックする必要があります。
- 完了したら、「今すぐ更新」ボタンをクリックします。「OK」をクリックして「適用」をクリックします。
- コントロール パネル アプリケーションを閉じます。
- 同期方法に従うと、問題はすぐに解決されます。
2. Internet Explorer の設定をデフォルトにリセットします
ほとんどの人は、Internet Explorer がシステム上の多くのスペースを無駄にしていると考えています。しかし、常にそうとは限りません。インターネット接続の設定はInternet Explorerを使用して行います。
一部のユーザーは、設定をリセットすることでこのエラーを解決したと報告しました。Internet Explorer の設定をデフォルトにリセットするには、次の手順に従います。
- 検索アイコンをクリックして、Internet Explorer アプリを検索します。
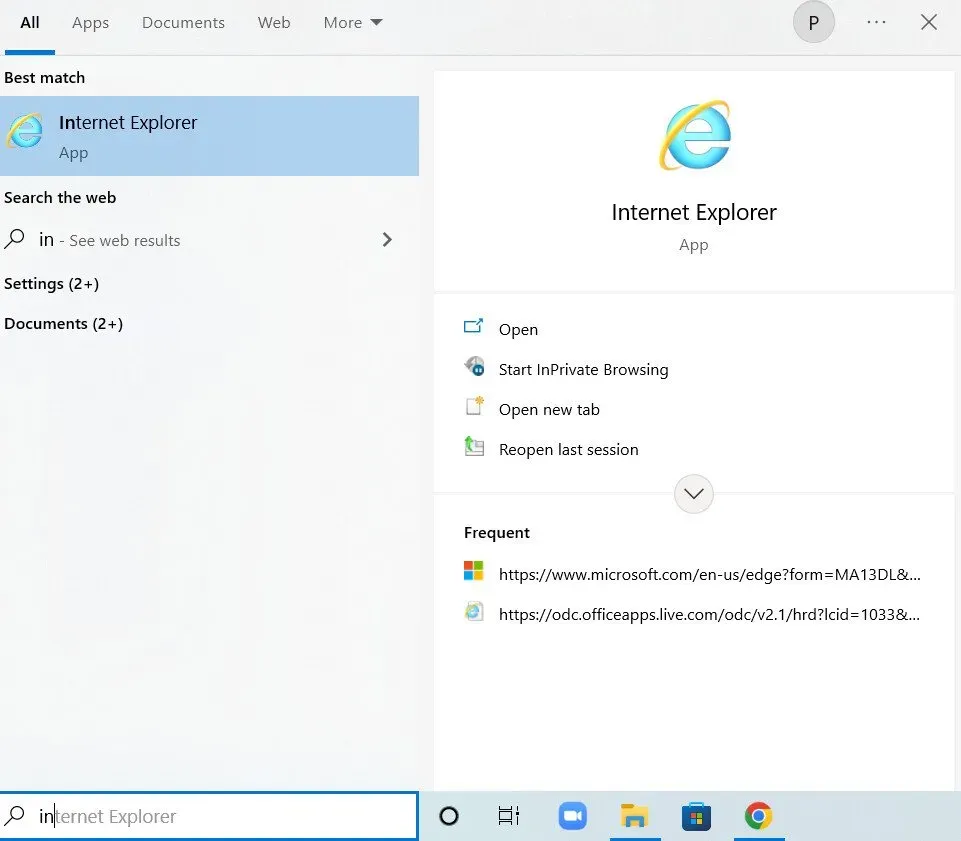
- ページの右上で、ツール オプションを選択します。インターネットオプションを選択します。
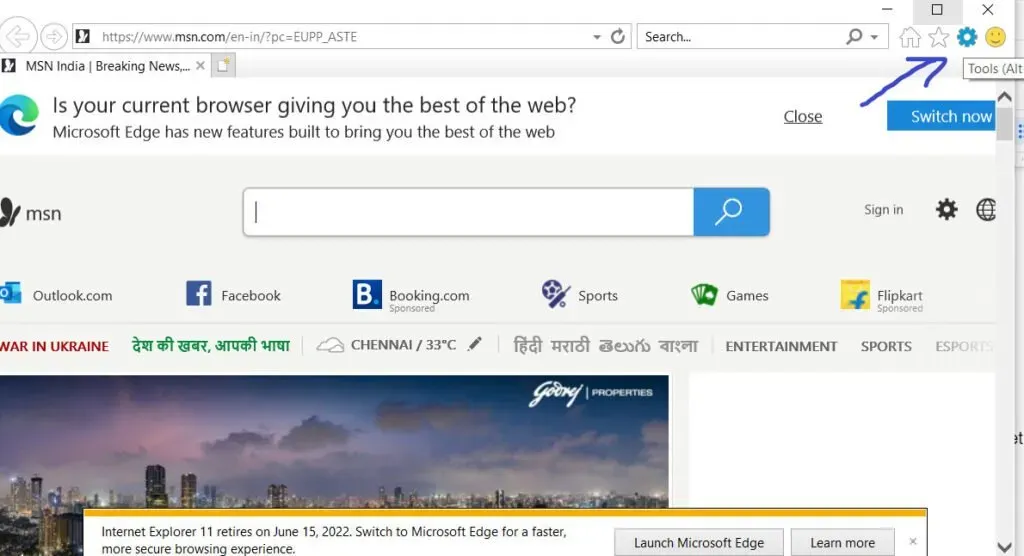
- Internet Explorer でこれを実行できない場合は、コントロール パネル アプリを使用して実行できます。コントロール パネル アプリを開き、オプションで表示をカテゴリに変更します。オプションのリストで、「インターネット オプション」ボタンをクリックします。
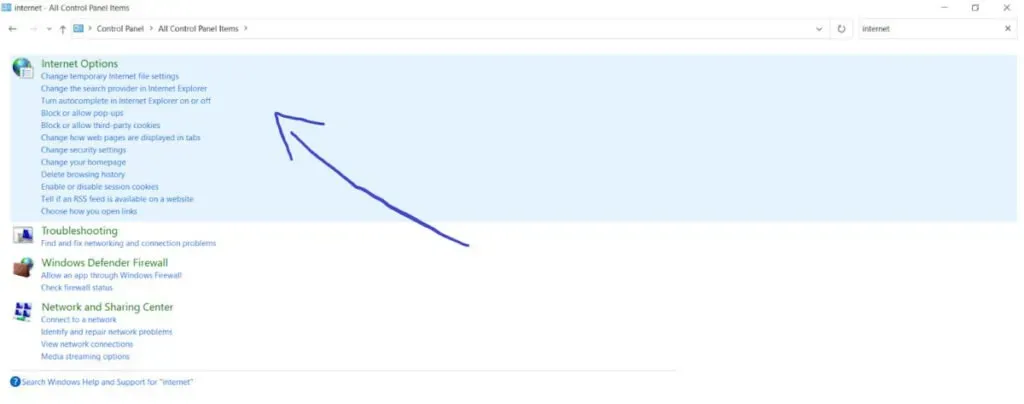
- インターネット設定ウィンドウで、詳細オプションをクリックします。「リセット」ボタンをクリックします。
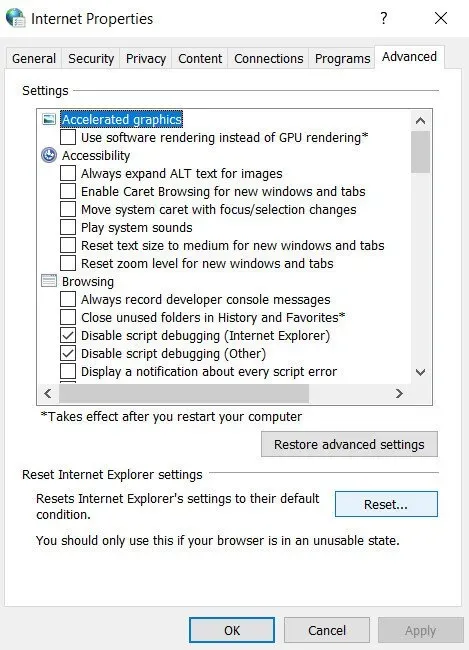
- 個人設定のチェックを外します。これは、検索プロバイダー、ホームページ、閲覧履歴、アクセラレータ、および InPrivate フィルタリング データを削除する場合に役立ちます。選択または選択解除はオプションであり、あなたの選択です。
- [リセット] をクリックすると、Internet Explorer がすべてのデフォルト設定を適用するのに時間がかかります。
- デフォルト設定の適用が完了したら、「閉じる」をクリックして「OK」をクリックします。
ここで、矛盾なく Origin にログインできるかどうかを確認します。
3. Internet Explorer のポップアップ ブロッカーを無効にします。
この方法は、上記のソリューションと組み合わせるとうまく機能します。ポップアップ ブロッカーが役立つと思うかもしれませんが、多くの場合、それは驚くべき効果をもたらしています。Internet Explorer のポップアップ ブロッカーを無効にするには、次の手順に従ってください。
- 検索アイコンをクリックして、Internet Explorer アプリを検索します。
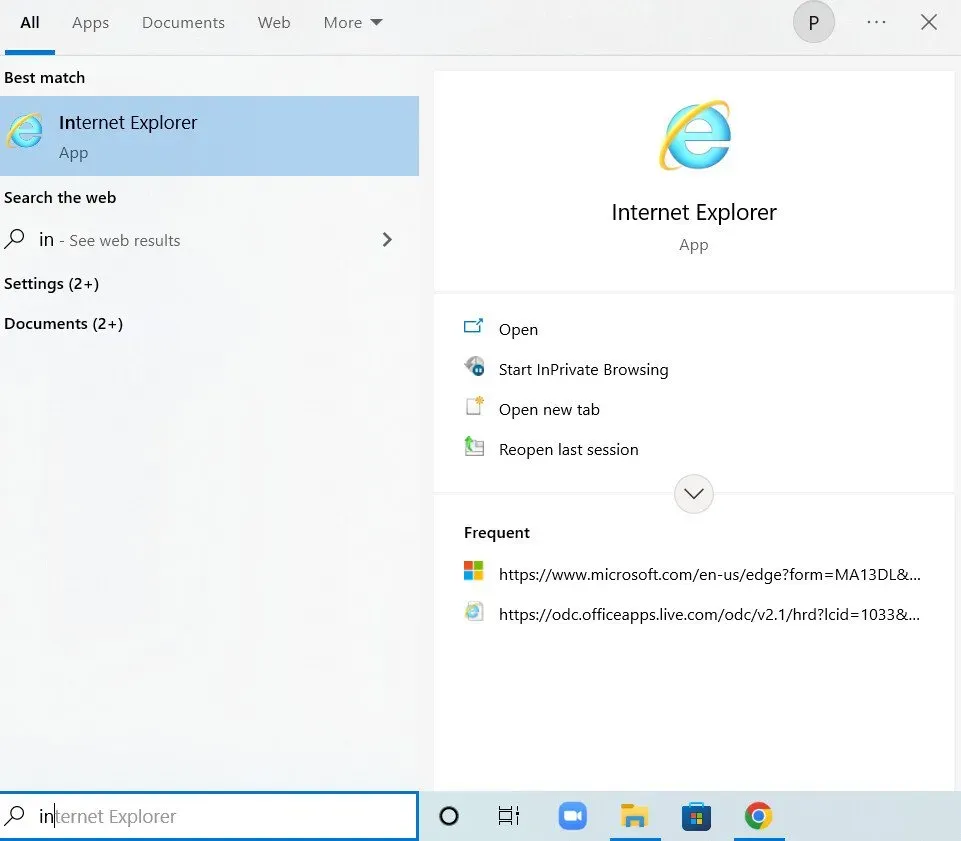
- Internet Explorer をお持ちでない場合は、コントロール パネル アプリを使用してこれを行うことができます。検索アイコンをクリックして、コントロール パネル アプリを検索します。Windows + r キーの組み合わせを押し、開くボックスに control.exe と入力して開くこともできます。
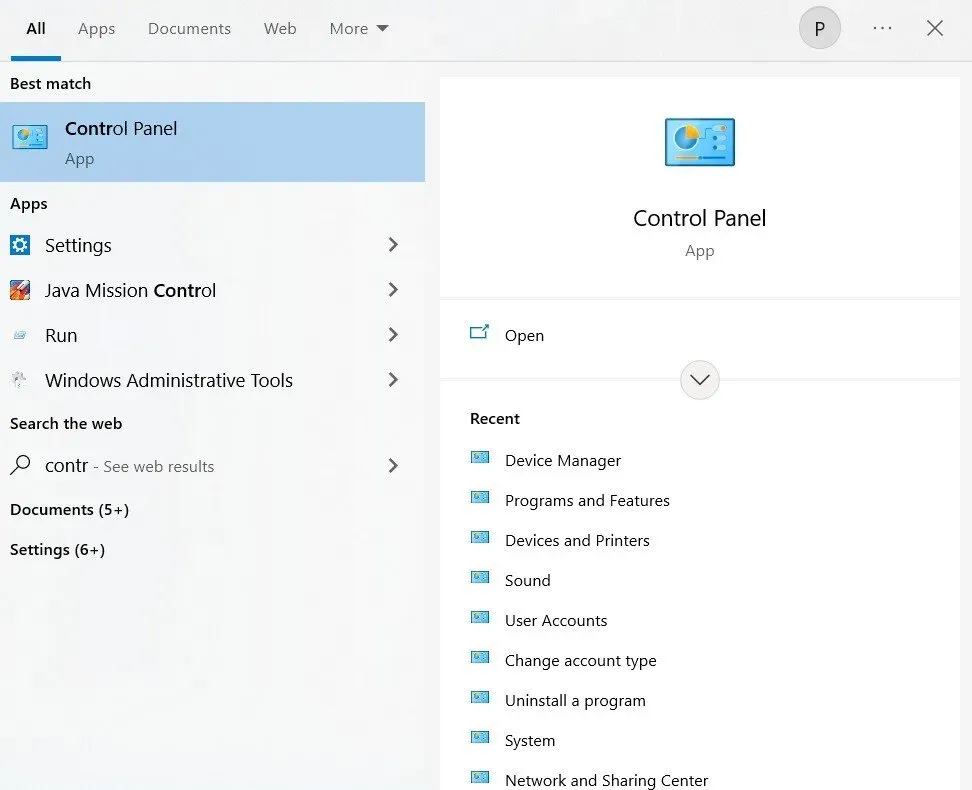
- コントロール パネル アプリが開いたら、カテゴリ表示オプションを選択します。「ネットワークとインターネット」をクリックします。
- このウィンドウが開いたら、「インターネット オプション」をクリックする必要があります。これにより、Internet Explorer ウィンドウにリダイレクトされます。
- 「インターネットのプロパティ」ウィンドウで、「プライバシー」オプションをクリックします。
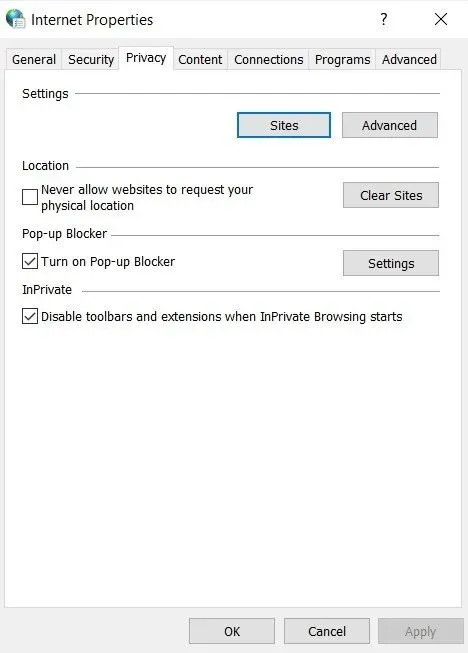
- 「ブロッカー」セクションで、「ポップアップ ブロッカー」ボックスにチェックを入れます。完了したら、その横にあるボックスのチェックを外します。
- 変更後、「適用」をクリックします。
システムを再起動し、問題なくログインできるかどうかを確認します。
4. Origin に関連付けられたキャッシュをクリアします
キャッシュのクリアは、多くの一般的な問題を解決するのに非常に役立ちます。Origin に関連付けられたキャッシュをクリアするには、以下の手順に従ってください。
- Windows エクスプローラーを開き、[この PC] をクリックします。以下のパスを使用して、システム上の次の場所にリダイレクトします。
C:\ユーザー\ユーザー名\AppData\Roaming\Origin
- AppData フォルダーを表示できない場合は、隠しファイルと隠しフォルダーを含むビューを有効にします。
- 「表示」タブをクリックします。
- ショーまたはファイルセクションで使用可能な非表示の項目をクリックします。
- ローミングフォルダーで、元のフォルダーを削除します。一部のファイルが使用されているためフォルダーを削除できないと表示された場合は、Origin を終了します。また、タスクマネージャーでプロセスを終了します。
- 次に、AppData フォルダーに移動し、ローカル フォルダーを開きます。Originフォルダーを削除します。
- Windows キー + r を押して、ファイル名を指定して実行ダイアログを開きます。「%ProgramData%」と入力し、Enter ボタンを押します。
- 元のフォルダーが開いたら、そこを見つけます。LocalContent フォルダーを除くすべてのファイルとフォルダーを選択します。
- 選択したこのフォルダーを右クリックし、コンテキスト メニューから削除オプションを選択します。
これにより、Origin のキャッシュがクリアされます。次に、オンライン ソース ログインが機能するかどうかを確認し、問題が解決しない場合はシステムを再起動します。
5. ホストファイルをリセットする
ホスト ファイルは、さまざまなサブフォルダー内の System32 フォルダーにあります。ユーザーが変更されると、システムに問題が発生する可能性があります。通常、ホスト名を IP アドレスにマップするために使用されます。ホスト ファイルが侵害されている場合、または Origin にログインできない場合は、次の手順に従ってホスト ファイルをリセットします。
- C フォルダーに移動し、「Windows、System 32、およびドライバー」をクリックします。これは、ファイル エクスプローラーを開いて操作した後に行う必要があります。
- 「この PC」または「マイ コンピュータ」をクリックし、ローカル ドライブ C を開きます。
- AppData フォルダーを表示できない場合は、隠しファイルと隠しフォルダーを含むビューを有効にします。
- 「表示」タブをクリックします。
- ショーまたはファイルセクションで使用可能な非表示の項目をクリックします。
- etc フォルダー内のファイルを見つける必要があります。メモ帳アプリで開きます。
- すべてのテキストを選択し、「削除」を押すか、「Return」キーを押して削除してください。
- それが完了したら、次のテキストをそこに貼り付けます。
# Copyright (c) 1993-2006 Microsoft Corp.
#
# This is a sample HOSTS file used by Microsoft TCP/IP for Windows.
#
# This file contains the mappings of IP addresses to hostnames. Each
# entry should be kept on an individual line. The IP address should
# be placed in the first column followed by the corresponding host name.
# The IP address and the host name should be separated by at least one
# space.
#
# Additionally, comments (such as these) may be inserted on individual
# lines or following the machine name denoted by a '#' symbol.
#
# For example:
#
# 102.54.94.97 rhino.acme.com # source server
# 38.25.63.10 x.acme.com # x client host
# localhost name resolution is handled within DNS itself.
# 127.0.0.1 localhost
# ::1 localhost
- ファイルをクリックし、「保存」をクリックします。
次に、メモ帳アプリケーションを終了し、コンピュータを再起動します。問題が存在するかどうかを確認してください。
6. Windows Defender ファイアウォールで Origin を許可する
オンラインで Origin にサインインできない場合は、Windows Defender ファイアウォールを許可する必要があります。Origin が Windows Defender ファイアウォールを使用できるようにするには、次の手順に従います。
- 検索アイコンをクリックして、コントロール パネル アプリを検索します。
- コントロール パネル アプリが開いたら、大きいアイコンまたは小さいアイコンで表示します。下にスクロールして、[Windows Defender ファイアウォール] オプションをクリックします。
- ファイアウォール経由のオプションのリストで「アプリまたは機能を許可する」をクリックします。インストールされているアプリケーションのリストが開きます。トップ画面で、管理者権限を付与する設定を変更するオプションをクリックします。
- 実行可能ファイルを見つけてみてください。見つからない場合は、「別のアプリを許可」ボタンをクリックしてください。
- Origin アプリをインストールした場所に移動します。実行可能ファイルまたは Origin を選択します。
- 上部に「ネットワークの種類」ボタンが表示されます。ここをクリック。プライベートおよびパブリックのエントリの横にあるボックスをオンにします。
- 「OK」をクリックし、「追加」をクリックします。
ここでコンピュータを再起動し、ログインできるかどうかを確認します。
7. USB デバイスを取り外します
Origin では、Realtek USB 2.0 カード リーダーなどの USB デバイスで問題が発生することがあります。USB デバイスを切断するには、以下の手順に従ってください。
- Windows キー + R を押して、[ファイル名を指定して実行] ダイアログ ボックスを開きます。開いたら、入力し
devmgmt.mscて Enter キーを押します。
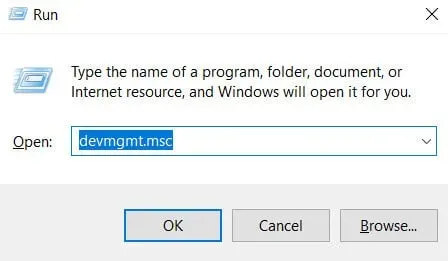
- ユニバーサル シリアル バス コントローラーにリダイレクトします。それをダブルクリックします。
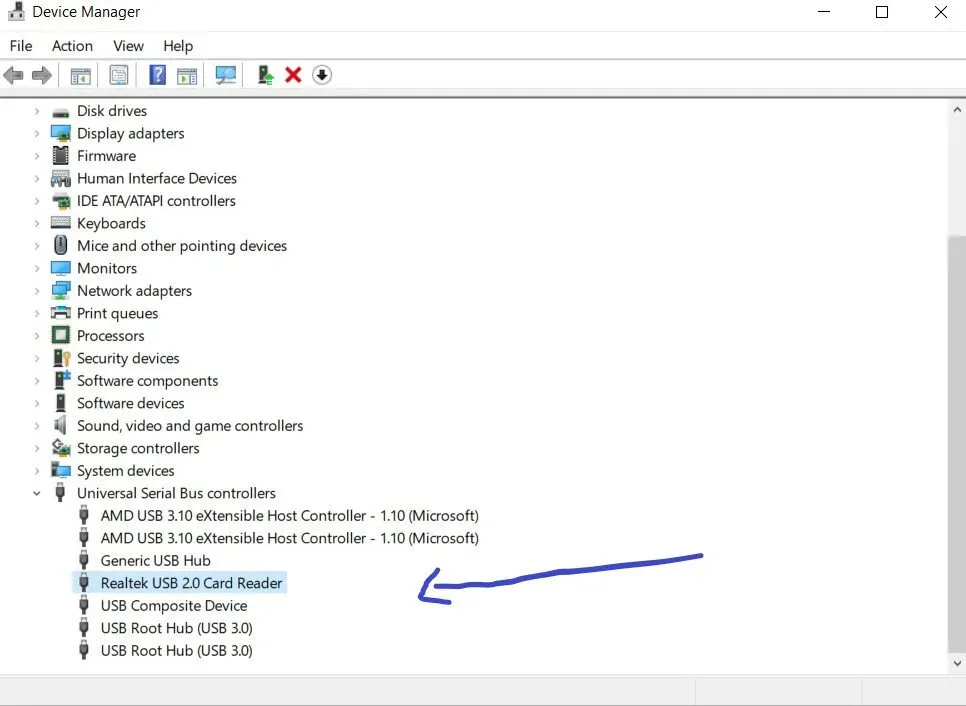
- [Realtek USB 2.0 カード リーダー] を右クリックします。USB デバイスを完全に無効にするには、[デバイスを無効にする] オプションを選択します。
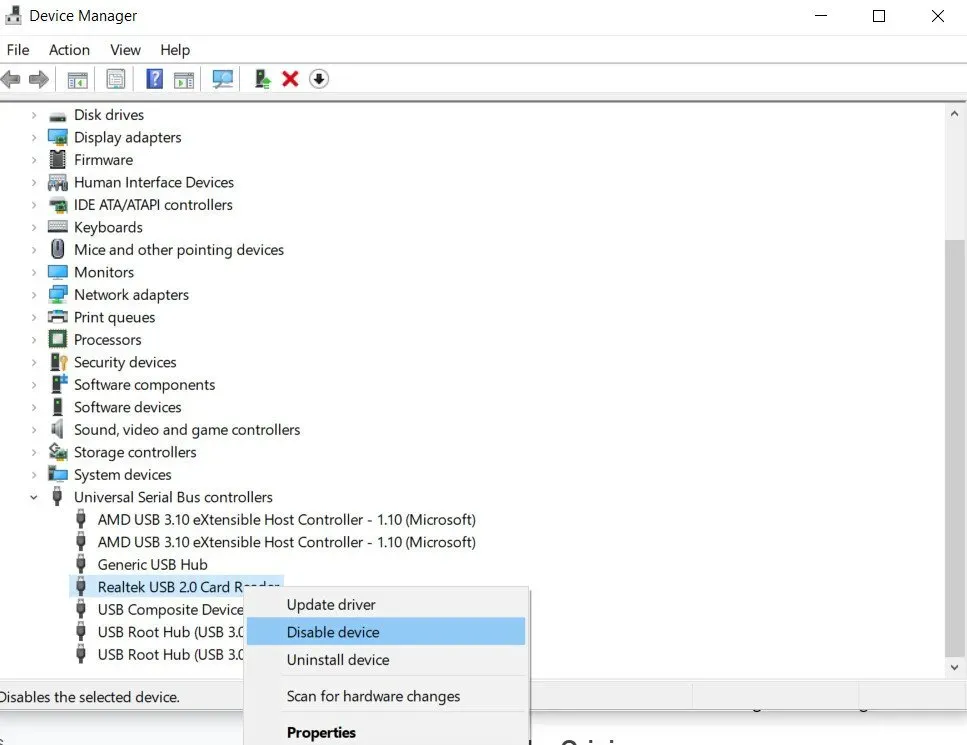
ここで再起動し、Origin へのオンライン ログインが機能しているかどうかを確認します。
8.Originを再起動します
元のオンライン ログインが現在使用できないことが判明した場合は、システムを再起動する必要があります。ソースアイコンを右クリックし、「ソースの終了」をクリックします。次に、システムを再起動し、Origin を開いてアカウントにログインします。
9. デバイスドライバーを更新する
ドライバーが欠落しているか古いため、現時点でオンライン ソース ログインが利用できなくなる場合があります。この問題を解決するには、まずシステム上のドライバーが最新かどうかを確認する必要があります。最新でない場合は、これらのドライバーを更新します。
ドライバーの最新バージョンを見つけるには 2 つの方法があります。製造元から手動で見つけて、コンピュータにダウンロードしてインストールできます。しかし、それには時間がかかり、多くのコンピュータースキルが必要です。コンピューターのスキルに自信がある場合は、この方法を使用してください。
2 番目の方法は、デバイス マネージャーを使用して実行します。
- Windows アイコンを右クリックし、「デバイス マネージャー」を選択します。コントロール パネルからもアクセスできます。
- 検索アイコンをクリックし、「コントロール パネル」を検索します。[コントロール パネル] ウィンドウが開いたら、[デバイス マネージャー] をクリックします。
- [ディスプレイ アダプター] セクションを展開します。インストールされているドライバーが表示されます。ドライバーを右クリックし、「ドライバーの更新」を選択します。
- 既存のアップデートで更新することも、アップデートを自動的に検索することもできます。
10. ファイアウォールまたはウイルス対策ソフトをオフにする
システムのウイルス対策保護を一時的に無効にして、問題が解決したかどうかを確認してください。追加のマルウェア検出ソフトウェアをインストールすると、インターネットに接続できなくなります。
この場合、ウイルス対策保護を無効にすることを検討する必要があります。ウイルス対策ソフトウェアに問題がある場合は、ウイルス対策ソフトウェアを更新するか、新しいウイルス対策ソフトウェアに切り替えてください。
結論
上記の 10 の解決策がインターネット ログイン エラーの解決に役立つことを願っています。解決策をランダムに選択するのではなく、解決策を 1 つずつ実装するようにしてください。上記の解決策がいずれも機能しない場合は、Origin クライアントの代わりに Origin Web サイトを使用してサインインします。
よくある質問
期限切れの Origin アカウントを回復するにはどうすればよいですか?
期限切れの Origin アカウントを回復したい場合は、ライブチャットを通じてサポートアドバイザーにご連絡ください。有効期限が切れたアカウントを回復する手順が提供されます。Origin Web サイトのヘルプ センター セクションから問い合わせることができます。
Origin は非アクティブなアカウントを削除しますか?
Originの利用規約には、アカウントが長期間非アクティブなままの場合、アカウントは削除されると記載されています。しかしそうではありません。ゲームのアカウントは削除されません。悪意を持って非アクティブなままになっているアカウントのみが削除されます。
Origin が動作しない場合はどうすればよいですか?
システムの日付と時刻の確認、Internet Explorer の設定をデフォルト値にリセット、ファイアウォールまたはウイルス対策ソフトウェアの無効化、元のアプリケーションの再起動、ホスト ファイルのリセットなど、多くの解決策が利用可能です。
Origin アカウントでサインインできないのはなぜですか?
サインインできない場合は、UAC が有効になっているかどうか、通知するように設定されているかどうかを確認してください。最新バージョンの Origin がインストールされているかどうかを確認してください。そうでない場合は、最新バージョンをインストールしてください。Origin を起動するときは、管理者モードで実行します。



コメントを残す