10 の修正: ブラウザーの 502 Bad Gateway エラー
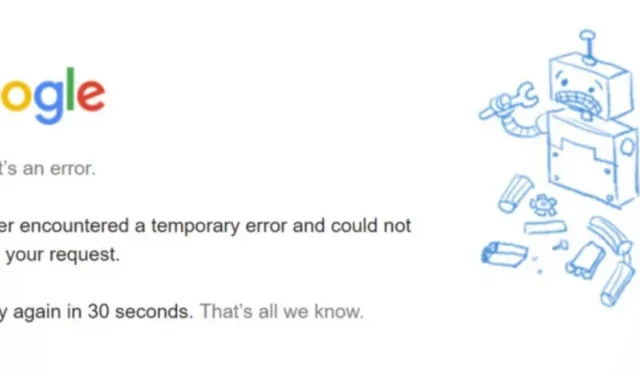
Web サイトにアクセスしようとしたときに、ある Web サーバーが別の Web サーバーから無効な応答を受信すると、502 Bad Gateway エラーが発生します。これは、インターネットを使用する誰もが経験する可能性のある一般的な問題です。
問題はウェブサイト自体にあるため、できることはほとんどありません。他の場合には、コンピュータまたはネットワーク機器がこの問題の原因である可能性があります。この問題と 502 Bad Gateway エラーの修正方法については、引き続きお読みください。
502 Bad Gateway Error ステータス コードは何を意味しますか?
502 (Bad Gateway) ステータス コードは、ゲートウェイまたはプロキシとして機能するサーバーが受信サーバーにアクセスし、要求を実行しようとしましたが、無効な応答を受信したことを示します。
多くの Web サイトで 502 ステータス エラーが発生する場合があります。さらに、Web サイトではこの問題を若干異なる名前で参照している場合があります。たとえば、バグには通常次のような名前が付けられます。
- HTTP エラー 502 無効なゲートウェイ
- 一時的なエラー (502)
- 502 不正な Nginx ゲートウェイ
- 502 サービスが一時的に過負荷になっています
- 502 サーバー エラー: サーバーで一時的なエラーが発生したため、リクエストを満たすことができませんでした
HTTP ステータス コードは、何か問題が発生しない限り、通常は表示されません。基本的に、これはサーバーが何か問題があることを知らせる方法です。
502 Bad Gateway エラーの原因は何ですか?
エラー 502 無効なゲートウェイは、ネットワークとハードウェアの共通の原因により発生します。この問題は、このトラブルシューティング ガイドに従って解決できます。
サーバーが過負荷になっています。
サーバーが過負荷になり、リソースが不足するとクラッシュし、502 Bad Gateway エラーが発生する可能性があります。サーバーの過負荷の一般的な原因には、トラフィックの急激な増加、別のサーバーからの無効な応答、メモリ不足、ソフトウェアのタイムアウトなどがあります。
ハードウェアの問題
さまざまな Web サイトまたはブラウザーから HTTP 502 エラーを繰り返し受信すると、ネットワーク機器で断続的な接続の問題が発生する重大なリスクがあります。
ファイアウォールの問題
ファイアウォールは、サイトを誤ったトラフィックから保護します。一部のファイアウォール システムは、機密性が高すぎるため、誤検知を識別する可能性があります。システムが CDN または特定の ISP からのサーバーへのリクエストをブロックしていることが問題の原因である可能性があります。
ドメイン名の問題。
DNS により、502 不正なゲートウェイ エラーが発生する可能性があります。ドメイン名を目的の IP アドレスに解決できません。正しい IP アドレスに解決すると問題が解決する可能性があります。
ブラウザのエラー。
サーバーやネットワークに問題がない場合でも、ブラウザーに 502 Bad Gateway エラーが表示される場合があります。この問題の原因は、広告ブロッカー、古いバージョンのブラウザ、またはブラウザ内の破損したキャッシュ データである可能性があります。
エラー コード 502 不正なゲートウェイのトラブルシューティング方法
502 Bad Gateway Error 問題を解決するいくつかの方法を次に示します。
- Webページを更新する
- シークレット モードまたは別のブラウザを試してください
- ブラウザのキャッシュと Cookie をクリアする
- DNSサーバーをリセットする
- ブラウザのプラグインと拡張機能を確認する (WordPress)
- サイトがダウンしていないか確認する
- CDN またはサードパーティのファイアウォールを確認してください
- DNS サーバーを変更する
- PHPのタイムアウトの問題
- WordPress エラー ログ ファイルを確認する
1. Web ページを更新します
この問題は、システムまたは Web サイトをホストしているサーバー上のネットワーク トラフィックの一時的な増加によって発生する可能性があります。このようなダウンタイムは短時間であり、一時的なエラーはすぐに消えます。ただし、Web サイトが機能しなくなったまさにその瞬間に Web サイトにアクセスした可能性があります。
- ページをリロードするのが、エラーが修正されたかどうかを確認する最も簡単な方法です。
- F5 キーボード ショートカット (Windows の場合は Control+F5、Mac の場合は Command+R) を使用して、サイトをすばやくリロードできます。
- ブラウザの [再読み込み] ボタンを使用できます。[更新] ボタンは、すべてのブラウザのアドレス バーの横にあります。
- ページを更新しても問題が解決しない場合は、別のブラウザでページを開くことを検討してください。
- 問題は使用しているブラウザに関連している可能性があります。別のブラウザを使用している場合は、ページが問題なく開く可能性があります。
- 別のブラウザで「502 Bad Gateway」エラーが表示されない場合、問題はおそらく使用していたブラウザにのみ発生します。
2. シークレットモードまたは別のブラウザを試してください
シークレット モードで Web サイトにアクセスし、ブラウザ関連の問題により HTTP 502 エラー メッセージが表示されるかどうかを確認することもお勧めします。
- ブラウザウィンドウの三点メニューから「新しいシークレットウィンドウ」を選択します。
- シークレット モードを使用しているときに問題が発生しない場合は、ブラウザ拡張機能が原因である可能性があります。
- 拡張機能やアドオンを徐々に無効にしてみてください。問題の原因となっている Web サイトを削除すると、Web サイトを閲覧できるようになります。
- 拡張機能の非アクティブ化に失敗した場合は、新しいブラウザ セッションを開始してみてください。現在 Opera を使用している場合は、Chrome への切り替えを検討してください。
- 新しいブラウザでページが正しく読み込まれる場合は、古いブラウザに問題がある可能性があります。
3. ブラウザのキャッシュと Cookie をクリアします。
破損したファイルや古いファイルがブラウザのキャッシュに保存されている可能性があります。このシナリオにおける HTTP 502 Bad Gateway の問題は、ブラウザーのキャッシュを削除することで解決できます。
これを回避するには、ブラウザからデータをエクスポートし、後でインポートします。キャッシュされたファイルを削除すると、ブックマークや設定などの重要なブラウザ情報が失われる可能性があります。Google Chromeの場合は、次の手順に従います。
- 画面の右上隅で、縦に 3 つの点があるアイコンを選択します。「その他のツール」リストから「閲覧データの消去」を選択します。
- または、Ctrl、Shift、および Delete キーを同時に押して、キャッシュと Cookie を削除するページに直接移動します。
- 代わりに、アドレス バーに chrome:/settings/clearBrowserData と入力することもできます。
- Cookie とキャッシュを削除する時間帯を選択します。メニューを展開して希望の時間範囲を選択するには、「時間範囲」の横のボックス内の矢印をクリックします。
- 「Cookie とその他のサイト データ」および「キャッシュされた画像とファイル」にチェックを入れる必要があります。
- 該当するボックスにチェックを入れて「データを消去」ボタンをクリックすると、キャッシュと Cookie が削除されます。
4.DNSサーバーをリセットする
IP アドレスの設定ミスやサーバーの応答なしなどの DNS の問題もエラーの原因となる可能性があります。解決策としては、DNS キャッシュをフラッシュすることが考えられます。
- 左隅にある [スタート] メニューを選択します ( Windows ロゴを参照)。
- 次に、「コマンドプロンプト」オプションを選択します。
- Windows と R を同時に押して CMD と入力すると、コマンド ライン コンソールが起動します。
- コマンド プロンプトにコンピュータを変更する許可を与えるかどうかを尋ねるポップアップ ウィンドウが表示される場合があります。「はい」の場合は、「はい」を選択します。
- 管理者としてログインするよう求められた場合は、続行するにはシステム管理者に連絡する必要があります。
- コマンド プロンプト ウィンドウに ipconfig /flushdns コマンドを入力します。
- キーを入力してください。
- DNS リゾルバー キャッシュが正常にクリアされたことを確認する通知が表示されます。
5. ブラウザのプラグインと拡張機能を確認する (WordPress)
問題の原因の 1 つは、不適切なプラグインまたはテーマである可能性があります。これは、不適切に設計されたプラグインによってテーマとプラグインの競合が発生する可能性があるためです。Web サイト上のすべてのスクリプトとリクエストはサーバーによって停止され、使用できなくなります。
通常、問題の原因はキャッシュまたはセキュリティ プラグインです。これらのプラグインによりサーバーへの接続が妨げられる場合があり、問題は解決されません。
セキュリティ プラグインやキャッシュ プラグインがインストールされていないにもかかわらず HTTP 502 エラーが発生する場合は、すべてのプラグインを非アクティブにしてから、1 つずつ再アクティブにすることをお勧めします。
- 「プラグイン」セクションに進み、「一括アクション」で「非アクティブ化」を選択するだけです。
- 各プラグインをインストールしたら、WordPress ウェブサイトを更新するときにプラグインを有効化します。
- WordPress ダッシュボードにアクセスできない場合は、ホスティング パネルまたは FTP アプリケーションで無効にしてみてください。
- プラグイン ディレクトリの名前を wp-content ディレクトリに変更して変更します。
- Hostinger を使用している場合は、hPanel の「ファイル」をクリックします。ファイルマネージャー、パブリックHTMLに移動し、そこからwp-contentに移動します。
- すべてのプラグインを無効にした後、サイトが起動して実行されたらすぐに、フォルダーの名前を plugins に変更できます。
- 各プラグインを個別に有効にして、最初に問題の原因となったプラグインを特定してください。
6. サイトがダウンしていないか確認する
ほとんどの戦略を使用しているにもかかわらず、502 エラー コードが表示され続けます。現在サーバーが正常に動作していない可能性があります。
サイトがダウンしているかどうかを確認するために、さまざまなツールがオンラインで利用できます。URL を入力して、Downdetectorでサイトのステータスを確認します。
7. CDN またはサードパーティのファイアウォールを確認します。
CDN または DDoS 保護サービスの問題も、502 Bad Gateway 問題の原因となる可能性があります。サーバーとコンテンツ配信ネットワークの間に追加のレイヤーが追加されます。オリジンサーバーに接続しようとすると、このレイヤーで問題が発生し、502 エラーが発生する可能性があります。
- Cloudflare は、502 Bad Gateway が問題に応じて 2 つの異なる方法で発生するケースの 1 つです。
- サポート スタッフに連絡する必要があります。最初にCloudflareのシステムステータスページを確認することを忘れないでください。
- Cloudflareを無効にする場合は、DNSが伝播するまでに数時間かかる場合があることに注意してください。
- 上記の Cloudflare の問題が発生している場合は、現在のホスティング会社に問題があります。
8. DNS サーバーを変更する
- タスクバーのネットワーク ステータス シンボルを右クリックし、コンテキスト メニューで [ネットワークと共有センターを開く] をクリックします。
- [ネットワークと共有センター] ウィンドウの左上隅にある [アダプター設定の変更] リンクをクリックします。
- [ネットワーク接続] フィールドで DNS 設定を変更する接続を右クリックし、[プロパティ] を選択します。
- プロパティ画面のリストから「インターネット プロトコル バージョン 4 (TCP/IPv4)」を選択し、「プロパティ」ボタンをクリックします。
- DNS 設定は、[インターネット プロトコル バージョン 4 (TCP/IPv4) のプロパティ] ウィンドウの下部に表示されます。
- 次の DNS サーバー アドレスを使用するには、このオプションを選択します。優先 DNS サーバーとバックアップ DNS サーバーの IP アドレスを入力します。
- 優先DNSサーバー: 8.8.8.8
- 代替DNSサーバー: 8.8.4.4
9. PHP タイムアウトの問題
PHP タイムアウトは、単一の PHP プロセスがサーバー上の PHP 構成で指定された最大実行時間または入力時間を超えて実行される場合に発生します。大量の WordPress を頻繁にインポートすると、これが頻繁に発生します。
- 通常、これにより 502 サーバー エラーが表示されます。PHP タイムアウトがある場合は、これらの設定を増やす必要がある場合があります。
- 現在のWordPressホストに、サーバーでどのような設定が構成されているか、またそれらの設定を引き上げることができるかどうかを問い合わせることができます。
- 当社のプラットフォームの最大 PHP タイムアウト値は、現在のホスティング プランに応じて利用可能です。
10.WordPressエラーログファイルを確認する
特定の更新または変更後に問題が発生した場合は、サーバーに障害がある可能性があります。この問題に対する最善の解決策は、Web サイトのエラー ログを確認することです。
- wp-contents/debug.log ファイル内のすべてのエラーを確認することで、どの生成されたエラーが 502 Bad Gateway 問題の原因となっているかを判断できます。
- ホスティング プロバイダーは、管理パネルを通じて Web サイトのエラー ログを有効にするためのアクセスを提供します。
- wp-config.php ファイルに以下の行を含めることで、WordPress Web サイトでのエラー報告をさらに有効にすることができます。
- 定義(‘WP_DEBUG’, true);
- 定義(‘WP_DEBUG_LOG’, true);
- 決定(‘WP_DEBUG_DISPLAY’, false);
結論
Web サイトで 502 Bad Gateway エラーが発生した場合、それはパズルを解くようなものかもしれません。正確に何が起こったのか、なぜ起こったのかわかりません。あなたが知っているのは、解決する必要がある問題があるということだけです。
上記の投稿では、この問題の一般的な原因について説明し、502 Bad Gateway エラーを解決するための手順を段階的に説明しました。ほとんどの場合、この問題は自動的に解決されます。
よくある質問
502 Bad Gateway エラー メッセージを修正するにはどうすればよいですか?
サーバーが 502 不正なゲートウェイ エラーを受信すると、もう一方のサーバーは間違った応答を返します。基本的に、ページを表示するために必要なすべての情報を取得する一時的なデバイスへの接続が確立されました。この通知は、このプロセスに問題があることを示しています。この問題を解決するには、上記のすべてのアプローチを使用します。
502 Bad Gateway エラーの原因は何ですか?
リクエストによって HTTP 502 不正なゲートウェイ エラーが発生する前に、プロキシ タイムアウトに達しました。サーバーがゲートウェイとして機能するか、サーバーの応答が信頼できない場合にはプロキシ接続が切断されます。これは、予期せぬ状況によりサーバーがリクエストを処理できなかったことを意味します。他に有効なエラー コードがない場合、サーバーは多くの場合このエラーを返します。
502 Bad Gateway が私の問題なのでしょうか?
502 エラーが発生するゲートウェイの不良は、ユーザー側の問題ではなく、Web サイト サーバーの問題です。つまり、ルーターを調査したり、イーサネット ケーブルが損傷していないか確認したりする必要がありません。
Chrome で 502 Bad Gateway エラーを修正するにはどうすればよいですか?
Chrome の 502 Bad Gateway エラーを修正するための最も効果的な解決策には、シークレット モードを使用して拡張機能を検索して削除する、Web サイトのサーバーのステータスを確認する、ブラウザの Cookie とキャッシュをクリアする、DNS キャッシュをクリアする、ネットワーク上の DNS アドレスを変更するなどがあります。


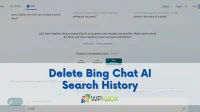
コメントを残す