Photoshop の「スクラッチ ディスクがいっぱいです」エラーに対する 10 の修正

Photoshop の「スクラッチ ディスクがいっぱいです」問題は通常、コンピュータのメモリが Photoshop の一時ファイルを保存できるほど大きくない場合に発生します。このエラーが発生すると、Photoshop が読み込まれないか、まったく読み込まれません。
Mac 上の「スクラッチ ディスクがいっぱい」をクリアするという問題は頻繁に発生するものではありませんが、Photoshop などのツールを使用する人は、問題が発生した場合の対処方法を知っておく必要があります。この問題は、Photoshop、Premiere Pro、Final Cut Pro などの集中的なプログラムで発生することが多く、混乱を招く可能性があります。
Mac の「スクラッチ ディスクがいっぱいです」エラーを解決する方法と、Photoshop のスクラッチ ディスクがいっぱいになる理由を説明します。これらのポップアップの頻度を減らすか排除するためにメモリを管理する最適な方法。
「スクラッチ ディスクがいっぱいです」エラーとは何ですか?
仮想メモリ (キャッシュ メモリとも呼ばれます) は、Photoshop または Final Cut Pro を実行するときに必要です。ここで一時プロジェクト ファイルを見つけてアクセスします。
タスクを完了するのに十分な RAM がない場合、Photoshop は空きディスク領域を仮想メモリとして使用します。Photoshop では、複数の仮想記憶ディスクを割り当てることができるため、より多くの作業スペースが得られます。
Photoshop は、大きな写真や複数のレイヤーを操作しているときにこっそりとハード ドライブの容量を消費し、すぐに大量の一時プロジェクト ファイルを作成します。Photoshop を初めてインストールするときは、スクラッチ CD を任意のドライブに割り当てるオプションがあることに注意してください。
現在選択されている仮想記憶ディスクがいっぱいになっているのはなぜですか?
「スクラッチ ディスクがいっぱいです」問題の最も一般的な原因は、一時ファイルです。多くの場合、それらはディスク上に集まり、その存在の痕跡を残しません。
Photoshop を頻繁に強制終了する場合は、コンピュータ上に大量の一時ファイルが存在する可能性があります。Photoshop は、すぐに終了するとすべてのプロジェクトを適切に閉じることができないため、このようなファイルをコンピュータに保存します。
上記のメッセージの考えられる原因は他にもいくつかあります。
- ドライブに仮想記憶ディスクを保存するのに十分なスペースがありません。
- Photoshop が使用するディスク パーティションがいっぱいです。
- Photoshop は限られた量の RAM しか使用できませんでした。
仮想記憶ディスクがいっぱいの場合はどうすればよいですか?
「Photoshop スクラッチディスクがいっぱいです」というメッセージが表示されてもパニックにならないでください。Mac コンピュータではこの問題を解決できません。この問題を回避するために、ディスク領域を自動的に解放したり、別のパーティションを作成したりすることはありません。
自分で仮想記憶ディスクをクリーンアップする方法を学ぶ必要があります。
どれくらいのディスク容量が必要ですか?
すべてのユーザーに標準のディスク容量はありません。必要な空き容量は、Photoshop でドキュメントを変更する量と、メモリ内に保持する一時ファイルの数によって決まります。
Photoshop の場合、(標準のテンプレート、プリセット、ブラシなどを含む) 少なくとも 1.5 GB の空きディスク容量が必要です。同時に開くすべてのファイルの合計サイズの 2 倍に相当する追加のディスク領域が必要になる場合もあります。
Photoshop の「ヘビー」ユーザーの場合は、おそらく元のサイズのファイルよりもはるかに多くのストレージ容量が必要になります。数十のブラシやパターンを読み込むと、Photoshop アプリケーションの実行に必要なワークスペースの量が増加します。
スクラッチ ディスクを修復するためのベスト プラクティス – Adobe Photoshop の完全な間違い (Windows および Mac)
- 起動時に仮想記憶ディスクを変更する
- コンピュータのメモリ領域を解放する
- Photoshop の一時ファイルを削除する
- Photoshop キャッシュ ファイルを削除する
- トリミングツールをリセット
- Photoshop でスクラッチ ディスクを変更する
- Photoshop で自動修復を無効にする
- Photoshop で RAM を使用できるようにする
- ハードドライブをデフラグする
- Adobe Photoshop の環境設定をリセットする
1. 起動時に仮想記憶ディスクを変更する
ディスクがほぼいっぱいの場合は、よりスペースのあるディレクトリにディレクトリを移動します。Photoshop を起動するときに、Command + Option を押して仮想記憶ディスクの場所を変更します。
システム上のスクラッチ ドライブを別のドライブに置き換えるのが合理的な選択肢である可能性があります。別のドライブがない場合は、Mac OS X ドライブを動作させるための最適なオプションであるソリッド ステート ドライブ (SSD) を購入してください。
Photoshop で仮想記憶ディスクを交換するには、次の手順に従います。
- ドロップダウン リストから Photoshop を選択します。
- スクラッチ ディスクは [設定] にあります。
- ボックスをオンまたはオフにして、ディスクを仮想記憶ディスクとして選択または削除します。
- 「OK」をクリックします。
- 必要に応じて Photoshop を再起動します。
2. コンピュータの空き容量を増やす
ディスクを調べて、何も必要ないことを確認します。これは通常そうなるため、古いファイルを削除してスペースを解放してください。
ファイルを外部デバイス、DVD、または Dropbox やiCloudなどのクラウド ストレージ サービスに簡単にコピーすることもできます。Apple は、ユーザーが macOS Sierra でディスク容量を管理できるようにするツールを追加しました。
Windows では、ストレージを確認してください。
- デバイスで設定アプリを開きます。
- 次の画面で、「システム」を選択します。
- コンピュータ上のストレージに関する情報を表示するには、「ストレージ」セクションに移動します。
- 何がどれだけの RAM を使用しているかを追跡できます。これは、何を修正する必要があるかを判断するのに役立ちます。
Mac のストレージを確認する
- 左上隅の Apple ロゴから「この Mac について」を選択します。
- ページの上部で、「ストレージ」を選択し、「管理」を選択します。
- どの情報がどのくらいのスペースを占有しているのかが表示され、メモリを解放する方法に関する推奨事項が表示されます。
3. Photoshop の一時ファイルを削除します。
Photoshop は一時ファイルを作成し、コンピュータのハードドライブに保存します。Photoshop を閉じたら、これらのファイルは安全に削除できます。これにより、メモリの一部を解放できます。
- 「ファイル名を指定して実行」を起動するには、Windows + R キーを同時に押し、「%temp%」と入力して Enter キーを押します。
- 一時フォルダーが開いたら、Photoshop または PST ファイルを見つけます。
- これらのファイルを右クリックし、コンテキストメニューから「削除」を選択します。
- デスクトップ上のごみ箱を右クリックし、「ごみ箱を空にする」を選択して空にします。
- Mac では、Spotlight を使用して一時ファイルを検索して削除します。
4.Photoshopキャッシュファイルを削除する
Photoshop には、個々の Photoshop キャッシュを削除できる機能が含まれています。これらの問題のあるキャッシュは、プログラムが自動的に削除しない場合、増大し、作業ドライブ上の多くのスペースを占有する可能性があります。
この機能を使用するには、Mac で Photoshop を開いて画像を開きます。
- メニューバーから「編集」を選択します。
- 「クリア」の上にカーソルを置くと、4 つのオプションが表示されます。
- [元に戻す]、[クリップボード]、[履歴]、および [すべて] はすべてオプションです。項目がグレー表示されている場合、その項目はリストから削除されています。
- すべてのキャッシュを消去するには、「すべて」を選択し、削除したい個別のアイテムを選択します。
- クリーンアップは元に戻せないことが通知されるため、「OK」をクリックする前に、プロジェクトのいずれかの古いバージョンが必要かどうかを再確認してください。
5. トリミングツールの値をリセット
Photoshop のトリミング ツールを使用すると、写真を特定のサイズにトリミングできます。ピクセルではなくセンチメートルなど、間違った単位でサイズを指定すると、信じられないほど巨大な画像が作成されてしまいます。
画像が大量のメモリを占有するため、Photoshop で「スクラッチ ディスクがいっぱいです」エラーが発生します。
- Photoshop では、切り抜きツールを使用して、指定された余白から値を除外します。
- 値を入力するときは、可能な限りピクセルを測定単位として使用してください。
6.Photoshopでスクラッチディスクを変更する
デバイスの仮想記憶ディスクがいっぱいで Photoshop 2019 以前を起動できない場合は、次の手順を実行して新しい仮想記憶ディスクを作成できます。
- macOS での起動中に、Cmd + Option キーを押し続けます。
- Windows の起動プロセス中に Ctrl+Alt キーを押したままにします。
または、次の手順を実行して、Photoshop で仮想記憶ディスクの設定を変更することもできます。
- Photoshopを起動した後、「設定」、「スクラッチディスク」の順に選択します。
- Windows で [編集]、[環境設定]、[スクラッチ ディスク] の順に選択します。
- macOS では、「Photoshop」、「環境設定」、「スクラッチ ディスク」の順に選択します。
- スクラッチ ディスクを無効または有効にするには、[環境設定] ダイアログ ボックスでアクティブなチェックボックスをオフにするかオンにします。
- スクラッチ ディスクの順序を変更するには、矢印ボタンをクリックします。
- 「OK」をクリックして変更を保存します。
- Photoshop を再起動し、エラーが継続するかどうかを確認します。
7.Photoshopで自動修復を無効にする
ほとんどの場合、Photoshop を予期せず終了すると、Photoshop はプロジェクトを自動的に修復しようとします。これにより、Photoshop の「スクラッチ ディスクがいっぱいです」エラーが発生する可能性があります。
自動回復をオフにして、スクラッチ ドライブ上の一時ファイルのサイズを減らしてメモリを節約できます。回復しないリスクがあることに注意してください。
Windows OSでは、
- Photoshop アプリを開きます。
- 「編集」を選択し、「設定ファイルの処理」、「回復情報を自動的に保存」を選択します。
- 手順を無効にします。
Macでは、
- Photoshop アプリを開きます。
- Photoshopの「設定」メニューから「ファイル処理」を選択すると、リカバリ情報が自動的に保存されます。
8. Photoshop に RAM を使用させる
Photoshop で追加の RAM の使用を許可することは、仮想記憶ディスクの問題に対処する 1 つの方法です。これにより、作業ドライブの RAM にさらに多くの一時ファイルを保存できるようになります。
- コンピューターで Photoshop を起動します。
- 画面の上部で、「Photoshop」、「環境設定」、「パフォーマンス」をクリックします。
- 右側のサイドバーに「Photoshopを許可」というボックスが表示されます。
- このオプションの横のボックスに、Photoshop で使用する RAM の量を入力します。次に「OK」をクリックします。
- これにより、「スクラッチ ディスクがいっぱいです」エラーが修正されます。
9. ハードドライブをデフラグする
Mac をデフラグする必要はありませんが、SSD を搭載した最新の Mac を使用している場合、デフラグによって破損する可能性があります。SSD を搭載した Mac は、HDD を搭載した Mac とは異なる方法でファイルを保存します。したがって、それらをデフラグすると有害になる可能性があります。
アプリのキャッシュやファイルをクリアすると、保持したいファイルが誤って削除または破壊される場合があるため、ファイルをバックアップすることをお勧めします。バックアッププランを持つことは、保険契約を持つようなものです。
Windows で見つかりました。Windows で仮想記憶ディスクをデフラグして、Photoshop 用のメモリを解放することをお勧めします。これは、アプリケーションの仮想記憶ディスクの問題を解決するのに役立ちます。
- ドライブのデフラグと最適化は、スタート メニューで「デフラグ」を検索すると見つかります。
- 次の画面では、ハードドライブ上のパーティションのリストが表示されます。
- スクラッチドライブとして使用しているドライブの横にある「最適化」ボタンをクリックします。
- これにより、「スクラッチ ディスクがいっぱいです」エラーが修正されます。
10.Adobe Photoshop の環境設定をリセットする
スクラッチ ディスクの書き込みは、Photoshop のバグまたは設定ファイルの破損が原因で発生する可能性があります。起動時に、スクラッチ ドライブをリセットするのと同じ方法で設定をリセットできます。
- CTRL+ALT+SHIFT (Windows) または CMD+OPTION+SHIFT ( Mac )を押し続けると、Photoshop が環境設定のリセットを開始します。
- これにより設定がリセットされます。可能であれば、設定をリセットする前に設定をバックアップしてください。
- Photoshop 環境設定ファイルを削除したい場合は、プロンプトが表示されます。ファイルを削除するには、「はい」を選択します。
- Photoshop がスムーズに動作し、仮想記憶ディスクを適切にセットアップするのに十分な RAM があることを確認してください。
- すべての Photoshop ユーザーは、効率を追跡し、スクラッチ ディスクがどこにあるかを把握する必要があります。
- これにより、「スクラッチ ディスクがいっぱいです」エラーが修正されます。
結論
Photoshop を使用するときに発生する典型的な問題の 1 つは、「スクラッチ ディスクがいっぱいです」エラーです。今後同様の状況が発生しないように、ディスク上の一時フォルダーを定期的に削除してください。これにより、Photoshop にはアプリケーションを実行するのに十分なディスク容量が確保されます。上記のすべての方法は、「スクラッチ ディスクがいっぱいです」エラーを解決するのに役立ちます。


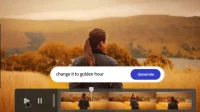
コメントを残す