10 の修正: Windows エクスプローラーが応答しない
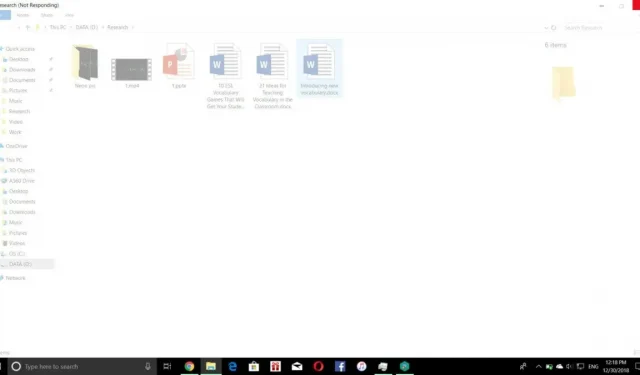
多くの Windows ユーザーは、Windows エクスプローラーが応答しないとよく不満を訴えます。
したがって、Windows エクスプローラーがクリックやコマンドに応答しない場合、多くのツールを使用して、応答しない Windows エクスプローラーを簡単に診断できます。
ここでは、Windows エクスプローラーのクラッシュやフリーズをトラブルシューティングし、Windows エクスプローラーが機能しない理由を解決するために使用できる、ステップバイステップのトラブルシューティング ガイドを示します。
最もシンプルで最も効果的なツールをいくつか紹介し、その使用方法を説明するこの旅に乗り出しましょう。
Windowsエクスプローラーが応答しない問題を修正する解決策
- PCのディスプレイレイアウトを変更する
- タスク マネージャーを使用して Windows エクスプローラーを再起動します
- コマンド プロンプトを使用してファイル エクスプローラーを手動で再起動する
- エクスプローラーの履歴をクリアする
- 破損したシステムファイルをチェックする
- 新しいユーザーアカウントを作成する
- PC をスキャンしてマルウェアやウイルスを検出する
- デバイスマネージャーでアップデートを確認する
- メモリの問題をチェックする
- 完全なシステム復元を実行する
PC でこのエラーが発生する原因は何ですか?
Windows エクスプローラーは、コンピューターを操作するときの主なオプションおよびアイコンです。これは、Microsoft のほとんどの Windows デバイス用のデフォルトの管理ツールです。
他のシステムと同様に、一長一短があります。そして、それが落ちたとき、それはイライラします。なぜこんなことが自分に起こるのか不思議に思います。まあ、それがあなたの質問に対する答えかもしれません-
- ファイルマネージャーの履歴を削除する必要があります
- 表示設定は機能に影響します
- Windowsのバージョンが最新ではありません
- 十分なスペースがありません
- ソフトウェアの障害
Windows エクスプローラーが応答しない問題を解決する 10 の方法 –
1. PCの表示レイアウトを変更します。
ユーザーが最近ディスプレイ設定を変更すると、PC でこの問題が発生することがよくあります。フォント サイズの変更などの小さな変更により、Windows エクスプローラーがクラッシュする可能性があります。これが Windows エクスプローラーがクラッシュする原因である可能性があります。したがって、複雑なメソッドに入る前に、これを窓から捨ててから先に進みましょう。
- コンピュータの Windows スタート ボタンを右クリックします。
- 設定をクリックします
- 左側のサイドバーの「システム」をクリックします。
- 「システム」の下のオプションから「表示」を選択します。
- 表示内ですべてを推奨ポイントまたはサイズに変更します
Windows エクスプローラーが応答しているかどうかを確認してください。
2. タスク マネージャーを使用して Windows エクスプローラーを再起動します。
これはプロセスを開始する簡単な方法です。その方法は次のとおりです –
- PC キーボードで Ctrl+Shift+ESC を押します。
- コンピュータが起動すると、上の図のようなタスク マネージャーが表示されます。
- 「Windows エクスプローラー」と表示されたタイルを右クリックします。
- ドロップダウンメニューが表示されます
- 終了タスクを選択してください
- 左上隅にあるファイルをクリックします。
- 「新しいタスクの実行」を選択します。
- 表示されたボックスに「explorer.exe」と入力し、「OK」をクリックします。
この方法を使用すると、Windows エクスプローラーがすぐに再起動され、問題が解決したかどうかを確認できるようになります。そうでない場合でも、さまざまな方法が用意されているので、ぜひ試してみてください。
3. コマンド ラインを使用して、ファイル エクスプローラーを手動で再起動します。
自分のコンピュータにエクスプローラーを再起動できるコマンド ラインがあることを知っている人はほとんどいません。この方法は、Windows エクスプローラーを通常の方法で開けない場合に適しています。
次のようにして実行できます。
- PC の Windows Cortana ウィンドウで、次のように入力します。
cmd。 - 最も一致するものをクリックして、コマンド プロンプト ウィンドウを開きます。
- 画面上のコマンド プロンプト ウィンドウで
'taskkill /f /im explorer.exe「」と入力します。 - Enter キーを押して続行します。
その後、ラップトップは通常の画面に戻ります。この方法がうまくいったかどうかを確認してください。
4. エクスプローラーの履歴をクリアする
デスクトップ上で Windows エクスプローラーを開こうとすると、ファイル エクスプローラーの履歴が問題になることがよくあります。
この履歴をクリアするだけで、この方法が効果的であると肯定的に評価する人の少なくとも 80% で、Windows エクスプローラーが再び機能するようになります。
コンピューター上のファイル マネージャーの履歴をクリアする方法は次のとおりです。
- 検索ボックスで「コントロール」を検索します。
- コントロールパネルを開く
- エクスプローラーのオプションが多数表示されます。
- ファイル エクスプローラーのオプションを見つけます。
- 「クリア」をクリックし、「OK」をクリックして検索履歴をクリアします。
その後、Windows エクスプローラーを開いて、この方法がうまくいくかどうかを確認してください。
5. 破損したシステムファイルがないか確認します
コンピューター上のファイルが常に破損しているのに、実際にそのような障害に遭遇するまで気付かないことがあります。幸いなことに、Windows には、ユーザーがそのようなファイルを確認できるシステムが組み込まれています。
これらの破損したファイルを確認し、次のように修復できます。
- コンピューターの検索ボックスを再度開きます。
- もう一度「cmd」を検索し、開くように要求します。
- 次のような入力を入力します
sfc / scannow - Enterを押してください
コンピュータのスキャンが完了したら、コンピュータを再起動します。コンピューター上で問題が解決したかどうかを確認してください。
6. 新しいユーザーアカウントを作成します
新しいユーザーまたはゲスト アカウントでログインすると、ラップトップの機能を復元できます。次の手順に従って、この方法も試してください。
- コンピューターで Windows の設定を起動します
- 「アカウント」の見出しに移動します
- 「ローカルアカウントでサインイン」オプションをクリックします。
- 「次へ」をクリックします
- コンピュータは「ローカル アカウントに切り替えてもよろしいですか?」という確認メッセージを表示します。
- 確認のため Windows セキュリティ キーを入力してください
- 画面に表示される指示に従ってください
Windows エクスプローラーが応答しているかどうかを確認してください。
7. PC をスキャンしてマルウェアまたはウイルスを検出する
コンピュータにウイルス対策ソフトウェアまたはマルウェア対策ソフトウェアがインストールされている場合は、コンピュータを一度スキャンする必要があります。これにより、ウイルスによってラップトップが破壊される可能性が排除されます。
Windows Defender システム ファイル チェッカーを使用して、潜在的なマルウェアやウイルスを駆除することもできます。
8. デバイス マネージャーでアップデートを確認します。
PC を最新バージョンに更新することが重要です。既存の問題のトラブルシューティングに役立ち、PC に強力な保護とより革新的な機能を提供します。
新しいバージョンがすでにリリースされているときに古いバージョンを使用している場合は、Windows を更新することで問題が解決する可能性があります。
新しいアップデートを確認する簡単な方法は次のとおりです。
- 検索バーを使用して、コンピューター上で設定アプリを開きます。
- PCのバージョンに応じて「Windows Update」または「更新とセキュリティ」をクリックします。
- アップデートを確認
インストールするアップデートが見つかった場合は、インストールします。そうでない場合は、他のオプションに進みます。
9. メモリとストレージの問題を確認する
コンピュータがフルメモリで実行されている場合、Windows エクスプローラの機能が影響を受ける可能性があります。
コンピュータ上のメモリを占有しているものを確認し、不要になったコンテンツを削除する必要があります。このタスクを完了し、ゴミ箱のスペースを解放し、この方法が適切に機能するかどうかを確認してください。そうでない場合は、最後の選択肢があなたを待っています。
10. システムの完全な復元を実行します。
コンピュータでシステムの復元がアクティブになっている場合は、このオプションを試すことができます。この機能を使用すると、Windows 10 をスムーズに動作していた当時の状態に戻すことができます。そう、タイムマシンのように!
その方法は次のとおりです –
- コンピュータ上でダイアログ ボックスを起動します。
- 「システムの復元の作成」を見つけます。
- コンピュータ上で最適なオプションを選択すると、システム プロパティが開きます。
- 「システムの保護」をクリックします。
- スクリーンプロテクターオプションをクリックすると、メニューが表示されます。
- 「システムの復元」をクリックします。
- 画面の指示に従ってください。
- 復元ポイントを選択するように求められるので、コンピューターが正常に動作していた日付を選択します。
結論
Windows エクスプローラーは、デスクトップ インターフェイスの主要部分です。ファイルの参照を使用して、ファイルを操作できるようにします。応答が停止した場合は、コンピューターの使用に問題が発生する可能性があります。
また、Windows エクスプローラーが応答しない問題を修正するのは簡単な場合もありますが、場合によっては非常に困難な作業になる場合もあります。ただし、心配しないでください。このブログでは、応答しないさまざまなバージョンのファイル エクスプローラーを修正する可能なすべての方法を紹介しました。
よくある質問
Windows ファイル エクスプローラーがクラッシュまたはフリーズした場合はどうすればよいですか?
問題を解決するには、次の方法に従ってください。 – プレビュー パネルを無効にする – サムネイルを無効にする – UAC を一時的に無効にする – Dep を無効にして結果を監視する – 別のプロセスで Windows フォルダーを起動する。– インストールされているアドオンを確認します。
このタスク マネージャーで Windows エクスプローラーを閉じるとどうなりますか?
Windows エクスプローラーを閉じようとしないでください。偶然または故意にそれを行います。Windows エクスプローラーを終了すると、PC 上で開いているエクスプローラー ウィンドウがすべて閉じられ、スタート メニュー、タスクバー、システム トレイが使用できなくなることに注意してください。ただし、エクスプローラーを再起動すると改善する場合があります。
私のコンピュータでは SFC コマンドが機能しません。私は何をやっている?
このような場合には、SFC の代替手段があります。このような場合は、DISM を実行できます。コマンド プロンプトを開いて前と同じように実行し、これらのコマンドを 1 つずつ実行して、役立つかどうかを確認します。DISM /Online /Cleanup-image /Scanhealth DISM /Online /Cleanup-image /Restorehealth イメージに破損のフラグが付けられているかどうかを確認し、エラーを自動的に修正します。
これらのオプションはどれも私にとってはうまくいきませんでした。次に何をすればいいでしょうか?
うまくいかない場合は、最近使用したファイルやフォルダーを無効にする、タスクバーをリセットする、クリーン ブートを実行する、デフォルト設定を復元するなど、他の方法を試すこともできます。



コメントを残す