Fallout 4 起動時のクラッシュに対する 10 の修正
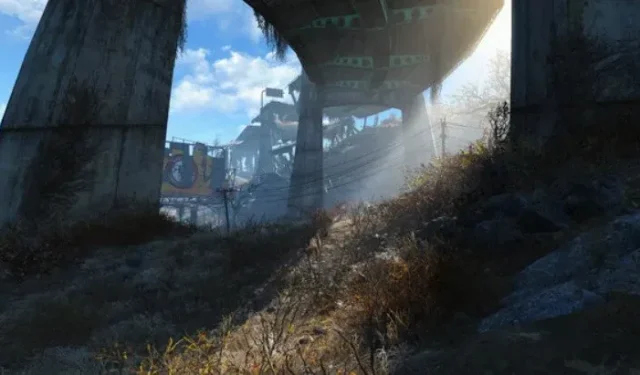
Fallout 4 は、Bethesda によって開発され、PlayStation 4、Xbox One、PC プラットフォームで利用できる人気のビデオ ゲームです。多くの人が起動時に Fallout 4 がクラッシュするという問題に遭遇したことがあります。これにはさまざまな要因が考えられます。

問題を解決するための最も適切な戦略を決定するにはどうすればよいでしょうか? 人気のアドベンチャー ゲームのこの包括的なソリューション ガイドには、利用可能なすべてのソリューションが含まれています。ゲーム機能や見た目の美しさを無効にすることさえ、何も心配する必要はありません。
Fallout 4 がクラッシュするのはなぜですか?
Fallout 4 のクラッシュはさまざまな要因によって発生する可能性があります。ロード直後に Fallout 4 がクラッシュするプレイヤーもいれば、数分後に Fallout 4 がクラッシュするプレイヤーもいます。
場合によって異なりますが、Fallout 4 のクラッシュのほとんどは、ビデオ品質の問題、グラフィックス カードの問題、またはハードウェアの問題によって発生します。
また、古いグラフィック カード ドライバー、ゲームに干渉するウイルス対策プログラム、間違った Fallout 設定、または現在のバージョンの Fallout 4 の問題によって発生する可能性もあります。ゲームのキャッシュアウトは、マシンが規定の最低仕様を満たしていない場合にも発生する可能性があります。ゲーム開発者。
Fallout 4 の最小要件
PC で Fallout 4 をプレイするための最小システム要件は次のとおりです。
- オペレーティング システム: Windows 7/8/10 がオペレーティング システムです (64 ビット OS が必要です)
- プロセッサー: Core i5-2300 2.8GHz / AMD Phenom II X4 945 または同等品
- メモリ: 8GB RAM
- ハードディスク容量: 30 GB のハードディスク空き容量。
- ビデオ: NVIDIA GTX 550 Ti 2GB / AMD Radeon HD 7870 2GB または同等品が必要です。
ただし、推奨プロセッサーは Intel Core i7 4790 3.6GHz、AMD FX-9590 4.7GHz または同等のものです。
Fallout 4 の起動時にクラッシュする問題を解決する 10 の方法
- ビデオカードドライバーを更新してください
- 「グラフィックス」を「低」に設定します
- Fallout 4を最新バージョンにアップデートする
- 互換性設定を変更する
- Fallout 4の設定を変更する
- 十分なディスク容量があることを確認してください
- ゲームファイルの整合性をチェックする
- ウイルス対策プログラムを一時的に無効にする
- Steam クラウドを無効にする
- マウスの加速の問題
1.ビデオカードドライバーを更新します。
お使いの PC がゲームのシステム要件を満たしている場合は、PC に最新のグラフィック カード ドライバーがインストールされていることも確認することをお勧めします。サポートされているグラフィック カード用の NVIDIA ドライバーは、このリンクからダウンロードできます。
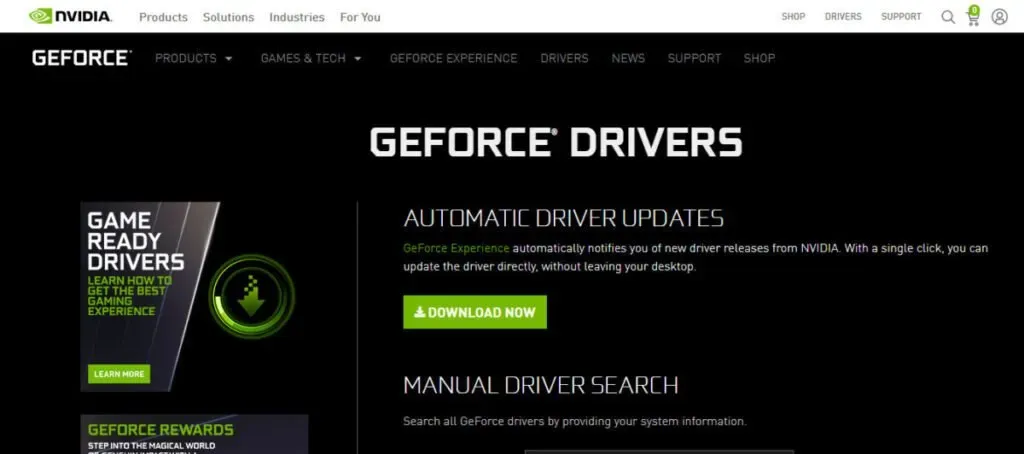
上記の Web サイトから最新のドライバーを手動でダウンロードし、続行する前に以前のドライバーを完全にアンインストールすることをお勧めします。
2.「グラフィックス」を「低」に設定します。
Fallout 4 は、多くのカスタマイズ オプションを備えたグラフィックスと計算が複雑なビデオ ゲームです。また、全体的なパフォーマンスに大きな影響を与える可能性のあるゲーム設定のさまざまな構成や微調整を行うこともできます。
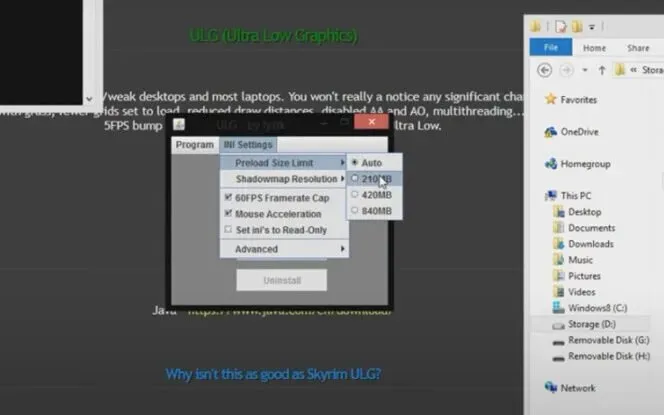
- Fallout 4 が PC 上で起動し、そのランチャーがインストールされます。
- その後、メイン画面の「オプション」ボタンを押します。
- 次に、「低詳細」を選択するか、「詳細」をクリックして設定を手動で変更できます。
- 変更が完了したら、「OK」をクリックして変更を保存します。
3.Fallout 4を最新バージョンにアップデートする
以前のアップデートにもかかわらず、Fallout 4 はパッチとバグ修正を受け取り続けています。これらの修正は、クラッシュ、エラー、その他の問題を含むさまざまな問題に対処します。したがって、クラッシュの問題を解決したい場合は、最初にアップデートする必要があります。
- ゲームの最新アップデート、DLC、その他の関連アイテムを常にご確認ください。
- エンジンによっては、ほとんどの場合、通知を受け取ります。
- ただし、定期的に手動で確認することをお勧めします。
- 直接インストール PC を使用すると、時々インターネットをチェックする必要があります。
- コンピュータを定期的に更新した後は、忘れずに一度再起動してください。
4.互換性設定を変更する
Fallout 4 がロード画面でスタックする場合は、アプリのプロパティ ウィンドウで互換性設定を変更してみてください。以下に段階的な手順を示します。
- Fallout 4 ゲームのインストール フォルダーを見つけて右クリックし、表示されるコンテキスト メニューから [プロパティ] を選択します。
- もう 1 つのオプションは、Steam を起動し、Fallout 4 アイコンを右クリックして、コンテキスト メニューから [プロパティ] > [ローカル ファイル] > [ローカル ファイルの参照] を選択することです。
- 「プロパティ」ウィンドウで「互換性」タブを選択し、クリックします。
- [プログラム オプション] ウィンドウで、[全画面最適化を無効にする] ボックスと [管理者としてこのソフトウェアを実行する] ボックスにチェックを入れます。
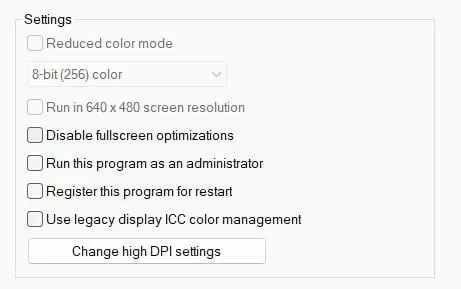
- ドロップダウン メニューから「高 DPI 設定の変更」を選択し、その下の「高 DPI スケーリング動作をオーバーライド」にチェックを入れます。
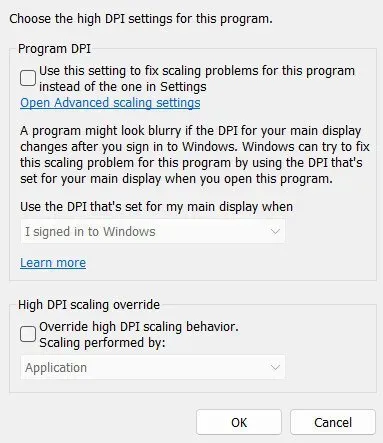
- 「スケーリング」ドロップダウンリストからアプリケーションを選択し、「OK」ボタンをクリックしてプロセスを完了します。
- メイン ウィンドウに戻り、[適用] ボタンと [OK] ボタンをクリックして完了します。
5. Fallout 4の設定を変更します。
Fallout 4にはカスタマイズできるさまざまな設定があります。グラフィックスのパフォーマンスに問題がない場合は、さまざまな背景を試してみることができます。以下をチェックして、問題の解決に役立つかどうかを確認してください。
- まず、コンピュータの解像度を決定します。これを行うには、コンピュータの [ディスプレイ設定] メニューに移動します。解決策を書き留めて、後で参照してください。
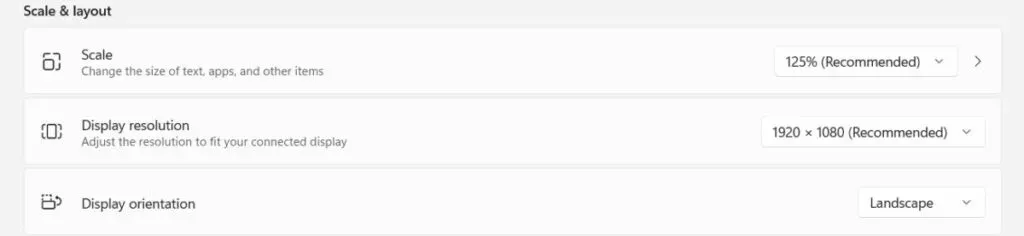
- 次に、Fallout 4 ゲーム オプションで、使用したい正確な答えを選択します。
- その後、グラフィックアダプターの設定と解像度を再確認してください。
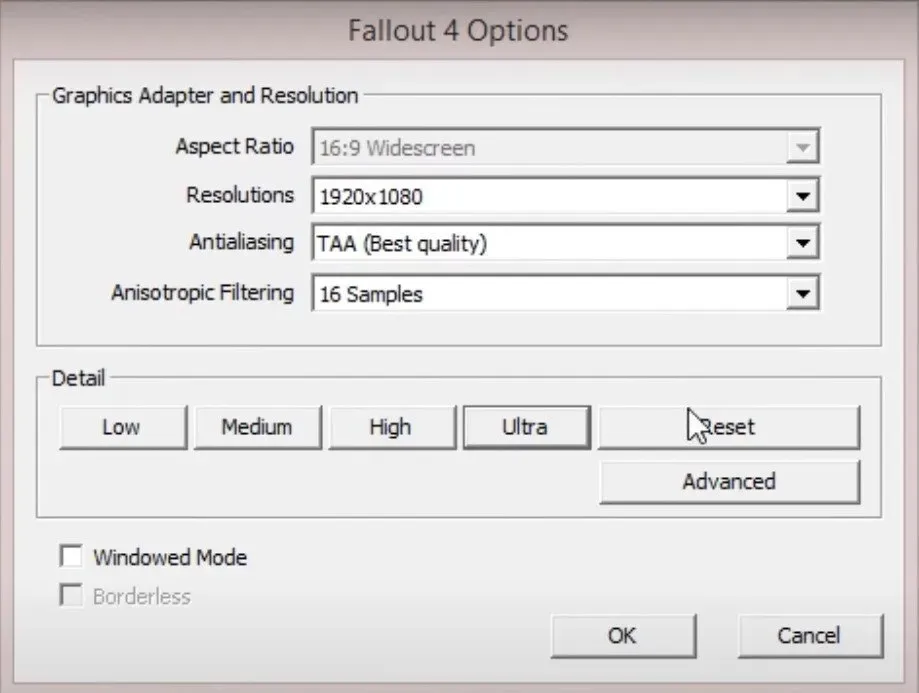
- 「ウィンドウモード」と「ボーダーレス」オプションを探してください。ドロップダウン メニューから両方を選択して、これらのオプションをアクティブにします。
- この時点で、イントロビデオとその他の同様のスニペットをオフにします。これにより、多くの時間と神経を節約できます。
- また、Fallout 4 のゴッド レイ機能が無効になっていることを確認してください。
- その後、設定を保存します。
- ゲームの再起動が必要になる場合があります。これを試して、問題の解決に役立つかどうかを確認してください。
6. 十分なディスク容量
Fallout 4 がクラッシュするもう 1 つの典型的な理由は、ディスクの空き容量の不足です。ゲームを効果的に実行するための最小要件を満たすには、コンピュータに少なくとも 30 GB の空きディスク領域が必要です。
ディスク容量を増やす方法には次のようなものがあります。
- コンピュータのハードドライブからジャンクファイルを削除する
- パーティションの拡張
- ハードドライブのアップグレード
7. ゲームファイルの整合性を確保する
前述したように、破損したゲーム ファイル (MOD とも呼ばれます) は問題を引き起こす可能性があります。ゲーム ファイルが正常に動作しているかどうかを確認するには、ゲーム ファイルをチェックするのが最も効果的な方法です。
この機能の優れた点は、コンテンツが自動的にダウンロードされることです。失われたファイルを修復したり、破損したファイルを復元したりできます。ゲーム ファイルの整合性を確認するには、次のようなさまざまな理由があります。
一部の重要なゲーム ファイルは、ウイルス対策やファイアウォールによってブロックまたは削除されている可能性があります。作業内容を保存せずに誤ってコンピュータをシャットダウンしてしまい、ファイルが破損したり、MOD がファイルを破損したりする可能性があります。
- 最初のステップは、Steam クライアントを起動し、[ライブラリ] タブに移動することです。
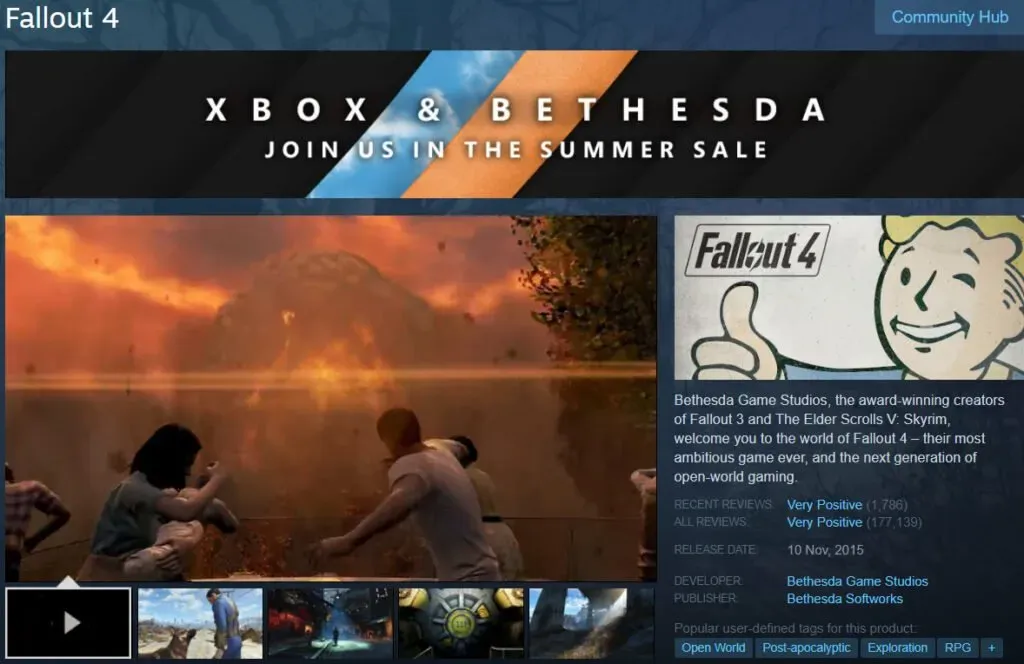
- Fallout 4 を右クリックし、表示されるポップアップ メニューから [プロパティ] を選択します。
- プロパティウィンドウで、「ローカルファイル」を選択し、ドロップダウンメニューから「ゲームファイルの整合性をチェック」を選択します。
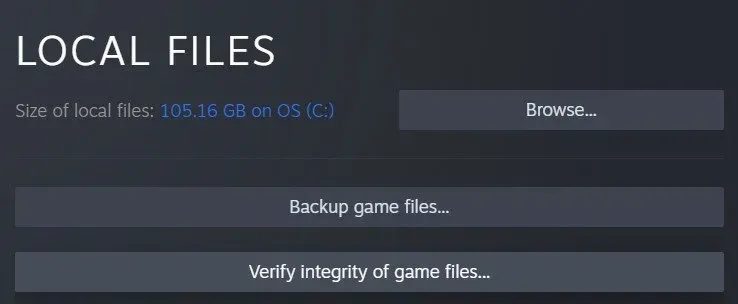
- 次のステップに進む前に、ゲーム キャッシュの検証手順が完了するまで辛抱強く待ちます。
- Steam を終了し、ゲームを再起動して、引き続きスムーズに動作するかどうかを確認します。
8. ウイルス対策プログラムを一時的に無効にします。
これは、行動のレシピというよりも、診断に近いものです。2 つのアプローチが考えられます。ウイルス対策プログラム全体を無効にすることも、Fallout 4 によるプログラムの実行を許可することもできます。
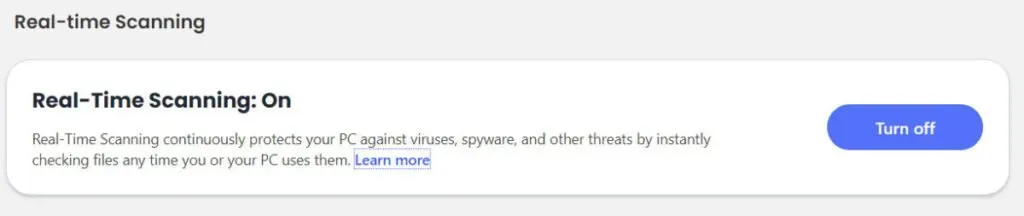
一部のウイルス対策製品は誤検知を引き起こすことが多いため、注意が必要です。これは、ウイルス対策ソフトウェアが何かをウイルスまたは脅威として誤って識別しない場合に発生します。その結果、誤検知の影響が生じます。その結果、行動を起こす必要が出てきます。
特定の状況では、人々はその文書を読むことすらせず、隔離するなどの行為をするでしょう。Fallout 4 ゲーム ファイルを誤って隔離場所に移動した場合、ゲームに重大な問題が発生する可能性があります。
場合によっては、ウイルス対策ソフトウェアによってゲームやプログラムが完全に無効になる場合があります。このため、ウイルス対策設定を確認する必要があります。次に、Fallout 4 コンポーネントを見つけてインストールできるようにします。
各ウイルス対策アプリケーションには、プログラムの通過を許可する独自の方法があります。どのような手順を実行するかを決定するには、ウイルス対策ソフトウェアのヘルプまたはサポート セクションを参照する必要があります。
同様に、ファイアウォールの設定を再確認することもできます。Fallout 4 を使用してオンラインでプレイする場合は、ファイアウォールの通過を許可する必要があります。そうしないと、ゲームがクラッシュしたり、接続できなくなったりする可能性があります。結果として:
- コンピュータのファイアウォール設定ウィンドウを開きます。
- ドロップダウン メニューからアプリケーションを選択して、アプリケーションがファイアウォールを通過できるようにします。
- Fallout 4 はこのリストで見つけることができます。起こらせよう。
- 使用している他のエンジンに対してもこれを行うように注意してください。
9. Steamクラウドを無効にする
Steam クラウド同期を無効にするには、以下の手順に従います。
- Steam を起動し、メニューから選択して Steam ライブラリに移動します。
- Fallout 4 を右クリックし、コンテキスト メニューから [プロパティ] を選択します。
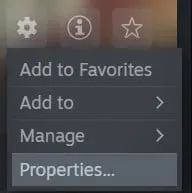
- 「アップデート」タブを選択し、右側にある「Steam クラウド同期を有効にする」のチェックを外します。
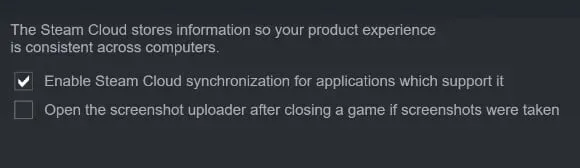
- [X] をクリックしてウィンドウを閉じます。
10. マウスの加速に関する問題
マウスの加速の問題は、Fallout 4 などのゲームでクラッシュする最も一般的な原因の 1 つであり、解決が最も難しい原因の 1 つでもあります。幸いなことに、これは最も簡単な修復オプションの 1 つでもあり、世界中のほとんどのゲーマーに好まれています。以下の指示に従ってください。
- [ファイル] タブを選択し、コンピューター上の C:Users/ユーザー名/Documents/My Games/Fallout4 フォルダーに移動します。
- Fallout4Prefs.ini という名前のファイルを見つけてダブルクリックし、マウスの右ボタンで開きます。
- 変数 iPresentinterval の値は 1 から 0 に変化します。(iPresentinterval = 1 > iPresentinterval = 0) iPresentinterval は 2 つのプレゼンテーション間の間隔です。
- ウィンドウを閉じる前に、必ず [保存] ボタンをクリックして作業内容を保存してください。
- 最後のステップは、コンピューターを再起動し、Steam クライアントを再度開いて、Fallout 4 エラーが解決されたかどうかを確認することです。
- デバイスのライブラリに移動し、そこで Fallout 4 ゲームを見つけます。
- クライアントを右クリックし、コンテキスト メニューから [プロパティ] > [ローカル ファイル] を選択します。
- 最後に、ドロップダウン メニューから [ゲーム ファイルの整合性を確認] オプションを選択します。Steam クライアントは入力を検証し、入力するとすぐに結果を通知します。
- 上記の手順をすべて完了した後、Fallout 4 を再度開くと、「起動エラー時に Fallout 4 がクラッシュする」問題が解決されたか、それとも引き続き発生するかを判断できます。
結論
優れたグラフィックスとコントロールを必要とする他のゲームと同様に、Fallout 4 にも十分なメモリを備えた高品質のプロセッサを必要とするゲーム内設定の問題があります。ただし、Fallout 4 が起動時にクラッシュした場合は、上記の手順に従うことで簡単に修正できます。
よくある質問
Fallout 4 にはどのようなプロセッサが必要ですか?
Intel Core i5-2300 2.8GHz / AMD Phenom II X4 945 3.0GHz または同等のプロセッサーでは、推奨設定で Fallout 4 を実行する必要があります。
Windows 10でリカバリを開始するにはどうすればよいですか?
[スタート] メニューから [スタート] > [設定] > [更新とセキュリティ] > [トラブルシューティング] を選択するか、[トラブルシューティングの検索] ショートカットを使用して、このセクションの最後から開始してください。実行したいトラブルシューティングの種類を選択し、「トラブルシューティングを実行する」をクリックしてプロセスを開始します。
Windows がクラッシュするとどうなりますか?
Microsoft Windows オペレーティング システムがクラッシュすると、画面が青くなり、再起動するか、システムがフリーズします。
Fallout New Vegas が起動時にクラッシュするのはなぜですか?
非互換性の問題は、最も一般的な原因の 1 つです。さらに、古いグラフィックス カード ドライバーと不適切なゲーム モードにより、初回起動時に Fallout New Vegas がクラッシュする可能性があります。



コメントを残す