10 の修正: 外付けハードドライブが切断され続ける
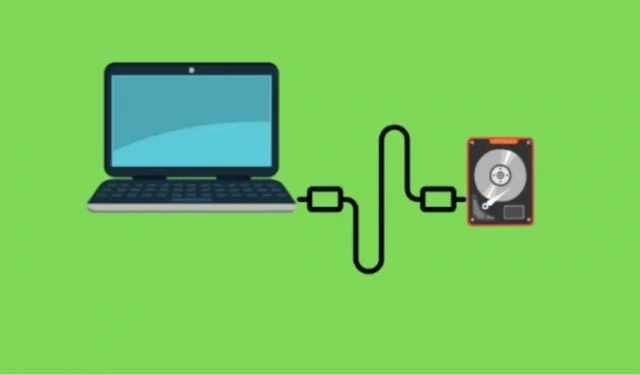
ハードドライブ切断エラーは、使用しているハードドライブに関係なく、Windowsと Mac でよく発生します。外付けハードドライブがオフラインになると、より深刻な問題が発生している可能性があります。
ハードドライブを接続した後、数秒ごとにコンピュータからハードドライブが切断される場合、この記事ではハードドライブの切断を防ぐ方法を説明します。
電源がオフになり続ける外付けハードドライブを修正するための解決策
- 別の USB ポートに接続する
- 別のコンピュータに接続してみてください
- USBドライバーを更新する
- BIOS で USB レガシー サポートを無効にする
- USB セレクティブ サスペンドを無効にする
- コンピュータにストレージデバイスの電源をオフにさせないでください
- USBドライバーをアンインストールして再インストールする
- 外付けハードドライブをUSB 3.0コントローラドライバに接続する
- 外付けハードドライブを再フォーマットします
- データ復旧サービスプロバイダー
外付けハードドライブの切断問題を解決する手順
1. 別の USB ポートに接続します
ほとんどの場合、問題は USB ポートにあり、使いすぎると簡単に緩んだり損傷したりする可能性があります。したがって、このような問題が発生した場合に最初に行うべきことは、別の USB ポートに切り替えることです。
別の USB ポートに接続した後、問題が解決した場合は、問題は USB ポートにあったことを意味します。そうでない場合は、問題は別の原因で発生しています。
ノート。場合によっては、ハードドライブをコンピュータに接続するために使用する USB ケーブルの不良に問題が関連している可能性もあります。したがって、すべてが順調であることを確認する必要もあります。
2. 別のコンピュータに接続してみます。
別のメーカーの外付けハードドライブをお持ちの場合は、ハードドライブに問題がある可能性が高くなります。したがって、問題がハード ドライブにあるのか、それともコンピューターにあるのかを判断するのに役立つため、別のラップトップまたはデスクトップのハード ドライブをチェックすることも優れたオプションです。
ハードドライブが別のコンピュータで動作する場合は、オペレーティング システムに問題がある可能性があります。
3. USBドライバーを更新します。
USB ドライバーが古い場合、それがハードドライブがシャットダウンし続ける原因である可能性があります。したがって、最初に次の手順を実行してドライバーを更新します。
- Windows + R を押し、検索ボックスに次のコマンドを入力して
devmgmt.msc[OK] をクリックします。 - デバイス マネージャーで、[ドライブ] オプションを見つけて展開します。
- ここでドライバーを右クリックし、「ドライバーの更新」オプションを選択します。
- 画面の指示に従ってプロセスを完了します。
- ドライバーをインストールした後、コンピューターを再起動し、エラーが解決されるかどうかを確認します。
4. BIOS で USB レガシー サポートを無効にします。
この問題の解決に役立つもう 1 つの方法は、BIOS で USB サポートを無効にすることです。したがって、次のことを実行します。
- Windows + R を押してデバイス マネージャーを開きます。
- ドライブのオプションを展開します。
- 次に、ハードドライブを選択してダブルクリックします。
- プロパティウィンドウから「ポリシー」タブに移動します。
- 「パフォーマンスの向上」の横のボックスにチェックを入れて有効にします。
- 次に、[書き込みキャッシュ ポリシー] で、[デバイスの書き込みキャッシュを有効にする] チェック ボックスをオンにします。
- 次に、「OK」をクリックして変更を保存します。
- 次に、デバイス マネージャーに戻り、ユニバーサル シリーズ バス コントローラー拡張後のインテル USB 3.0 拡張ドライバーを探します。
- インテル USB 3.0 拡張ドライバーを右クリックし、「ドライバーのアンインストール」オプションを選択します。
5. USB セレクティブ サスペンドを無効にします。
上記の方法が機能しない場合は、USB セレクティブ サスペンドを無効にして問題の解決を試みることができます。これを行うには、次の手順に従う必要があります。
- Windows + R を使用して、「ファイル名を指定して実行」コマンドを開きます。
- 「コントロール パネル」と入力し、「OK」をクリックします。
- 電源オプションに移動します。
- 電源オプションを開いたら、フラグの付いた電源プランをクリックし、「プラン設定の変更」オプションを選択します。
- 次に、「詳細な電源設定の変更」をクリックします。
- [USB 設定] を展開し、下の [USB セレクティブ サスペンド] オプションをダブルクリックします。
- 「有効」をクリックしてドロップダウンリストを開き、「無効」オプションを選択します。
- その後、「適用」ボタンと「OK」ボタンをクリックして変更を保存します。
6. コンピュータにストレージデバイスの電源をオフにさせないでください
ハードドライブがシャットダウンし続けるもう 1 つの理由は、コンピューターの電源がオフになっていることです。電力が不十分なため、ハードドライブがコンピュータから切断されました。コンピュータでこれが行われないようにするには、次の手順に従います。
- Windows + R を押して次のコマンドを入力して、デバイス マネージャーを開きます
devmgmt.msc。 - リストの下部にある「ユニバーサル シリアル バス コントローラー」セクションを見つけて、ダブルクリックして展開します。
- 次に、USB 大容量記憶装置デバイスを展開してそのプロパティを開きます。
- [プロパティ] ウィンドウで [電源管理] タブをクリックします。
- ここには、「電力を節約するためにコンピューターがこのデバイスの電源をオフにすることを許可する」オプションがあります。ボックスのチェックを外して無効にします。
- [OK] ボタンをクリックして変更を保存します。
- すべての USB ルート ハブに対して同じ手順を実行します。
- コンピュータを再起動し、ハードドライブを USB ポートに再接続し、問題が解決したかどうかを確認します。
7. USBドライバーをアンインストールして再インストールします
場合によっては、USB ドライバーが破損し、更新後も正しく動作しなくなり、USB デバイスが無効になる場合があります。この場合、USB ドライバーを再インストールすると解決する可能性があります。USB ドライバーを再インストールするには、次の手順に従います。
- Windows + R を押して次のコマンドを入力し、
devmgmt.mscデバイス マネージャーを開きます。 - ディスク ドライブをダブルクリックして展開し、外部デバイスを右クリックして、[デバイスのアンインストール] オプションを選択します。
- 警告ウィンドウが画面に表示されます。「はい」をクリックして削除を確認します。
- システムを再起動し、問題が解決したかどうかを確認してください。
8. 外付けハード ドライブを USB 3.0 コントローラ ドライバに接続します。
USB 3.0 コントローラー ドライバーは、外部デバイスを接続するのに最適なポートの 1 つです。したがって、外部デバイスが切断され続ける場合は、それを USB 3.0 スロットに挿入し、問題が解決したかどうかを確認してください。
ノート。USB 3.0 コントローラー ドライバーが最新であることを確認してください。そうしないと、外部デバイスを接続するときに問題が発生する可能性があります。
9. 外付けハードドライブを再フォーマットします
上記の方法が機能しない場合、この問題を解決するためにできる最後の手段は、外付けハードドライブを再フォーマットすることです。これを行うには、以下の手順に従います。
- コンピューター上で「この PC」フォルダーを起動します。
- ハードドライブを見つけて右クリックします。
- メニューから形式オプションを選択します。
- [ファイル システム]、[ボリューム ラベル]、および [アロケーション ユニット サイズ] フィールドの下に情報を入力します。
- 次に、フォーマットオプションで「クイックフォーマット」ボックスをチェックします。
- その後、「OK」ボタンをクリックして外付けハードドライブを再フォーマットします。
データ復旧サービスプロバイダー
何も機能せず、問題がハード ドライブにある場合は、ハード ドライブを回復しようとするのではなく、データ回復サービス プロバイダーに支援を求めてデータを回復する必要があります。ハードドライブを修復するとデータが失われることがありますが、これは決して望ましくないことです。
結論
外付けハードドライブをコンピュータに接続できないと、特に重要なデータを転送する場合に迷惑になることがあります。ハードドライブが Windows または Mac コンピュータに接続できない、または Windows または Mac コンピュータから切断されるには、さまざまな理由が考えられます。ただし、上記の方法で問題を解決しようとすると、問題を解決できる可能性があります。
よくある質問
USB ポートがランダムに機能しなくなるのはなぜですか?
コンピュータの電源管理システムが USB ポートへの電源をオフにしている可能性があります。この Windows 機能は、電力の供給を妨げることにより電力を節約します。USB ポートは、使用されていないデバイスに接続します。その結果、USB ポートからの電力が不十分なため、デバイスの電源がオフになります。
ハードドライブが何度も現れたり消えたりするのはなぜですか?
この問題は、さまざまな理由で発生する可能性があります。最も一般的な理由は次のとおりです。 – ハード ドライブがコンピュータと互換性がない – ポートまたはケーブルに問題がある – ローカル ドライブが削除されているか、フォーマットされている可能性があります – ドライブが BIOS で無効になっている可能性があります
ハードドライブが常に回転したり停止したりするのはなぜですか?
これは、ハードドライブのモーターの潤滑油が乾燥し始めたり、読み取り/書き込みヘッドがハードドライブの回転を停止し始めたりした場合に発生する可能性があります。この問題が解決されるまで、ハードドライブは正常に動作しません。
外付けドライブが頻繁に切断されるのはなぜですか?
ハードドライブがコンピュータから頻繁に切断される場合は、使用していないときにデバイスの電源を自動的にオフにする省電力機能が搭載されていることが原因である可能性があります。デバイス マネージャーでこの機能を無効にして、コンピューターのハード ドライブの電源がオフにならないようにすることができます。



コメントを残す