Origin が開かない問題のトップ 10 の解決策

Origin は、プレイヤーがオンラインで他のプレイヤーと対戦できるオンライン マルチプレイヤー ゲーム プラットフォームです。デジタル配信プラットフォームであるOrigin Storeもある。Origin クライアントには、ゲーム内オーバーレイ、クラウド ストレージ、ライブ ゲームプレイ ストリーミングが含まれるようになりました。

多くのお客様から、お気に入りのゲームをプレイしたいときにソースが開かない、または起動しないと報告されています。ソフトウェアはバックグラウンドで実行でき、タスク マネージャーに表示したり、システム トレイに最小化したりできます。
「Originが開かない」問題の原因
Origin が開かない問題には、Origin キャッシュ内のエラーからアップデートの不備まで、さまざまな原因が考えられます。以下に最も一般的なシナリオを示します。
- ソース ファイルの問題: クライアントのコア作業ファイルに問題がある可能性があり、それらを解決する唯一の方法はクライアント全体を再インストールすることです。
- Origin Updater に関する問題: Origin Updater は、Origin クライアントを常に更新するとは限りません。クライアントがバックグラウンドで更新している間、応答が停止する場合があります。
- 破損したキャッシュ ファイル: 元のクライアントが応答を停止する原因となるエラーは、破損したキャッシュ ファイルによって引き起こされる可能性があります。キャッシュが何らかの方法で破損し、問題が発生する可能性があります。
- 破損した一時ファイル: 元のクライアントは、時間の経過とともに正常に動作するように一時ファイルを作成しますが、これらのファイルが破損し、クライアントが応答しなくなる可能性があります。おそらく、これらのファイルを削除すると、Origin の機能が復元されるでしょう。
「Originが起動しない」問題を解決するにはどうすればよいですか?
- コンピュータのDNSキャッシュをクリアする
- Windows 10のホストファイルをリセットする
- 元の一時ファイルを削除する
- Originのキャッシュファイルを削除する
- Origin クライアントのアップデートを確認する
- Origin を互換モードで実行する
- Origin をサードパーティのウイルス対策プログラムの例外として追加する
- すべての Origin のゲーム内オーバーレイを無効にする
- 最新の Windows アップデートを確認してインストールする
- コンピュータでクリーン ブートを実行します
1.コンピュータのDNSキャッシュをクリアします
コンピュータの DNS キャッシュをクリアするのは、Origin をすぐに起動して実行できるようにする最も簡単な変更です。
DNS キャッシュをフラッシュするには、次の手順に従います。
- 検索メニューを使用するか、Windows + R キーを同時に押して、[ファイル名を指定して実行] ダイアログ ボックスに入ります。
ipconfig /flushdns実行ボックスが表示されたら、ダイアログ ボックスにコマンドを入力し、Enter キーを押します。
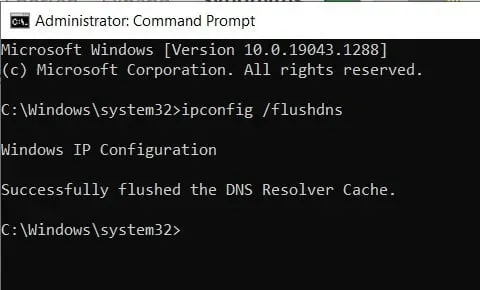
- コマンド ウィンドウが数秒間表示され、コンピュータの DNS キャッシュがクリアされたことが示されます。
- ここで、「Origin が開かない」問題が修正されているかどうかを確認してください。
2. Windows 10のホストファイルをリセットする
すべての Windows インストールには、Web サイトを IP アドレスにリダイレクトするのに役立つホスト ファイルが含まれています。ただし、このファイルは感染しているか、破損しているか、不正確なデータが含まれている可能性があります。その結果、Origin などのアプリが使用できなくなるなど、インターネットの問題が発生します。
ほとんどの場合、ホスト ファイルは編集または変更しないでください。ホスト ファイルに変更があった場合は、次の手順を実行して復元できます。
- まず、ファイル エクスプローラーを開き、次の場所に移動します。
- C:\Windows\System32\ドライバー\etc
- 次に、ディレクトリ内でホスト ファイルを見つけて、その名前を host.bak に変更します。
- Hosts という名前の新しいメモ帳ファイルを作成し、次のテキストをそこに貼り付けます。
- # Copyright (c) 1993-2009 Microsoft Corp.
- ## これは、Windows 用 Microsoft TCP/IP で使用される HOSTS ファイルの例です。
- ## このファイルには、IP アドレスからホスト名へのマッピングが含まれています。毎日
- # エントリは別の行に保存する必要があります。IP アドレスは次のとおりです。
- # が最初の列に配置され、その後に対応するホスト名が続きます。
- # IP アドレスとホスト名は少なくとも 1 つのスペースで区切る必要があります。
- ## また、コメント (このような) を別のセクションに挿入することもできます。
- # 行目、またはマシン名の後に「#」で示されます。
- 次に、このメモ帳ファイルを次の場所に保存します: C:WindowsSystem32drivesetc。
- これで、ホスト ファイルは本来のとおりになっているはずです。ただし、必要に応じて置き換えられるように、バックアップ ホスト ファイルを作成することをお勧めします。
- 以前のホスト ファイルのバックアップ コピーを保存し、ドライバー フォルダー内のオリジナルのファイルの隣に置きます。
- ここで、「Origin が開かない」問題が修正されているかどうかを確認してください。
3. 一時ソースファイルを削除する
Windows 10 で Origin を起動すると、一部の一時ファイルが AppData フォルダーに配置されます。このフォルダーには危険なファイルが含まれている可能性があります。そして、Origin を起動するには、そのようなファイルを削除する必要があります。
Origin の一時ファイルを消去するには、次の手順に従います。
- Windows + R を同時に押すと、[ファイル名を指定して実行] ダイアログ ボックスが表示されます。
%AppData%実行ウィンドウが表示されたらボックスに入力し、Enter キーを押します。
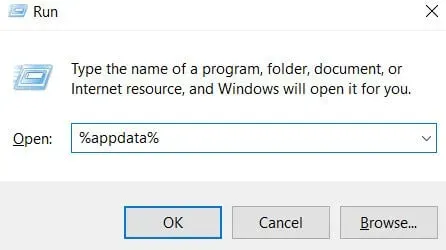
- AppData ディレクトリで移動するフォルダーを見つけます。
- ローミングフォルダー内のOriginフォルダーを右クリックし、ドロップダウンメニューから「削除」を選択します。
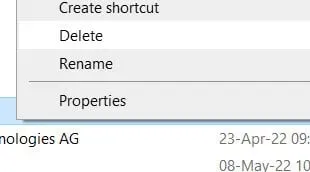
- 次に、AppData フォルダーで Origins フォルダーを見つけます。このフォルダも削除してください。
- ファイルを削除した後、Origin クライアントを再起動してみてください。
- 最良の結果を得るには、コンピュータを再起動し、Origin クライアントを起動して、問題が解決していないかどうかを確認してください。
- ここで、「Origin が開かない」問題が修正されているかどうかを確認してください。
4. Origin キャッシュファイルを削除する
Origin をしばらく使用したことがある場合は、キャッシュ ファイルが制限されていることをご存知でしょう。さらに、これらのファイルが破損しているか感染している可能性があり、その結果「Origin を開けません」エラーが発生します。Origin が正しく動作するには、これらのキャッシュ ファイルをクリアする必要があります。
- まず、Origin クライアント アプリケーションからログアウトします。
- Windows + R を押して、[ファイル名を指定して実行] ダイアログ ボックスを開きます。
%ProgramData%[ファイル名を指定して実行] ウィンドウが表示されたらボックスに入力し、Enter キーを押します。
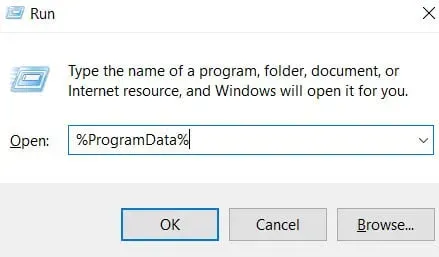
- コンピュータにインストールされているプログラムのリストが表示されます。表示されたリストで Origins フォルダーを見つけ、ダブルクリックして開きます。
- LocalContentフォルダーを除くすべてのディレクトリを削除します(右クリックし、メニューから「削除」を選択します)。
- ローカル コンテンツ フォルダーを削除しないでください。データが失われ、一部のアプリケーションが動作しなくなる可能性があります。
- また、Origin の名前を変更し、origin.exe を削除します。
- ここで、「Origin が開かない」問題が修正されているかどうかを確認してください。
5. Origin クライアントのアップデートを確認する
多くのユーザーが「Origin が開かない」エラーに直面しているようです。Origin Web サイトでアップデートを確認するか、アプリでアップデートが利用可能かどうかを確認できます。
- これらのアップデートの一部がアプリ内で見つからない場合は、手動でダウンロードできます。
- Windows アップデートではこれらの変更が提供されることが多いため、チェックしてください。
- [スタート] メニューを右クリックし、オプション メニューから [タスク マネージャー] を選択します。
- Ctrl、Alt、Dlt キーを同時に押してタスク マネージャーを開くこともできます。
- タスク マネージャー ウィンドウで元のプロセスが実行されているかどうか、およびそれらのプロセスがネットワークを使用しているかどうかを確認します。
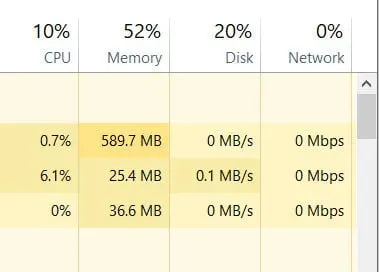
- タスクマネージャーで Origin が表示されているにもかかわらず、ネットワーク帯域幅を使用していない場合は、更新されていないことを意味します。
- 続行する前に、タスク マネージャーを終了し、このプロセスを終了する必要があります。
- ここで、「Origin が開かない」問題が修正されているかどうかを確認してください。
6. Originを互換モードで実行します
Windows 10 で実行されるすべてのプログラムは、システム要件を満たしている必要があります。Origin を互換性トラブルシューティング モードで実行して、Origin クライアントが Windows と互換性があるかどうかを確認してください。
- デスクトップまたはインストール フォルダーで Origin クライアント アプリケーションを右クリックし、ドロップダウン メニューからプロパティを選択します。
- プロパティウィンドウが開いたら、「互換性」タブをクリックします。
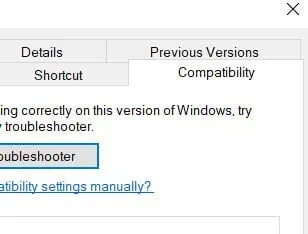
- ここで「互換性問題のトラブルシューティング」をクリックします。非互換性エラーが表示された場合は、次の手順に従ってください。
- オペレーティング システムを選択し、「互換モードでこのプログラムを実行する」ボックスにチェックを入れます。
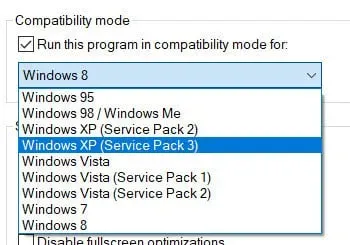
- 全画面最適化によりエラーが発生する場合があるため、「全画面最適化を無効にする」オプションをオフにします。
- 「このアプリを管理者として実行する」ボックスにチェックを入れると、Origin に管理者権限が与えられ、スムーズに実行できるようになります。
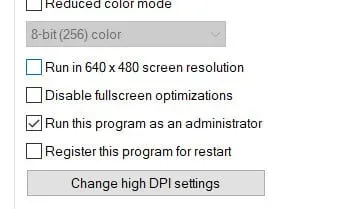
- Origin の変更を保存するには、「適用」をクリックして「OK」をクリックします。
- Originソフトウェアを再起動します。
- ここで、「Origin が開かない」問題が修正されているかどうかを確認してください。
7. Origin をサードパーティのウイルス対策プログラムの例外として追加します
ウイルス対策ソフトウェアが Origin をマルウェアとして識別しました。Origin は RAM を大量に消費し、ウイルス対策プログラムに誤った印象を与えます。プロセスはウイルス対策ソフトウェアに依存していますが、動作しています。
- ウイルス対策クライアントの Web サイトで、アプリケーションを除外対象に追加する方法が説明されているかどうかを確認してください。
- ウイルス対策設定に移動します。
- メニュー項目「除外」または「除外に追加」を見つけます。
- 実行すると、バイナリへのパス (または EXE アプリケーションの名前) または名前の入力を求められます。
- Origin クライアントのパスまたは名前を指定できます。
- こうすることで、ウイルス対策ソフトはスキャン時に Origin について何も疑わなくなります。
- ここで、「Origin が開かない」問題が修正されているかどうかを確認してください。
8. すべての Origin のゲーム内オーバーレイを無効にする
オーバーレイが、Origin が起動しない原因となる可能性があります。ゲーム内のオーバーレイはフレーム レートに大きな影響を与えます。すべての Origin のゲーム内オーバーレイを無効にする必要があります。
オーバーレイを無効にするには、次の簡単な手順に従ってください。
- まず、PC で Origin を開きます。
- 次に、トップメニューで「アプリケーション設定」を見つけてクリックします。
- Origin のすべてのゲーム オーバーレイのリストはここにあります。すべてのゲーム オーバーレイを無効にする必要があります。
- Origin アプリを無効にしたら、再起動してすべてが正しく動作していることを確認します。
- ここで、「Origin が開かない」問題が修正されているかどうかを確認してください。
9. 最新の Windows アップデートを確認してインストールする
すべてをテストしてもコンピューターを再起動したくない場合は、OS に問題がある可能性があります。オペレーティング システムのアップデートをチェックして、問題が Windows に関連しているかどうかを確認してください。
- 画面の右下隅で通知センターを開きます。
- セクションがすでに展開されている場合は、「すべての設定」を見つけます。
- ドロップダウンメニューから「アップデートとセキュリティ」を選択します。

- Windows でアップデートが利用可能かどうかを確認するには、「アップデートの確認」ボタンをクリックします。
- 更新が利用可能な場合は、ボタンの下に配置されます。各アップデートを個別にインストールすることも、数回だけインストールすることもできます。
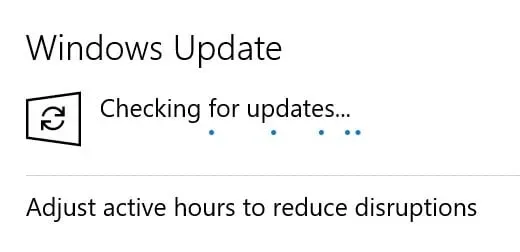
- アップデートを定期的にインストールする必要があります。これらのアップデートにより、プログラムとソフトウェアが適切に動作することが保証されます。
- パッケージのアップデート。デスクトップ アプリケーションには、Microsoft が Windows Update を通じて提供する NET が必要です。
- Windows を手動で更新できない場合は、自動更新を有効にすることができます。
- 作業中にインターネットが不足しないように、スケジュールされた更新を設定することもできます。
- ここで、「Origin が開かない」問題が修正されているかどうかを確認してください。
10. コンピュータでクリーン ブートを実行します。
Origin クライアントを再インストールすると、問題が解決されるはずです。コンピュータがソフトウェアの通常の動作を妨げる可能性があります。
- [ファイル名を指定して実行] ウィンドウを開くには、Win+R キーを同時に押します。
- 「実行」ウィンドウに「
MSConfig」と入力して、「システム構成」ウィンドウを開きます。
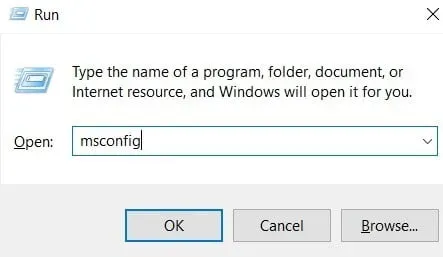
- システム設定の「サービス」タブを選択します。
- 誤って Microsoft サービスを無効にしないように、「Microsoft サービスをすべて非表示にする」ボックスにチェックを入れます。
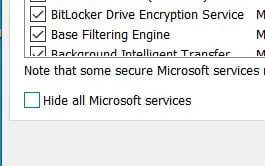
- 次に、「すべて無効にする」をクリックして、コンピュータ上で実行されているすべてのサービスを無効にします。
- 無効にしたら、「スタートアップ」領域に移動します。
- タスクマネージャーを起動するには、スタート領域の「タスクマネージャーを開く」ボタンをクリックします。
- 起動時にすべてのサービスを無効にします。
- タスク マネージャーを閉じ、[OK] をクリックして前のウィンドウに戻ります。
- コンピュータを再起動して、すべての変更が有効になっていることを確認します。
- ここで、「Origin が開かない」問題が修正されているかどうかを確認してください。
結論
PC で Origin が開きません。心配しないでください!あなたはあなた自身ではありません。複数の Origin ユーザーがこの問題を報告しています。幸いなことに、これは修正可能です。上記の解決策のいずれかを使用すると、問題をすぐに解決できるはずです。
よくある質問
Origin が Windows 10 で動作しないのはなぜですか?
コンピュータを再起動してください。次に、Origin の左上のメニュー、アプリ設定 – 一般に移動し、Origin クライアントを最新のベータ版に更新します。完了したら、自分が管理者であることを確認し、Origin インストーラーを管理者として実行します。Origin を再起動する必要があります。
Sims 4 または Origin を開けないのはなぜですか?
保存ファイルが破損していると、The Sims 4 が起動しなくなる可能性があります。ゲームを再起動してファイルをリロードしてみてください。ゲーム内のファミリーは、ゲームがリセットされると削除されます。必要に応じて、最初にゲームをバックアップできます。
OriginはMac用ですか?
Origin of the Mac は、世界中の Mac ユーザー向けのエレクトロニック アーツ アプリの新しい直接ダウンロード バージョンです。Origin for Mac は、EA およびパブリッシャー パートナーだけでなく、世界中の何百万もの PC ユーザーからの最も人気のあるゲームの多くを高速かつ安全にダウンロードできるようにします。
Origin アプリが動作しないのはなぜですか?
デスクトップ上のOriginショートカットのコンテキストメニューから「プロパティ」を選択します。「互換性」タブの「互換性トラブルシューティングの実行」ボタンをクリックします。「推奨される互換性設定でプログラムをテストするには、推奨設定を試してください」をクリックします。



コメントを残す