10 の解決策: Steam フレンド ネットワークに到達できないエラー
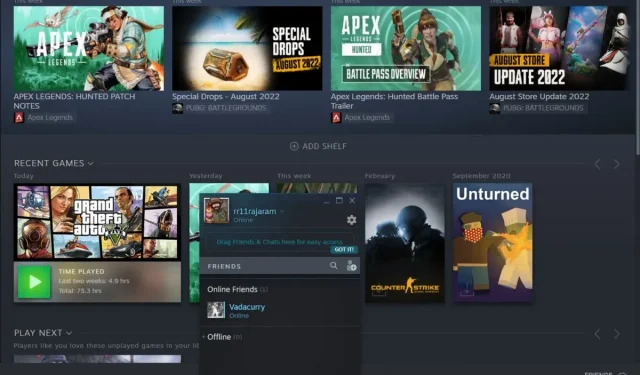
「Steam フレンド ネットワークが利用できません」は、プレイヤーがフレンド リストにアクセスできないという一般的な問題です。Steamのフレンド アンド チャット機能は、他のユーザーとチャットしてすべてのアップデートを最新の状態に保つことができるため、ユーザーの間で人気があります。
場合によっては、この機能がバグ トラップに引っかかり、プレイヤーがフレンド リストにアクセスできなくなることがあります。おなじみですね? これらの回避策をスクロールして、Steam フレンドのネットワーク エラーを修正してください。
Steam フレンド ネットワークが利用できないのはなぜですか?
さまざまな理由が考えられ、友人のネットワークにアクセスできない可能性があります。最も一般的なものは次のとおりです。
- インターネット接続が悪い
- キャッシュデータ
- 蒸気の性質
- Steamサーバーの問題
- 互換性のないドライバー
要因が何であれ、このガイドで説明されている修正を試して Steam フレンドエラーを取り除くことができます。
Steam フレンドネットワークに到達できないエラーを修正する方法
- インターネット接続を確認してください
- Steamを再起動する
- 再起動システム
- ネットワークアダプタードライバーを更新してください
- Steam から Cookie とキャッシュをクリアする
- Steam を古いバージョンにロールバックする
- PC のパブリック DNS を変更する
- ファイアウォールを確認する
- ベータモードを終了する
- 管理者として実行
1. インターネット接続を確認します
Steam フレンドリストのトラブルシューティングの最初のステップは、インターネット接続を確認することです。インターネット環境が良好でない場合、友人のネットワークにアクセスできなくなる可能性があります。
したがって、インターネットをしばらくオフにしてから再びオンにして、接続を安定させることができます。インターネットがない場合は、次の解決策を利用できます。
2.Steamを再起動します
このエラーは、Steam アプリの問題が原因で発生することもあります。これを修正するには、Steam アカウントからログアウトし、アプリを数分間閉じます。しばらくしてからアプリを再起動し、友達を確認してください。
3. システムを再起動します。
問題がまだ存在する場合は、問題を解決するためにシステムを再起動する必要がある場合があります。デスクトップに移動し、Windows メニューを開き、「再起動」をクリックするだけです。これで問題が解決されることを願っています。
4. ネットワーク アダプター ドライバーを更新します。
Steam フレンドリストのエラーが引き続き発生する場合は、システムのネットワークドライバーに注意を払う必要があります。
デバイス上の正しいネットワーク アダプター ドライバーを確認して更新するには、次の手順に従います。
- Window + R キーを押したままにして、[ファイル名を指定して実行] コマンドを開きます。
devmgmt.mscダイアログボックスに「」と入力します。
- 「OK」ボタンをクリックします。
- [デバイス マネージャー] 画面が開いたら、[ネットワーク アダプター] メニューをクリックして展開します。
- ネットワークアダプターを右クリックします。
- メニューから「ドライバーの更新」を選択します。
- これで、システム上のドライバー ファイルに移動するか、「ドライバーを自動的に検索」オプションを選択できます。
Windows がデバイスに適したドライバーを自動的に検出してインストールするまで待ちます。これらの手順を完了したら、コンピュータを再起動します。
5. Steam から Cookie とキャッシュをクリアする
Steam フレンド ネットワーク エラーを引き起こす可能性のある隠しアイテムがあります。Steam ではデータが保存されるため、今後同じ情報を入力する必要がなくなります。このデータは破損しているか古い場合があり、フレンド リストのエラーが発生する可能性があります。したがって、問題を解決するには、すべてのブラウザの Cookie とキャッシュされたデータを削除できます。
Steam キャッシュをクリアする方法は次のとおりです。
- Steam に移動し、アカウントにサインインします。
- 「Steam」をクリックして「設定」を展開します。
- Web ブラウザのメニューをクリックします。
- 次に、[Web ブラウザ キャッシュの削除] ボタンをクリックします。
- これが完了したら、「OK」をクリックします。
Steam を終了して再度起動し、フレンドリストが機能しているかどうかを確認してください。フレンドネットワークに到達できない Steam エラーが続く場合は、次の解決策を試すことができます。
6. Steamを古いバージョンにロールバックする
Steam の現在のバージョンのバグにより、フレンド ネットワークがクラッシュする場合もあります。これを修正するには、Steam のプロパティを変更し、古いバージョンに戻す必要があります。
Steam を古いバージョンに戻す手順は次のとおりです。
- デスクトップ上の Steam を右クリックし、[プロパティ] セクションをクリックして展開します。
- 次に、上部のショートカット タブをクリックして、ターゲット ウィンドウに移動します。
- 対象フィールドの「…steam.exe」の末尾にスペースを空けて「-
nofriendsui」と入力します。
- その後、「OK」ボタンをクリックして変更を保存します。
- Steam を起動して、フレンドリストが現在利用可能かどうかを確認します。
この修正は機能しませんでしたか? その場合は、デスクトップに戻って [プロパティ] セクションを再度開きます。今回は「…-nofriendsui」の最後にスペースを入れて「- nochatui」と入力します。次に「OK」をクリックして変更を保存します。
Steam を再起動すると、フレンド ネットワークが利用できない問題が発生していることが確認できます。
7. PC のパブリック DNS を変更する
上記のいずれの修正方法でも Steam フレンド エラーを解決できない場合は、PC のパブリック DNS サーバーを変更することを選択できます。
その方法は次のとおりです。
- Windows + R キーを押したまま「ファイル名を指定して実行」を開きます。
ncpa.cplダイアログボックスに「」と入力し、「OK」をクリックします。- 次に、ネットワーク アダプターを右クリックして、[プロパティ] に移動します。
- インターネット プロトコル バージョン 4 (TCP/IPv4) を選択します。
- 「プロパティ」をクリックします。
- 次に「次のDNSサーバーアドレスを使用する」をクリックします。
1.1.1.1優先 DNS サーバーと1.0.0.1代替 DNS サーバーを入力します。- 「OK」をクリックして変更を適用します。
これらの手順を完了したら、コンピュータを再起動します。
8. ファイアウォールを確認する
Windows ファイアウォールによりポートが破壊され、Steam フレンド リストにアクセスできなくなる可能性があります。
ファイアウォールをしばらくオフにしてから再度オンにすると、問題を解決できます。ファイアウォール設定を確認する方法は次のとおりです。
FirewallWindows の検索文字列を入力します。- 「Windows Defender ファイアウォール」セクションを選択します。
- 次に、左側にある「Windows Defender ファイアウォールをオンまたはオフにする」をクリックします。
- 「Windows Defender ファイアウォールをオフにする」を選択し、「OK」をクリックして変更を適用します。
Steam フレンドのエラーが解決されたかどうかを確認し、ファイアウォールを再度有効にします。
9. ベータモードを終了する
プレイヤーは、正式にコートに立つ前に、ベータ モードに移行してゲームのアップデートをチェックすることを選択できます。このオプションはテスト目的です。つまり、エラーが発生しやすく、最終的には友達リストの読み込み時に問題が発生する可能性があります。
正式版に不具合が入り込む状況もいくつかあります。この問題を解決するには、別のモードに切り替えることができます。Steam ベータ プログラムを終了する簡単な手順は次のとおりです。
- Steam を開いてアカウントにサインインします。
- 「Steam」をクリックし、「設定」リストを展開します。
- 「アカウント」を選択し、「ベータテストへの参加」セクションの「編集…」をクリックします。
- 画面にポップアップが表示されたら、「すべてのベータ プログラムをオプトアウトする」オプションを選択します。
- 「OK」をクリックしてSteamを終了します。
アカウントを再起動して、友達リストにアクセスできるかどうかを確認します。
10. 管理者として実行
Steam を管理者として使用すると、より多くのプラットフォーム権限にアクセスできます。Steamを管理者として実行する方法は次のとおりです。
- Steam を右クリックします。
- 「プロパティ」セクションを展開します。
- 次に、「互換性」タブをクリックします。
- 「管理者として実行」を選択します
- 「適用」をクリックして変更を保存します。
これはSteamサーバーの問題ですか?
これらの解決策がどれもうまくいかない場合は、Steam フレンド サーバーに問題がある可能性があり、それがアカウントで接続の問題を引き起こしている可能性があります。これは、バグや新しいアップデートを修正するための Steam サーバーの定期メンテナンスが原因で発生します。その場合は、Steamサーバーがメンテナンスから復帰するのを待つしかありません。
結論
友人ネットワークに到達できないエラーは非常に迷惑な場合があります。しかし幸いなことに、通常はいくつかの修正で問題が解決します。多くの場合、これで十分であるため、開始するには、システムと Steam を再起動する必要があります。
これでも問題が解決しない場合は、Steam の Cookie とキャッシュ データをクリアできます。Steam ベータ プログラムをオプトアウトしたり、DNS サーバーを変更したりすることもできます。
これらの基本的または高度な回避策により、Steam アカウントのフレンド ネットワーク エラーを防ぐことができます。
よくある質問
Steam で友達とプレイできないのはなぜですか?
「Steam フレンドリストが利用できません」エラーは、インターネット接続不良または Steam サーバーのクラッシュが原因で発生する可能性があります。システムと Steam を再起動し、インターネットに問題がないことを確認することをお勧めします。
Steam ネットワークを修復するにはどうすればよいですか?
Steam ネットワークの問題を解決するには、Steam を再起動し、すべてのバックグラウンド アプリケーションを無効にします。管理者として実行することで、この問題の解決を試みることができます。それがうまくいかない場合は、ファイアウォールを無効にする、Steam ベータ版をオプトアウトするなど、他の修正を試すことができます。
Steam でブラウザのキャッシュをクリアするにはどうすればよいですか?
Steam アカウントにログインし、「Steam」をクリックします。次に、「設定」を展開し、「Web ブラウザ」タブをクリックします。[Web ブラウザ キャッシュのクリア] ボタンをクリックし、[OK] をクリックします。



コメントを残す