Mac/Windows で Slack 通知が機能しない問題を解決する 10 の方法
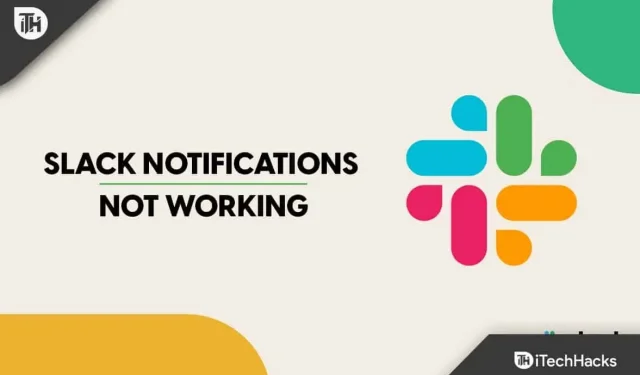
新型コロナウイルス感染症のパンデミックが始まって以来、世界中で職場文化が劇的に変化しました。人々は現在、オフィスよりも自宅で仕事をする可能性が高くなりました。在宅勤務する従業員は、タスクを時間通りに完了するために、通知に特別な注意を払う必要があります。
しかし、職場で月曜日の朝の重要なテキスト メッセージを見逃すことほど怖いことはありません。特に、警告を受けていなくて気づかなかった場合はそうです。ここで「弱さ」が役に立ちます。ただし、Slack ユーザーでこれに問題がある場合は、Windows と Mac デスクトップの両方で Slack 通知を機能させるためのソリューションを提供できます。
これが私たちが抱えていた問題でした。したがって、私たちは時間をかけて問題を理解し、適切な解決策を見つけました。このガイドを読み、この問題について知っておくべきことをすべて学びながら、Slack 通知を復元するための簡単な解決策もいくつか提供します。
コンテンツ:
- 1 Slack 通知が機能しないのはなぜですか?
- 2 Slack 通知が機能しない問題を修正する方法 2023
Slack 通知が機能しないのはなぜですか?
人々が互いにコミュニケーションするための最良の方法の 1 つは、Slack を使用することです。ただし、このコミュニケーション ツールは、自宅やオフィスで働く人にとってさまざまなメリットをもたらします。上司や他のチームとのチャットはすぐに通知されます。さらに、これらの通知により、質問にすぐに回答できるようになります。
ただし、Slack 通知は時々修正する必要がある場合があります。多くのユーザーは、Slack 通知がオンになっていても受信できないと不満を抱いています。このツールの可能性を最大限に活用したい場合は、このツールの通知が適切に機能していることを確認してください。メッセージを受信していないようで、いつメッセージを受信したかがわからないと、緊急の会議や重要な会議に出席できない可能性があります。
この問題にはいくつかの原因が考えられます。Slack アラートが機能しない主な理由の 1 つは、デバイスの設定である可能性があります。おやすみモードの設定などの小さな変更でも、Slack 通知が機能しなくなる可能性があります。Slack 通知の問題の考えられる原因をいくつか説明します。
デスクトップ通知が無効になっています
アプリまたはデバイスの設定で Slack 通知が無効になっている場合、Slack 通知は受信されません。したがって、通知設定をチェックして有効になっていることを確認する必要があります。
フォーカスアシスト
タスクに集中するためにフォーカス アシスト モードを有効にすると、Slack 通知は受信されません。デバイスを使用すると、フォーカス アシスト モードによりすべての通知がオフになります。
一時停止された通知
Slack アラートを一時停止することで、一時的に停止した可能性があります。したがって、一時停止通知を探し、通知がある場合は問題を解決する必要があります。
Slack 通知が機能しない問題を修正する方法 2023
1. Slack のステータスを確認します。
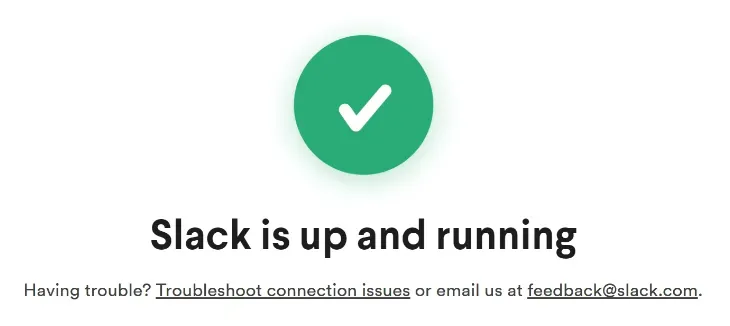
まず、Slack の通知設定を調べて、Slack が稼働していることを確認しますが、それでも通知が表示されません。
- https://status.slack.comにアクセスして入力します。
- 各サービスの最新ステータスを表示します。
- 問題が発生した場合は、接続のトラブルシューティングを使用するか、サポートにお問い合わせください。
2. Slack の通知設定を確認します。
基本的に、この問題は、Slack アプリで正しい通知設定を有効にすることで解決できます。私たちの立場も向上しました。手順は以下のとおりです。
- まず、プロフィール写真をクリックし、「設定」を選択します。
- 通知の選択。
- このフィールドでさまざまな通知設定から選択できるようになりました。私たちがそのお手伝いをさせていただきます。
3. Slack の通知設定を確認する
Slack 通知が機能しない問題は、Slack アプリで適切な通知設定を有効にすることで大幅に解決できます。ただし、それは私たちの場合にも役に立ちました。その方法については、こちらをご覧ください。
- プロフィール写真をクリックし、「設定」をクリックします。
- Slack 通知が機能しない
- 「通知」を選択します。
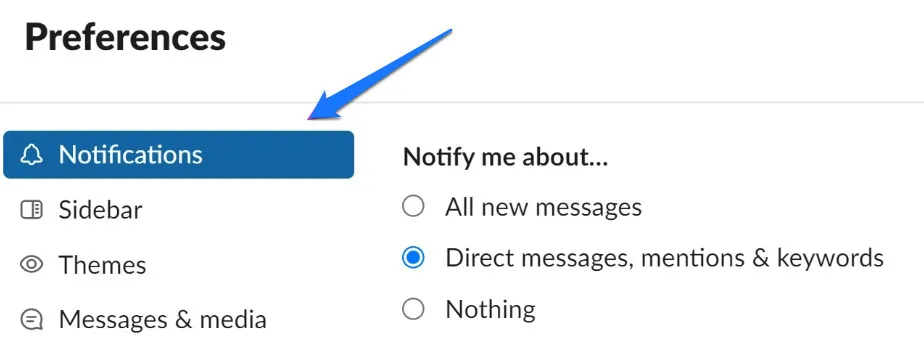
- このウィンドウでは、さまざまな通知を設定できます。その分析を私たちがサポートさせていただきます。
I. Slack が通知する内容を確認する
まずは自分の選択が正しかったこと、そして必要な情報が得られたことを確認することから始めましょう。
1: 「通知を受け取る」セクションにリストされているオプションは次のとおりです。同じ通知を受け取るには、適切なオプションを選択します。
- すべての新しいメッセージ: このオプションを選択すると、すべてのチャネルから通知を受信します。
- ダイレクト メッセージ、メンション、キーワード: このオプションを選択すると、ダイレクト メッセージ、参照されたチャネルのメッセージ、および選択したその他のキーワードに関する通知のみを受け取ります。
- 何もしない: 通知をまったく受け取りません。このオプションが選択されている場合、Slack からの通知は受信されません。
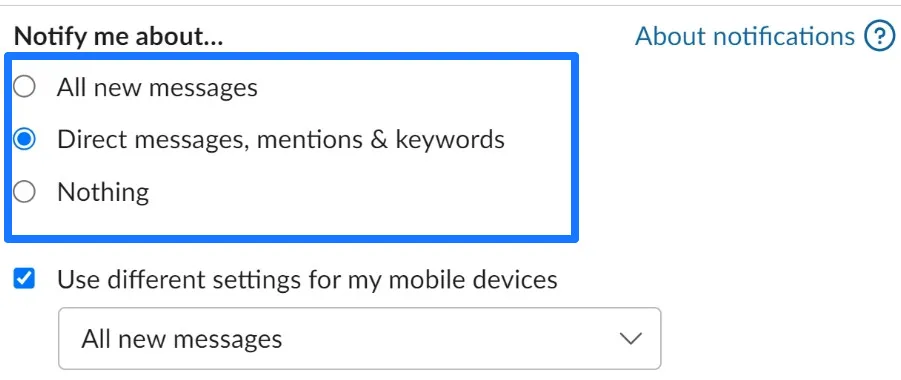
- Slack 通知が機能しない

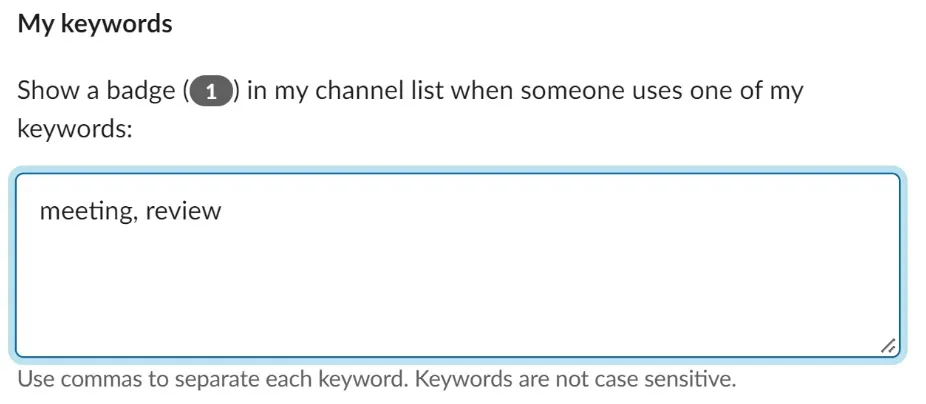
II. Slack の通知スケジュールを確認する
Slack には、特定の時刻になると通知の送信を停止する機能があります。変更方法はここで説明します。
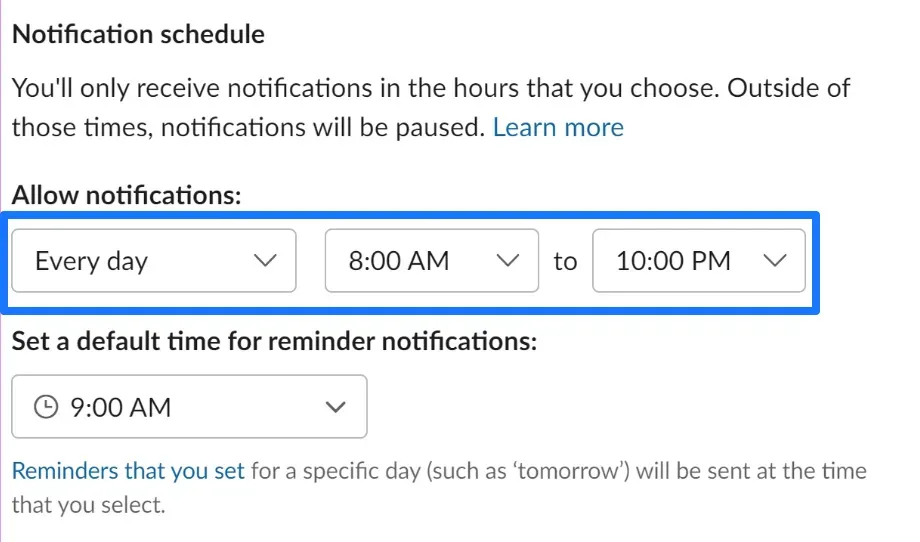
Slack 通知が機能しない
サイドバーから [設定] -> [通知] を選択します (前述のように)。通知スケジュールのオプションは、下にスクロールすると見つかります。ドロップダウン メニュー オプションを使用して、Slack から通知を受け取りたい曜日と時刻を選択します。営業時間外に誰かがメッセージを送信しても、通知は送信されません。
次に、Slack 通知のサウンド設定を見てみましょう。
4. Slack 通知のサウンド設定を確認する
Slack 通知が小さすぎる、または聞こえない場合は、通知音の設定を調整する必要がある場合があります。
- 設定を入力するには、プロフィール写真をタップします。

- 次に、「通知」を選択します。

- [サウンドと外観] セクションを下にスクロールして、すべての受信通知に対して選択した着信音が聞こえることを確認します。
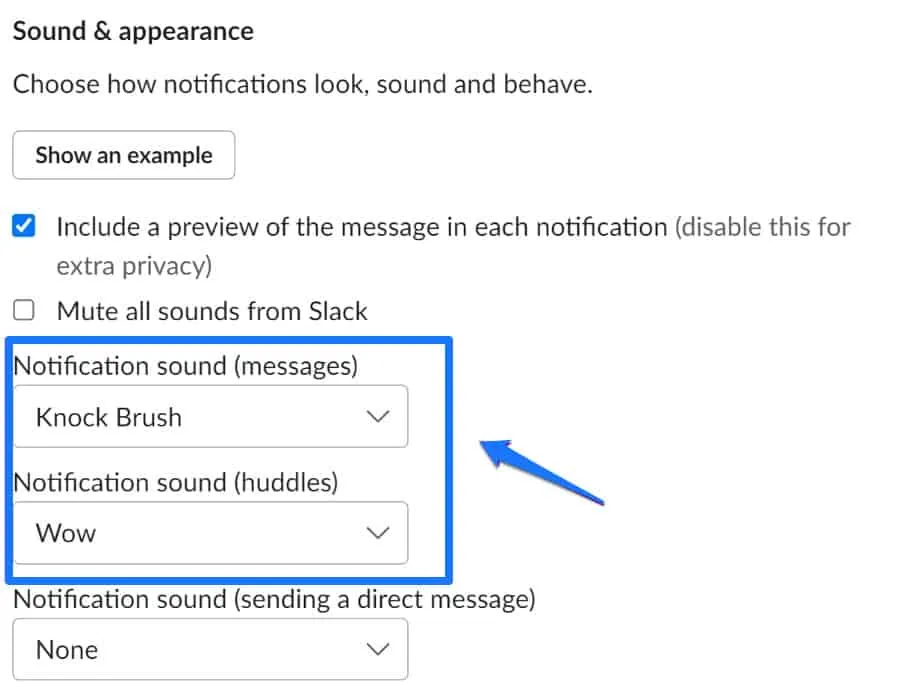
- Slack 通知が機能しない
- 通知音を選択した後、「Slack からのすべての音をミュートする」オプションがオフになっていることを確認してください。
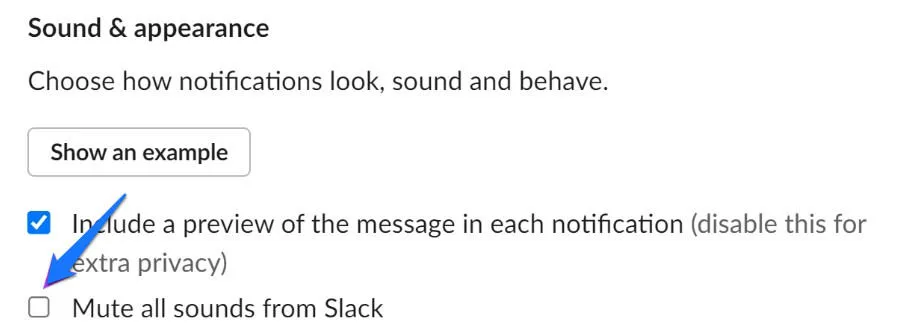
5. デバイスを再起動します
Slack 通知が機能しないは、デバイスの電源を再度オンにしてオフにすることで解決できるいくつかの問題のうちの 1 つです。Slack 通知が機能しない場合に実行する必要があるもう 1 つの手順は、デバイスを再起動することです。ただし、iPhone であっても Android デバイスであっても、設定を行わなくてもデバイスを再起動すると多くの問題が解決します。
Windows または macOS デバイスでも、同じ方法でシステムを再起動できます。ただし、Windows キーを見つけて押してスタート メニューに入り、そのメニューからデバイスを再起動して Windows を起動します。同様に、macOS デバイスの場合は Apple ロゴをクリックして、このオプションからデバイスを再起動します。
6. Slack でチャンネルのミュートを解除する
Slack でミュートされているチャンネルからの通知は受信できません。これは、同じことを有効にする方法を示します。
- まず、利用可能なオプションからチャンネルを選択します。

- チャンネル名をクリックします。

- ミュートされたテキストをもう一度タップし、「チャンネルのミュートを解除」を選択します。
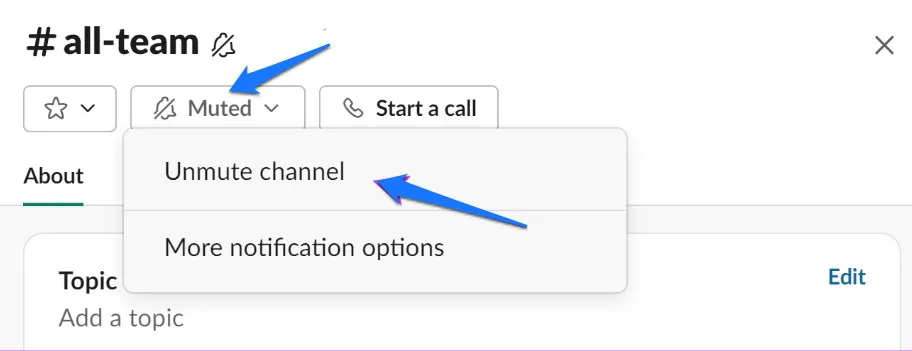
- 「今すぐミュート」をクリックし、「チャンネルのミュートを解除」を選択します。
終わり!これにより、チャンネルのミュートが解除され、通知が送信されます。次に、自分のステータスが Slack 通知の問題の原因であるかどうかを判断します。
7. システムの通知設定を確認します。
システムで通知が無効になっている場合は、Slack が正しく設定されている場合でも、Slack 通知を受け取ることはできません。これを確認して有効にする方法はここで説明されています。手順は Windows と Mac で利用できます。
I. Mac で Slack 通知を有効にする
- ツールバーの Apple アイコンをクリックして、「システム環境設定」を選択します。
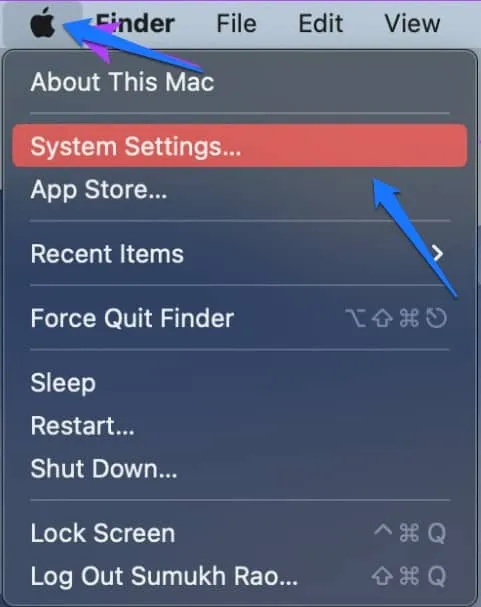
- Slack 通知が機能しない
- 「通知」をクリックして「Slack」を選択します。
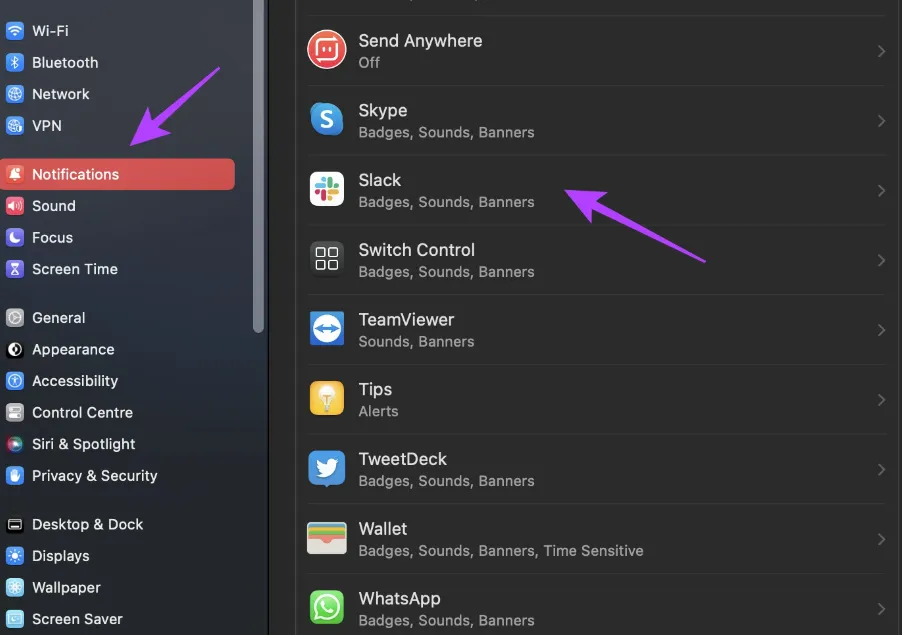
- 通知を希望どおりに表示するには、[通知を許可] トグルをオンにし、他のすべてのオプションが選択されていることを確認します。
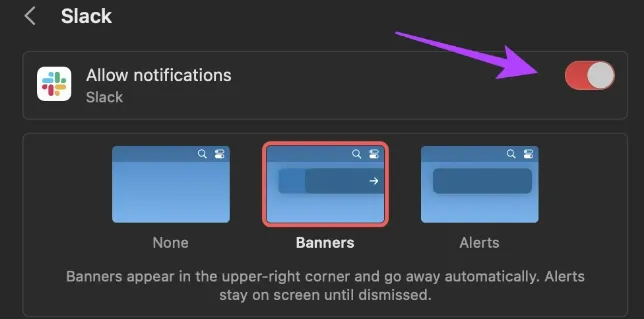
- Slack 通知が機能しない
II. Windows で Slack 通知を有効にする
- 設定アプリを開き、「システム」→「通知」を選択します。
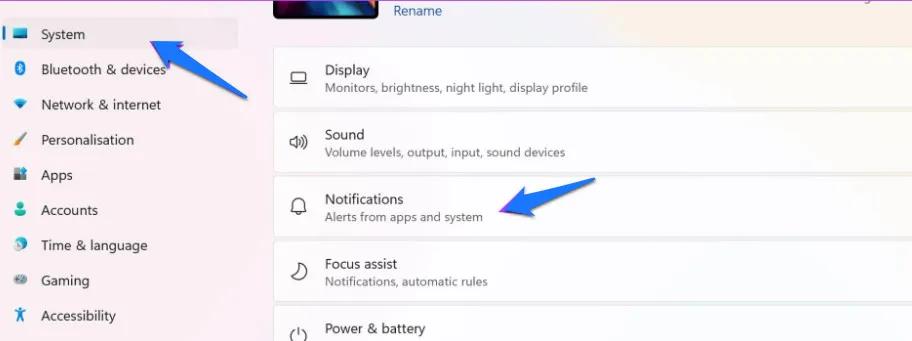
- 通知の切り替えと Slack の切り替えが有効になっていることを確認してください。
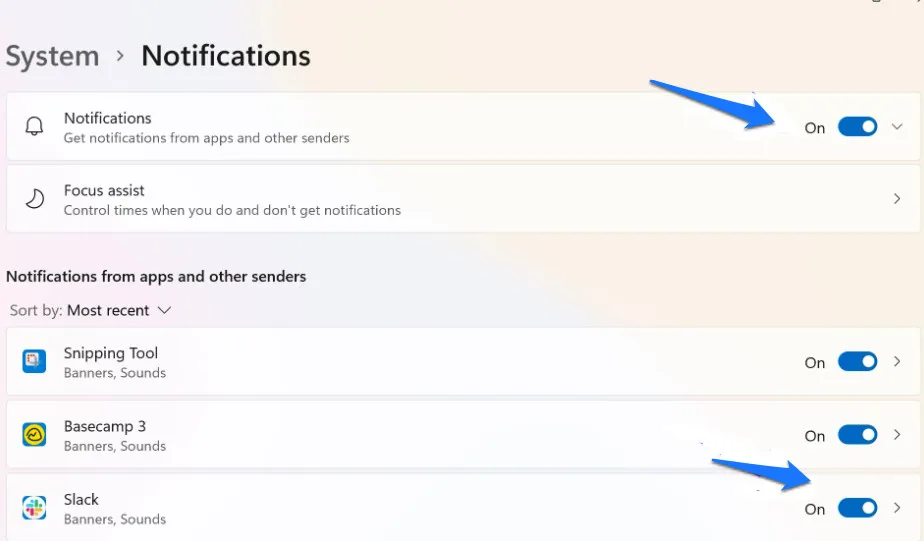
- 必要に応じて、リストから Slack を選択し、オプションを選択して表示されるウィンドウでその他の設定を行うことができます。

- Slack 通知が機能しない
これを行うだけで、システム上で Slack 通知が有効になっていることを確認できます。Slack からタイムリーな通知を受け取るには、おやすみモードがオフになっていることを確認する必要があります。
8. Windows および Mac では「おやすみモード」をオフにします。
集中力を維持するために、macOS と Windows の両方で「おやすみ通知」をオンにすることができます。ただし、その結果、Slack 通知を受信できなくなります。そこで、Mac と Windows で「おやすみモード」をオフにする方法を紹介します。
I. Mac で「おやすみモード」を無効にする
- ツールバーで、「設定」アイコンを選択します。
- おやすみモードが有効になっていないこと、およびこのアイコンがコントロール センターに表示されていることを確認してください。「おやすみモード」が表示された場合は、アイコンを 1 回タップして「おやすみモード」を無効にします。
II. Windows フォーカス アシストのサイレント モードを無効にする
- 設定アプリを開いた後、システム > フォーカスアシストを選択します。
- Windows では、ボタンを押してフォーカス アシストを無効にします。
こうすることで、Windows または Mac でフォーカス アシストが Slack 通知をブロックしていないことを確認できます。ただし、Slack アラートが Mac で適切に機能しない場合に使用できる機能に移りましょう。
9. キャッシュデータのクリア
キャッシュ データをクリアすることも、Slack 通知の問題を解決するもう 1 つの方法です。一時ファイルが破損すると同様の問題が発生し、アプリケーションが正常に動作しなくなります。ただし、Slack アプリのキャッシュ データをクリアする必要があります。その手順を以下に示します。
- Slack アプリで [You] タブを見つけて開きます。
- そこから、[設定] で [トラブルシューティング] を選択します。
- 最後に、このステップではキャッシュをクリアできます。
10. Slack アプリを更新する
多くの人が Slack アラートで問題を抱えている場合は、複数のバージョンに影響を与えるバグがある可能性があります。開発者は次のアップデートで修正する予定です。したがって、常に最新バージョンの Slack を使用する必要があります。
- Slack ツールバーから、ハンバーガーの形をしたメニュー アイコンを選択します。
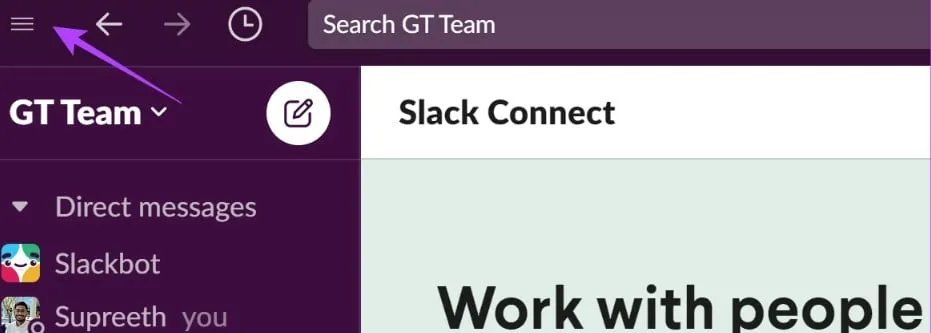
- Slack 通知が機能しない
- 「ヘルプ」セクションに移動し、「アップデートの確認」を選択します。
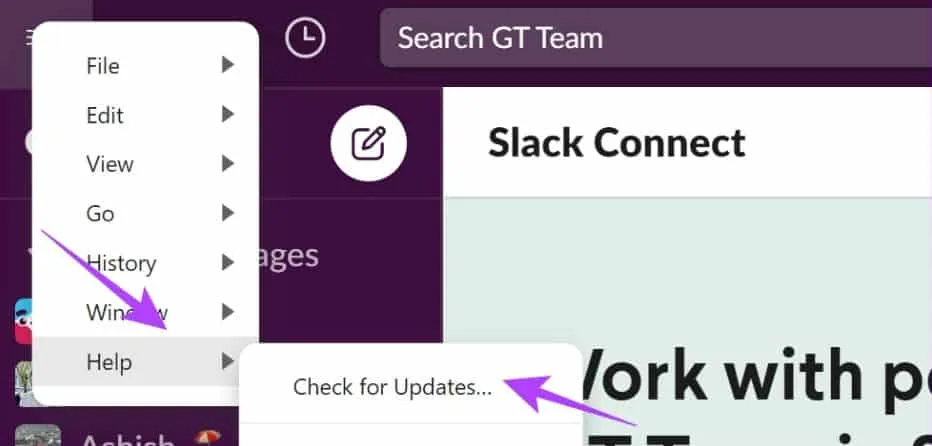
- 最新バージョンを実行していない場合は、Slack を更新するオプションが表示され、代わりに次の確認メッセージが表示されます。
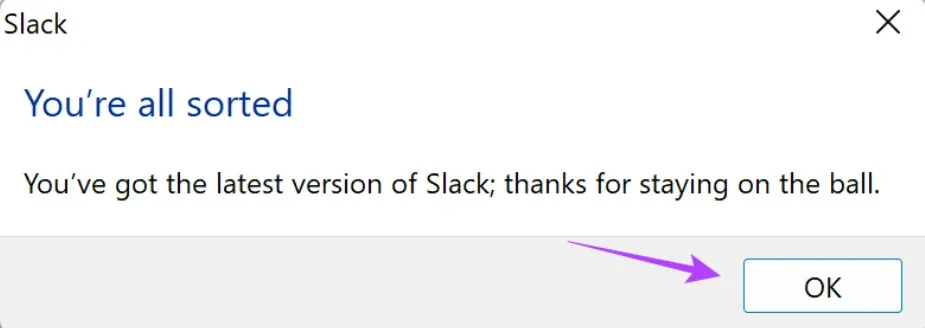
他の解決策がうまくいかない場合は、最後の手段として Slack を再インストールしてみてください。
結論:
終わり!Windows および Mac デスクトップ上の Slack 通知に関する問題を解決するために提供できるすべてがここに含まれています。ただし、何も問題が解決しない場合は、Slack Web アプリを使用できます。



コメントを残す