Windows 11でSrttrail.txt BSODエラーを修正する10の方法
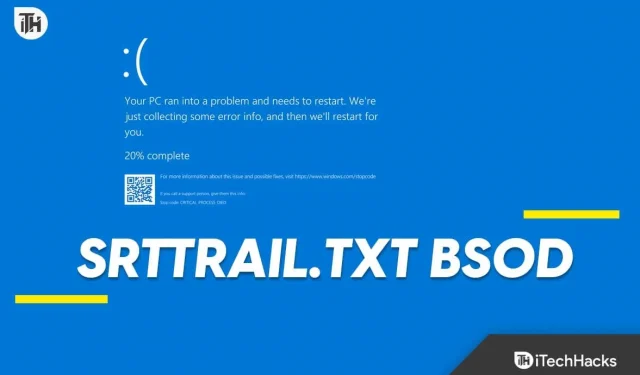
Windows PC で常によくあることの 1 つは、BSOD エラーです。Microsoft が Windows 向けにリリースしたアップデートの数に関係なく、最新バージョンでも BSOD エラーが発生する可能性があります。BSOD エラーにはさまざまなエラー コードがあり、問題の理由が説明されています。Srttrail.txt BSOD エラーは、 Windows 11で発生する可能性のある一般的なブルー スクリーンの問題です。
名前が示すように、Srttrail (スタートアップ修復トレイル) は、起動時の問題が原因で発生する BSOD エラーです。Strtrail.txt BSOD エラーにより PC がクラッシュする可能性があり、保存していないと、行っていたすべての作業が失われます。最悪の場合、システムがブート ループに陥り、そこから回復できなくなる可能性もあります。Windows 11のSrttrail.txt BSODエラーが悪化する前に、それを修正するために何ができるかを見てみましょう。
Srttrail.txt エラーの原因は何ですか?
Srttrail.txt BSOD エラーが発生すると、ファイルは「C:\Windows\System32\LogFiles\SRT\srttrail.txt」の場所に保存されます。このファイルは、この問題の背後にある理由を認識するのに役立ちます。これにより、スタートアップ修復ツールが問題を解決するために実行したすべてのトラブルシューティング手順、問題の原因などが表示されます。
この問題は、PC の使用中または PC の起動中に発生する可能性があります。これは次の理由で発生する可能性があります。
- この問題の一般的な原因は、システム ファイルの破損または欠落です。
- Windows ブート マネージャー ファイルが破損しているために、この問題が発生する可能性があります。
- ディスクの問題、RAM の非互換性などのハードウェアの問題もこの問題を引き起こす可能性があります。
- システム上のウイルスやマルウェアがシステムに損傷を与え、この BSOD エラーを引き起こす可能性があります。
Windows 11でSrttrail.txt BSODエラーを修正するための予備手順
先に進む前に、あまり手間をかけずに問題を確実に解決するために実行できる、いくつかの予備的なトラブルシューティング手順を示します。
- PC を再起動– まず PC を再起動して、バグや一時的な問題を解決します。
- 外部デバイスの接続を解除する– この問題は、PC に接続されている互換性のない周辺機器によっても発生する可能性があります。すべての外部アクセサリを 1 つずつ取り外して、この問題の原因がどれであるかを確認します。
- RAM とハードディスクを正しく接続する– PC を使用している場合は、RAM とハードディスクが正しく接続されていることを確認してください。
Windows 11のSrttrail.txt BSODエラーを修正
エラーが発生すると、画面に[シャットダウン]と[詳細オプション] という2 つのオプションが表示されます。[シャットダウン]をクリックすると、PC がブート ループに陥る可能性が高くなります。この場合、PC をリセットする以外に選択肢はありません。
安全を期すために、詳細オプションを使用して問題を解決できます。この問題を解決するために実行できるすべてのトラブルシューティング手順を以下に示します。
1. SFC および DISM スキャンを実行します。
- 「スタートアップ修復」画面で「詳細オプション」をクリックします。
- 次に、「トラブルシューティング」オプションをクリックします。
- ここで、「詳細オプション」をクリックし、「コマンドプロンプト」をクリックします。
- 以下のコマンドを実行して SFC スキャンを実行します。
- sfc /スキャンナウ
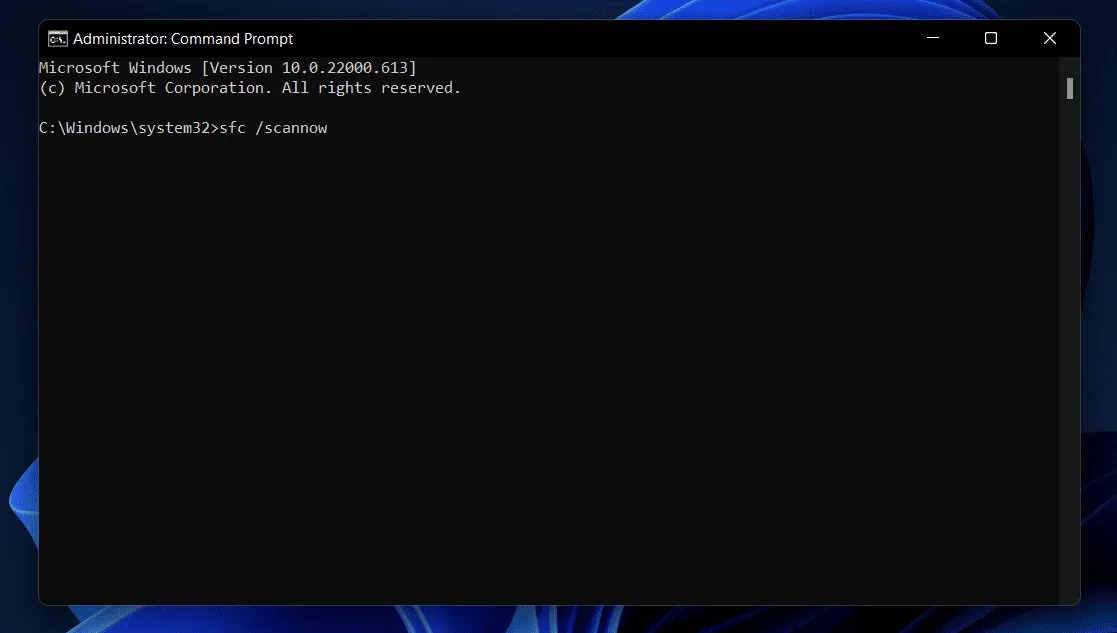
- この後、次のコマンドを実行して DISM スキャンを実行します。
- DISM/オンライン/クリーンアップイメージ/RestoreHealth
- 完了したら、コマンド プロンプトを閉じて PC を再起動します。
2. セーフモードでPCを起動する
PC を起動してアカウントにサインインできる場合は、セーフ モードを使用せずに手順を続行できます。ただし、PC がブート ループに陥っている場合、またはサインイン画面が表示されてその後先に進めない場合は、セーフ モードを使用して、この記事で説明されているトラブルシューティング手順に従う必要があります。このガイドに従って、 Windows 11 をセーフ モードで起動できます。セーフ モードになったら、前述の手順を続行できます。
3. ドライバーを更新する
この問題は、ドライバーが古いために発生することもあります。保留中のドライバーの更新がある場合、ハードウェアの互換性が失われる可能性があり、Windows 11 でこの srttrail.txt BSOD エラーが発生する可能性があります。 Windows 11 でドライバーを更新するためのガイドは次のとおりです。ドライバーを更新した後、問題がまだ発生するかどうかを確認してください。
4.ウイルス対策スキャンを実行する
前述したように、この BSOD エラーを引き起こす最も一般的な理由は、ウイルスとマルウェアです。ウイルス対策スキャンを実行して、PC のウイルスをスキャンし、システム上のウイルスやマルウェアによって発生するすべての問題を修正できます。
Windows 11 にはデフォルトで Windows セキュリティが付属しています。Windows セキュリティを使用して PC のウイルスをスキャンできます。こうすればできるのです –
- Windowsキーを押して、 [スタート] メニューを表示します。
- [スタート] メニューの検索バーに「Windows セキュリティ」と入力し、 Enter キーを押して起動します。
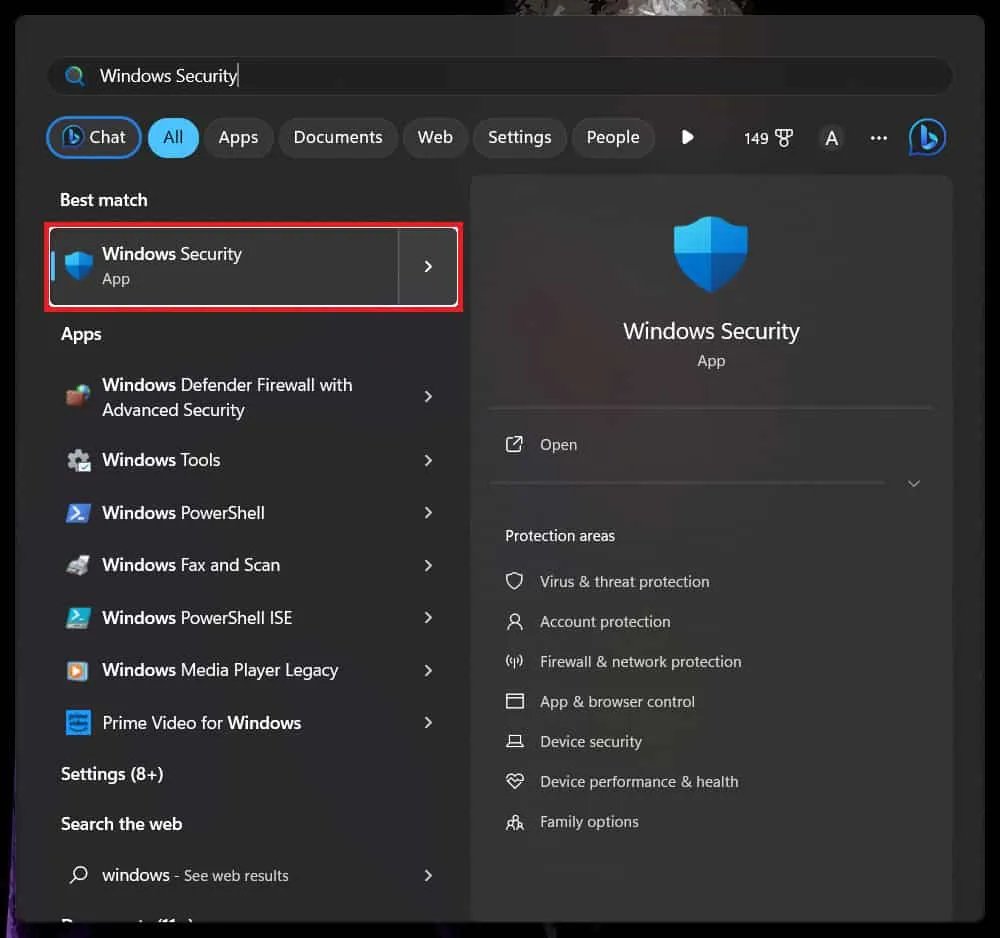
- 「Windows セキュリティ」画面で「ウイルスと脅威の保護」オプションをクリックします。
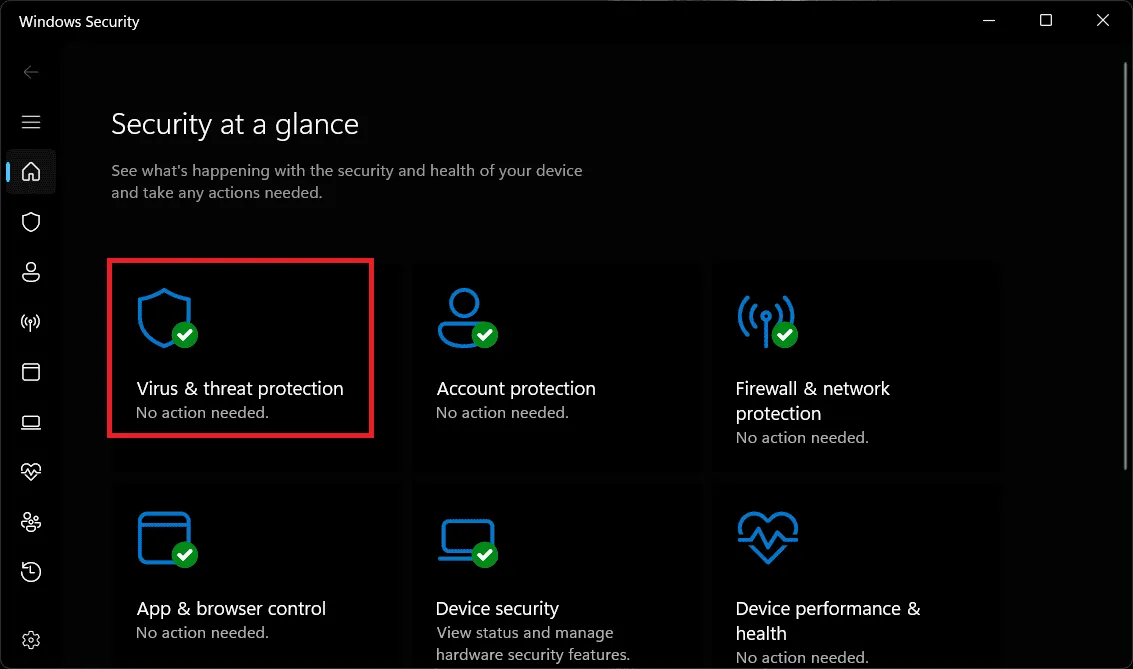
- 次に、[スキャン オプション]をクリックします。
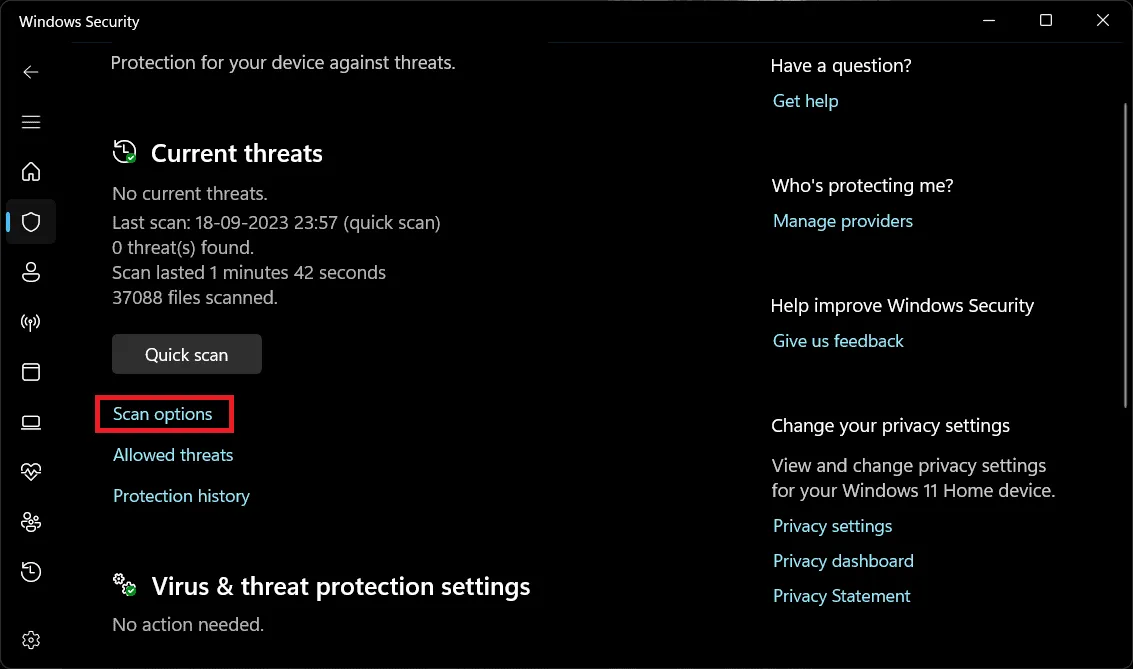
- ここで、「フルスキャン」を選択し、「今すぐスキャン」をクリックします。
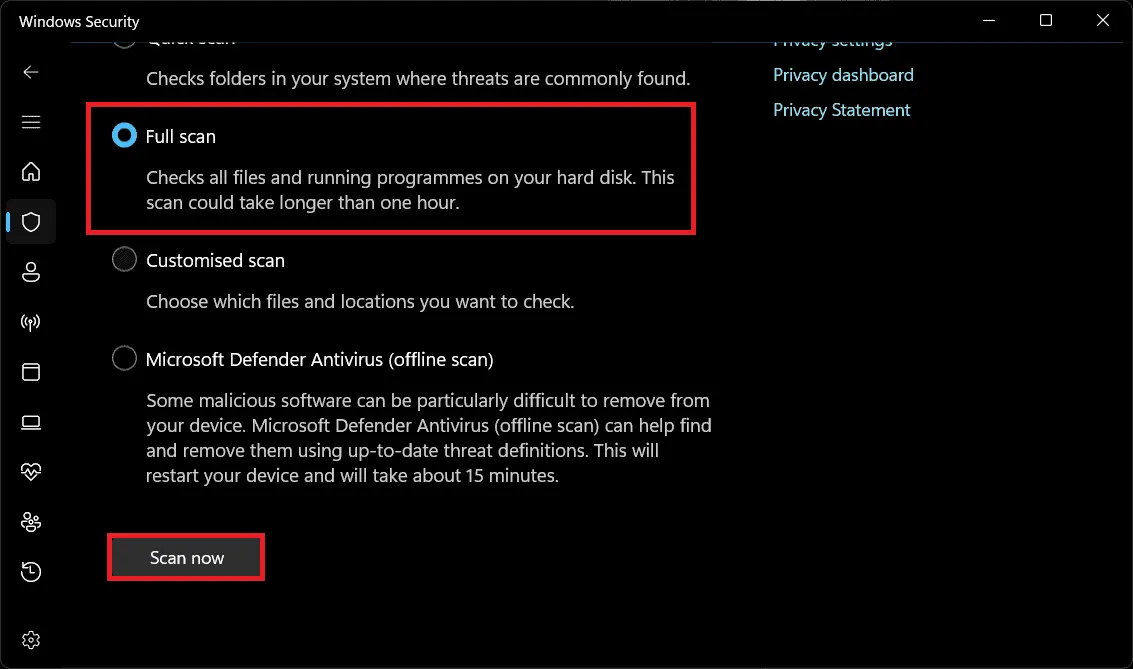
PC にあるファイルの数によっては、フル スキャンに時間がかかる場合があります。最大で数時間かかる場合があるため、スキャンが完了するまで待つ必要があります。
PC をスキャンするには、サードパーティのウイルス対策ソフトウェアを使用することをお勧めします。サードパーティのウイルス対策ソフトウェアを使用している場合は、それを使用してウイルス スキャンを実行できます。それ以外の場合は、上記の Windows セキュリティの方法を続行します。
5. ドライブにエラーがないか確認します
システム ドライブにエラーがある場合にも、この問題が発生する可能性があります。ドライブにエラーがないか確認して修正できます。ドライブ エラー チェック ツールを使用するには、以下の手順に従ってください。
- Windows + Eを押して、Windows 11 PC でファイル エクスプローラーを開きます。
- Windows インストール ドライブ (ほとんどの場合、ローカル ディスク C) を右クリックし、[プロパティ]をクリックします。

- [プロパティ]の[ツール]タブに移動します。
- [エラー チェック]セクションで、[チェック]ボタンをクリックします。
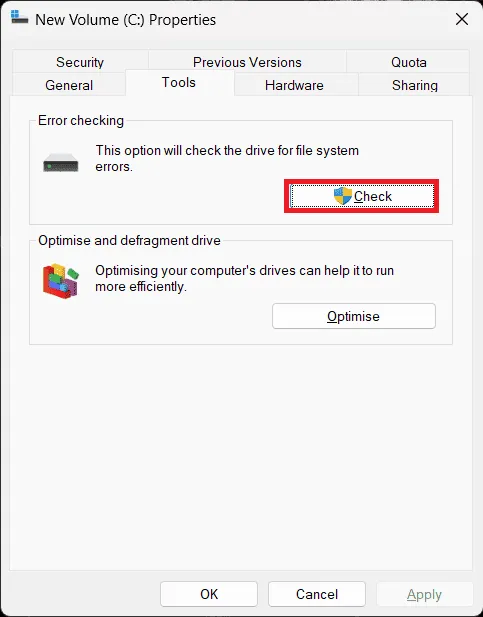
- 次に、「ドライブのスキャン」をクリックしてエラーを スキャンします。
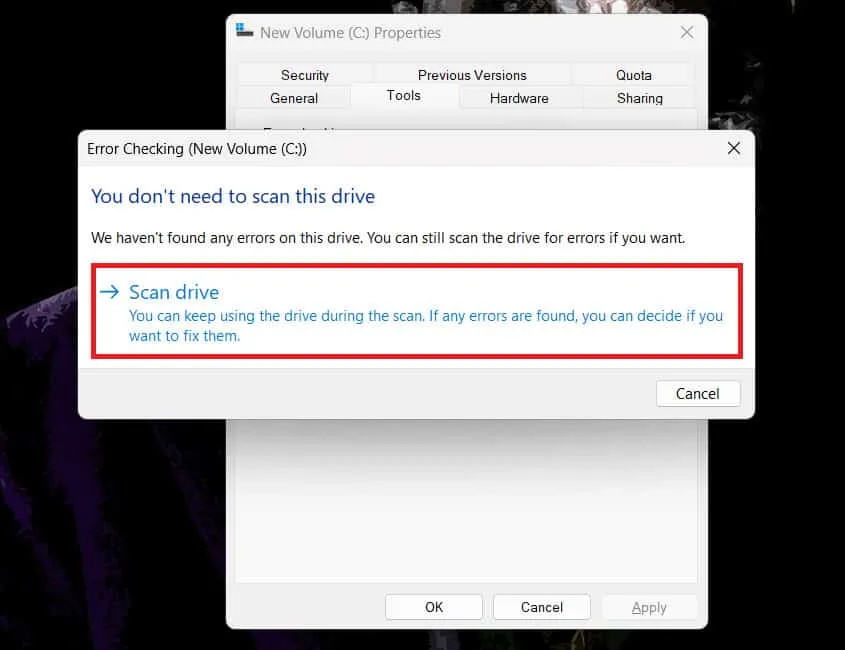
- ドライブにエラーが見つかった場合、ツールを使用してエラーを修復できます。
- 完了したら、「詳細を表示」をクリックして、行われた検査と修復の詳細を表示します。
6.MBRを修復する
Windows 11 で srttrail.txt BSOD エラーが発生した場合は、MBR (マスター ブート レコード) を修復すると問題が解決されるはずです。以下で説明する手順に従って、コマンド プロンプトから MBR を修復できます。
- Windows + Rキーのコンボを押して、 [ファイル名を指定して実行] ダイアログ ボックスを開きます。
- 「CMD」と入力し、Ctrl + Shift + Esc を押して管理者として実行します。
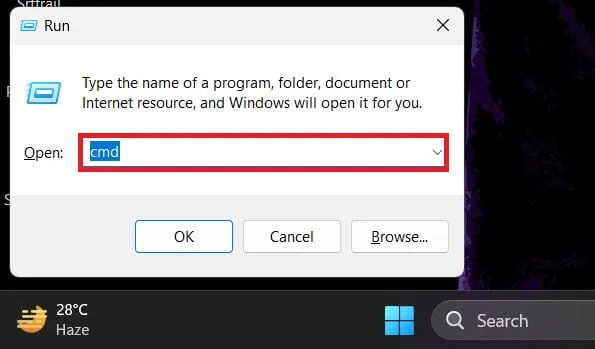
- ここで、MBR を修復するには、以下のコマンドを 1 つずつ入力して実行します。
- bootrec.exe /rebuildbcd
- bootrec.exe /fixmbr
- bootrec.exe /fixboot
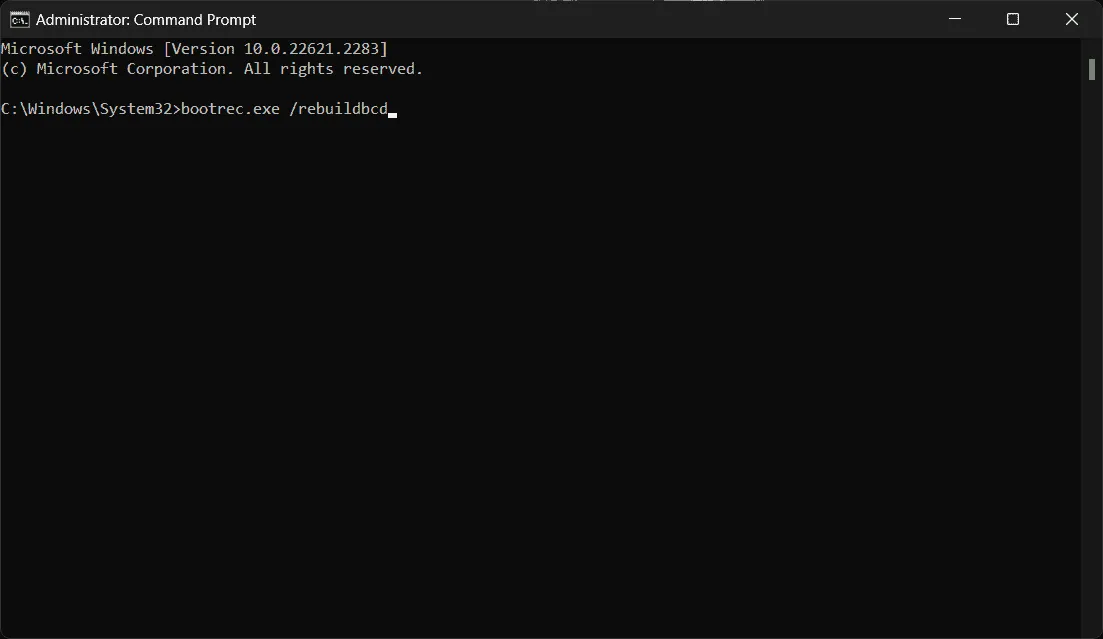
- 上記のコマンドを実行した後、PC を再起動します。
7. RAM の問題を確認する
RAM の問題が原因でこの問題が発生する可能性があります。Windows メモリ診断を実行して RAM にエラーがないか確認し、問題を解決します。これがそれを行う方法です-
- [スタート] メニューを開き、「Windows メモリ診断」と入力します。
- 検索結果から[Windows メモリ診断]をクリックして開きます。
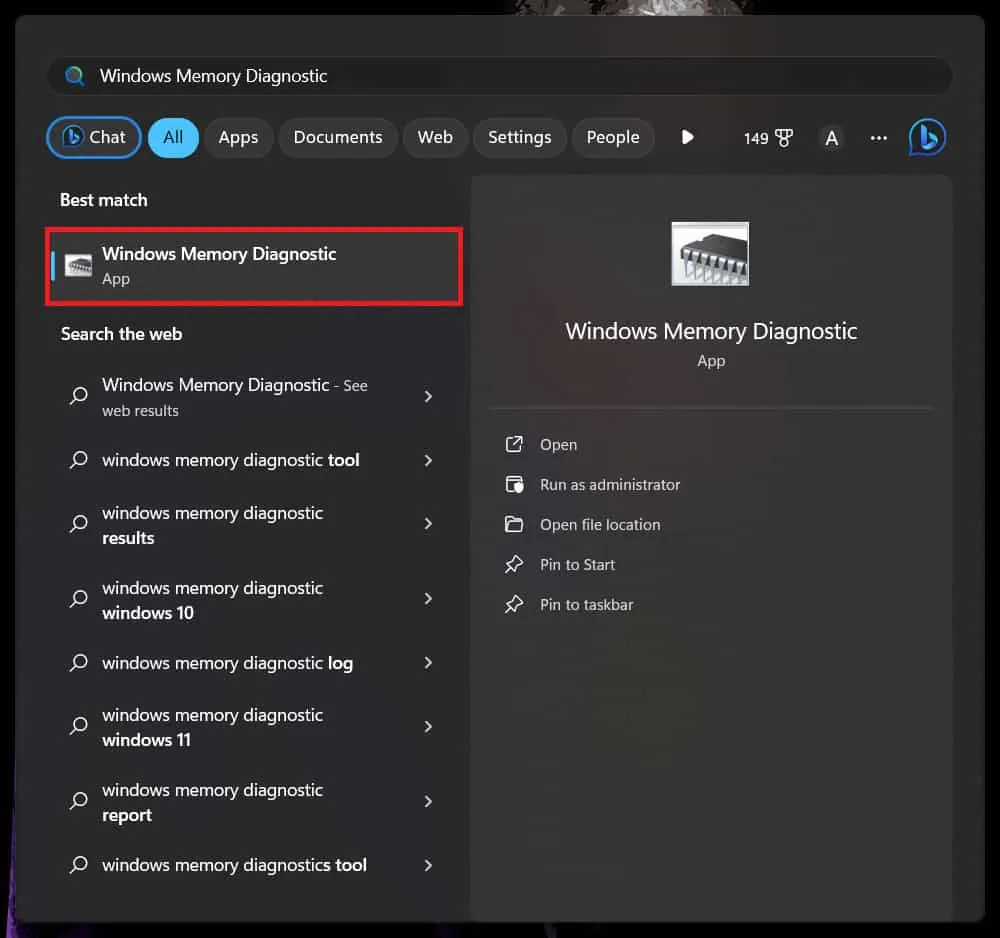
- 次に、[今すぐ再起動して問題を確認する] をクリックして、 PC をスキャンして RAM の問題を調べます。

8. 自動スタートアップ修復を無効にする
自動スタートアップ修復は、PC でもこの問題を引き起こす可能性があります。自動スタートアップ修復を無効にして、問題が解決したかどうかを確認できます。これを行うには、以下の手順に従ってください。
- まず、システムでコマンド プロンプトを起動します。これを行うには、[スタート] メニューを開き、 [コマンド プロンプト]を検索し、検索結果からそれをクリックします。
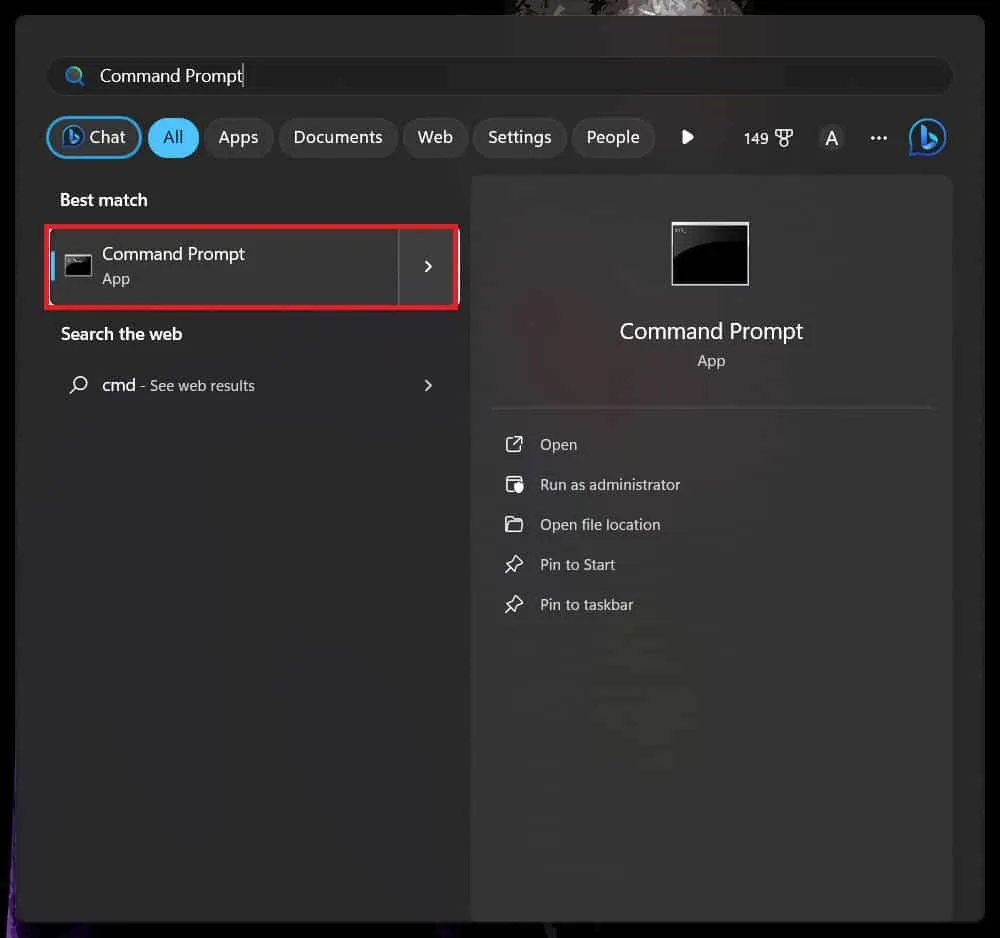
- 次に、以下のコマンドを入力し、Enter キーを押して実行します。
- bcdedit /set {default} リカバリ有効 いいえ
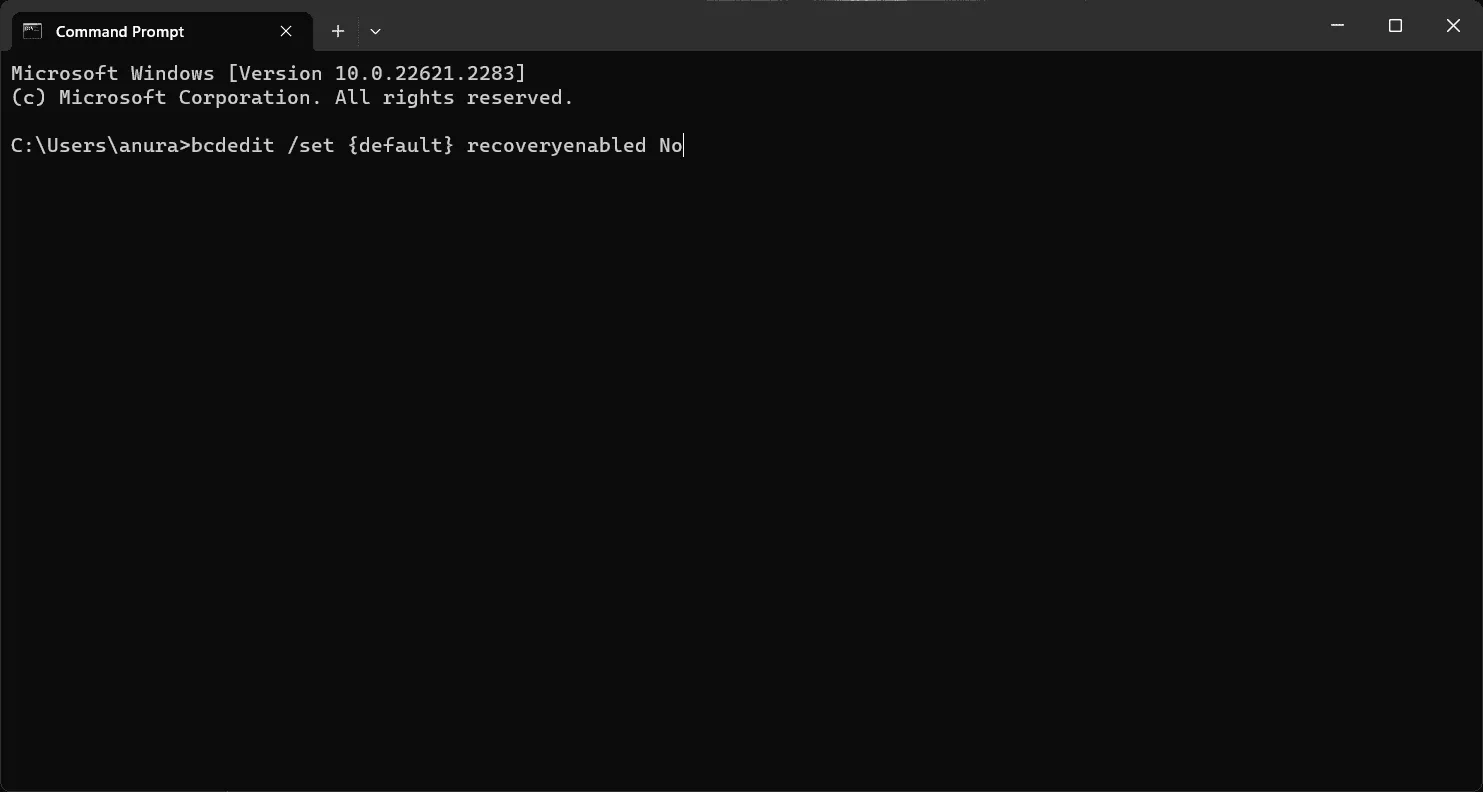
- 上記のコマンドを実行した後、コマンド プロンプトを閉じて PC を再起動します。
9. システムの復元を実行する
Windows アップデート、ドライバのアップデート、新しいアプリケーションのインストールなどのシステム変更により、システムが混乱し、このような問題が発生する可能性があります。システムの復元を実行すると、システムに加えた最近の変更をすべて元に戻すことができます。最近のシステム変更が原因で問題が発生している場合は、これで問題が解決されるはずです。
Windows 11 でシステムの復元を実行するのに役立つガイドは次のとおりです。システムを変更する前に復元ポイントを作成する必要があることに注意してください。システムの復元機能をオンにしている場合、Windows は変更を加える前に復元ポイントを自動的に作成します。復元ポイントがない場合は、システムの復元を実行できません。
10 PCをリセットする
最後に、これまで説明したすべての方法を試したものの、問題の解決にサポートが必要な場合は、最後の手段として、 Windows 11 PC を出荷時設定にリセットする必要があります。PC をリセットすると、すべてのファイル、アプリ、設定が削除されるため、すべてのファイルのバックアップを作成してください。
PC をリセットすると、PC をカスタマイズしてすべてのアプリを最初からインストールする必要があるため、新たなスタートが可能になります。最近の変更または誤った設定が原因で Windows 11 で srttrail.txt BSOD エラーが発生した場合は、これで問題が解決されるはずです。
結論
今回はこれで終わりです。この記事が問題の解決に役立つことを願っています。今後もこの問題に直面することはないと思われますが、それでも問題が発生する場合は、PC をコンピュータ修理店またはサービス センターに持ち込み、ハードウェアの問題について診断してもらうことをお勧めします。上記の手順を実行しても問題が解決しない場合は、ハードウェア障害が問題を引き起こしている可能性が高くなります。
この記事で問題が解決した場合は、以下に感謝のコメントを残してください。また、上記の手順で問題が発生した場合は、コメントセクションに質問を残してください。解決のお手伝いをいたします。
- Windows 10/11でシステムスレッド例外が処理されない問題を修正
- Windows 11のブルースクリーン(BSOD)エラーを修正する10の方法
- Windows 11でカーネルセキュリティチェックの失敗を修正する7つの方法
- Windows 11で重要なプロセスが停止したエラーを修正する11の方法
- Windows 11でwin32kfull.sysブルースクリーンエラーを修正する8つの方法
- Windows 11でNtoskrnl.exe BSODエラーを修正する8つの方法
コメントを残す