11 の修正: Linux のターミナルにテキストを入力できない
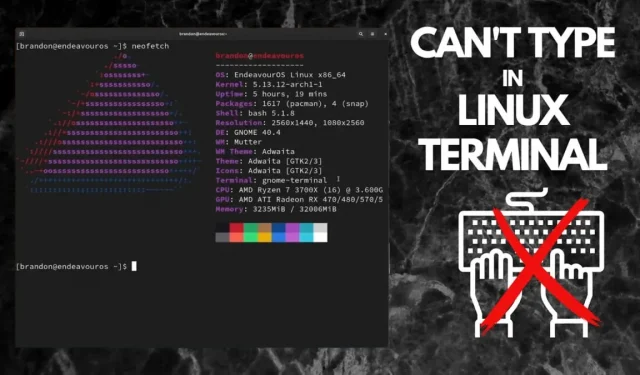
スクリプト ファイルを作成するために Linux ターミナルを開いたのに、ターミナルがフリーズし続けたり、入力した内容が認識されなかったりしたことはありませんか? ターミナル コマンドを使用することは、すべての Linux ディストリビューションをナビゲートする最も効率的な方法です。
最高のツールにも欠点はあります。この記事では、Linux デバイスでターミナルに入力できない問題を解決するための簡単な解決策について説明します。
Linux ターミナルに入力できないのはなぜですか?
Linux が提供する BASH シェルは、これまでで最も強力なターミナルであり、Microsoft の PowerShell よりも機能が満載です。
経験豊富な Linux ユーザーは、ターミナルの使用時に一部のキーボード キーが認識されない、または別の制御文字が適切でないという問題に遭遇します。
オンライン コミュニティから提供された質問のスレッドに対する最良の回答をいくつか確認した後、Linux で「ターミナルに入力できない」問題が発生する理由をいくつか示します。
- コマンドの入力中にターミナル ウィンドウを選択したり、読み取り専用モードで実行したりすることはできません。
- 端末の設定ファイルに不明なエントリがあるため、端末はキーストロークを無視したり、制御文字を誤解したりする可能性があります。
- セキュリティ対策として、ログイン シェルでパスワードを入力するときに、ターミナル カーソルにキーボード文字が表示されません。
- 別のターミナル ウィンドウで実行されているバックグラウンド プロセスやタスクは、ハード ドライブの使用量が多くなり、現在のウィンドウがフリーズする可能性があります。
- vim などの一部の組み込み Linux テキスト エディターでは、コマンド モードで入力した内容が表示されません。
- キーボードの故障やその他のハードウェアの故障により、Linux 上のターミナルに入力できなくなる場合があります。
Linuxのターミナルでの入力の問題を解決するにはどうすればよいですか?
- Linux ターミナル ウィンドウにフォーカスがあるかどうかを確認する
- ログイン時にパスワードを入力しているかどうかを確認してください
- Linux ターミナルを再起動します。
- バックグラウンド操作による中断の確認
- 読み取り専用モードを無効にする
- SSH 接続経由で Linux を使用する場合の障害の確認
- システムファイルを確認、編集してください。入力rc
- 実行中の他のアプリケーションを閉じて、ハードドライブの負荷を軽減します。
- キーボードとその他の入力デバイスが正しく接続されていることを確認してください
- ハードリセット端末設定ファイル
- Linux オペレーティング システムを再起動します
1. Linux ターミナル ウィンドウにフォーカスがあるかどうかを確認します。
マルチタスク中に、キーボード信号を送信しようとしているターミナル ウィンドウが選択されていないかフォーカスされていないために、「Linux でターミナルを入力できない」問題が発生することがあります。
- コマンドを入力する前に、ターミナル ウィンドウを 1 回クリックして選択し、書き込み先の場所について Linux に適切な説明を与えます。
- この問題のもう 1 つの考えられる理由は、バックグラウンドで実行されている特定のアプリケーションの継続的な干渉です。ポップアップによって端末のフォーカスが外れているかどうかを確認します。
- 非表示のウィンドウ管理ルールにより、KDE 端末では、Linux 上で端末に入力できない問題が頻繁に発生します。
- このようなルールでは、端末にフォーカスを与えたり、事前設定された場所に配置したり、自動的に折りたたんだりすることはできません。
- これらのルールを表示するには、ターミナル ウィンドウのタイトル バーを右クリックし、[その他のアクション] > [アプリケーション固有の設定] の順にクリックします。
- [サイズと位置] タブのすべてのチェックボックスがオフになっていることを確認します。
- 「外観と修正」に移動し、「フォーカス盗難防止」と「フォーカス保護」を有効にします。
- それぞれについて「記憶する」を選択します。
- 「OK」をクリックして終了します。
2. ログイン時にパスワードを入力しているかどうかを確認してください
パスワードを入力すると、 Linuxで「ターミナルに入力できない」問題が発生するのは正常です。
- プライバシー上の理由から、Linux では、sudo nano /etc/hosts などの root 認証を伴うコマンドを使用しようとしたときに、ターミナルにパスワードが表示されません。
- 他の場所でパスワードを入力するとアスタリスクやドットが表示されることがありますが、Linux ターミナルでは強力なセキュリティ対策として何も表示されません。
- この状況を回避するには、ログイン シェルにパスワードを入力して Enter キーを押します。
- パスワードが間違っている場合は、どのタイプの端末でも Ctrl + Z または Ctrl + C を押してプロセスを停止します。
3. Linux ターミナルを再起動します。
「ターミナルに入力できない」問題は、Windows Subsystem for Linux (WSL) を介して Linux ターミナルをエミュレートするときに発生することがあります。端末を再起動するだけでこの問題は解決します。
- 右上隅の「終了」ボタンをクリックしてターミナルウィンドウを閉じます。
- ターミナルに「exit」と入力して Enter キーを押すこともできます。
- PowerShell の wsl コマンドを使用してターミナルを再起動するか、スタート メニューからインストールされた Linux カーネルを起動します。
4. バックグラウンド操作の中断を確認する
私たちは特定のタスクを完了するのにかかる時間を過小評価しがちです。コマンドの実行後に端末がフリーズし、キー信号に応答しなくなった場合は、前のタスクが完了していない可能性があります。
- 応答しない端末をクリックし、Ctrl+Z キーを同時に押して、実行中または保留中のタスクを一時停止します。
- 端末がハングから回復した場合は、bg コマンドを実行してバックグラウンドでタスクを再開します。
- Ctrl + C を押して、実行中のプロセスを停止し、アプリケーションを終了することもできます。強制的に閉じると、保存されていないすべての作業が削除されます。
5. 読み取り専用モードを無効にする
Ubuntu で使用される gnome ターミナルは読み取り専用モードを提供しており、これが Linux でターミナルに入力できない問題を引き起こす可能性があります。
- 読み取り専用モードを有効にすると、端末上のキーボード信号がすべて破棄されます。
- ターミナルのタイトルバーにある「メニュー」アイコンをクリックし、「読み取り専用」機能をオフにすることでオフにできます。
6. SSH 接続経由でターミナルを使用するときにクラッシュがないか確認します
SSH 接続経由で Linux シェルをリモートで使用する場合、ネットワーク障害やセッションの突然の終了により、Linux ターミナルがフリーズしたり、入力内容が表示されなくなったりする可能性があります。
- 「~」を実行します。または、Ctrl + D の組み合わせを使用して、アクティブな SSH セッションを終了します。資格情報を使用して再度サインインします。
- 「stty sane」と入力して Enter キーを押します。この stty コマンドは、すべての端末設定をデフォルトにリセットします。
- それでも端末がフリーズする場合は、ホストコンピュータまたはルータを再起動してください。
- 端末が突然動作したり、応答が短い場合は、ISP に連絡して接続の問題を調べてください。
7. システムファイルを確認して編集します。入力rc
ターミナルに入力できるが、一部の文字が表示されない場合は、「.inputrc」ターミナル構成ファイルが破損している可能性があります。
- 過去に、無効なパラメータ入力により、誤って一部の文字が除外された可能性があります。
- たとえば、TAB:menu-complete だけでなく、bind TAB:menu-complete を使用すると、「bind」はファイル内で認識されるキーワードではないため、文字「b」を含むキーボード信号は無視されます。入力rc。
- 任意の Linux エディタを使用して、「~/.inputrc」と「/etc/inputrc」を確認します。以前に入力したものや、珍しいと思われる文字を削除して保存します。
8. 実行中の他のアプリケーションを閉じて、ハードドライブの負荷を軽減します。
Linux デバイスでのマルチタスクは簡単に思えるかもしれませんが、リソースを大量に消費するアプリケーションを同時に実行すると、Linux で「ターミナルにテキストを入力できない」問題が発生する可能性があります。
- キーボード ショートカット Ctrl + C を押すことで、応答しないタスクや時間がかかりすぎるタスクをいつでも終了できます。
9. キーボードとその他の入力デバイスが正しく接続されていることを確認します
もっともらしい説明を信じるのは難しいですが、Linux ターミナルで入力できないのは、キーボードと USB シリアル ポート間の接続不良、またはキーボード キーの損傷が原因である可能性があります。
- 外部キーボードを接続し、ターミナルに入力してみます。
- 今は正常に入力できるのであれば、問題はキーボードの故障です。
- 内蔵キーボードの問題を解決するには、PC 技術者に問い合わせてください。
10. ハード リセット端末設定ファイル
多くの場合、Linux での端末の入力の問題を解決するには、端末の設定をデフォルトにリセットすることが最善の解決策となります。
- ターミナルが開いたら、「reset」と入力して Enter キーを押します。
- また、reset -c コマンドを実行して、この問題の原因となっているシンボルを単純にリセットすることもできます。
11. Linux オペレーティング システムを再起動します。
最後のオプションとして、Linux を完全に再起動します。問題は端末に関連していない可能性があります。何か他の原因でシステムがハングした可能性があります。他のすべての解決策が失敗した場合は、端末インスタンスだけでなくシステム全体を再起動します。
- ターミナルに「reboot」と入力し、Enter キーを押します。
結論
Linux 上の「ターミナルにテキストを入力できない」問題を解決するのは難しいように思えるかもしれませんが、この記事で説明した解決策がスクリプト作成タスクにすぐに戻るのに役立つことを願っています。
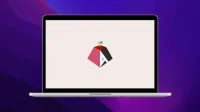
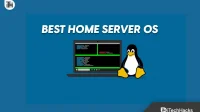

コメントを残す