11 のベストフィックス: Windows 上のリーグ・オブ・レジェンドでの FPS 低下
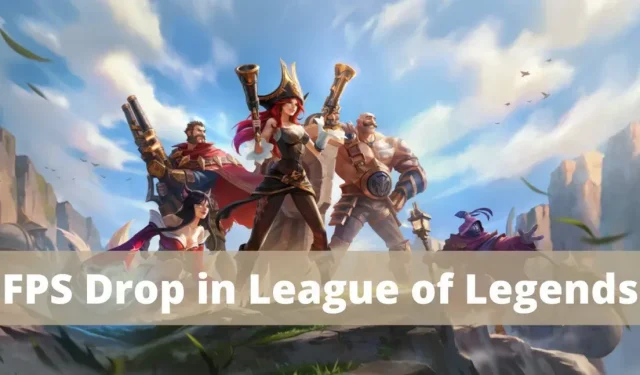
世界で最も人気のあるビデオ ゲームの 1 つは、リーグ オブ レジェンドです。実行するにはハイエンド PC が必要であると思われる MOBA ゲームは、驚くべきことに、ほぼすべての低スペック マシンでも実行できます。最近、さまざまな種類の PC を使用しているゲーマーが、LoL ゲームでの FPS の低下や突然の遅延について不満を抱いています。
同じ問題が発生した場合でも心配する必要はありません。私たちは、リーグ・オブ・レジェンドのフレームがドロップする場合の原因と解決策を調査することに努めました。これについては、以下で詳しく説明します。
なぜFPSが下がり続けるのですか(笑)?
たとえば、GeForce Experience オーバーレイと Discord オーバーレイは、League of Legends の FPS を低下させる原因として非難されています。ゲームでもしばらくの間、この動作が見られました。ゲームのファイル形式が間違っているか、互換性がない可能性があります。
FPS が突然低下するのはなぜですか?
たとえば、ゲームによってプロセッサがシャットダウンする可能性があります。この問題は、過熱またはバッテリー電力を節約しようとする試みによって引き起こされるのは当然です。通常、この CPU の速度低下により、ゲームが最初はスムーズにプレイされますが、途中でフレーム レートが突然低下するという大幅な速度低下が発生します。
熱が原因の場合、熱への曝露を最小限に抑えるにはどうすればよいですか?
蓄熱検知
ゲームは通常、数時間動作しますが、その後劣化しますか? コンピューターから出る空気は信じられないほど熱くありませんか? この場合、グラフィックス カードは間違いなく過熱しています。システムに対する温度の影響を軽減するためのオプションがまだいくつかあります。
圧縮空気は通気口やファンの掃除に使用できます。コンピューターのファンは、ほこり、汚れ、髪の毛で詰まっていることがよくあります。コンピュータのエアダクトとファンを掃除すると、空気の流れが増加し、動作温度が低くなります。
ラップトップでリーグ・オブ・レジェンドをプレイする場合は、ラップトップクーラーの購入を検討する必要があるかもしれません。モデルに応じて、USB ポートまたは壁のコンセントに接続できる外部ファンです。彼らはコンピューターを冷却するのに優れた仕事をします。
システムのレジストリをクリーニングする
アプリケーションをロードするたびに、システム レジストリ (OS やその他のプログラムの構成に関する情報を保存するファイル) が変更されます。システム レジストリは時間の経過とともに非常に大きくなるため、システムの効率が低下する可能性があります。
Windows で League of Legends FPS がクラッシュする場合の解決策
- フレームレート制限のリセット
- タスクマネージャーから不要なアプリケーションを終了する
- オーバーレイを無効にする
- サードパーティ製アプリを無効にする
- ビデオカードドライバーを更新してください
- 全画面最適化と DPI 設定を変更する
- PC に発熱の問題が発生していないか確認してください
- リーグ・オブ・レジェンドとクライアントを完全に復元する
- 破損したゲームファイルを修復します。
- コンピュータのレジストリをクリーンアップする
- すべてのゲームサウンドを無効にする
1. フレームレート制限のリセット
- リーグ・オブ・レジェンドを開き、「設定」に移動します。
- 左側のメニューに戻り、「ビデオ」を選択します。「フレームレート制限」フィールドまで下にスクロールします。
- この領域に「Uncapped」と表示されているリストで、図に示すように値を 60 FPS に変更します。
- プレイ中のエラーをさらに防ぐには、次のゲーム構成をセットアップします。
- 解像度: デスクトップ解像度と同じ
- キャラクターの質。環境品質; とても低い
- キャラクターの質。環境品質; 非常に低い 品質が悪い
- V-sync スムージングが削除されるまで待ちます。
- 「OK」を選択して設定を保存した後、「GAME」タブを選択します。
- 「ゲームプレイ」セクションに移動し、「モーション保護」のチェックを外します。
- 「OK」をクリックして変更を保存し、ウィンドウを閉じます。
2. タスクマネージャーから不要なアプリケーションを終了します。
多くのユーザーは、役に立たないプログラムやアプリをすべて閉じることで、Windows 10 でのリーグ オブ レジェンドのフレーム ドロップを修正できたと述べています。
- Ctrl、Shift、Esc キーを同時に押すと、タスク マネージャーが開きます。
- [プロセス] タブで、システムの CPU 使用率が高いタスクを探します。
- マウスの右ボタンでそれを選択し、図のように「タスクの終了」を選択します。
- 今すぐゲームを起動して、上記の問題が解決されたかどうかを確認してください。問題が解決しない場合は、以下に示す方法が役立ちます。
起動手順を停止するには、管理者としてログオンします。
- 「スタート」タブを開きます。
- タスクを選択して無効にします。League of Legends でも同じことを行って、右クリックしてオフにすることができます。
3. オーバーレイを無効にする
ソフトウェア コンポーネントであるオーバーレイを介して、ゲーム全体を通じてサードパーティのソフトウェアまたはプログラムにアクセスできます。ただし、これらの設定により、Windows 10 上のリーグ オブ レジェンドのフレーム レートが低下する可能性があります。
- Discordを起動し、指示に従って画面の左下隅にある歯車アイコンをクリックします。
- 左側のパネルで、「アクティビティ設定」を選択し、「ゲーム オーバーレイ」を選択します。
- 以下に示すように、ここではゲーム内オーバーレイを許可するを無効にする必要があります。
- コンピュータを再起動して問題が解決したかどうかを確認してください。
4. サードパーティ製アプリを無効にする
- 図のようにタスクバーを右クリックし、メニューから「タスクマネージャー」を選択します。
- タスク マネージャー ウィンドウで [スタート] タブを選択します。
- 検索ボックスに「Nvidia GeForce Experience」と入力します。
- 「無効」を選択した後、システムを再起動します。
起動メニューには、NVIDIA GeForce Experience のすべてのバージョンが含まれているわけではありません。この状況では、以下の手順に従って削除してみてください。
- Windows の検索ボックスで「コントロール パネル」を検索し、クリックして開きます。
- この場合は、以下のように「表示」を「大きなアイコン」にして「プログラムと機能」を選択します。
- NVIDIA Ge Force Experienceに移動したら右クリックします。下の図のように、「削除」をクリックします。
- すべての NVIDIA プログラムが確実に削除されるようにするには、同じ手順を繰り返します。
5.ビデオカードドライバーを更新します。
リーグ・オブ・レジェンドのフレームドロップを解決するには、システムのグラフィックドライバーを最新バージョンに更新してみてください。これを行うには、まずシステムに現在どのグラフィックス チップがインストールされているかを確認する必要があります。
- Window + R キーを同時に押して、[ファイル名を指定して実行] ダイアログ ボックスを起動します。
- 図のように入力したら「OK」を押します
dxdiag。 - 開いた Direct X 診断ツールで [表示] タブを選択します。
- 次に、製造元の Web サイトにアクセスして、最新のドライバーをダウンロードします。
6. 全画面最適化と DPI 設定を変更する
League of Legends のフレーム損失の問題を解決するには、次のように全画面最適化を無効にします。
- Ctrl キーを押したまま、ダウンロード フォルダー内のリーグ オブ レジェンドのインストール ファイルをクリックします。メニューから「プロパティ」を選択します。
- 次に、「互換性」タブに移動します。
- ここで、「全画面最適化を無効にする」の横にあるチェックボックスをオンにします。次に、「高解像度設定の変更」というオプションを選択します。
- 変更を保存するには、「高 DPI スケーリング動作を上書きする」チェックボックスを選択します。
- すべてのゲーム実行可能ファイルに同じ手順を適用し、変更を保存します。
7. PC に熱の問題が発生していないか確認します。
PC で重いゲームを実行するのは難しくなります。さらに、コンピューターでのゲームの要求が高くなるほど、ゲームの温度上昇が早くなり、動作が遅くなり、FPS が低下します。
決して、リーグ・オブ・レジェンドは難しいゲームではありません。ただし、特に長時間プレイする場合は、温度の問題が発生する可能性があります。
幸いなことに、コンピューターに熱の問題が発生しているかどうかは簡単に判断できます。ラップトップまたはコンピューターのケースが熱くなっているかどうかを確認するには、それに触れてください。システムの電源を入れると、システムは温かくなっているはずです。ただし、温度が異常に高い場合、グラフィックス カードが過熱します。
- このような場合は、できるだけ早くコンピュータの電源を切ってください。パソコンの電源を切るとすぐに熱は消えます。
- 次に、ファンとフロントガラスのほこり、汚れ、髪の毛を取り除きます。ファンや通気口がふさがれると、ラップトップを冷却するのに十分な循環が困難になります。したがって、コンピューターを分解し、乾いた柔らかい布 (ペーパータオル) ですべてを拭きます。コンピューターのケースを開ける前に、掃除機を使用して汚れを取り除くことができます。
8. リーグ・オブ・レジェンドとクライアントを完全に復元する
破損したファイルや正常に動作しないファイルは、破損したファイルとして分類されます。ファイル破損はさまざまな方法で発生する可能性があるため、完全に防ぐことはできません。ただし、ゲームを修正すると、すべてのファイルが最初からインストールされ、システム上に破損したファイルは存在しません。
したがって、リーグ・オブ・レジェンドをどうやって修正しますか? それぞれの手順は次のとおりです。
- 資格情報を入力して、League of Legends クライアントにサインインします。
- クライアント ウィンドウの右上隅には「設定」ボタンがあります。そこをクリックしてください。
- 左側にリストがあり、「一般設定」を選択します。
- 完全な修復を開始するには、下にスクロールして選択します。
- 「はい」をクリックして確認します。
修理プロセスを開始した後は、クライアントがすべての処理を行います。ファイルは自動的に削除されます。プログラムはそれらを再インストールします。コンピューターのプロセッサーとインターネット接続によっては、この手順には 20 ~ 60 分かかる場合があります。
復元が完了したら、システムをすぐに更新するためにコンピュータを再起動します。
9.破損したゲームファイルを修復する
- リーグ・オブ・レジェンドに参加しましょう。
- 右上隅にある ボタンをクリックしますか? 疑問符の記号。
- すべての準備ができたら、「復元」をクリックして待ちます。
問題の重大度に応じて、修復プロセスには最大 30 分かかる場合があります。
10. コンピュータのレジストリをクリーンアップします。
すべてのソフトウェアはシステム レジストリを変更します。これらの変更は、時間の経過とともにコンピューターのパフォーマンスに影響を与える可能性があります。
レジストリを修正するには、さまざまなレジストリ クリーナーから選択できます。コンピュータにインストールするとすぐに変更が反映されます。
11.すべてのゲームサウンドを無効にする
リーグ・オブ・レジェンドのプレイ後に音声が途切れる場合は、多くの場合成功する実証済みの解決策があります。ゲームのサウンドを無効にすると、パフォーマンスが向上します。その後、LoL の FPS 低下の問題が解決されるかどうかを確認します。
Windows 11 のリーグ・オブ・レジェンドでの FPS 低下を修正するにはどうすればよいですか?
- オーバークロックのキャンセル
- LoL で FPS 制限を設定する
- LoL プロセスの優先順位を高く設定する
1. オーバークロックをキャンセルする
これらの修復がいずれも成功せず、コンピューターがオーバークロックされている場合は、アンインストールする必要があります。オーバークロックによってパフォーマンスが向上するはずですが、実際はそうではないことがよくあります。
一部のコンポーネントをオーバークロックすると、システム パフォーマンスの問題や非効率なコンポーネントが発生し、LoL で FPS の低下を引き起こす可能性があります。オーバークロックを停止した後、エラーを修正する必要があります。
最新バージョンと互換性があるため、Windows 10 の方法と Windows 11 での FPS 低下を修正する上記の方法を試すことができます。
2. LoL で FPS 制限を設定する
- リーグ・オブ・レジェンドのプレイ中に Esc キーを押すと選択範囲が開きます。
- この時点で、ナビゲーションバーの「ビデオ」タブを選択します。
- [フレーム レート リミッター] ドロップダウン メニューをクリックすると、さまざまなオプションから 60fps を選択できます。他の速度を選択することもできますが、システムがここで設定した速度で実行できることを確認してください。
- 下部にある「OK」をクリックすると、変更を保存できます。
単にルールを下げるだけでなく、Windows 上のリーグ オブ レジェンドで FPS を向上させる方法がついにわかりました。
3. LoL プロセスの優先順位を高く設定する
- Ctrl + Esc + Shift キーを押してタスク マネージャーを開き、上部の [詳細] タブを選択します。
- League of Legends プロセスを特定し、Ctrl キーを押しながらクリックし、「優先度の設定」の下のオプションのリストから「高」を選択します。
- 表示される通知パネルで、「優先度の変更」をクリックします。
League of Legends に高い優先順位が与えられたら、Windows 11 の FPS 低下の問題が解決されているかどうかを確認してください。
リーグ・オブ・レジェンドに最適なFPSは何ですか?
多くのユーザーがこの質問をしているようです。最適なゲームプレイに設定されたフレーム レートはありませんが、それはユーザーの期待とシステム設定によって異なります。
ただし、フレーム レートは 30 ~ 60 が理想的であり、ゲームを快適にプレイできます。フレーム レートをたとえば 75 fps に上げると、エクスペリエンスが向上します。最善の方法は、さまざまな FPS 設定を試して、ゲームに最適な設定を選択することです。
また、FPS の低下はゲームプレイに大きな影響を与えることに注意してください。さらに、LoL の FPS が 0 になったと複数のプレイヤーが主張しています。
これらの問題でまだ問題が解決しない場合に備えて、FPS 関連のさらに役立つ手順をいくつか紹介します。
- Windows 10 で FPS を手動で向上させる方法の詳細については、リンクにある投稿をすぐに確認してください。
- Windows 10 の組み込み FPS カウンターと最高の FPS カウンター アプリの使用方法: [FPS] タブでわずかな低下を検出できます。
- ゲーム開始時の FPS 問題のトラブルシューティング ここでは、ゲーム開始時の FPS が低い問題を簡単に解決できます。
- Windows 10 または 11 の FPS を向上させる: FPS を手動で向上させる方法を学びます
- 再起動前の FPS の低下 再起動後にのみ FPS の低下が安定しているかどうか、付属のチップを確認してください。
- AMD (リーグ オブ レジェンド) FPS ドロップ: Windows では、AMD プロセッサの FPS を上げることもできます。
- Ping とフレーム レート: 2 つの関係を調べて、一方が他方に影響を与えることができるかどうかを確認します。
結論
自分のコンピュータが「優れている」とは見なされなくなったと知ったときの気持ちはわかります。私ができる唯一のアドバイスは、新しいリーグ・オブ・レジェンド準拠のゲーミング PC の購入を検討することです。
コンピューターのパフォーマンスを最大限に活用してゲームを楽しむことができます。「高性能の PC で LoL の fps が低い」という問題はそれほど一般的ではありませんが、私たちの多くは依然としてこの問題に直面しています。
よくある質問
HDR の FPS は何ですか?
HDR 機能は、30fps で 4K HDR ディスプレイを駆動できるグラフィックス カードで利用できます。AMD、Nvidia、Intel の間で HDR 品質に目立った違いはありません。これらはすべて HDR10 と互換性があり、同様の画像を生成します。
FPSを上げるにはどうすればよいですか?
– モニターのリフレッシュ レートを見つけます。– 今すぐフレームレートを確認してください。– Windows 10のゲームモードをオンに設定します。– 最新のビデオドライバーがインストールされていることを確認してください。– ゲーム設定をカスタマイズします。
フレームが常に低下するのはなぜですか?
FPS が低下する最も一般的な理由は、マシンが処理できる以上の負荷をかけるグラフィック設定を使用していることです。ではどうすればFPSを上げることができるのでしょうか?1 つのアプローチは、プロセッサ、RAM、またはグラフィックス カードをアップグレードすることです。
FPS が非常に低いのはなぜですか?
FPS が低下する最も一般的な原因は、コンピュータのリソースに過剰な負荷をかけるグラフィック設定です。この問題を解決する 1 つの方法は、新しいグラフィックス カード、より多くの RAM、またはより高速なプロセッサを購入することです。



コメントを残す