使用すべき12のGoogleメッセージ機能
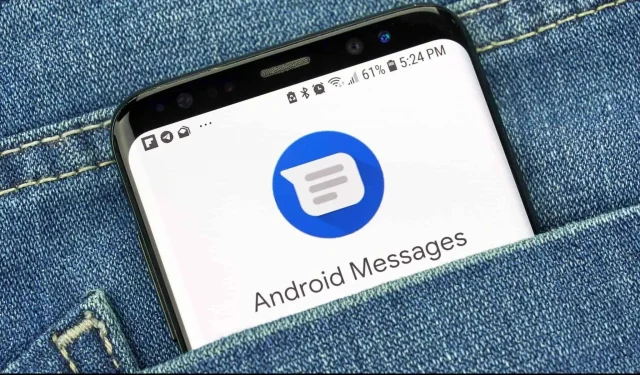
Google メッセージ アプリは非常に広範です。多かれ少なかれ非常に便利な隠れた機能が満載です。使用方法は次のとおりです。
Google メッセージ アプリは、Apple メッセージに対する Android の答えであり、これらのデバイスではあまりにも一般的になっているので、もう考えないかもしれません。ほとんどの Android スマートフォンにプリインストールされており、どの Android デバイスでもデフォルトのメッセージング アプリとして使用できます。
また、Google RCS プラットフォーム (iMessage の Google 版) の登場により、メッセージ アプリはさらに便利になりました。特に、メッセージ アプリには非常に便利な機能が含まれており、そのほとんどがメニュー オプションに含まれているためです。Google メッセージ アプリをテキスト メッセージのデフォルト アプリとして使用している場合、知っておくべき 12 の機能を次に示します。
入力せずにメッセージに返信する
Gmail が提供する予測応答と同様に、Google 提案機能は、受信した内容に基づいて応答オプションを提案します。スマート リプライ機能を使用すると、クイック返信が通知バーに直接表示されることもあります。[方向設定] > [提案] を選択し、必要な提案の機能 (応答やアクション) を有効にします。
お気に入りの会話をピン留めする
おそらく、メッセージ アプリでの少数の会話にほとんどの時間を費やしているでしょう。残りは、ワンタイム パスワードを含むメッセージやスパムなどです。最も興味深い会話を画面の上部に固定してみてはいかがでしょうか? これを行うには、会話を長押しし、ツールバーのピン アイコンをタップしてリストの一番上に表示させます。
スパムメッセージをフィルタリングする
Google メッセージには基本的なスパム保護機能があります。これは本当のスパム ブロッカーではありませんが、メッセージが疑わしい場合に通知します。この機能は、[設定] > [スパム対策] にあります。
メッセージを手動でスパムとしてマークし、その送信者からの新しいメッセージをすべてブロックすることもできます。ブロックしたい会話に移動し、[詳細] ボタン (または三点アイコン) をタップして、[詳細] または [情報] を選択します。そこで「ブロック」をクリックしてスパムを報告し、「OK」をクリックします。
固有のパスワードを持つメッセージは 24 時間後に自動的に削除されます
テキスト メッセージで送信される固有のパスワードは、オンライン アカウントを保護する良い方法です。名前が示すように、提供されるのは 1 回だけです。その後、メッセージ アプリにデータが入力されるだけです。
Google はこの問題に対して優れた解決策を持っています。これらのメッセージはすでに別のカテゴリに分類されており、メッセージを受信して 24 時間後に自動的に削除するオプションを有効にすることができます。方向設定 > メッセージ整理 > ワンタイム パスワードを 24 時間後に自動的に削除します。
現在地をすぐに共有する
Google RCS プラットフォームは、位置情報を共有する機能を提供します。会話中に、キーボードの上にある「その他」ボタンをタップし、「位置情報」アイコンをタップします。ここから、送信する場所を見つけたり、現在の GPS 位置を送信したりできます。
ウェブ上で Google メッセージを使用する
どのデバイスからでもメッセージを表示したり、返信したりできることをご存知ですか? Google メッセージはウェブ上で利用でき、WhatsApp Web と同じように機能します。QR コードをスキャンすると、Web ブラウザで会話にアクセスできるようになります。まず、コンピュータでGoogle メッセージ サイトを開きます。QRコードが表示されるのでスマートフォンで読み取ってください。携帯電話でメッセージ アプリを開き、3 つの小さな点のあるプラス記号をタップして、[デバイスのペアリング] を選択します。QR コード スキャナーをクリックして QR コードをスキャンします。
投稿にタグを付けて見つけやすくする
メッセージで送信された情報の一部を簡単に覚えておきたい場合は、サイトをブックマークするのと同じように、ワンタップでそのメッセージをアプリの別のセクションに保存できます。メッセージを長押しし、メニューの上部にある星のアイコンをタッチします。このようにマークされたすべてのメッセージは、「詳細」>「サブスクリプション用」セクションにあります。
後で送信するメッセージをスケジュールする
Gmail と同様に、メッセージの送信をスケジュールできます。午前3時にあなたの愛があなたに夢中であることを知る必要はありません。メッセージを入力し、送信ボタンを押し続けます。表示されるメニューから送信する日時を選択し、[SMS] をクリックしてメッセージをスケジュールします。
古い会話を削除せずにアーカイブする
古い会話を保持する必要がある場合は、削除せずに非表示にすることができます。会話を長押しし、上部のメニューで [アーカイブ] アイコンをタップします。
アーカイブされたメッセージはすべて、[詳細] > [アーカイブ済み] にあります。そこから任意の会話を抽出できます。会話を長押しし、アーカイブを終了するボタンを押します。
アプリを自動的にダークモードに移行するように設定する
ほとんどの Android デバイスでは、メッセージ アプリが自動的にダーク モードに切り替わったり、常に暗いままになったりすることがあります。上部のメニューで、3 つの小さな点のボタンをクリックし、「テーマ」を選択します。
次に、ダーク オプションを選択して、常にダーク モードを使用します。システム値を使用して、アプリケーションのテーマを OS のテーマと一致させることができます。
フォントサイズを拡大または縮小します
メッセージが読みにくい場合は、メッセージ アプリのフォント サイズを大きくすることができます (フォント サイズはどこでも同じままです)。たとえば、写真を拡大するときは、指をつまむか広げるだけで済みます。
(OS のフォント サイズを変更するには、[設定] > [表示] > [フォント サイズ] に移動します。)
メッセンジャーのような浮遊バブルを使用する
Android 11 以降を使用している場合は、フローティング バブル SMS チャットを選択できます。これらのバブルは画面上に浮かび、デバイスでどのアプリが開いているかに関係なく利用可能なままになります。
この機能を使用するには、まず携帯電話でこの機能をアクティブにする必要があります。[設定] > [アプリと通知] で、[通知とツールチップ] の下にあるメッセージ アプリを見つけます。次に、メッセージ アプリの [その他] > [設定] > [バブル] で、[すべての会話をバブルに表示できる] オプションを有効にすると完了です。



コメントを残す