12 の修正: Steam リンク設定「ホスト コンピューターが見つかりません」
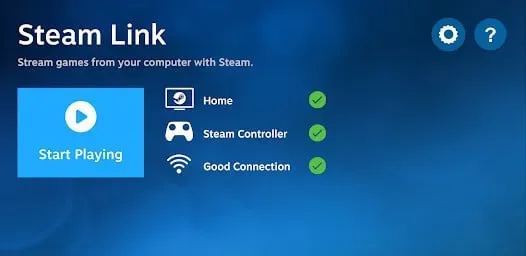
Steamが提供する素晴らしいサービスはSteam Link です。プレイヤーはこのサービスを使用して、各 Steam ゲームを携帯電話、テレビ、タブレットにストリーミングできます。さらに、Steam Link の使用には費用はかかりません。
つまり、ゲームをオンラインでストリーミングするには、そのゲームのコピーを Steam アカウントに保存するだけで済みます。Steam Link を使用するには、ゲームをストリーミングするデバイスにアプリをインストールする必要があります。アプリケーションとサービスも完全に無料です。
数多くの問題が発生する可能性があるため、Steam リモート プレイのセットアップは少し難しく感じるかもしれません。これは、ネットワーク接続、プレイしようとしているゲーム、または接続自体に関連している可能性があります。プレイを続けるには、いくつかの異なる解決策を試して、「Steam リンクがコンピュータを見つけられません」問題の原因を見つけることができます。
Steamリモートプレイとは何ですか?
Steam リモート プレイ機能を使用すると、最初にゲームをインストールしなくても、タブレット、テレビ、電話、またはその他のコンピュータでゲームをプレイできます。セッションはゲームを実行しているメイン コンピューターで行われ、Steam リンクを使用して別のデバイスでプレイできます。
このおかげで、より高いパフォーマンスをサポートしていないデバイスでもゲームを実行できます。ゲームの提供はホストコンピュータによってサポートされる場合がある。キーボード サポートなしで PC ゲームを快適かつ便利にプレイできるようにするために、Steam はタッチ入力用に設計された完全なインターフェイスを開発しました。
Steam Link インストールの問題「ホストコンピュータが見つかりません」の原因
「Steam リンクがコンピュータを見つけられない」問題が発生するために、特定のオペレーティング システムは必要ありません。これは、Windows、Mac、Linux、Android オペレーティング システムで確認されています。
ルーターをインターネットから切断したり、コンピューターの電源を長時間オフにしたままにして、IP アドレスが別のデバイスに割り当てられている場合、エラーは主に IP アドレスの変更に関連しています。
- コンピュータのインターネット接続の問題や当社のネットワーク デバイスに関するその他の不都合など、その他の状況により、コンピュータの IP アドレスが変更される場合があります。
- 実験に失敗した場合、内蔵されているかどうかに関係なく、コンピュータのネットワーク カードが破損している可能性があります。場合によっては、Wi-Fi またはイーサネット ケーブルに切り替えることが、ネットワーク カードの障害の問題を診断するための最良の方法です。
- 一方向ではインターネットにアクセスできるが、もう一方の方向ではアクセスできない場合は、ネットワーク カード チップに問題がある可能性があります。
- デバイス ログには、かなりの数のプロセスとメモリ使用量が含まれており、システムをより高速に、メモリ内のデータを減らして完全に最初から開始するために、定期的にリセットする必要があります。
- このプロセスを完了するには、デバイスの電源をオフにします。電源を入れ直しするには、ルータを電源から 30 秒と 2 分間切断するだけです。
- このエラーの根本原因は、IP アドレス、インターネット アクセス、またはその他の側にあるものに関連していない場合があります。Steam プラットフォームの存続期間中、サービス停止が発生していました。
- Steam サーバーのステータスを確認したい場合は、次のセクションの「Steam がネットワークに接続していません」のトラブルシューティング手順のいずれかを確認してください。
- この問題は、Steam アプリケーション ファイルまたはライブラリの欠陥が原因である可能性があります。常に最新のアップデートを適用していることを確認し、ファイルを変更しないように最善を尽くしてください。
Steamリンク設定「ホストコンピュータが見つかりません」を修正する方法
- Steam 設定でストリーミングをオンにします。
- 両方のインターネット接続を確認してください
- Steam を Windows ファイアウォールのホワイトリストに追加する
- コンピュータ上のすべてのウイルス対策プログラムを無効にする
- ルーターを再起動します
- IPアドレスを確認する
- Steam でホーム ストリーミングを有効にする
- ゲームファイルの整合性をチェックする
- リモートプレイを再度有効にする
- ルーターデバイスをリセットする
- システムドライバーを更新する
- コントローラーが正常に動作しているか確認してください
1. Steam ゲーム設定でストリーミングをオンにします。
Steam がゲームをストリーミングできるように設定を再確認してください。Steam Link の設定は難しくありませんが、誰でもスキップできる手順がいくつかあります。
以下では、Steam 設定を通じてストリーミングを有効にする方法について説明します。
- PC で Steam アプリを起動した後、Steam ボタンに移動します。これはウィンドウの左上隅にあります。
- [In-Home Streaming] タブが表示されて開くはずです。
- そこに到達したら、「ストリーミングをオンにする」オプションを探して選択します。
- このオプションが最初は無効になっていたことがわかった場合は、チェックして有効にすると、問題を解決できる可能性が高くなります。
- 次に、「Steam リンクがコンピューターを見つけることができません」問題が解決されているかどうかを確認してください。
2. 両方のインターネット接続を確認します
ネットワークがパブリックの場合、問題が発生する可能性が高いのは明らかです。セキュリティ上の理由から、ネットワークはコンピューターやデバイスへのアクセスを隠します。
この場合の答えは、ネットワークをパブリックからプライベートに切り替えることです。その結果、他のネットワークがデバイスをチェックできるようになります。
- Windows の設定を有効にします。ショートカットの場合は、Windows + I を押します。
- 次に、「ネットワークとインターネット」を選択します。
- 左側のペインで、現在使用しているものに応じて、イーサネットまたは Wi-Fi を選択します。
- ネットワークにアクセスするには、その名前をクリックします。ネットワーク設定ダイアログボックスが表示されます。
- 「プライベート」が選択されていることを確認してください。
- 次に、「Steam リンクがコンピューターを見つけることができません」問題が解決されているかどうかを確認してください。
3. Windows ファイアウォールの Steam をホワイトリストに登録する
ファイアウォールが有効になっているのにコンピュータがウイルスに感染し続けると、多くの人はファイアウォールが役に立たないと非難します。ファイアウォールは、コンピュータ上のウイルスではなく、悪意のあるネットワーク アクティビティを監視します。
ファイアウォールが Steam を誤って識別し、特定の接続へのアクセスやホストを妨げている可能性があります。この手法を使用して、ファイアウォールで Steam をホワイトリストに登録します。
- まず、キーボードの Windows キーを押して [スタート] メニューに入ります。「ファイアウォール」と入力するとすぐに、ファイアウォールとネットワーク保護が開きます。
- 新しいウィンドウが表示されたら、下にスクロールして [ファイアウォールを介したアプリを許可する] をクリックします。
- コンピュータ上のすべてのプログラムを含むページが表示されます。
- これらの設定の変更を開始するには、画面の右上隅にある「設定の変更」をクリックする必要があります。
- プログラムにアクセスしたら、任意のアプリケーションを左クリックし、「Steam」と入力して見つけます。
- 最後に、[パブリック] ボックスと [プライベート] ボックスをオンにします。
- ホワイト リストは、ファイアウォールによってブロックされることなく、コンピュータの特定の領域へのネットワーク アクセスを許可されるアプリケーションのリストです。
- これにより、Steam がテレビに接続して初めてアクセスできるようになります。
- 次に、「Steam リンクがコンピューターを見つけることができません」問題が解決されているかどうかを確認してください。
4. コンピュータ上のすべてのウイルス対策プログラムを無効にします。
ウイルス対策ソフトウェアもこの問題を引き起こす可能性があります。Steam Link によってトリガーされる接続と同様に、サードパーティのウイルス対策ソフトウェアは悪意のある接続や不正な接続からマシンを保護します。
この方法では、署名のないインターネット接続または外部のインターネット接続を作成、ホスト、または参加することはできません。これは安全を確保するための優れたセキュリティ対策ですが、発生している接続の問題が解決されたかどうかを確認するには、これを無効にする必要があります。
- サードパーティのウイルス対策プログラムはそれぞれ独自であり、独自のユーザー インターフェイスを備えています。
- このため、ウイルス対策を無効にするための基本的な手順のリストを提供することはできません。
- ウイルス対策ソフトウェアを完全に無効にする代わりに、ほとんどのウイルス対策製品に含まれている Steam をホワイトリストに登録できます。
- 基本的な手順は、Google で簡単に検索すると見つかるはずです。
- 次に、「Steam リンクがコンピューターを見つけることができません」問題が解決されているかどうかを確認してください。
5.ルーターを再起動します
ルーターをリセットしてみてはいかがでしょうか。ほとんどの家庭では、常時接続のモデムまたはルーターが一般的です。家庭によっては、コンピュータとモデムが数日または数週間にわたってオンのままになることもあります。
- これは一般的なことだと思うかもしれませんが、ソフトウェアや接続の問題を解決するには、ルーターを定期的に再起動することをお勧めします。
- これにより、ルーターは適切なサーバーとの接続を再確立し、LAN 接続を更新できるようになります。
- 事前に定義された一連の手順に従ってモデムを再起動することはできません。
ルーターを再起動します
- モデムとルーターから電源ケーブルを外します。ネットワーク スイッチなど、管理されているネットワーク デバイスをすべて無効にします。
- リセット ボタンまたは再起動ボタンは、リセットまたは工場出荷時設定へのリセット プロセスを開始する可能性があるため、使用しないでください。
- 無効にすると、曖昧さがなくなります。ただし、明確にラベルが付けられた電源ボタンの使用は、通常は許容されます。
- 少なくとも 1 分間待ちます。この期間中、機器を冷却し、ルーターとモデムがダウンしていることを ISP、コンピュータ、およびその他のデバイスに伝えることができます。
- 接続の問題がわかっている場合は、この手順を実行する必要がない場合があります。
- 問題がわからない場合は、モデムとルーターを再起動してください。
- モデムを接続します。数秒経っても電源が入らない場合は、電源ボタンを押してください。
- 理想的には、60 秒待ちます。このとき、モデムは ISP で認証を行い、パブリック IP アドレスを受け取ります。
- 少なくとも 2 分間一時停止します。その結果、ルーターは起動する時間ができます。また、ルーターの DHCP サービスを介して、ネットワークに接続されている PC、スマートフォン、その他のデバイスに新しいプライベート IP アドレスを割り当てる時間も確保されます。
- スイッチやその他のネットワーク機器を以前に無効にした場合は、再度有効にする必要があります。ネットワーク マップに基づいて、デバイスが多数ある場合は各デバイスを有効にします。
- 次に、「Steam リンクがコンピューターを見つけることができません」問題が解決されているかどうかを確認してください。
6. IPアドレスを確認する
デバイスによって表示される IP アドレスが異なることに気づいていない可能性があります。これにより、最終的にはホスト マシンが見つからず Steam エラーが発生します。ホスト PC と接続デバイスは同じインターネット ネットワークに接続する必要があります。ネットワークはLANでもWi-Fiでも構いません。比較できない場合は、ISP に問題の解決を依頼してください。
- [スタート] ボタンに「コマンド プロンプト」と入力します。
- コマンド プロンプトが開いている必要があります。
- コマンドラインで「 」と入力します
ipconfig。
- キーを入力してください。プロンプトにはいくつかのスクリプトとコードが表示されます。
- 下にスクロールして「IPv4」を見つけます。
- IP アドレスは次のようになります。見つけたら両方チェックしてください。矛盾が見つかった場合は、サービスプロバイダーにお問い合わせください。
- 次に、「Steam リンクがコンピューターを見つけることができません」問題が解決されているかどうかを確認してください。
7. Steam ホームストリームをオンにする
ほとんどのユーザーは、Steam ホーム ストリーミング オプションを有効にせずに、テレビにコンテンツをストリーミングしようとします。このため、Steam に接続できません。Steam ホーム ストリーミングを有効にするには、次の手順に従います。
- ホスト コンピューターで Steam を開きます。
- 上部のメニューバーから「Steam」を選択します。ドロップダウンメニューが表示されます。
- 選択内容から「設定」を選択します。
- 左側のペインで、[ホーム ストリーミング] を選択します。
- 右側のボックスのチェックを外し、「ストリーミングを有効にする」に再度チェックを入れます。
- 「OK」をクリックしてからもう一度お試しください。
- 次に、「Steam リンクがコンピューターを見つけることができません」問題が解決されているかどうかを確認してください。
8. ゲームファイルの整合性をチェックする
リモートでプレイする予定のゲームはすべて、ホスト コンピューター上で最新で機能する必要があります。コンピュータでゲームを開いて、ゲームが適切に動作しているかどうかを確認してください。ファイルを再チェックして、ゲームファイルが破損していないことを確認できます。
- Steam ライブラリで、ゲームを右クリックします。
- 「プロパティ」を選択します。
- 「ローカルファイル」を選択します。
- 「ゲームファイルの整合性を検証」をクリックします。
- プロセスの完了を許可すると、必要に応じて Steam がすぐにゲームをダウンロードして更新します。
- 次に、「Steam リンクがコンピューターを見つけることができません」問題が解決されているかどうかを確認してください。
9. リモートプレイを再度有効にする
- ホスト マシンで Steam を起動します。上部メニューから「スチーム」を選択します。
- 「設定」を選択します。
- 次に、「リモートプレイ」を選択します。
- 「リモート再生を有効にする」のチェックを外して「OK」を選択します。
- Steamを再起動し、リモートプレイ設定の「リモートプレイを有効にする」チェックボックスをオンにします。
- 「OK」をクリックします。
- 次に、「Steam リンクがコンピューターを見つけることができません」問題が解決されているかどうかを確認してください。
10.ルーターデバイスをリセットします
ルーターやモデムを数週間、場合によっては数か月間ノンストップで使用する顧客もいます。このシナリオでは、ルーターに障害が発生する可能性があります。最初に電源スイッチをオン/オフすることをお勧めします。ただし、状況が改善しない場合は、再起動してください。
- ルーターの電源を入れたままにしてください。
- ルーターのリセット ボタンを見つけます。これはルーターの下部または背面にあります。
- 30 秒以内に、ペーパークリップでリセット ボタンを押し続けます。
- ボタンをオフにします。
- ルーターの電源が再びオンになるまで待ちます。
- 次に、「Steam リンクがコンピューターを見つけることができません」問題が解決されているかどうかを確認してください。
11. システムドライバーを更新する
コンピューターのビデオドライバーが古い場合、リモートプレイが機能しないことがあります。GPU にアップデートが必要かどうかを簡単に判断するには:
- Windowsボタンを押して「設定」を選択します。
- 検索ボックスに「デバイス マネージャー」と入力し、リストから用語を選択します。
- 「ディスプレイ アダプター」カテゴリを展開します。
- グラフィックス カードを右クリックします。
- 次に、「ドライバーの更新」を選択します。
- 「ドライバーを自動的に検索」を選択します。ドライバーが利用可能な場合は、ドライバーを更新してインストールできます。
- リモート デバイスとして使用するすべてのコンピューターのビデオ ドライバーを更新します。
- 次に、「Steam リンクがコンピューターを見つけることができません」問題が解決されているかどうかを確認してください。
12. コントローラーが正常に動作しているかどうかを確認します
コントローラーがゲームに影響を与えない場合は、Steam がコントローラーの設定を誤っている可能性があります。コントローラーは使用できなくなり、生の入力を使用してエンコードされたゲームはサポートされません。
リモート プレイ セッション中にコントローラーが動作できるようにするには、Steam 設定に必要な変更を加えます。
- Steamの上部にある「Steam」メニューボタンをクリックして起動します。
- 次に「コントローラー」を選択します。
- 「一般コントローラ設定」を選択します。
- コントローラーの横にあるチェックボックスをオンにします。
- 設定を保存した後、Steam に戻ります。
- 最小化オプションの左側にある四角形のアイコンをクリックすると、Steam を大きな画像モードに切り替えることができます。
- 可能な限り、コントローラーの Big Picture モードを使用してください。そこで機能しない場合は、リモートプレイも機能しない可能性があります。
- 次に、「Steam リンクがコンピューターを見つけることができません」問題が解決されているかどうかを確認してください。
結論
パソコンでPCゲームをプレイできるサービス「Steam」を利用している人も多いでしょう。多くの PC ゲーマーは、Steam クライアントが PC を見つけられないとイライラします。何が間違っているのか、それに対して何をすべきかを検討します。この「Steam リンクがコンピュータを見つけられない」問題を解決するには、上記のすべての方法に従ってください。
よくある質問
Steam リンクが接続できないのはなぜですか?
Steamの設定ページに移動します。左側のリストから [In-Home Streaming] を選択し、[Enable Streaming] の横のボックスにチェックを入れます。[ストリーミングを有効にする] チェックボックスをオンにします。「OK」ボタンをクリックして、Steam リンクを再度使用してみてください。
コンピューターを PC 上の Steam リンクに接続するにはどうすればよいですか?
自宅のコンピューターで Steam を起動し、ログインします。ホーム ネットワークに接続し、ディスプレイ デバイス (HDMI) を接続し、電源アダプターを使用して Steam リンクをオンにします。キーボード、マウス、または制御デバイスを Link の USB ポートの 1 つに接続します。
Steam リンクは 2020 年でも機能しますか?
2018 年 11 月、Valve はスマートフォン、スマート TV、Raspberry Pi ソフトウェア パッケージ向けの Steam Link ソフトウェア プログラムを維持することを優先し、Steam Link のサポートを終了しました。
Steam リンクは機能していますか?
Steam Link を使用すると、PC の Steam ライブラリから家のテレビにゲームをストリーミングできます。このテクノロジーは、現在自宅にある処理能力を使用して、ゲームプレイをゲーム PC からテレビにストリーミングします。



コメントを残す