12 の修正: Windows でコア ダンプの書き込みに失敗する問題
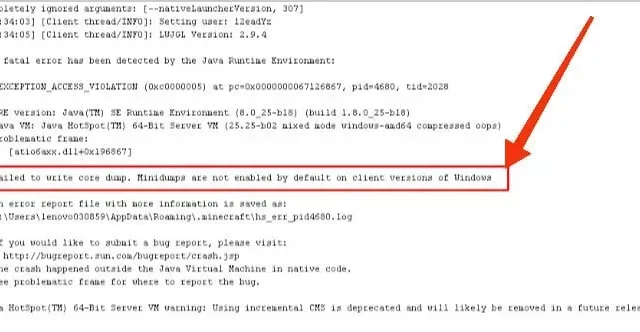
Minecraft を定期的にプレイしている場合は、画面に「メモリ ダンプの書き込みに失敗しました」というエラー メッセージが表示されたことがあるはずです。さて、あなたはこの問題とその解決方法について疑問に思っているはずです。
まず、99% の場合、「コア ダンプの書き込みに失敗しました」エラーはゲームが原因ではなく、システム上の何らかの問題によってのみ発生することを理解する必要があります。
Minecraft で「コア ダンプの書き込みに失敗しました」エラーが発生する原因は何ですか?
レガシー Java
コンピュータにインストールされている JAVA が古い場合、これが画面上の問題の主な原因の 1 つです。システム上の JAVA が最新かどうかを確認する必要があります。そうでない場合は、更新する必要があります。
古いオペレーティング システム
オペレーティング システムが古いと、Minecraft に問題が発生し、正しく動作しなくなる可能性があります。したがって、システム上の Windows を更新する手順に従う必要があります。これらの手順については、次のセクションで説明します。
メモリエラー
これは、問題のもう 1 つの考えられる一般的な原因です。システムに何らかのメモリ問題が発生すると、コア ダンプを画面に書き込めないというエラーが発生します。
システムでこのようなエラーが発生しないことを確認する必要があります。また、メモリエラーが発生した場合は、できるだけ早く修正してください。
Minecraft のエラー メッセージ「メモリ ダンプの書き込みに失敗しました」を修正する方法
- コンピュータを再起動してください
- 最新の Intel グラフィックス ドライバーをインストールする
- NVidia コントロール パネルから VSync とトリプル バッファリングを有効にする
- Windows にダンプ ファイルを強制的に作成させる
- AMD ソフトウェアまたは AMD Catalyst ユーティリティを再インストールします。
- Windows のバージョンを更新する
- Javaを更新する
- 以前のバージョンの JDK を復元する
- Minecraft ファイルを手動で上書きする
- フォルダーを削除します。メタデータ
- 管理者としてゲームを実行する
- ゲームを再インストールする
1. コンピュータを再起動します
これは最も簡単な修正のように思えるかもしれませんが、システム上のほとんどの問題に対して最も効果的であることが証明されています。
したがって、コンピュータを再起動し、起動中に発生した構成の問題が解決されたかどうかを確認する必要もあります。
2. 最新の Intel グラフィックス ドライバーをインストールします。
ig9icd64.dllに起因する問題の可能性があります。この場合、インテル アップデート アシスタントを使用してグラフィックス ドライバーのセット全体を更新することでエラーが修正されます。
- インテルの公式Web サイトにアクセスし、「始める」ボタンをクリックします。
- 初期スキャンプロセスが完了するまで待ちます。
- 画面上の「すべてダウンロード」ボタンをクリックします。そしてプロセスが完了するまで待ちます。
- 各セットアップ実行可能ファイルに移動し、それらをダブルクリックします。
- 画面上の指示に従って、ドライバーのインストールプロセスを完了します。
- 新しいアップデートをすべてインストールしたら、コンピューターを再起動します。
3. NVidia コントロール パネルで VSync とトリプル バッファリングを有効にします。
この問題は、ミッドレンジおよびハイエンドの Nvidia GPU でよく発生します。これは、Minecraft のプレイ中にグラフィック カードの設定で VSync が有効になっていないためです。
以下は、Nvidia コントロール パネルの [3D 設定の管理] メニューから Vsync とトリプル バッファリングを有効にする手順です。
- PC画面上で右クリックします。
- 画面上のコンテキスト メニューから [Nvidia コントロール パネル] を選択します。
- 左側のメニューの「3D設定」から「3D設定の管理」を選択します。
- 右側のメニューから「プログラム設定」を選択します。
- 「追加」をクリックします。
- 「参照」をクリックします。
- Java インストールの場所を見つけます。
- java.exe ファイルをクリックします。
- 「開く」をクリックします。
- 実行可能ファイルをダウンロードした後、プログラム設定のリストで垂直同期とトリプル バッファリングを見つけます。
- ドロップダウン メニューを使用して、それぞれのデフォルト設定を有効にします。
- 「適用」ボタンをクリックして、変更を永続的にします。
4. Windows にダンプ ファイルを強制的に作成させる
タスク マネージャーを使用すると、Windows にダンプ ファイルを強制的に作成させることができます。そして、あなたが直面している問題を解決することもできます。ダンプ ファイルを作成する手順は次のとおりです。
- Minecraft または Minecraft ランチャーを開きます。
- タスクバーを右クリックします。
- 「タスクマネージャー」を選択します。または、Ctrl + Shift + Esc キーを押したままにすることもできます。
- 「Java™ Platform SE バイナリ」を右クリックします。画面上でこれが利用できない場合は、Minecraft ランチャーを選択してください。
- 「ダンプファイルの生成」オプションを選択します。
- プロセスが完了するまで待ちます。
- コンピュータを再起動してください。
5. AMD ソフトウェアまたは AMD Catalyst ユーティリティを再インストールします。
AMD GPU により「コア ダンプの書き込みに失敗しました」エラーが発生する場合があります。AMD ソフトウェアのインストールが部分的に破損しているため、クライアント バージョンの Windows ではミニダンプがデフォルトで有効になりません。
- Windows キー + R キーを押して、[ファイル名を指定して実行] ダイアログ ボックスを開きます。
- 「appwiz.cpl」と入力します。
- Enter キーを押して、「プログラムと機能」メニューを開きます。
- 確認プロンプトで「OK」ボタンをクリックします。
- 画面上の指示に従ってアンインストールプロセスを完了します。
- コンピュータを再起動してください。
- 次の起動が完了するまで数分間待ちます。
- 最新のAMD 触媒をダウンロードします。
- ダウンロードが完了したら、セットアップ実行可能ファイルを開きます。
- 画面の指示に従ってインストールプロセスを完了します。
- インストールが完了したら、PC を再起動します。
Minecraft サーバーに参加または作成して、Minecraft をチェックしてください。
6. Windows のバージョンを更新します。
Microsoft は、 Windows オペレーティング システムのセキュリティ アップデートとバグ修正を頻繁にリリースします。Windows を更新することは非常に重要です。そうしないと、いくつかのエラーが発生する可能性があります。
- タスクバーの左下に移動します。
- 虫眼鏡アイコンを選択して、Windows 検索ダイアログを起動します。
- Windows Updateを入力します。
- 最初の結果を選択します。
- 「更新とセキュリティ」ウィンドウを起動したら、左側の「Windows Update」タブに移動します。
- 右側の列の「アップデートを確認」オプションをクリックします。システムが更新バージョンを見つけるまで待ちます。
- 画面の指示に従ってインストール プロセスを完了します。
7. Javaを更新する
システムでミニダンプが有効になっていない場合、コア ダンプの書き込みに失敗したというエラーが画面に表示されることは明らかです。
- デスクトップには「マイ コンピュータ」と「この PC」アイコンが表示されます。それらのいずれかを右クリックします。
- 追加メニューで「プロパティ」をクリックします。
- [システム タイプ] セクションには OS アーキテクチャが表示されます。それを書き留め。
- ウィンドウを閉じます。
- 公式 Java Web サイトにアクセスして、OS アーキテクチャと互換性のある最新バージョンをインストールします。
- ダウンロードプロセスが完了したら、クリックして開始します。
- 画面の指示に従ってください。
- 最新バージョンのJava をルート ディレクトリ フォルダーからコピーします。
- Windows + E キーを同時に押して、Windows エクスプローラー メニューを開きます。
- PC 上の Java のルート ディレクトリ (32 ビット アーキテクチャの場合は「C:\\Program Files\\Java」、64 ビット アーキテクチャの場合は「C:\\Program Files (x86)\\Java」) にアクセスします。
- 先ほどコピーしたフォルダーを貼り付けます。
- 「すべて置換」オプションを選択します。
- Minecraft を起動した後、ようこそ画面から Forge MOD マネージャーに移動します。
- 「プロフィールの編集」オプションをクリックします。
- 「Java オプション (詳細)」フィールドに正しいパスを貼り付けます。
- コンピュータを再起動してください。
8. 以前のバージョンの JDK を復元する
最新バージョンの Java には、メモリ ダンプの問題がいくつかありました。したがって、以前のバージョンを復元するとエラーが修正される可能性があります。これらの手順は次のとおりです。
- Windows + S キーを押して検索バーを起動します。
- 検索バーに「アプリと機能」と入力します。
- 最初の結果を選択して設定オプションを起動します。
- 右側のペインで「Java」を選択します。
- 削除ボタンをクリックした後は、画面の指示に従ってください。
- Java をアンインストールした後、公式サイトにアクセスして、選択したバージョンをダウンロードします。
- ファイルをクリックしてインストールプロセスを開始します。EXE。
- プロセスが完了したら、システムを再起動します。
9. Minecraft ファイルを手動で上書きする
Minecraft のミニダンプが無効になっている場合は、Minecraft ファイルを手動でオーバーライドする必要があります。やれ、
- デスクトップで、Minecraft アイコンを右クリックします。
- 開いているファイルの場所のオプションを選択します。
- フォルダーに移動します。ルートディレクトリを開いたらminecraft。
- オプション ファイルを見つけます。
- 設定ファイルをメモ帳で開きます。
- fboEnable パラメータを探します。
- false オプションに切り替えます。
- ファイルを最新の形式で保存した後、ゲームを再起動します。
10. フォルダーを削除します。メタデータ
- C:\Users\(user)\Documents\workspace\.metadata フォルダーに移動する必要があります。
- フォルダーにはプロジェクトへのリンクが含まれている必要があります。それらからフォルダーを削除します。メタデータ。
- 削除した後、現在のプロジェクトをすべてワークプレイスにインポートします。
- コア ダンプの書き込み時の Minecraft エラーが修正されているかどうかを確認します。
11. 管理者としてゲームを実行します
- Minecraft のインストール フォルダーでランチャーを見つけます。
- それを右クリックします。
- 「プロパティ」をクリックします。
- 「互換性」タブの「管理者としてこのプログラムを実行する」チェックボックスをオンにします。
- 「適用」をクリックします
- 「OK」をクリックします。
12. ゲームを再インストールします
- Windows + R キーを同時に押して、[ファイル名を指定して実行] ダイアログ ボックスを起動します。
- ボックスに「Appwiz.cpl」と入力します。
- Enter キーを押してアプリケーション コントロール ウィンドウを起動します。
- 「Minecraft」を右クリックします。
- 「削除」をクリックして削除します。
- Web サイトからゲームを再度インストールします。
結論
したがって、画面に「コア ダンプの書き込みに失敗しました」というエラー メッセージが表示されても気にならなくなります。それを修正する方法を知っておく必要があります。そうしないと多忙になる可能性があります。
上記の修正がいずれもうまくいかなかった場合は、サードパーティのアプリを使用して原因を特定できます。それが完了したら、この問題に対する具体的な解決策を試すことができます。



コメントを残す