12 の修正: LogiLDA.Dll の開始時に問題が発生したというエラーが発生しました
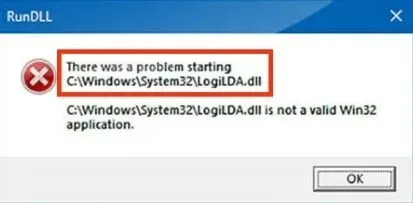
Windows がデスクトップにどのような機能を提供しても、バグが発生することがよくあります。これにはいくつかの理由が考えられます。
ただし、これらのエラーの処理は、特に技術的な知識がない人にとっては非常に面倒な作業です。
最も一般的な Windows エラーの 1 つは、コンピューターに接続されている Logitech デバイスに関連する LogiLDA.dll エラーです。
「C:\Windows\System32\LogiLDA.dll の起動中に問題が発生しました」というエラーが繰り返し表示される場合でも、心配する必要はありません。私たちはあなたの背中を押してくれました。
この記事のように読み続けてください。LogiLDA.dll ファイル、上記のエラー、およびその簡単な修正に関連するすべての情報をまとめました。ただし、修正に入る前に、まずこのファイルについて説明しましょう。
LogiLDA.dllとは何ですか?
LogiLDA.dll は、データ リソースとプログラム コードを含む Logitech Download Assistant のソフトウェア コンポーネントであるダイナミック リンク ライブラリ ファイルです。
このファイルは C:\Windows\System32 フォルダーにあります。
マウスやキーボードなどの Logitech デバイスをコンピュータに接続すると、この LogiLDA.dll ファイルが自動的に読み込まれます。このファイルに問題があると、他のエラーが発生します。
Windows 10/11でのLogiLDA.dllエラーの原因は何ですか?
LogiLDA.dll ファイル エラーには多くの原因が考えられますが、Windows ユーザーが最も一般的な原因を報告しています。
- 互換性のないバージョンの Windows またはファイルを使用しているか、Logicool デバイスのインストール中に必要なファイルが完全にインストールされていません。
- LogiLDA.dll ファイルまたはその場所でファイル破損が発生しました。
- PC 上で何らかのソフトウェアの競合が発生しました。
- プログラムが間違ったディレクトリでファイルを探している可能性があります。これは、最近の Windows アップデートが原因である可能性があります。
その中で、主な原因は LogiLDA.dll ファイルの破損です。そうは言っても、試してみることができる 12 の重要な修正に移りましょう。
Windows 10 LogiLDA.dllエラーを修正する方法? 上位 12 のソリューション
このセクションには、LogiLDA.dll エラーを修正するための上位 12 件の修正が含まれています。
- Windows 10を再起動します
- Windows 10をアップデートする
- タスク マネージャーを使用して Windows 起動時に LogiLDA を無効にする
- サードパーティのアプリを使用する
- Logitech Download Assistant キーをレジストリから削除します
- Logitech SetPoint ソフトウェアをアンインストールします。
- Logitech ドライバーを再インストールする
- マウスドライバーを再インストールします
- ロジクール ゲーム ソフトウェアをダウンロード
- SFCスキャンを実行する
- システムの復元を実行する
- System32 から LogiLDA.dll を削除する
これらの各ソリューションについて、以下で詳しく説明します。
1. Windows 10を再起動します
Windows PC でエラーが発生した場合は、すぐに再起動することが 90% の確率で機能する最良のハックです。
したがって、システムの再起動も試してください。それには次の手順が必要です。
- スタートメニューの検索バーに移動します。または、キーボードの Windows ボタンを押します。
- 左側のサイドバーにある「電源」オプションをクリックします。
- [再起動] オプションを選択します。
数秒後、デバイスが再起動し、LogiLDA.dll エラーを再度確認できます。
2. Windows 10をアップデートする
場合によっては、デバイス上の Windows の古いバージョンまたは古いバージョンが原因でエラーが発生することがあります。したがって、Windows 10 を最新バージョンに更新すると、このエラーを解決できます。
Windows を更新するには 2 つの方法があります。まず、手動の手順に従います。次に、手動で更新するのを忘れた場合に備えて、更新をスケジュールすることをお勧めします。
Windows を手動で更新する手順:
- 画面の左下隅にある「スタート」または「Windows」ボタンをクリックします。
- 歯車アイコンをクリックしてデバイス設定を開きます。
- 「更新とセキュリティ」オプションを選択します。
- 画面の左側のサイドバーで、「Windows Update」タブをクリックします。
- 「アップデートの確認」オプションをクリックします。
利用可能なアップデートがある場合は、「アップデート」ボタンをクリックするとインストールされます。ただし、利用可能なアップデートがない場合は、ハードウェアに互換性がないという通知が届きます。
アップデートをインストールした後、デバイスを再起動してプロセスを完了します。
スケジュールに従って Windows を更新する手順:
- 画面の左下隅にある「スタート」または「Windows」ボタンをクリックします。
- 歯車アイコンをクリックして設定を開きます。
- 「更新とセキュリティ」オプションを選択します。
- [再起動のスケジュール] オプションを選択します。
- [タイマーのスケジュール] ボタンの横にあるスライドをクリックしてオンにします。
- 次に、ティッカーと日付のドロップダウンを使用して選択した日付と時刻を選択して、タイマーを設定します。
LogiLDA.dll エラーがまだ表示されるかどうかを確認してください。「はい」の場合は、次の解決策を試してください。
3. タスク マネージャーを使用して Windows 起動時に LogiLDA を無効にします。
以下は、タスク マネージャーを使用して Windows 起動時に LogiLDA.dll を無効にする手順です。
- Windows + R キーを押して、[ファイル名を指定して実行] ダイアログ ボックスを開きます。
- テキストフィールドに「taskmgr」と入力します。
- 「OK」をクリックします。
- タスク マネージャー ウィンドウで、[スタートアップ] タブに移動します。
- 起動ボタンのリストから LogiLDA を選択し、「無効」ボタンをクリックします。
- 他に LogiLDA 項目がある場合は、Windows の起動からそれらを無効にします。
デバイス上のエラーを修正するには、少なくとも LogiLDA を無効にする必要があります。
4. サードパーティのアプリを使用する
いくつかの問題のあるファイルがデバイス上で LogiLDA.dll エラーを引き起こしている可能性があり、これを解決する必要があります。
サードパーティ製の回復アプリであれば、この問題を一度で解決できます。通常、このようなアプリケーションは潜在的な脅威を認識した後、デバイスをスキャンして破損したファイル、ウイルス、マルウェア、データを検出します。その後、削除または復元されます。
Restoro は、デバイスにインストールすることをお勧めするアプリの 1 つです。これには、機能置換 DLL と組み込みの自動システムを備えたオンライン ライブラリがあります。ワンクリックでデバイス上のすべての破損したデータまたはファイルを復元します。
Restoro がインストールされたら、デバイスでアプリを起動し、画面上の指示に従ってプロセスを開始します。残りはアプリが処理します。
次に進むには、次の手順に従ってください。
- Restoro アプリをダウンロードしたらインストールします。
- ソフトウェアを起動します。
- アプリケーションが破損した可能性のあるファイルまたはデータをスキャンするまで待ちます。
- 「復元」ボタンをクリックします。
- すべての変更をデバイスに適用するには、コンピューターを再起動します。
これが完了すると、LogiLDA.dll エラーは修正され、システムは新品のように動作するようになります。
5. Logitech Download Assistant キーをレジストリから削除します。
上記のエラーを解決するために、レジストリから Logitech Download Assistant キーを削除する手順は次のとおりです。
- Windows + R キーを押して、[ファイル名を指定して実行] コマンド ウィンドウを開きます。
- 入力ボックスに「Regedit」と入力し、「OK」をクリックします。
- レジストリ エディターのパス テキスト ボックスに、次のコマンドを入力します。
- コンピューターHKEY_LOCAL_MACHINESOFTWAREMicrosoftWindows現在のバージョン実行
- Logitech Download Assistant キーを右クリックして、[アンインストール] オプションを選択します。
また、Logicool レジストリ キーをクリアして、プロセスが正常に完了したことを確認します。
または、バッチ ファイルを使用して Logitech レジストリ キーを削除することもできます。その方法は次のとおりです。
- メモ帳を開きます。
- Ctrl + C キーを使用してバッチ ファイルをコピーします。
- Ctrl + V キーを押してバッチ ファイルをメモ帳に貼り付けます。
- 「ファイル」オプションをクリックします。
- 「名前を付けて保存」ボタンをクリックしてウィンドウを開きます。
- 「すべてのファイル」オプションを選択します。
- バッチ ファイルの名前には Logitech.bat が含まれます。
- ファイルをデスクトップに保存し、「保存」ボタンをクリックします。
- デスクトップで、Logicool.bat ファイルを右クリックします。
- 「管理者として実行」オプションを選択します。
6. Logitech SetPoint ソフトウェアをアンインストールします。
それでも LogiLDA.dll 問題を解決できない場合は、Logicool SetPoint ソフトウェアをアンインストールすることをお勧めします。これを行うには、次の手順に従います。
- 「ファイル名を指定して実行」ボックスに「appwiz.cpl」と入力し、「OK」をクリックします。彼はすぐに窓を開けます。
- 検索フィールドにキーワード「Logicool SetPoint」を入力します。
- リストされた SetPoint ソフトウェアをすべて選択したら、「アンインストール」ボタンをクリックします。
- Windows オペレーティング システムを再起動します。
- 最新の SetPoint ソフトウェアをインストールします。
- ウィンドウにソフトウェアを追加するには、ソフトウェアを開きます。
これで LogiLDA.dll エラーが修正されるはずですが、修正されない場合は、最新バージョンのソフトウェアを再インストールしてみることもできます。ほとんどの場合、ソフトウェアをアンインストールすることで少数のユーザーが役に立ちました。
7. Logitech ドライバーを再インストールします。
Logitech ドライバーを再インストールするには、次の手順に従います。
- 「ファイル名を指定して実行」ボックスに「devmgmt.msz」と入力し、「OK」をクリックします。
- デバイスのリストをダブルクリックして展開します。
- Logitech HID Mouse を右クリックして、[デバイスのアンインストール] オプションを選択します。
この後、デバイスの再起動後にマウスのデフォルトのドライバーが再インストールされます。
8. マウスドライバーを再インストールします
Logitech マウスを使用している場合は、マウス ドライバーを再インストールすることもできます。このために、次の手順が実行されます。
- Windows + X キーを押します。
- 「デバイスマネージャー」オプションを選択します。
- 他のポインティング デバイスとマウスのリストを展開します。
- Logitech HID Mouse を右クリックして、[デバイスのアンインストール] オプションを選択します。
- マウスを無効にしてコンピュータを再起動します。
- マウスを接続した後、ドライバーを再インストールします。
次に、LogiLDA.dll エラーを確認します。引き続き表示される場合は、別の解決策を試してください。
9. Logitech ゲーム ソフトウェアをダウンロードします。
ハードウェアを最新の状態に保つために、Logicool ゲーム ソフトウェアと呼ばれる新しいアプリが導入されました。
したがって、ソフトウェアをまだダウンロードしていない場合は、LogiLDA.dll エラーが発生するはずです。ダウンロードするには、次の手順に従います。
- ロジクール ダウンロード アシスタントをアンインストールします。
- ロジクール公式Web サイトから最新のソフトウェアをダウンロードします。
- 画面上の指示に従って、デバイスにソフトウェアをセットアップします。
LogiLDA.dll エラーが修正されているかどうかを確認します。
10. SFCスキャンを実行する
システム ファイルスキャン (SFC)を実行すると、LogiLDA.dll エラーの原因となっている問題も解決されます。これを行うには、次の手順に従います。
- [スタート]ボタンを右クリックします。
- [Windows PowerShell (管理者)] オプションをクリックします。
- このコマンド SFC /scannow を実行し、Enter キーを押します。
ツールが Windows OS をスキャンするまで待ちます。時間がかかる場合があります。その後、問題を修正するか修正します。
11. システムの復元を実行する
SFC スキャンが失敗した場合は、システムの復元を実行することをお勧めします。これにより、この問題が発生しなかった時点に戻ります。
また、重要なファイルを削除する可能性があるシステムの復元を実行したくない場合には、それが最善です。
システムの復元を実行するには、次の手順に従います。
- Windows + Rを押して「ファイル名を指定して実行」ウィンドウを開きます。
- systemysdm.cpl コマンドを入力し、「OK」をクリックします。
- 「システムのプロパティ」ウィンドウで「システムの保護」タブをクリックします。
- 「システムの復元」オプションをクリックします。
- 「推奨されるリカバリ」をクリックします。
- 「次へ」ボタンを選択します。
画面の指示に従ってプロセスを完了します。
12. System32 から LogiLDA.dll を削除します。
最後の手段として、System32 から LogilDA.dll を削除すると解決できます。これを行うには、次の手順に従います。
- Windows キー + E を押してエクスプローラーを開きます。
- その場所で、LogilDA.dll オプションに移動します。
- Logitech.dll ファイルを右クリックして、[削除] オプションを選択します。
システムを再起動し、LogiLDA.dll エラーを確認します。
結論
どうぞ。このガイドがお役に立てば幸いです。LogiLDA.dll ファイルから「C:\Windows\System32\LogiLDA.dll の起動中に問題が発生しました」メッセージの原因に至るまで、すべてを試しました。
最後に、この一般的な LogiLDA.dll エラーを解決するための 12 の重要な修正が完了しました。そして、何だと思いますか?専門家の助けは必要ありません。
最終的にはデバイスを使用することになるため、これは重要です。したがって、この背景知識が必要です。



コメントを残す