トップ 12 の修正: MacBook Pro 起動時の黒い画面
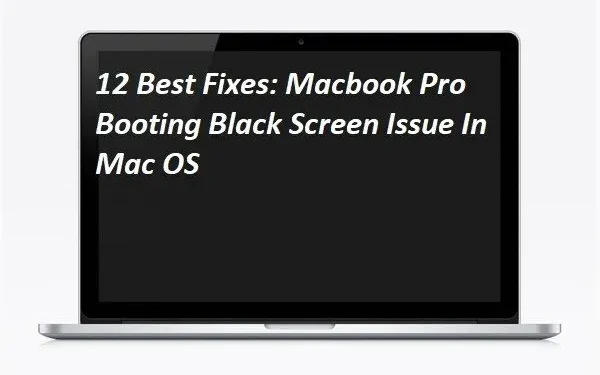
Windows を使用したことがない場合でも、BSOD または同様のものとして知られる「Macbook pro 起動時の黒い画面」という用語に遭遇したことがあるでしょう。Mac にはそのような機能がなかったと考えることもできます。
完全に開くと Macbook の画面が黒くなるという事実は死刑宣告ではありませんが、迷惑であり、これまで行っていた活動の妨げになります。
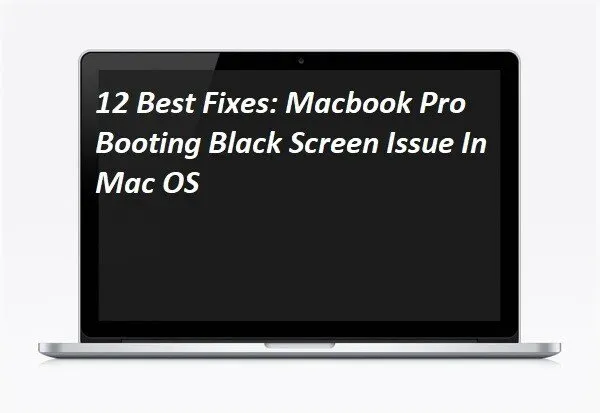
Mac の画面が暗くなる問題は、データの損失につながる可能性があります。幸いなことに、MacBook Proの黒い起動画面を修正するためのオプションがいくつかあります。予測不可能ではありますが、これがすべてを止める問題です。
MacBook Pro が黒くなった理由: 考えられる原因
システム起動中の完全に黒い画面ほど、Mac ユーザーをパニックに陥らせるものはありません。Macbook Pro を再起動した後、 MacBook に黒い画面が表示される場合は、次のいずれかの理由が考えられます。
栄養上の問題:
当然のことのように思えるかもしれませんが、Mac の画面が空白になる最も一般的な原因は停電です。通常、ここから、バッテリー不良や充電コードの不良が原因で黒い画面に陥っていないかどうかを確認するのが賢明な場所です。
眠りからの目覚め:
Macbook をスリープ状態から復帰させるときに、黒い画面の問題が最もよく発生します。これが Apple ソフトウェアの問題なのかユーザーの問題なのかは明らかではありませんが、通常、Macbook の蓋を持ち上げると、まだ電源が入っているにもかかわらず画面を起動できないと説明されています。
壊れたディスク権限またはログイン項目:
ディスクのアクセス許可の問題が壊れると、Mac の画面が真っ暗になったり、ラップトップが定期的に起動できなくなったりすることがあります。場合によっては、特定のアプリケーションが自動起動リストに載ってしまい、Macbook の起動に悪影響を及ぼす場合もあります。
ソフトウェア/アプリケーションエラー:
誰もが間違いを何かのせいにしたがります。これは、特に起動時に黒い画面などが表示される場合に、一見解決できない問題に対する簡単な解決策です。ただし、一部の既知のバグが問題の原因である可能性があるため、これは許容可能なオプションです。
MacBook Proのブラックスクリーン起動を修正
- セーフモードで起動する
- すべての周辺機器を無効にする
- MacBook Proを強制的に再起動します
- 電源が入っているかどうかを確認してください
- ディスプレイの明るさを調整する
- RAMをリセット
- キーストロークシーケンス (キーボード)
- Mac で NVRAM 設定をリセットする
- システム管理コントローラーのリセット (SMC のリセット)
- パスワードを入力して「Enter」を押してください
- グラフィックスの自動切り替えを無効にする
- macOSを再インストールする
1. セーフモードで起動する
MacBook Pro の黒い起動画面は、起動ドライブ上の破損した情報が原因で発生することがあります。簡単な方法は、Mac をセーフ モードで起動し、ディスク診断を強制的に実行することです。
- Apple ロゴが画面に表示されるまで Shift キーを押し続けると、コンピュータがセーフ モードで起動します。
- Shift キーを押したままにしてシステムを起動します。
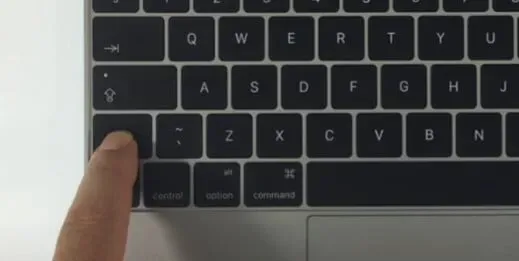
- 診断は起動段階で実行されるため、ダウンロードにはさらに時間がかかる可能性があります。安全な MOD のダウンロード プロセスを完了させます。
- ダウンロードが完了したら、コンピュータを再起動してセーフ モードを終了し、Mac の黒い画面の問題が解決されたかどうかをもう一度確認してください。
- 「MacBook Pro 起動時の黒い画面」問題が解決したかどうかを確認してください。
2. すべての周辺機器を無効にする
Macbook Pro が黒い画面で起動する問題を解決しようとする場合、Mac に接続されている付属品は充電コードとアダプターのみである必要があります。
- Mac に接続されているアクセサリやガジェットをすべて取り外します。プリンター、フラッシュ ドライブ、電話、ハード ドライブなどの外付けドライブをすべて取り外します。
- これらの周辺機器は、Mac のディスプレイ設定に干渉する可能性のある独自のダイアログを開始する可能性があります。
- それでも問題が解決しない場合は、他の原因が考えられます。
- 「MacBook Pro 起動時の黒い画面」問題が解決したかどうかを確認してください。
3. MacBook Proを強制的に再起動します。
Macbook Pro のブラック スクリーン起動の問題を解決するには、Mac をハード リセットする必要があります。アプリケーション サービスによって速度が低下し、次に何をすべきかを理解することが困難になることがあります。
スマートフォンの電源を入れ、画面の明るさが最大に設定されていることを確認した場合は、ハード リセットが役立つ可能性があります。Mac の電源が入っているときに、次の手順を実行します。
- 電源ボタンを 8 ~ 10 秒間押し続けます。
- Mac の電源をオフにしてから 10 秒待ちます。
- 再起動するには、電源ボタンを押します。
- 電源ボタンを 1 回押しても問題が解決しない場合は、電源ボタンを数秒間押し続けて Mac を強制起動してみてください。
- 「MacBook Pro 起動時の黒い画面」問題が解決したかどうかを確認してください。
4. 電源が入っているかどうかを確認します

念のため電気を確認してください。問題がこれと同じくらい単純であることを知ると、大きな安心感を得ることができます。ノートパソコンのバッテリーが消耗している場合は、バッテリーが切れた場合に備えて充電器に接続してください。
- 電源インジケータを確認して、電源コードに問題がある可能性を排除します。
- また、ある時点で誤ってキーボードの明るさキーを押して、画面が暗くなった可能性もあります。
- Macbook Pro の明るさを上げるには、F2 を押すか、コントロール パネルを使用します。
- 停電により Mac の電源がオフになった場合は、電源を再度オンにする前に少なくとも 10 分間充電することを検討してください。
- Mac で黒い画面がまだ表示される場合は、別の原因が考えられます。
- 「MacBook Pro 起動時の黒い画面」問題が解決したかどうかを確認してください。
5. ディスプレイの明るさを調整する
画面の明るさが調整されている可能性もあります。Mac の電源が入っているか、画面に画面の明るさのロゴが表示されている場合に充電されていることが確実な場合は、キーボードの画面の明るさのキーを使用してみてください。
- 設定は難しい場合があるため、One Switch は Mac の優れたコンパニオンです。
- このプログラムはメニュー バーに常駐しており、Night Shift、おやすみモード、スリープ ディスプレイ、True Tone、ダーク モードなどの Mac 設定にワンタッチでアクセスできます。
- また、ワンクリックでアイコンを非表示にしてデスクトップを整理します。
- Switch 1 つで、AirPods などの Bluetooth デバイスをワンクリックで接続できます。
- 「MacBook Pro 起動時の黒い画面」問題が解決したかどうかを確認してください。
6.RAMをリセットする
PRAM のリセット (RAM オプション) は、ボリューム コントロールや画面解像度などの Mac の設定を記録するメモリの小さなセクションです。これにより、これらのオプションにすばやくアクセスできるようになります。これらの RAM パーティションの両方 (またはいずれか) がフリーズすることがありますが、リセットすると解決することがあります。その方法は次のとおりです。
- Mac を再起動します。
- 起動ビープ音が聞こえたら、Command+Option+P+R キーを同時に押し続けます。

- 再び起動音が聞こえたら、PRAM がリセットされています。
- Mac が通常どおり再起動できるようにします。
- 「MacBook Pro 起動時の黒い画面」問題が解決したかどうかを確認してください。
7. キー(キーボード)の押し順
ユーザーからは、特定のキーシーケンスを押すと、反応しなくなった Macbook Pro の空白の画面が復活する場合があると報告されています。Mac を再起動すると、黒い画面が消え、Macbook Pro または Macbook Air が通常の動作に戻る場合があります。
それでも問題が解決しない場合は、キーストローク シーケンスを試して黒い画面を解消してください。Mac の電源は入っても画面が黒いままの場合は、次のキーストローク シーケンスを試してください。
- 電源 (OFF) ボタンを押すとすぐに、MacBook Pro の黒い画面に目に見えないダイアログ ボックスが表示されます。
- Mac で「S」キーを押してスリープします。
- 電源ボタンを 4 秒間押し続けると、強制的にシャットダウンされます。
- ここで、約 16 秒間息を止めてください。
- MacBook Pro を再起動するには、電源 (オフ) ボタンを押します。
- 「MacBook Pro 起動時の黒い画面」問題が解決したかどうかを確認してください。
8. Mac の NVRAM 設定をリセットする
不揮発性RAMはNVRAMと呼ばれます。この機能は、ハードドライブ、スピーカー、スクリーン、メインブートディスク、およびその他のデバイスの設定をメモリに保存します。
ブート プロセスに関連するものはすべて、リモート接続されたものを含めて、NVRAM リセットを使用して工場出荷時 (デフォルト) 設定に効果的にリセットできます。
Mac の NVRAM 設定をクリアするには、次の手順に従います。
- MacBook Pro の電源を切ります。
- 電源ボタンを押し続けます。
- Mac が起動するまで待ちます。
- 起動音が聞こえたら、Cmd + Option + P + R を押し続けます。

- 2回目の起動音が鳴るまでキーを押し続けてください。
- 「MacBook Pro 起動時の黒い画面」問題が解決したかどうかを確認してください。
9. システム管理コントローラーのリセット (SMC のリセット)
Mac コンピュータの SMC (システム管理コントローラ) のリセット機能を使用すると、温度、キーボード、キーボードとディスプレイのバックライト、ファンなどを調整できます。
PRAM や NVRAM のリセットと同様に SMC を実行することは、Macbook の黒い画面の問題の一般的な (そして簡単な) 解決策です。
Macbook Pro または Macbook Air (取り外し不可能なバッテリーを搭載) では、次のように SMC をリセットします。
- Mac の電源を切ります。
- Mac を電源に接続します (接続されていない場合)。MagSafe アダプターをお持ちの場合はそれを使用してください。
- Mac の電源がオフの状態で、Shift+Control+Option+電源ボタンを同時に数秒間押し続けます。

- すべてのキーを同時に放します。
- 通常どおり Mac を起動して、何が起こるかを確認してください。
- システム管理コントローラをリセットする必要があります。
- Mac が起動するまでに Mac の黒い画面が消えて通常の状態に戻っていることを祈ります。
- 「MacBook Pro 起動時の黒い画面」問題が解決したかどうかを確認してください。
10. パスワードを入力し、Enter キーを押します。
Mac起動時の黒い画面の問題が解決しない場合、これは予期せぬ解決策として機能します。標準のログイン パスワードを入力して Enter/Return キーを押すだけで、Mac が通常どおり起動し、準備完了です。
- Mac が黒い画面で起動したら、通常どおり Mac のログイン パスワードを入力します。
- Enter/Return キーで入力または戻ります。
- これが成功すると、暗い画面がすぐに標準の Mac OS デスクトップに切り替わるのがわかります。
- 「MacBook Pro 起動時の黒い画面」問題が解決したかどうかを確認してください。
11. グラフィックスの自動切り替えを無効にする
このソリューションは、黒い画面を備えたデュアルコア Macbook Pro プロセッサのみを対象としています。一部の Macbook Pro モデルでは、デュアル グラフィックス カードが自動的に切り替わります。これらのモデルは、空白の画面に直接読み込まれる場合があります。
Macbook Pro では、この問題は通常、グラフィック カード (GPU) の自動切り替えを無効にすることで解決できます。
- Apple メニューから「システム環境設定」を選択します。
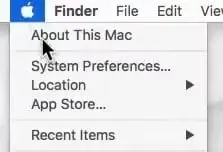
- ドロップダウンメニューから「省エネ」を選択します。
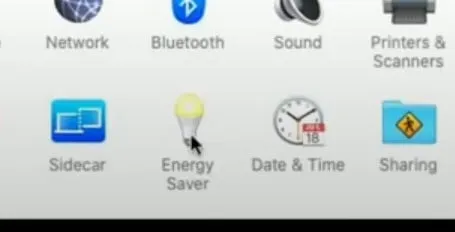
- 「自動グラフィックス切り替え」の横にあるトグルを切り替えて無効にします。
- グラフィックスの自動切り替えは無効にする必要があります。
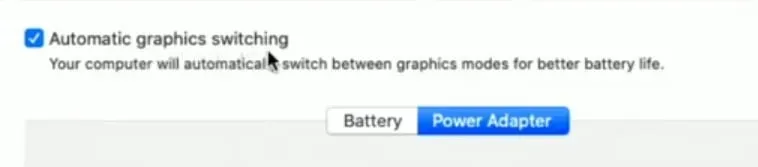
- いつものように Mac を再起動します。
- 「MacBook Pro 起動時の黒い画面」問題が解決したかどうかを確認してください。
12.macOSを再インストールする
最後のオプションとして macOS を再インストールする必要がある場合がありますが、これにより実際には Mac が新品に変わることに注意してください。このリゾートを訪れる前に Apple サポートにお問い合わせください。
非破壊的な方法で何も削除せずに macOS を再インストールすることはできますが、安全のためにファイルとフォルダーを外部ドライブまたはクラウドにバックアップすることを常にお勧めします。
- インストーラーがドライブのロックを解除するように要求した場合は、Mac へのサインインに使用するパスワードを入力します。
- インストーラーがドライブを認識しない場合、またはコンピューターまたはボリュームにドライブをインストールできないと表示した場合は、ドライブを削除する必要がある場合があります。
- インストーラーが Macintosh HD または Macintosh HD – Data のどちらにインストールするかを尋ねる場合は、Macintosh HD を選択します。
- Mac をスリープ状態にしたり、蓋を閉じたりせずに、インストールを完了させます。
- Mac が再起動して進行状況バーが何度も表示され、画面が数分間空白のままになることがあります。
- インストール完了後、セットアップ アシスタントの前に Mac が再起動される場合があります。
- Mac を販売、取引、または譲渡する場合は、セットアップを完了せずに Command-Q を押してプロンプトを終了します。
- 次に、「オフにする」ボタンをクリックします。新しい所有者が Mac の電源を入れると、自分の情報を使用してセットアップを完了できます。
- 「MacBook Pro 起動時の黒い画面」問題が解決したかどうかを確認してください。
結論
Macbook Pro は、ワイドスクリーン ディスプレイと強力な Intel Core プロセッサを搭載した Apple の高性能ラップトップです。シャットダウンの問題は Macbook Pro でよく発生し、さまざまな理由で発生する可能性があります。
確認すべき事項には、ソフトウェアの問題、ハードウェア障害、ハードウェアの競合などがあります。この繰り返し発生する問題を解決するには、上記のすべての解決策に従ってください。
よくある質問
Mac起動時の黒い画面を修正するにはどうすればよいですか?
Mac の黒い画面は、起動ドライブ上の破損した情報が原因で発生することがあります。簡単な方法は、Mac をセーフ モードで起動し、ディスク診断を強制的に実行することです。セーフ モードで開始するには、次の手順に従います。 Mac を再起動するか電源を入れます。
Mac が応答しないのはなぜですか?
画面左上の Apple メニューから「再起動」を選択し、Apple メニューの操作に問題がある場合 (マウスが機能しない可能性があります) は「再起動」をクリックし、古いバージョンまたは古いバージョンの場合は Command-Control-Eject を押します。新しい Mac では、Control + Option + Command + Power を押します。
MacBook Pro の黒い画面の原因は何ですか?
電力が不十分または定格である場合、Macbook は黒い画面で起動します。ハードウェアとファームウェアの間の接触部が損傷したり、緩んだり、汚れたりすると、コンピュータは正常に起動しなくなります。ケーブルが接続されていません。画面を拡大できるサードパーティ製のアプリケーション。
MacBookの電源を入れるにはどうすればよいですか?
Mac の電源ボタンを 10 秒以上押し続けてから放します。すべての Mac には電源ボタンがあります。Touch ID を搭載したラップトップで Touch ID を長押しします。Mac の電源ボタンを押して放しても何も起こらない場合は、通常どおりに押して放してみてください。


コメントを残す