Android で WiFi 接続を修復する 12 の最良の方法

Androidでの WiFi 接続の問題を解決するための可能な解決策を探している場合は、ここが正しい場所です。多くの Android ユーザーが、認証の問題、速度の遅さ、突然の切断など、WiFi 関連のインシデントを多数報告しています。
この記事では、上記の問題に関する対策について説明します。Android で Wi-Fi 接続を修正するための一般的な解決策と珍しい解決策を見てみましょう。

Android で WiFi 接続を修復するにはどうすればよいですか?
- デバイスを再起動します
- 別の Wi-Fi 接続を試してください
- ルーターとモデムを再起動します
- 機内モードのオンとオフを切り替える
- すべての Wi-Fi ネットワークを忘れて再接続します
- IPアドレスを確認する
- 日時
- スマート ネットワーク接続が有効になっているかどうかを確認します (モバイル データに切り替える)
- サードパーティのアプリが Wi-Fi 接続をブロックしていないか確認する
- ネットワーク設定をリセットする
- Android OSのアップデート
- データをバックアップしてからデバイスをリセットします
1. デバイスを再起動します
デバイスを再起動すると、アプリケーションとプログラムのメモリがリフレッシュされます。軽微なバグやバグが原因で Wi-Fi に接続できない場合は、再起動するとエラーが解決し、パフォーマンスが向上する可能性があります。
画面に電源オフアイコンが表示されるまで、電源ボタンを押し続けます。「再起動」または「シャットダウン」アイコンをタップします。
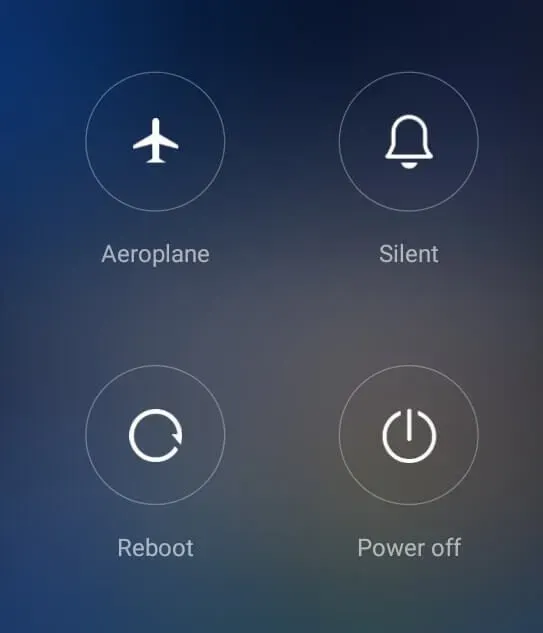
2. 別の WiFi 接続を試してください
この問題は、特定の WiFi 接続に関連している可能性があります。別のワイヤレス ネットワークに接続して、WiFi 接続ステータスを確認してください。
接続が正常に機能している場合は、問題が以前の WiFi ネットワークにあることを確認できます。ルーターを再起動して、問題が解決するかどうかを確認してください。
3. ルーターとモデムを再起動します。
問題の原因はルーターにある可能性もあります。電源をオフにして再度オンにするか、ルーターを再起動して、WiFi 接続エラーを修正できるかどうかを確認してください。
- ルーターの電源を切ります。
- ルーターに接続されているすべてのケーブルを外します。
- 電源ボタンを 30 秒以上押し続けます。
- ワイヤーを元の位置に挿入します。
- ルーターの電源を入れます。
4. 機内モードのオンとオフを切り替える
機内モードをオンまたはオフにしてみてください。機内モードでは、すべてのデバイスの通信ネットワークが無効になります。これを使用して WiFi 信号を再起動すると、問題が解決される可能性があります。
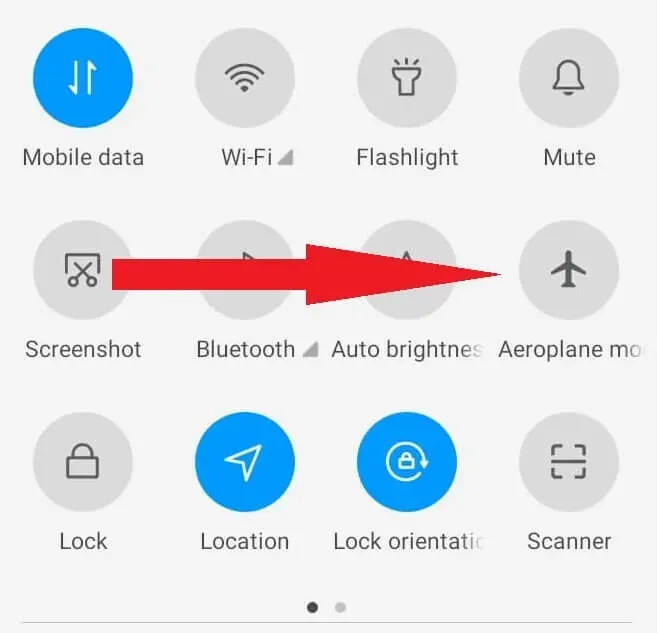
Android スマートフォンの画面を下にスワイプして、クイック メニューを開きます。飛行機アイコンをタップして機内モードをオンにします。しばらく待ってから、飛行機のアイコンをもう一度タップしてオフにします。
5. すべての Wi-Fi ネットワークを忘れて再接続します
継続的なドロップアウトまたは「制限付き」ステータスが発生する場合は、ネットワーク資格情報をクリアし、Wi-Fi パスワードを再入力して再接続してみてください。
- 電話画面を下にスワイプします。
- WiFi アイコンを長押しして、WiFi メニューにアクセスします。
- Wi-Fi ネットワーク名の横にあるオプション アイコンをタップします。
- 「忘れる」をタップします。
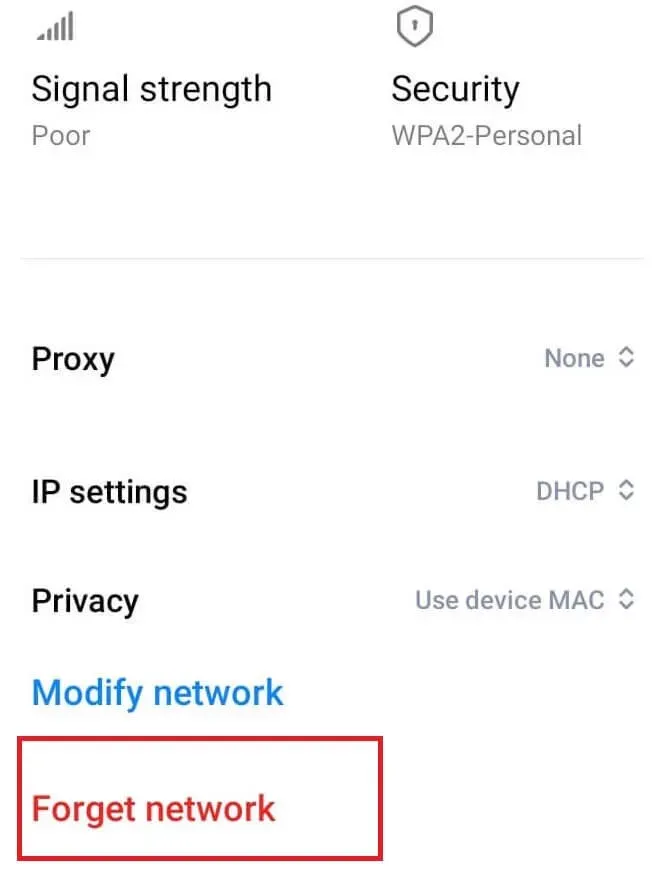
- 携帯電話の Wi-Fi を最初に「オフ」にしてから「オン」に切り替えます。
- Wi-Fi ネットワークをタップして再接続します。プロンプトが表示されたら、パスワードを入力します。
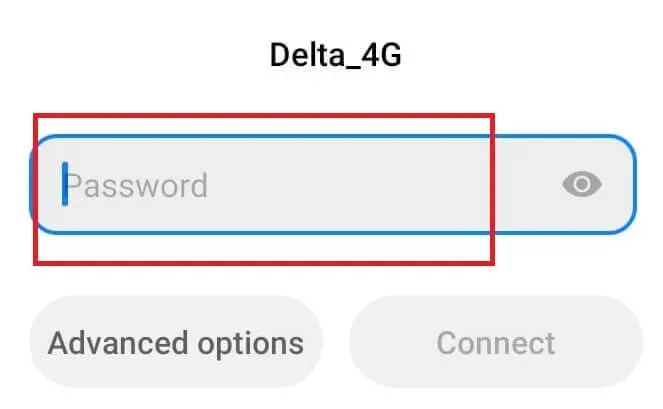
接続が安定していれば問題は解決します。そうでない場合は、次の解決策に進みます。
6. IPアドレスを確認する
- ショートカット メニューの Wi-Fi アイコンを長押しします。
- 「詳細設定」をタップします。
- [IP アドレス] 列を確認します。
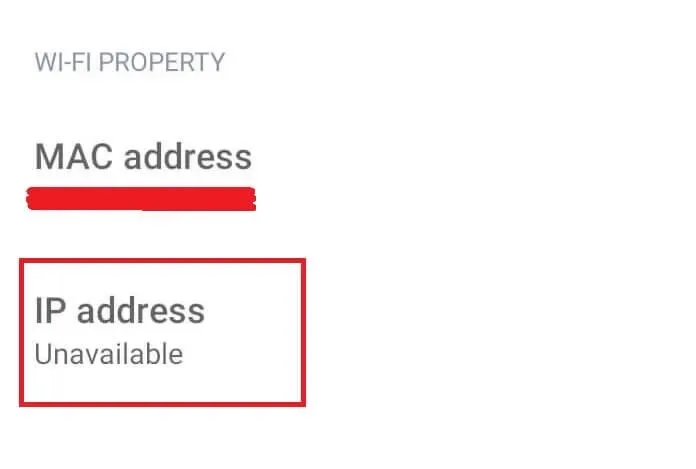
IP アドレスが空であるか、ステータスが「到達不能」の場合、Android にはルーターによって IP アドレスが割り当てられていません。ルーターをリセットして問題を解決できます。
7. 日付と時刻
日時が一致しない場合、ルーターは接続要求を受け付けない場合があります。あるタイムゾーンから別のタイムゾーンに移動するユーザーは、Android の日付と時刻を現地の標準に合わせて更新しないことがよくあります。
- 設定を開きます。
- [一般] (または [詳細設定]) -> [日付と時刻] に移動します。
- 「ネットワークが提供する時間を使用する」オプションと「ネットワークが提供するタイムゾーンを使用する」オプションをオンにします。
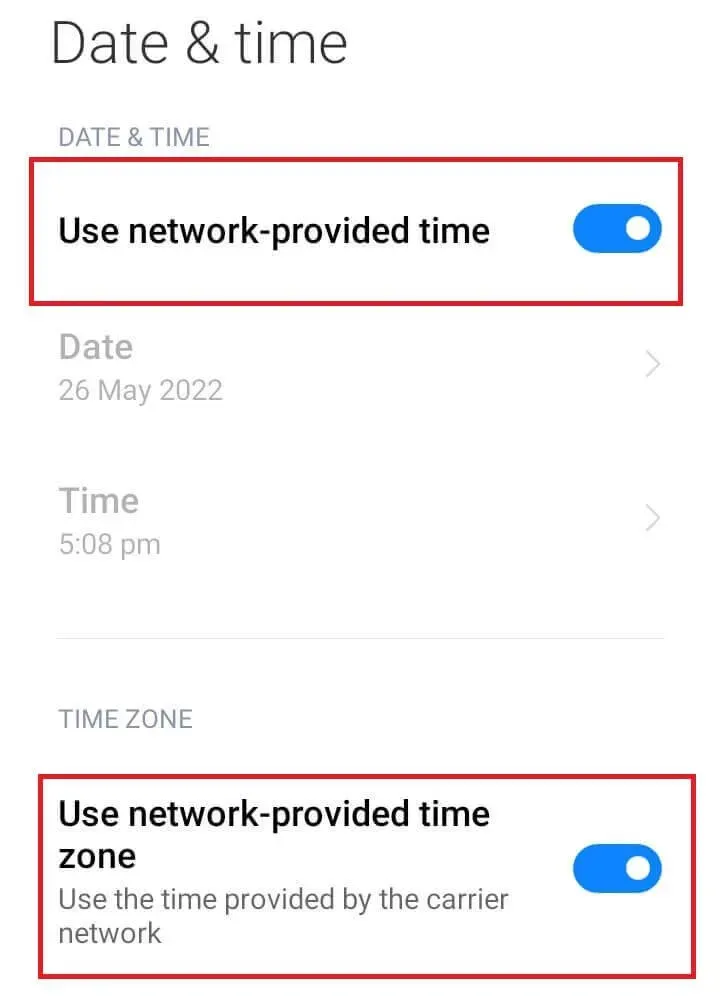
- 設定を閉じて、Android スマートフォンを再起動します。
- Wi-Fi ネットワークに再接続してみてください。
8. スマート ネットワーク接続が有効になっているかどうかを確認します (モバイル データに切り替えます)。
多くの Android デバイスでは、スマート ネットワーク接続がデフォルトで有効になっています (Wi-Fi 設定で)。接続強度が悪い場合は、別のネットワーク (Wi-Fi またはモバイル データ) に切り替わります。
- 設定を開きます。
- [Wi-Fi] -> [Wi-Fi ヘルパー] に移動します。
- 「最適なネットワークを自動的に選択する」が無効になっていることを確認してください。
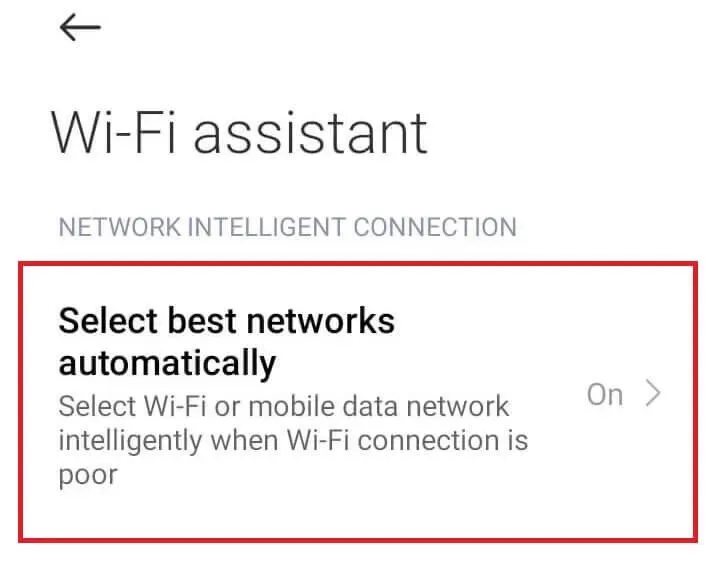
9. サードパーティのアプリが Wi-Fi 接続をブロックしていないか確認します。
場合によっては、サードパーティ製アプリとの競合が原因で、Android が Wi-Fi に接続できないことがあります。Android をセーフ モードで起動し、サードパーティのアプリが Wi-Fi の問題を引き起こしているかどうかを確認します。セーフ モードでは、すべてのサードパーティ製アプリケーションが無効になります。
- Android の電源を切ります。
- 電源ボタンと音量ダウンボタンを押し続けます。
- Android ロゴが画面に表示されたら、電源ボタンを放します。音量ダウンキーを押し続けます。
- 最後に、電話が完全に機能したら、音量ダウン キーを放します。
- Wi-Fi に接続してみます。接続が安定している場合、問題の原因はサードパーティのアプリケーションです。
(セーフ モードに入る手順は Samsung スマートフォン向けのものであることに注意してください。セーフ モードに入る手順は、使用している Android のブランドによって異なる場合があります。)
10.ネットワーク設定をリセットする
上記のいずれかの解決策が機能しない場合は、ネットワーク設定をリセットして問題を解決することもできます。ネットワークの問題を解決する最善の方法は、問題を元の状態にリセットすることです。
- 設定を開きます。
- 「接続して共有」セクションに進みます。
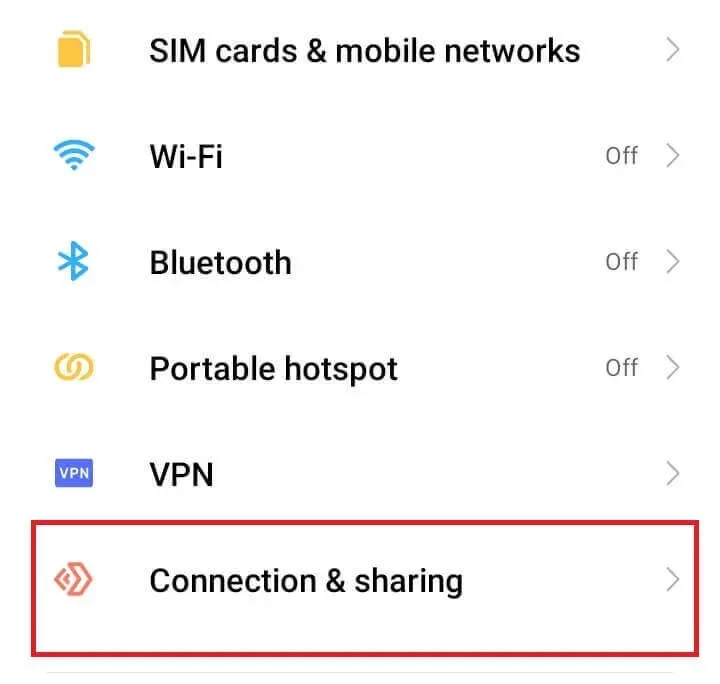
- 「Wi-Fi、モバイル ネットワーク、Bluetooth をリセット」をタップします。
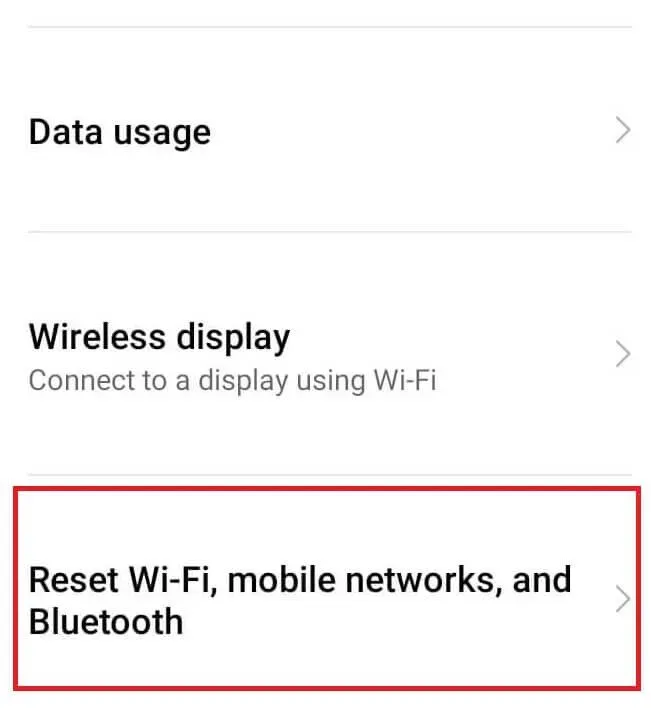
- 「設定をリセット」をクリックします。
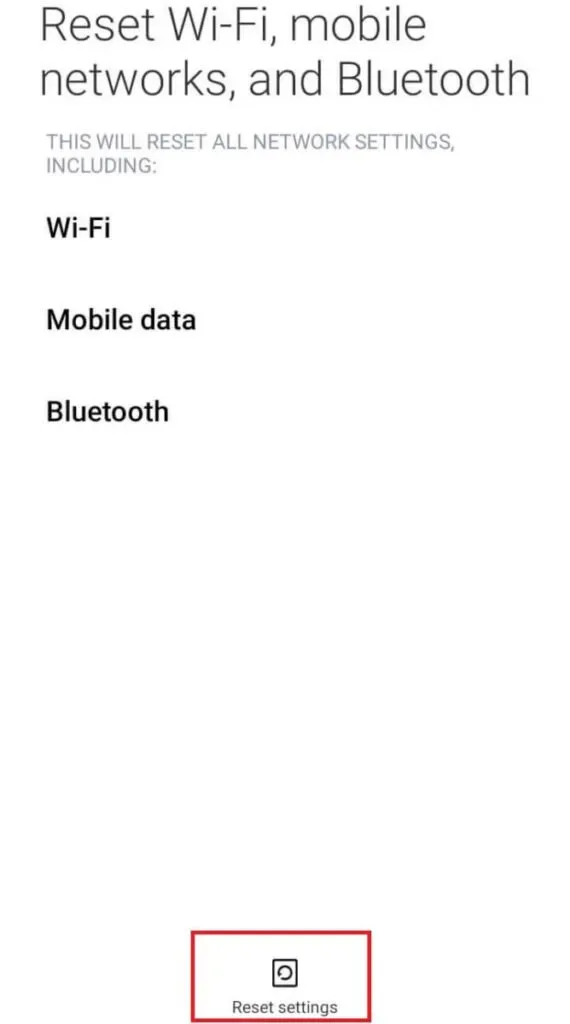
- パスワードまたは PIN を入力してアクションを確認します。
- Android スマートフォンを再起動します。
- 他のブランドの Android の場合は、「システム」->「詳細」->「オプションをリセット」に移動します。次に「Wi-Fi、モバイルネットワーク、Bluetoothをリセット」をクリックします。
Wi-Fi ネットワークに再接続してみてください。ネットワークパスワードを入力する必要があります(リセット中にクリアされます)。
11. Android OSのアップデート
Android のアップデートにはバグ修正と軽度のクラッシュが含まれています。セキュリティ データベースを改善し、抜け穴を修正します。したがって、Android を最適な状態に保つには、定期的なアップデートが不可欠です。
- Android で設定アプリを開きます。
- 「電話について」→「ソフトウェア」に進みます。
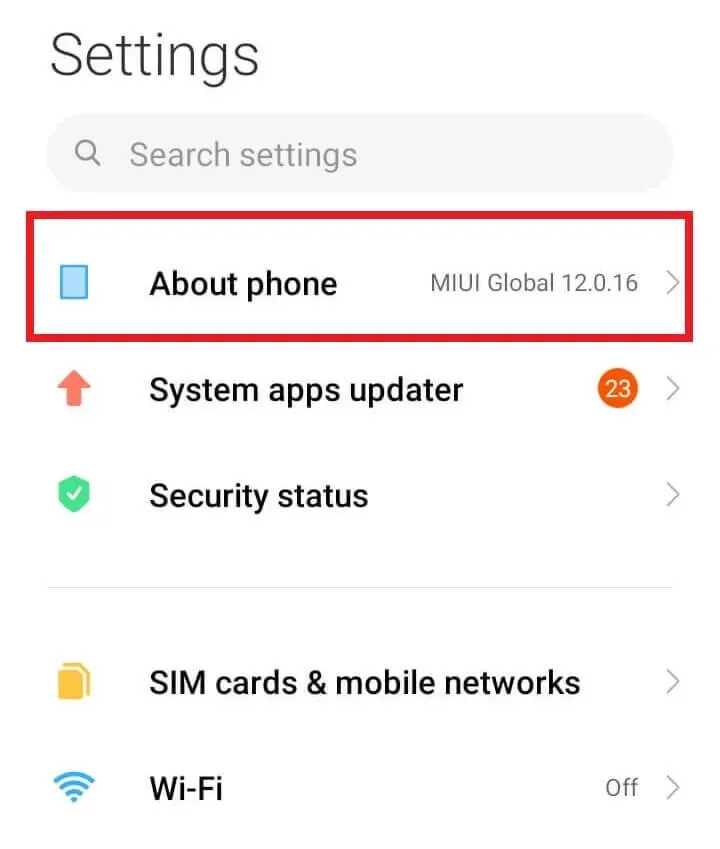
- 「アップデートを確認」をクリックします。
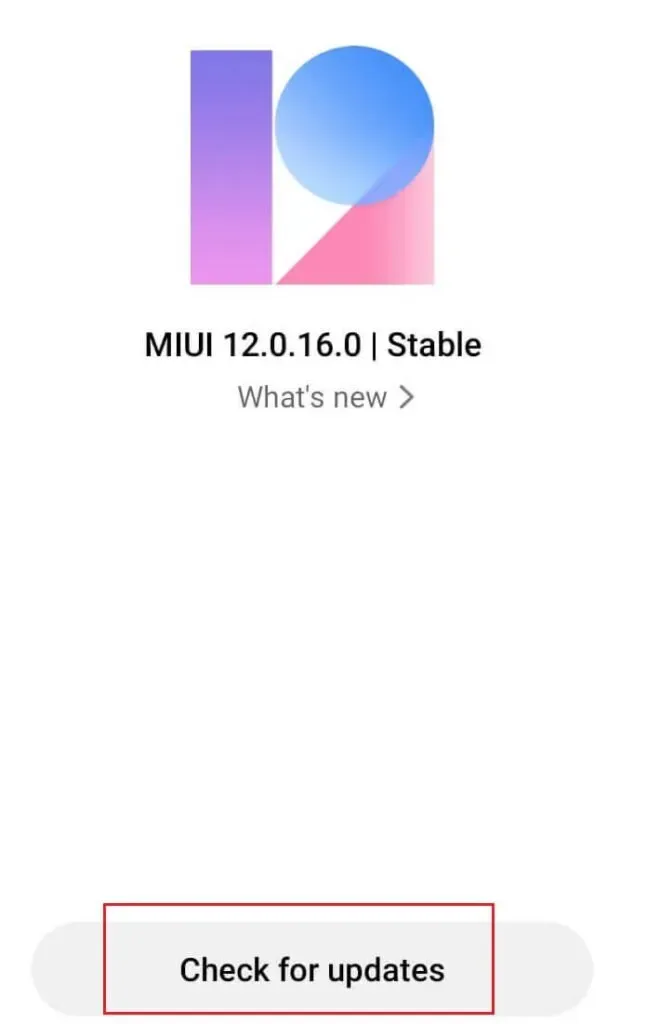
- 最新のアップデートをダウンロードしてインストールします。
- ダウンロードが完了したら、「今すぐ再起動」をクリックします。
12. データをバックアップし、デバイスを工場出荷時の設定にリセットします。
データの出荷時設定へのリセットは、Android の Wi-Fi 接続の問題を解決するための究極の解決策です。リセットするとデータが削除され、すべての構成と設定がデフォルトに戻ります。したがって、携帯電話を再起動する前に、重要なデータをバックアップする必要があります。
- 設定を開きます。
- 「電話について」を選択します。
- 「バックアップ」オプションを使用してデータをバックアップします。
- 「工場出荷時の設定にリセット」をクリックします。
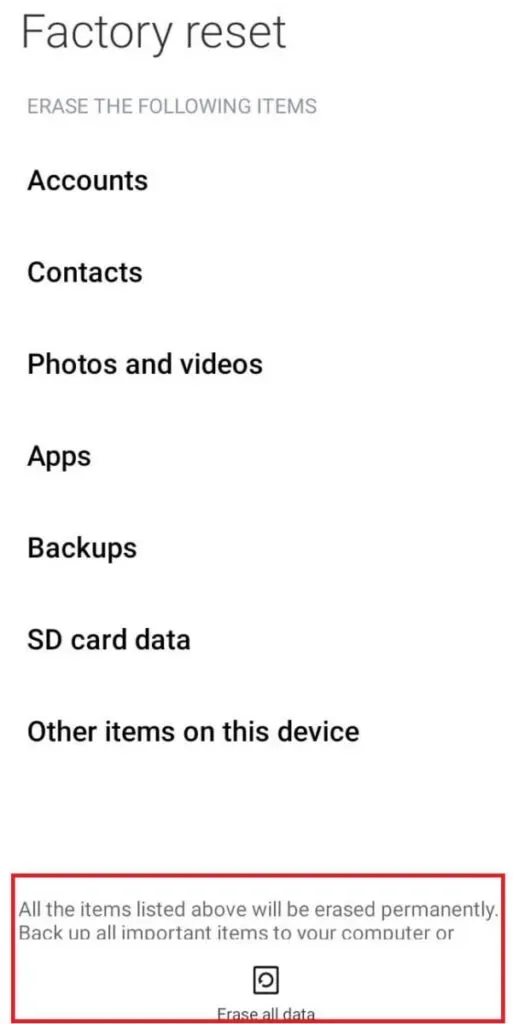
- 「すべてのデータを消去」をクリックします。
- パスワードまたは PIN を入力してアクションを確認します。
結論
上記は、Android での WiFi 接続の問題を解決できる考えられるすべての解決策です。Android スマートフォンと Wi-Fi ルーターを再起動すると、ほとんどのユーザーの問題を解決できます。
旅行が好きで、ローカル ワイヤレス ネットワークでこの問題に直面している人にとって、日付と時刻の不一致により接続リクエストがブロックされる可能性があります。Android の日付と時刻をローカルのタイムゾーンに合わせて更新してみてください。ただし、この問題はインターネット サービス プロバイダー (ISP) に関連している可能性もあります。したがって、ネットワークの現在の状態について問い合わせてください。
他のすべてが失敗した場合は、ネットワーク設定をデフォルトにリセットできます。または、最後だが最も効果的な解決策である出荷時設定へのリセットを試すこともできます。携帯電話は元の状態に復元され、すべてのバグやバグが削除されます。
よくある質問 (FAQ)
Android が Wi-Fi に接続できないのはなぜですか?
機内モードをオンにすると、Android が Wi-Fi に接続できない場合があります。または、Android または Wi-Fi ルーターのソフトウェアのバグまたは不具合が原因である可能性があります。ネットワークまたはDHCP設定にエラーがあります。電波の不均一な分布などにより、ルーターから遠すぎる可能性があります。Android が WiFi に接続できない理由は上記です。
Wi-Fiに接続できない場合の対処法は?
これは、エラーの原因となっている一時的なエラーである可能性があります。問題を解決するには、Android デバイスを再起動してみてください。Wi-Fi ネットワークの「すべてを忘れる」をクリックし、ネットワークに再接続します。機内モードをオンにしてからオフにします。また、日時が一致しない場合、ルーターが接続を拒否する場合があります。Android の日付と時刻をローカルのタイムゾーンに合わせて更新します。ネットワーク設定をデフォルトにリセットします。
Android が Wi-Fi から切断され続けるのはなぜですか?
Android が Android から切断され続けます。ルーター、ISP、電話自体が原因である可能性があります。まずは電波の届く範囲です。Wi-Fi 信号コンテンツの端にいる場合、上記の状況が発生します。次に、携帯電話の一時的なエラーが原因である可能性があります。再起動すると、ほとんどのバグが修正されます。そして 3 番目に、信号が弱いため、Smart Switch 機能 (Wi-Fi 信号が強いネットワークに接続する) が動作する可能性があります。
Android セーフ モードから抜け出すにはどうすればよいですか?
Android セーフ モードは再起動することで終了できます。電源ボタンを押し続けます。「再起動」アイコンをクリックします。さらに、通知バーからセーフ モードを終了することもできます。通知パネルに「セーフモードが有効になっています」というメッセージが表示されます。通知をクリックします。「オフにする」をタップします。



コメントを残す