Elden Ring の途切れを修正する 12 の方法
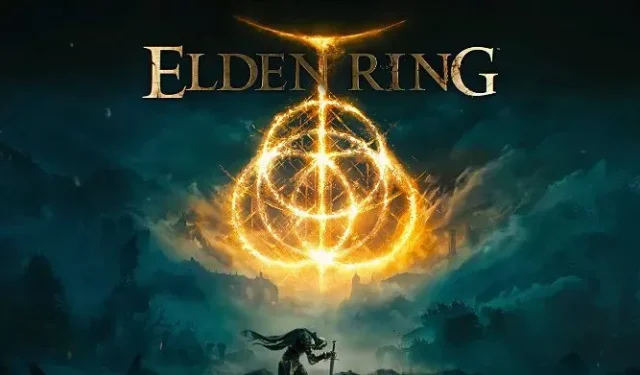
Elden Ring は、少なくとも現時点では今年最大のシリーズの 1 つですが、最近の多くの作品と同様に、このゲームにはプレイ初日に最適化の問題が発見されました。
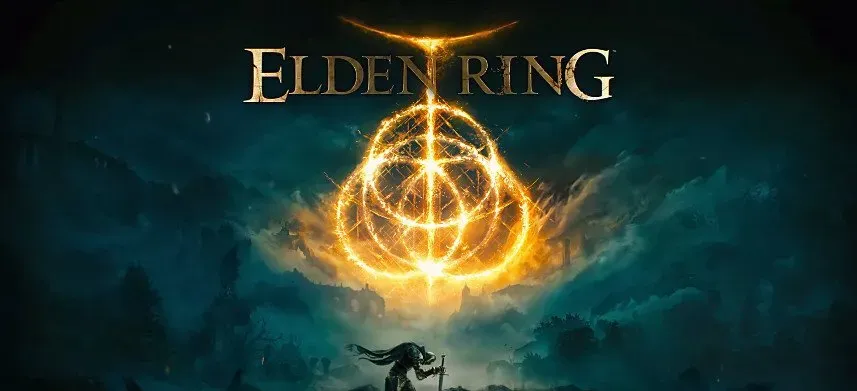
この修正によりゲームのいくつかの問題が修正されましたが、多くのプレイヤーは依然としてエルデン リングのフリーズや FPS の低下を経験していました。
ランダムまたは継続的なラグや途切れは、ゲームにおいて最も迷惑な側面の 1 つになる可能性があります。Elden Ring が遅れたり途切れたりし続け、それに対して何をすればよいかわからない場合は、幸運です。この記事では、Elden Ring の途切れの問題を解決する方法について説明します。
PC 上で Elden Ring が遅い、またはラグがあるのはなぜですか?
Elden Ring が常に遅れたり途切れたりする理由はたくさんあります。さまざまなタイプの問題の原因として認識されているものは次のとおりです。
- ハードウェアの不一致による古いグラフィックス ドライバー
- 他のオーバークロック ソフトウェアまたはオペレーティング システムが古い。
- 表示設定が正しくありません
- インターネット接続の問題
Elden Ring の途切れのクイックフィックス
- デバイス マネージャーを起動します (Windows キー + X を押してデバイス マネージャーを選択します)。[ソフトウェア デバイス] で Microsoft Device Association ルート列挙子を無効にします。
- 全画面ではなく、境界のないウィンドウでゲームをプレイします。全画面モードでプレイすると、ゲームが頻繁にクラッシュします。おそらく、より多くのリソースを使用するためです。
- 何らかの理由でマウスを使用するとゲームが悪化します。したがって、機会があれば、エルデン リングでの行き詰まりを軽減するために、ゲームパッドの使用を検討してください。
- コントローラー プログラムを使用している場合は、ドライバーをアンインストールし、マウスとキーボードを試してみてください。
- オーバークロックは許可されるべきではありません。Intel Turbo Boost を無効にすることも効果をもたらす可能性があります。
- オペレーティング システムが Windows 11 の場合は、Xbox ゲーム バーをオンにします。ただし、Windows 10 を使用している場合は、オフにします。[設定] > [ゲーム] に移動し、[ゲーム] オプションをオンにしてオンにします。
- Windows の検索ボックスに「グラフィック設定」と入力します。[グラフィックス パフォーマンス設定] で [参照] > [ゲーム実行可能ファイルを見つけて追加] をクリックします。次に、「オプション」に移動し、「高パフォーマンス」を選択します。変更を保存します。
- グラフィックス カードのコントロール パネルの [3D 設定の管理] に移動し、[シェーダー キャッシュ サイズ] が見つかるまで下にスクロールします。無制限に設定します。ここにいる間に、FPS を 59 に設定してください。
- 次の設定を減らします。
- 視線
- ぼやけた動き
- 量の優位性
- グローバルな照明品質
- 草の質
Elden Ring のラグや途切れの問題を解決するにはどうすればよいですか?
迷惑なランダムまたは持続的なゲームラグが発生し、明確な原因が見つからない場合は、一連のトラブルシューティング手順に従って問題の原因を特定する必要があります。
次の手順を試すことができます。
- 重要なエルデン リングの設定
- ゲームのシステム要件を確認する
- 解像度を下げる
- GPU ドライバーを更新またはロールバックする
- ハードウェア アクセラレーションによる GPU スケジューリングを有効にする
- クリーン ブート環境で Elden Ring を実行する
- V-syncとV-syncの切り替え
- ゲームファイルの整合性をチェックする
- Eldenring.exe の制御フロー ガードを無効にする必要があります。
- Steam で起動オプションを設定する
- Windows ゲーム バー、Steam オーバーレイ、Discord オーバーレイ、および GeForce Experience オーバーレイを無効にします。
- Nvidia および AMD のカスタム設定
1. エルデンリングの重要な設定
ゲームのフレーム レートを上げるために調整できる設定は他にもありますが、そのうちの 3 つは他の設定よりも重要です。アンチエイリアス、テクスチャ フィルタリング、品質の 3 つの設定を下げてください。これら 3 つのオプションは最も多くのリソースを使用します。アンチエイリアスを 2 倍に下げたり、フィルタリングやテクスチャの品質を下げることができます。
2. ゲームのシステム要件を確認する
古い PC またはゲームの最小システム要件を満たすマシンを使用している場合、特に実行中の他のアプリケーションがバックグラウンドで Elden Ring を読み込む場合、Elden Ring を使用するのが難しい場合があります。
ゲームをインストールする前にコンピュータを評価する必要があります。まだ確認していない場合は、コンピュータが最小システム要件を満たしているかどうかを確認してください。最大限のパフォーマンスが必要な場合、マシンは次の Elden Ring システム要件を満たすか、それを超える必要があります。
- オペレーティングシステム Windows 10
- CPU INTEL CORE I5-8400 または AMD RYZEN 3 3300X
- RAM 12 または 8 GB。
- NVIDIA GEFORCE GTX 1060 (3GB) または AMD RADEON RX 580 (4GB) GPU
- バージョン 12 DirectX
3.解像度を下げる
システムの画面解像度はゲームに大きく影響します。この設定を下げると、ゲームのパフォーマンスに大きな影響を与える可能性があります。GPU が過剰に動作して Elden Ring の途切れを引き起こしている場合は、解像度を下げることで解消できます。その方法は次のとおりです。
Windows キー + I を押して、[システム] > [ディスプレイ] を選択し、現在選択されている解像度よりも低い解像度を選択します。また、推奨解像度を超えないようにしてください。
4. GPU ドライバーを更新またはロールバックします。
これは最も汎用性の高いアプローチの 1 つであるため、最初に試してみる必要があります。主要なゲームをリリースする前に、GPU ドライバーを定期的に更新する必要があります。
ドライバーを更新するときは、デバイス マネージャーを使用しないでください。デバイス マネージャーでは、日常の操作には適しているがゲームには適していない最適なドライバーをダウンロードしたことが常に通知されるためです。
Nvidia ユーザーは、最新の Game Ready ドライバーをインストールする必要があります。最新のドライバーは GeForce Experience から入手できます。
更新されたドライバーには問題があり、一部の PC で問題が発生する場合があります。ドライバーを更新しても問題が解決しない場合、または問題が再発する場合は、ドライバーをロールバックします。
一部のユーザーはドライバーをロールバックできない場合があります。このような状況では、メーカーの Web サイトから以前のドライバーを入手し、クリーン インストールを実行する必要があります。いずれの場合も、ドライバーを更新するときはクリーン インストールを実行する必要があります。
あるいは、次の操作を行うことで、いつでもデバイス マネージャーでグラフィックス ドライバーの更新を手動で確認できます。
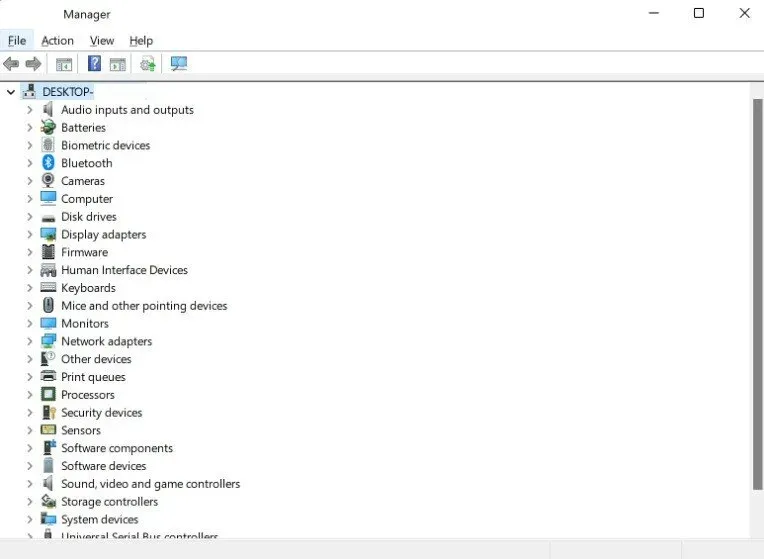
- キーボードで Windows キーを押します。
- 「コントロールパネル」と入力し、「コントロールパネル」をクリックします。
- 「表示」ドロップダウンメニューから「デバイスマネージャー」を選択します。
- デバイス マネージャーを開いた状態で、ドロップダウン メニューから「ディスプレイ アダプター」を選択します。
- ディスプレイ アダプターを見つけて右クリックします。
- [ドライバーの更新] オプションを選択します。
- [グラフィックス ドライバーを自動的に検索する] を選択します。
5. ハードウェア アクセラレーションによる GPU スケジューリングを有効にする
ハードウェア アクセラレーションによる GPU スケジューリングは、GPU スケジューリングを使用してゲームのパフォーマンスを向上させ、遅延を削減できる Windows の機能です。
- この機能は、Windows キー + I > システム > ディスプレイ > グラフィック > デフォルトのグラフィック設定を変更 > GPU ハードウェア アクセラレーション スケジューリングを有効にすることで有効にできます。
6. クリーン ブート環境で Elden Rings を実行する
バックグラウンドで実行されているサードパーティ製ソフトウェア、過剰なリソースの消費、またはゲームのワークフローの干渉も、Elden Ring の途切れやフレーム レートの低下の原因となる可能性があります。
この問題を解決するには、クリーン ブート環境でゲームを再起動します。ゲームがスムーズに実行されている場合は、各プログラムを一度に 1 つずつ実行し、ゲームのパフォーマンスを観察します。欠陥のあるプログラムを見つける方法は次のとおりです。
クリーン ブートの手順は次のとおりです。
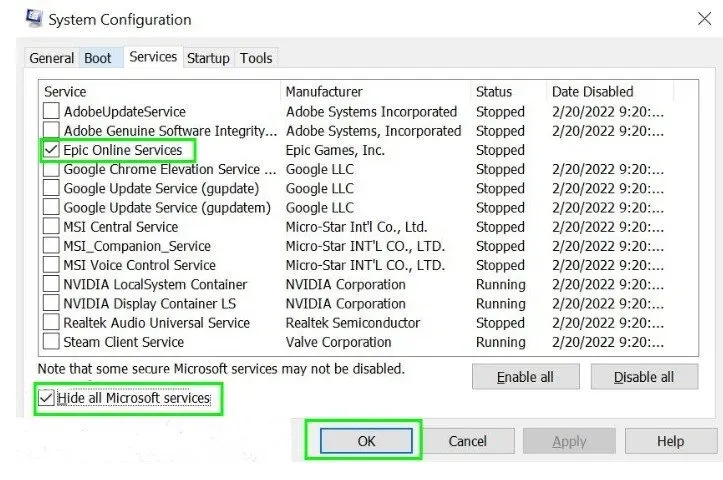
msconfigWindows キー + R を押してサインインします。- 「サービス」セクションに移動します。
- [すべての Microsoft サービスを無効にする] チェック ボックスをオンにします。
- 次に、「すべて無効にする」を選択します。
- 「スタートアップ」タブをクリックし、「タスクマネージャーを開く」を選択します。
- 一度に 1 つのプロセスを無効にしてからシステムを再起動します。
7. V-sync と V-sync を切り替えます。
VSync または Gsync は FPS をディスプレイのリフレッシュ レートと同期させるため、ゲームに最適です。問題は、ゲームで FPS を変動させる必要があり、VSync が FPS を制限している場合に発生します。
GPU が 1 秒あたりに生成するフレーム数がモニターの処理能力を超える場合、VSync テクノロジーが役に立ちます。この問題は、ゲームのフレーム レートがモニターのリフレッシュ レートよりも低い場合に発生します。この場合、VSync によりカクつきや遅延が発生する可能性があります。
ゲームでは VSync を設定または無効にすることができますが、Nvidia コントロール パネルの方が信頼性が高くなります。VSync を有効にすると、途切れが修正される場合があります。Elden Ring の途切れを修正するには、VSync を無効にすることが必要な場合があります。
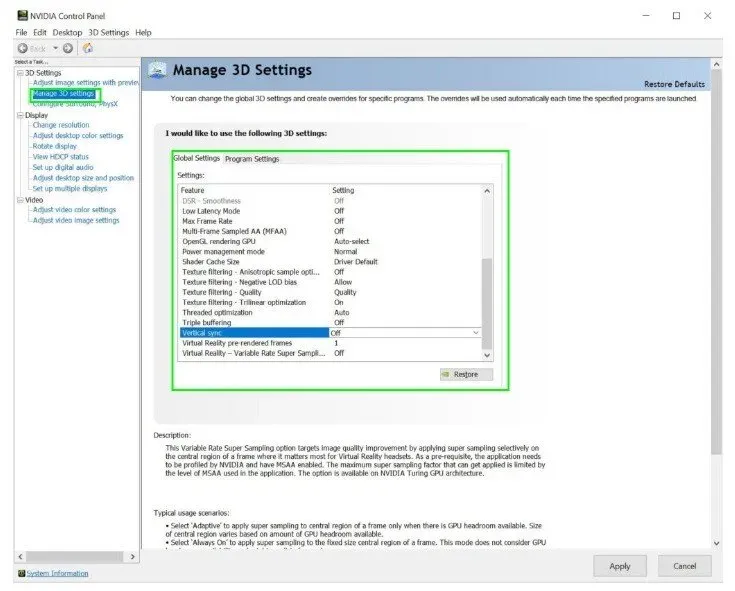
- 有効にした設定の反対の値を切り替えます。ここでそれを行うことができます。
- Nvidia コントロール パネルにアクセスするには、デスクトップを右クリックし、[3D 設定の管理] > [グローバル オプション] > [V-Sync の検索] を選択し、オンまたはオフに切り替えます。
- ディスプレイがサポートしている場合は、G-Sync または Free-Sync を有効にすることもできます。
8. ゲームファイルの整合性を確認します。
ゲームファイルが破損しているため、起動時またはプレイ中に Elden RIngs が動作しない場合があります。Steam で破損したファイルを確認および修復するプロセスは次のとおりです。
Steamクライアントを起動します。
ライブラリ内の Elden Rings を右クリックし、「プロパティ」を選択します。
「ローカルファイル」に移動し、「ゲームファイルの整合性を確認」を選択します。
9. Eldenring.exe の制御フロー ガードを無効にする必要があります。
これは安全にとって非常に重要であるため、無効にする前に詳細を確認する必要があります。Control Flow Guard を無効にすると、FPS がすぐに向上し、途切れが解消されますが、システムが危険にさらされる可能性があるため、これをグローバルに無効にしないでください。Control Flow Guard はエクスプロイト保護機能であるため、非常に重要です。
ゲームの実行可能ファイルのコントロール フロー ガードに例外を追加する方法は次のとおりです。
- [ウイルスと脅威対策] > [アプリとブラウザー制御] > [エクスプロイト防止設定] > [プログラム設定] に移動 > [個人用設定プラス アプリの追加] アイコンをクリック > アプリ名で追加 > Eldenring.exe > [OK] [セキュリティ フロー制御 (CFG)] まで下にスクロールし、[システム設定の上書き] > [適用の選択] > [はい] を選択します。
10. Steam で起動オプションを設定する
Steam 起動オプションを使用すると、ゲームを起動する前にゲーム設定を構成できます。このコマンドは、デフォルトのゲーム設定をすべて上書きします。あなたがすべきことは次のとおりです。
- Steamクライアントを起動します。
- ライブラリに移動し、Elden Ring を右クリックして [プロパティ] を選択します。
- 「起動オプションの設定」を選択します。
- 「-Useall availablecore -high」と入力し、Enter キーを押します。
11. Windows ゲーム バー、Steam オーバーレイ、Discord オーバーレイ、および GeForce Experience オーバーレイを無効にします。
すべてのゲームにオーバーレイに関する問題があるわけではなく、長い間どのゲームでもオーバーレイに関する問題は発生していませんでしたが、数年前にはオーバーレイによって深刻な問題が発生しました。
あなたも試してみてください。コンピューターの強度が十分でない場合、Xbox Game Bar で問題が発生する可能性があります。Elden Rings の途切れや FPS の低下を修正するために各オーバーレイを無効にする方法は次のとおりです。
Steam オーバーレイを無効にする
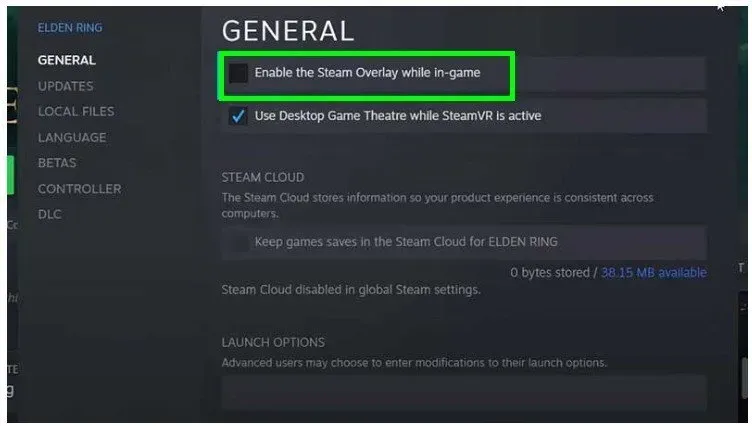
- Steam クライアントのメイン画面から Steam を開きます。
- 「設定」をクリックし、メニューから「ゲーム内」を選択します。
- [プレイ中に Steam オーバーレイをオンにする] のチェックを外します。
- 変更を保存するには、「OK」をクリックします。
- ゲームを起動してみます。
Windows/Xbox ゲーム バーを無効にする (Windows 10)
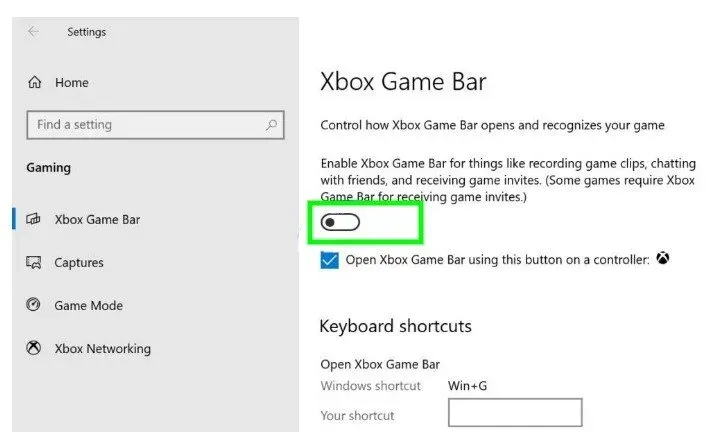
Windows キー + I を押してゲームを選択し、Xbox ゲーム バーを無効にします。
GeForce Experience オーバーレイを無効にする
- GeForce Experienceを起動します。
- 次に、画面の右上隅にある歯車アイコンをクリックします。
- 「一般」セクションでゲーム内オーバーレイ ボタンを切り替えます。このようにして無効化されます。
Discord オーバーレイを無効にする
- Discord オーバーレイを無効にするには、[ユーザー設定] > [アプリケーション設定] の [オーバーレイ] に移動し、[ゲーム内オーバーレイを有効にする] オプションをオフにします。
12. Nvidia および AMD ユーザー向けのカスタム設定
NVIDIA グラフィック カードをお持ちの場合は、次の手順に従って NVIDIA コントロール パネルの設定を更新します。
- NVIDIA コントロール パネル アプリケーションを起動します。
- [3D 設定の管理] を選択します。
- プログラム設定に移動します。
- リストで Elden Ring を見つけて (見つからない場合は手動で追加し)、次の変更を加えます。
- G-Sync はモニター テクノロジーです (利用可能な場合)
- 最大 2 つの事前レンダリングされたフレーム
- ストリーミングの最適化が有効になりました。
- 電源管理: 最大のパフォーマンス
- テクスチャ フィルタリング – パフォーマンス: 品質
- 低遅延モード: ウルトラ (PvE をプレイする場合は低遅延)*
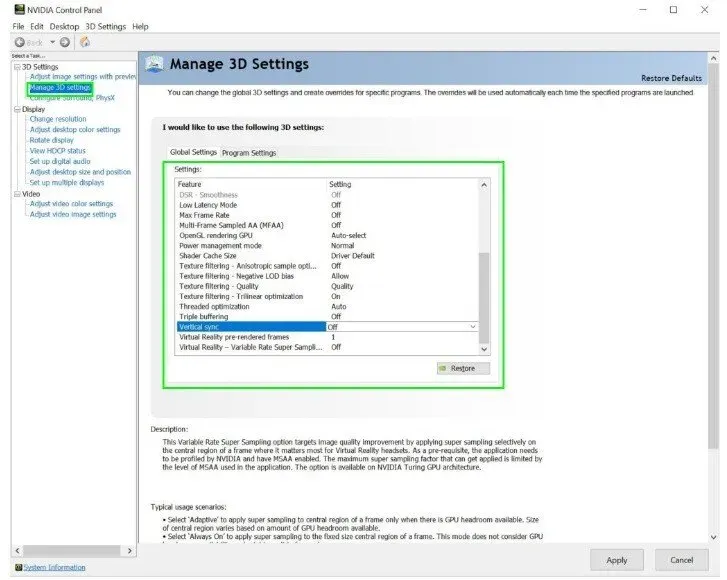
低遅延モードは、Nvidia グラフィックス カードを搭載した PC での入力遅延を軽減するために設計された NVIDIA コントロール パネルの機能です。低遅延モードは、データの入力にかかる時間を短縮したいゲームやその他のアプリケーションで使用できます。
速度を改善するには、ゲーム設定に移動し、以下を変更して全体的なビジュアル品質を下げることもできます。
画像拡大縮小:オフ
アンビエント オクルージョン: オフ
異方性フィルタリング: アプリケーションによって制御
アンチエイリアシング – FXAA: オフ
アンチエイリアス – ガンマ補正: オン
アンチエイリアス – モード: アプリケーションによって制御
アンチエイリアシング – 設定: アプリケーションによって制御されます
アンチエイリアス – 透明度: オフ
バックグラウンド アプリの最大フレーム レート: オフ
CUDA – GPU: すべて
DSR – ファクター: 4.00x
DSR – 滑らかさ: 33%
低遅延モード: オフ
最大フレームレート: オフ
マルチフレーム サンプル アンチエイリアス (MFAA): オフ
OpenGL レンダリング GPU: 自動選択
電源管理モード: 通常
シェーダ キャッシュ サイズ: デフォルト ドライバ
テクスチャ フィルタリング – 異方性サンプル オプション: オフ
テクスチャ フィルタリング – 負の LOD オフセット: 有効
テクスチャ フィルタリング – 品質: 品質
テクスチャ フィルタリング – トライリニア最適化: オン
マルチスレッドの最適化: 自動
トリプルバッファリング: オフ
垂直同期: 有効
仮想現実の事前レンダリングされたフレーム: 1
仮想現実 – 可変レート スーパー サンプリング: オフ
(エヌビディア提供)
AMD GPUの場合
AMD ユーザーは、AMD Radeon プログラム設定 (NVIDIA コントロール パネルに相当) の設定を変更せず、代わりにゲーム設定に直接移動することをお勧めします。
Elden Ring で更新する設定は次のとおりです。
アンチエイリアシング モード: アプリケーション設定を使用する
アンチエイリアス方式:マルチサンプリング
形態学的フィルタリング: オフ
異方性フィルタリング モード: アプリケーション設定を使用します。
テクスチャ フィルタリングの品質: パフォーマンス
サーフェスフォーマットの最適化: 有効
垂直同期待ち:オフ
トリプルバッファリング OpenGL: オフ
シェーダーキャッシュ:AMD最適化
テッセレーション モード: アプリケーション設定を上書きする
最大テッセレーション レベル: オフ
GPU負荷: グラフィックス
クーリングオフ
ターゲットフレームレート制御: 無効
(AMD調べ)
結論
今では、Elden Ring が途切れを停止しただけでなく、パフォーマンスが向上し、遅延がゼロで動作することを確信しています。役に立つポインタの膨大なリストをまとめたおかげで、ゲームの速度が低下することはもうありません。
よくある質問
エルデンリングの価値はいくらですか?
Elden Ring (Basic Edition) は Xbox、PlayStation、PC で $59.99 で入手可能です。
Elden Ring のパフォーマンスの問題を解決するにはどうすればよいですか?
考慮すべき修正: – グラフィックス ドライバーを更新する必要があります。– グラフィック設定を増やします。– ゲームファイルの整合性をチェックします。– Steam オーバーレイをオフにします。– Microsoft Device Association ルート列挙子を無効にします。– NVIDIA 設定を変更します。
なぜエルデンリングはこれほど不安定なのでしょうか?
Elden Ring でのフレーム レートの低下を修正するには、Nvidia コントロール パネルの設定を変更します。[Nvidia コントロール パネル] > [3D 設定の管理] > [シェーダー キャッシュ サイズ] に移動し、それを [無制限] に設定します。その後、Elden Ring でまだ途切れやフレームの低下が発生するかどうかを確認します。
Elden Ring をよりスムーズに実行するにはどうすればよいですか?
これを行うには、次のようにゲーム設定を調整します。 – 中品質のテクスチャ。— アンチエイリアシングの品質が低く設定されています。– 平均的な SSAO。– 被写界深度が無効になります。– モーション ブラーが無効になっています。– 影の品質を「優れた」に設定します。– 中程度の照明品質。– エフェクトの品質: 中。



コメントを残す