制限されたインターネット接続に対する 13 の修正
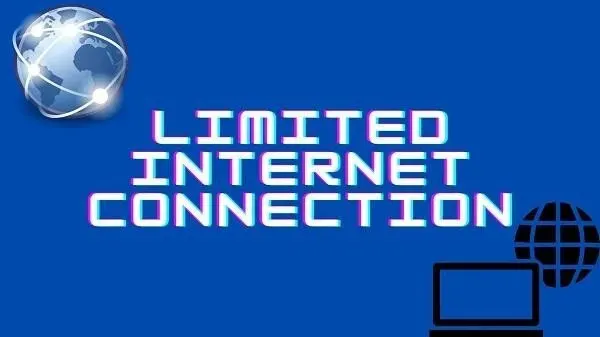
デバイスをインターネットに接続しても動作しないという状況に直面したことがありますか? これは、インターネット接続が制限されている場合に発生します。インターネット接続が限られていることがそれを物語っています。
これは通常、接続不良が原因で発生します。この場合、インターネットを使用して何も表示できません。これには多くの理由があります。信号が弱いか、最近のアップデートによりシステムにバグが発生している可能性があります。
この問題の原因が何であれ、これは永続的なネットワークを必要とする人にとっては不便です。問題を追跡していると、それらを解決できる簡単な修正がいくつか見つかりました。
したがって、このような状況を簡単に解決したい場合は、すぐに解決策に進んでください。
制限されたインターネット アクセスを修正するためのソリューション
- デバイスを再起動してインターネットに接続します
- ルーターの設定をデフォルトにリセットする
- 保存したネットワークを忘れる
- パブリックネットワークをプライベートネットワークに切り替える
- TCP/IP設定をリセットする
- CMD を使用して TCP をリセットする
- デフォルトのIPアドレスを手動アドレスに変更する
- Wi-Fiアダプターの省電力モード設定をオフにします。
- Wi-Fiアダプタードライバーをリセットする
- BIOS設定をリセットする
- ファイルまたはプリンターの共有をオフにする
- バッファ転送設定の変更
- Windows ネットワークのトラブルシューティング ツールを実行する
1. デバイスを再起動してインターネットに接続します。
接続レベルが低い場合は、最初にデバイスを再起動する必要があります。コンピューターを再起動し、Wi-Fi アダプターも再起動します。これにより、技術的な問題が排除されます。
したがって、モデムまたは WiFi アダプターを再起動するには、次の手順に従ってください。
- Windows キーと X キーを同時に押します。
- システム機能またはプログラムのリストが表示されます。その中から「デバイスマネージャー」を選択します。
- 次に、「ネットワークアダプター」オプションに移動します。それを展開し、[ネットワーク デバイス] を右クリックします。これは現在使用しているものである必要があります。
- コンテキスト メニューから [無効にする] オプションを選択します。
- ネットワーク機器の電源を切ったあと、再度電源を入れてください。
Wi-Fi モデムまたはアダプターが再起動し、高い接続性で接続されるはずです。そうでない場合は、以下で説明する他の方法を試してください。
2.ルーターをデフォルトにリセットします
ルーターの設定が PC と互換性がなくなる場合があります。この理由は、最近のアップデートまたは技術的な不具合である可能性があります。このため、インターネット接続の制限に関するメッセージが表示される場合があります。
これを解決するには、ルーターをデフォルトにリセットしてみてください。ルーターをリセットするには、ルーターのマニュアルの指示に従ってください。または、次のこともできます。
- ルーターの隠れたリセットボタンを押し続けます。
- ルーターの電源がオフになり、再びオンになるまで約 15 秒待ちます。
もう一度インターネットに接続してみます。今度は、接続が少ないという問題に直面することはなくなります。
3. 保存したネットワークのことは忘れてください
保存されているネットワークを削除してから再度追加すると役立つ場合があります。したがって、次の手順に従って、保存した Wi-Fi ネットワークを忘れるという問題の解決を試みることができます。
- タスクバーのWi-Fiアイコンを選択します。それを一度左クリックします。これにより、システム トレイが開きます。
- アクティブな (または接続されている) ワイヤレス ネットワークを右クリックします。オプションから「忘れる」を選択します。
- Wi-Fi タスクバーの下部にある [Wi-Fi] ボタンをクリックします。こちらは青く光るものです。その隣にある航空機を選択することもできます。
- もう一度クリックして再度有効にします。これにより、Wi-Fi が更新されます。忘れてしまったネットワークが接続リストに再び表示されます。
- 先に進んで選択してください。そして「接続」をクリックします。
- これを実行すると、再度パスワードを要求されます。それで、提供してください。
パスワードを入力すると、コンピュータがネットワークに再接続します。Windows がこのネットワークを保存します。この方法は Windows ユーザーには有効でした。これにより、接続の問題が解決されるはずです。
4. パブリックネットワークをプライベートネットワークに切り替える
ホーム ネットワークは通常、パブリックとしてマークされています。これをプライベートに変更すると、接続数が少ない問題を解決できます。これを行うには、次の手順に従います。
- タスクバーのWi-Fi接続アイコンを選択します。
- デバイスを接続している Wi-Fi ネットワークをクリックします。サブメニューが表示されます。その中の「プロパティ」オプションを選択します。
- 「この PC を検出可能にする」のスライダーを切り替えます。それが使用できない場合は、ネットワーク プロファイル オプションが表示されます。
- パブリックオプションとプライベートオプションがあります。ほかを選ぶ。たとえば、[パブリック] を選択するか、その逆を選択します。
- 古い Windows を使用している場合は、Windows の検索バーに「ホームグループ」と入力します。
- [ホームグループ] オプションを選択し、[ネットワークの場所の変更] オプションを選択します。
- ネットワークをプライベート ネットワークに変更するには、[はい] を選択します。
- 次に、システム トレイに移動し、Wi-Fi アイコンを右クリックします。
- 利用可能なオプションから「オープンネットワークと共有センター」を選択します。
指定したネットワークがプライベート ネットワークに切り替えられていることを確認してください。その場合は、ウィンドウを閉じて、インターネットが機能しているかどうかを確認してください。
5. TCP/IP設定をリセットする
TCP/IP プロトコルは、インターネットを使用してデバイス間の通信を確立するのに役立ちます。これは、デバイスのインターネット アクセスに最も一般的なプロトコルです。
IP アドレスの問題が原因で接続が制限されている場合、TCP/IP のリセットは機能します。次の手順を実行すると、ネットワーク設定をリセットできます。
- Windows キーと S キーを押して、 [スタート] メニューの検索バーを起動します。
- 検索バーに「コマンド プロンプト」と入力し、Enter キーを押します。
- 「コマンドプロンプト」の結果を右クリックします。コンテキストメニューから「管理者として実行」を選択します。
管理者: コマンド プロンプト ウィンドウが開きます。入力フィールドに次のコマンドを入力し、各コマンドの後に Enter キーを押します。
netsh winsock reset catalog
netsh int ipv4 reset reset.log
Enter キーを押すとすぐに、TCP/IP スタックと WINSOCK エントリがデフォルト値にリセットされます。
上記の手順を完了したら、コンピュータを再起動して変更を保存します。インターネットに接続して問題が存在するかどうかを確認します。
6. さまざまな CMD コマンドを使用して TCP をリセットする
TCP はデバイス間の通信を確立するため、TCP をリセットすると機能する可能性があります。TCP 接続をリセットするには、次の手順に従ってください。
- スタート メニューの検索バーで検索して、[コマンド プロンプト] を右クリックします。
- 「管理者として実行」オプションを選択します。
- 設定をリセットするには、一部の機能を無効にする必要があります。コマンド プロンプト ウィンドウに次のコマンドを入力します。
netsh int tcp set heuristics disabled
netsh int tcp set global autotuninglevel=disabled
netsh int tcp set global rss=enabled
- 機能が無効になっていることを確認するには、次のコマンドを入力します。
- netsh int tcp show global
- これには Windows Powershell を使用することもできます。
コマンド プロンプト ウィンドウを終了し、コンピュータを再起動します。有効にしたら、再度インターネットに接続し、問題が解決しないかどうかを確認します。
7. デフォルトのIPアドレスを手動アドレスに変更します。
この問題を解決するには、IP アドレスを手動で設定します。ただし、以下のデフォルトのアドレス番号は機能しない可能性があることに注意してください。
デフォルト ゲートウェイに従って手動 IP アドレスを定義する必要があります。
デフォルト ゲートウェイを確認するには:
- [スタート] メニューを開き、検索バーで「コマンド プロンプト」を検索します。
- 「コマンドプロンプト」をクリックします。
ipconfigフィールドに入力して Enter キーを押します。 - デフォルトの IP アドレスが「デフォルト ゲートウェイ」として表示されます。
次に、IP アドレスを変更します。
- タスクバーでネットワーク アイコンを選択します。メニューからネットワークを選択し、「アダプター設定の変更」を選択します。
- ネットワーク接続を見つけます。右クリックするとコンテキストメニューが表示されます。そこから「プロパティ」を選択します。
- ここで、「インターネット プロトコル バージョン 4 (TCP/IPv4)」を選択し、「プロパティ」を選択します。
- 「次の IP アドレスを使用する」をクリックし、次のように再設定します。
サブネットマスク: 255.255.255.0
IPアドレス:192.168.1.25
デフォルトゲートウェイ: 192.168.1.1
変更を保存するには、「OK」をクリックしてウィンドウを閉じます。
8. Wi-Fi アダプターの省電力モード設定をオフにします。
先進技術デバイスには省電力モードがあります。Windows 10 には、バッテリー寿命を節約するために、使用していないときにデバイスの電源をオフにする機能もあります。
したがって、接続に問題がある場合は、Wi-Fi アダプターが無効になっている可能性があります。再びオンにするには、省電力モードをオフにします。次の手順に従って無効にできます。
- Windows キーと R キーを押してランチャー アプリケーションを開きます。
- 空の「実行」フィールドに「
ncpa.cpl」と入力し、Enter キーを押します。
- 画面には、コンピュータ上のすべてのアダプタが表示されます。リスト内で Wi-Fi アダプターを見つけて右クリックします。
- 小さなコンテキスト メニューが開きます。オプションから「プロパティ」を選択します。
- 「プロパティ」ウィンドウで「カスタマイズ」ボタンを見つけてクリックします。
- Wi-Fi ハードウェアのプロパティが表示されます。そのウィンドウで、「電源管理」タブに移動します。
- 「電力を節約するためにコンピューターがこのデバイスの電源をオフにできるようにする」設定を見つけます。無効にするには、このオプションの横にあるボックスのチェックを外します。
- 終了する前に「OK」ボタンを押してから「終了」ボタンを押して設定を保存します。
必ずコンピュータを再起動してからインターネットに接続し、この方法が機能するかどうかを確認してください。
9. Wi-Fi アダプタードライバーをリセットします。
Wi-Fi に関連するものはすべて、接続の問題を解決する準備ができている必要があります。したがって、Wi-Fi アダプター ドライバーを更新またはリセットすることから始めることができます。
- Windows キーと R キーを押してランチャー アプリケーションを起動します。起動ボックスに「
devmgmt.msc」と入力し、Enter キーを押します。デバイスマネージャーが開きます。
- 「ネットワークアダプター」オプションを見つけて開きます。
- 次に、Wi-Fi ワイヤレス ハードウェアを右クリックし、[ドライバーの更新] オプションを選択します。
- 使用する方法を尋ねるダイアログ ボックスが表示されます。最初のオプションを選択すると、更新されたドライバー ソフトウェアの自動検索が可能になります。メーカーの公式 Web サイトからドライバーを更新することもできます。
- ドライバーを更新した後、システムを再起動します。有効にしたら、インターネットに接続して接続をテストします。
- 上記の手順で問題が解決しない場合は、デバイス マネージャーに移動し、ワイヤレス ハードウェアを右クリックします。
- コンテキストメニューから「デバイスの削除」オプションを選択します。
- アンインストール後、コンピューターを再度再起動します。
コンピューターの電源がオンになると、必要なドライバーがインストールされます。プロセスが完了するまで待ちます。インターネットに接続して接続をテストします。
10.BIOS設定をリセットする
統合ネットワーク アダプタは BIOS を使用して設定できます。一部のユーザーは、BIOS をリセットすることで接続性の低下の問題を解決したと主張しています。リセットするには、次の手順に従います。
- スタートメニューに移動し、「リカバリ」を検索します。
- オプションから「今すぐ再起動」を選択します。
- システムが再起動するまで待ちます。再起動後、「トラブルシューティング」オプションを選択します。
- 上級バージョンに進みます。
- UEFIファームウェア設定を選択します。
- 「再ロード」ボタンをクリックします。
- BIOS セットアップ ユーティリティが起動するまで、F10 キーを押し続けます。
- 工場出荷時のデフォルト設定をロードするには、F9 キーを押します。
- [OK] ボタンを強調表示し、Enter キーを押して変更を確認します。
- F10 キーを押して変更を保存し、BIOS セットアップ プログラムを終了します。
コンピュータの電源がオンになり、インターネットに接続して、問題が解決していないかどうかを確認します。
11. ファイルまたはプリンターの共有を無効にする
ファイルまたはプリンターの共有では、ワイヤレス接続のデータが使用されます。これにより、インターネット接続が中断される可能性があります。その結果、接続が制限される可能性があります。
この問題を回避するには、次の設定を無効にします。
- Windows キーと R キーを押して、「ファイル名を指定して実行」アプリケーションを開きます。
- ダイアログ ボックスの空のフィールドに「
ncpa.cpl」と入力し、Enter キーを押します。 - すべてのネットワーク接続アダプターを示すウィンドウが表示されます。Wi-Fi アダプターを見つけて右クリックします。
- ドロップダウン メニューから [プロパティ] オプションを選択します。
- [プロパティ] ウィンドウで、次のオプションのチェックを外します。
QoSパケットスケジューラ
Microsoft ネットワーク上でのファイルとプリンターの共有
- 変更を保存するには、「OK」ボタンをクリックし、「終了」をクリックします。
コンピュータを再起動し、インターネットに再接続します。これらの手順で問題が解決したかどうかを確認してください。
12. バッファ転送設定の変更
一部のユーザーは、転送バッファの値を最大に変更することで解決しました。したがって、これを試してみて、うまくいかない場合は、いつでも設定をロールバックできます。これらの設定を変更するには、次の手順に従います。
- Windows キーと R キーを押して、コンピューター上でランチャー アプリケーションを開きます。
- 起動ウィンドウの空のフィールドに「
devmgmt.msc」と入力し、Enter キーを押します。 - 「ネットワークアダプター」を選択し、ワイヤレスハードウェアを右クリックして「プロパティ」を開きます。
- プロパティの「詳細」タブを開き、「バッファの取得」オプションを見つけます。
- [受信バッファ] オプションを見つけたら、その値を最高値まで増やします。画面の右側にあるオプションを使用してこれを行うことができます。
- 「バッファの転送」オプションでも同じことを行います。
- 変更を保存するには、「OK」を選択し、「終了」をクリックします。
デバイスをインターネットに接続して、問題が解決していないか確認してください。
13. Windows ネットワーク トラブルシューティング ツールを実行します。
一般的な接続問題に対するネットワーク トラブルシューティング ツールがあります。次の手順に従ってエラーを解決できます。
- スタート メニューの検索バーに移動し、「トラブルシューティング」を検索します。
- 結果として表示される「トラブルシューティング」オプションを選択します。次に、高度なトラブルシューティングに進みます。
- ここで、[ネットワーク アダプター] オプションを選択し、[トラブルシューティング ツールの実行] を選択します。
- 画面に表示される指示に従ってください。
エラーが解決したら、インターネットに再接続します。うまくいったかどうかを確認してください。
結論
この記事では、インターネット接続が制限されている場合に考えられるほぼすべての解決策について説明します。すべて試しても問題が解決しない場合は、専門家の助けを求めてください。
インターネット サービス プロバイダー (ISP) が問題の原因となっている可能性があります。イーサネット ケーブル接続を使用することもできます。したがって、ネットワーク ケーブルとネットワーク リソースを必ず確認してください。この問題はファイアウォールに関連していないため、確認する必要はありません。
ただし、その前に、どのデバイスが問題の原因となっているかを調べてください。別のデバイスに接続して、それがルーターであるかどうかを確認します。正常に動作する場合は、コンピュータまたは携帯電話に問題があります。
他の人からホットスポットを借りて、PC または携帯電話に接続することもできます。接続に失敗する場合、または接続レベルが低い場合は、デバイスをサービス センターに持っていく必要があります。
よくある質問
インターネット接続の制限を解決するにはどうすればよいですか?
インターネット接続の制限に関する問題を解決するには、さまざまな解決策があります。まず、サードパーティのアプリをアンインストールし、デバイスを再起動します。それでも問題が解決しない場合は、ネットワーク設定をデフォルトにリセットしてみてください。
私のインターネット接続が制限付きとして表示されるのはなぜですか?
接続が制限されるのは、いくつかの問題が原因である可能性があります。接続が悪いか、コンピュータに割り当てられた IP アドレスを認識できない可能性があります。また、Wi-Fiルーターの設定に問題がある場合もあります。
制限されたインターネット接続のトラブルシューティングを行うにはどうすればよいですか?
制限された接続のトラブルシューティングを行うには、[スタート] メニューから検索バーを開きます。Trobloeshoot を見つけて、結果に表示されたら選択します。[ネットワーク アダプター] オプションを開き、[トラブルシューティング ツールの実行] を選択します。示されたエラーを解決するための指示が 1 行表示されます。指示に従って問題を見つけて解決してください。
Wi-Fi に接続されている特定のデバイスのインターネット速度を制限するにはどうすればよいですか?
ルーターの詳細設定を使用すると、特定のデバイスの速度を制限できます。プロセスを簡単にするために、サードパーティのアプリをインストールすることもできます。このようなアプリケーションを使用すると、Wi-Fi の速度制限を制御できます。


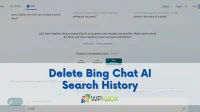
コメントを残す