13 の修正: NVIDIA コード 43 (問題が報告されたため、Windows がこのデバイスを停止しました)
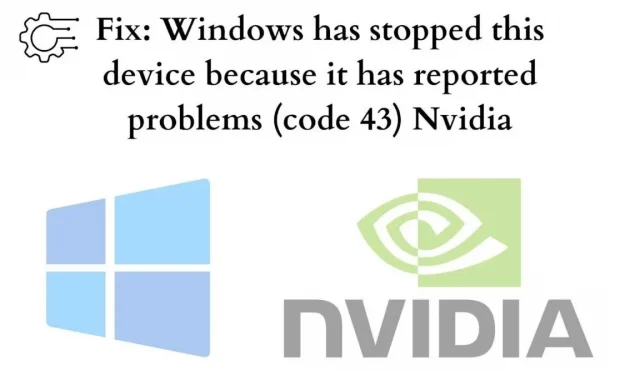
ここ数日間、多くのユーザーが同じ問題を報告しました。また、NVIDIA グラフィック カードで次の問題にも直面している場合。それなら教えてあげましょう。
この記事を読み終えるまでに、問題は解決できるはずです。それでは、それを掘り下げて問題を解決しましょう。
「問題が報告されたため、Windows はこのデバイスを停止しました。」とはどういう意味ですか? (コード 43) エヌビディア」?
デバイス マネージャーはこのエラーをスローします。この記述は本質的に一般的なものであり、Windows PC のスムーズな動作に影響を与える未解決のハードウェアの問題があることを示している可能性があります。
Windows がそれを修正してほしいと考えています。そうしないと、おそらく Windows 43 Nvidia エラー コードが表示されます。
Windows がこのデバイス (コード 43) を停止したのはなぜですか?
これは、デバイスのハードウェア エラーまたはデバイス ドライバーの障害が原因で発生する可能性があります。このエラーの原因は他にもたくさんあります。CPU の過熱、Lucid Virtu MVP アプリケーション、間違って接続されたピン ケーブル、インストールされている破損したドライバー、古いドライバー、または古いマザーボード BIOS が考えられます。
心配する必要はありません。ここで提供されている解決策のいずれかを使用すると、解決策を見つけてこの問題を解決するのに役立つ可能性があります。
さて問題は、この問題をどうやって解決するかです。この問題を解決するのは少しストレスがかかるかもしれませんが、コンピューターの基本的な知識があれば、この問題を簡単に解決できます。これらの解決策の一部は機能する可能性がありますが、すべてを試す必要はないでしょう。
解決策が見つかるまで、ルートを検討する必要があるかもしれません。これらのアプローチを使用して、NVIDIA Code 43 ソリューションを見つけることができます (問題が報告されたため、Windows はこのデバイスを停止しました)
修正: NVIDIA Code 43 (問題が報告されたため、Windows がこのデバイスを停止しました)
- 電源リセット
- すべてのドライバーを更新してみてください
- NVIDIA グラフィックス ドライバーのアンインストール
- ビデオカードを無効にし、電気ドライブを放電する
- 不要な USB デバイスを取り外し、コンピュータを再起動します。
- デバイスを別のコンピュータにリンクする
- システムの復元を使用する
- デバイスを無効にして有効にする
- コンピュータの Windows を更新する
- BIOSファームウェアを更新してみてください
- 電源管理を変更する
- デバイスにさらなる電力を供給
- 互換性をチェックする
1. 電源リセット:
この問題を解決するには、電源リセットを試すことができます。これは最も簡単な解決策であり、魔法のように機能する可能性があります。
電源をリセットすると、システム要件が再び満たされ、未解決の問題が解決される可能性があります。これにより、システムが適切に機能できるようになります。
あなたがすべきことは次のとおりです。
- 必ずコンピュータの電源を切ってください。
- コンピューターに電力を供給している充電器またはケーブルを取り外し、必要に応じてバッテリーを取り外します。
- 電源ボタンを少なくとも 1 分間押し続けると、蓄積された電気を放電できます。
- 充電器を接続し、バッテリーを交換します。
コンピューターを再起動し、問題が報告されたために Windows がこのデバイスを停止したかどうかを確認します。(コード 43) Nvidia エラーが引き続き発生します。まあ、問題がなくなった場合です。
ただし、問題がまだ解決しない場合は、ここで説明されている他の提案を行ってもエラーが解決しない場合は、それを参照してください。
2. すべてのドライバーを更新してみます。
このエラーはグラフィックス ドライバーの欠陥が原因で発生する可能性があるため、ドライバーを最新バージョンに更新してみる必要があります。
問題のあるドライバーを放置すると、大きなトラブルにつながる可能性があります。デバイス ドライバーを最新の状態に保つと、大きな変更や小さな変更があった場合でもシステムを最新の状態に保つことができます。
自分でドライバーを更新するための時間、忍耐力、または十分なコンピューター スキルがない場合は、ドライバーの更新を自動的にインストールするのに役立つアプリケーションがいくつか見つかるかもしれません。
これらのアプリケーションはシステムを自動的に認識し、適切なドライバーを見つけます。
以下の方法が役に立ちます。
- アプリを開きます。
- その後、スキャンを開始します。ドライバーに問題がある場合は、アプリケーションが問題を検出します。
- NVIDIAグラフィックドライバーの後に「ドライバーの更新」を選択します。
- あるいは、[すべて更新] ボタンをクリックして、不足しているドライバーまたは古いドライバーの正しいバージョンを自動的にダウンロードしてコンピューターにインストールすることもできます。
手動で行うこともできます。方法はこちらをご覧ください:
- デバイスマネージャーに移動します。検索バーで見つけることができます。
- 次に、ディスプレイアダプターに進みます。
- Nvidia ドライバーを右クリックし、プロパティを選択します。
- 次に、「ドライバー」タブに移動し、「ドライバーの更新」をクリックします。
3. NVIDIA グラフィックス ドライバーをアンインストールします。
デバイス マネージャーでデバイス名の後に黄色のラベルが表示される場合は、グラフィックス ドライバーが不適切であることが問題の原因である可能性があります。次の手順を実行して、NVIDIA グラフィック カード ドライバーをアンインストールしてみてください。
- Win+R (つまり、Windows キーと R) の組み合わせを押して、実行コマンドを呼び出します。
- 「 」と入力し
devmgmt.msc、「OK」をクリックして、コンピューター上で「デバイス マネージャー」ウィンドウを開きます。
- [ディスプレイ アダプター] カテゴリを展開し、NVIDIA デバイスを右クリックします。コンテキスト メニューが表示されます。
- 「削除」をクリックします。
- すべてを閉じます。
ここでシステム固有の情報を入力すると、公式 Web サイトから最新の Nvidia ドライバーをダウンロードできます。
コンピューターを再起動し、問題が報告されたために Windows がこのデバイスを停止したかどうかを確認します。(コード 43) Nvidia の問題が依然として発生します。
4. ビデオカードの電源を切り、蓄積された電気を放電します。
この問題を解決するもう 1 つの方法は、ビデオ カードの電源を切り、蓄積された電気を放電することです。次の手順を実行して、NVIDIA グラフィック カード ドライバーを無効にしてみてください。
- Win+R (つまり、Windows キーと R) の組み合わせを押して、実行コマンドを呼び出します。
- 「 」と入力し
devmgmt.msc、「OK」をクリックして、コンピューター上で「デバイス マネージャー」ウィンドウを開きます。
- [ディスプレイ アダプター] カテゴリを展開し、NVIDIA デバイスを右クリックします。コンテキスト メニューが表示されます。
- ここで「ドライバーを無効にする」をクリックします。
- そして、みんな黙ってて。
- コンピューターを再起動し、問題が発生するかどうかを確認します。
それも役に立たない場合。次の修正に進みます。
5. 不要な USB デバイスを取り外し、コンピュータを再起動します。
最初に行うことは、必須ではない UBS デバイスを削除することです。次に、コンピュータを再起動します。これでこの問題は解決します。そうでない場合は、他の修正を試してください。コンピュータを再起動するには、次の手順に従います。
- USB をシステムから消去します。
- 次に、デバイスの電源を切ります。
- 約 10 分待ってからコンピューターを再起動します。
- USB をシステムに再接続します。
問題が深刻でない場合、これにより問題が解決されるはずです。それでも、解決できない場合は。次に、次のいくつかの手順を試してください。
6. デバイスを別のコンピュータにリンクします。
USB ドライブを別のコンピュータに接続してみてください。他のオペレーティング システムでも使用できます。コンピューターが正確に動作すれば、おめでとうございます!
問題が報告されたため、Windows はこのデバイスを消去するために停止しました。(コード 43) USB 上の Nvidia。これを行うには、USB スティックを適切に取り外す必要があります。その後、デバイスを前のコンピュータに再接続してみると、Windows エラー コード 43 が表示されなくなる場合があります。
7. システムの復元機能を使用します。
システムを復元するにはコンピュータを再起動する必要があるため、このシステム復元操作を実行する前に、作業内容を保存してすべてのプログラムを閉じる必要があります。次に、以下の手順に従ってシステムの復元を実行します。
- 「開始」をクリックします。
- 「コントロールパネル」または「設定」に移動して「回復」を見つけます。
- 回復オプションに進みます。
- システムの復元を開きます。
- [コンピューターを以前の状態に復元する] を選択します。
- カレンダー画面の「復元ポイントの選択」セクションで作成した日付を選択します。
これは、エラー コード 43 を解決するのに役立ちます。Microsoft公式 Web サイトでも確認できます。
8. デバイスを無効にしてから有効にします。
デバイスの電源をオフにしてから、再度オンにしてみてください。これにより、システム ソフトウェアとともにデバイス ドライバーが正しくインストールされます。おそらくあなたの場合、問題が報告されたためにこのデバイスを停止したウィンドウを修正できる可能性があります。(コード 43) Nvidia エラーです。デバイスドライバーを有効または無効にするには、次の手順を実行する必要があります。
- まず、Windowsのスタートボタンキーを押します。
- 次に、検索ボックスに「デバイス マネージャー」と入力し、「デバイス マネージャー」を選択します。
- コード 43 エラーの問題があるデバイスを右クリックし、デバイスの無効化を選択します。
- 「はい」をクリックして確認します。
- 次に、デバイスをクリックして「デバイスを有効にする」を選択します。
9. コンピュータ上の Windows を更新します。
多くの場合、ユーザーは問題を解決するためにあらゆる手段を講じます。ただし、システムソフトウェアのアップデートはスキップされます。システムを最新バージョンに更新しない限り、何も機能しません。
このエラーを修正するには、保留中の更新があるかどうかを確認することをお勧めします。あれば。あとはインストールしてください。問題が報告されたため、Windows はエラーを解決するためにこのデバイスを停止しました。(コード 43) Nvidia、Windows を更新します。手順には次のものが含まれます。
- 設定に移動。
- 「アップデートとセキュリティ」オプションを開きます。
- 「Windows アップデート」をクリックします。左側のペインの [アップデートとセキュリティ] のすぐ下にあります。
- 右側のペインで、「アップデートの確認」ボタンに移動します。
Microsoft ヘルプ センターにアクセスしたり、検索エンジンで Windows Update を検索して更新プログラムを確認したりすることもできます。
10. BIOS を更新してみます。
このエラーは、システムの BIOS バージョンが古いために発生する可能性があります。BIOS は、システム上のすべての入出力操作を管理するマスター ファームウェア インストラクタです。最新バージョンの場合はアップデートを適用する必要がないため、システムについて学習する必要があります。
BIOS により、コンピュータが正常に動作するために、コンピュータが機能し、何らかの要素と通信できるようになります。コンピューターの BIOS を更新するには。以下の指示に従ってください。
- まず、WinとRを同時に押します。
- と入力し
msinfo32て Enter キーを押します。
- 日付スタンプが付いた BIOS バージョン/エントリを見つけます。
- この BIOS バージョン情報を書き留めて、ウィンドウを閉じます。
- 次に、ブラウザで BIOS 情報を検索して、BIOS アップデート ファイルをダウンロードします。
- 両方の BIOS バージョンを比較して、新しいバージョンかどうかを確認し、ダウンロードできます。
- 次に、コンピュータに信頼できる電源が供給されていることを確認してください。
- BIOS ファイルをコンピュータに抽出します。
- インストールについて疑問があるとします。BIOS に付属の Readme ファイルをいつでも読むことができます。
- 次に、フラッシュ ドライブをコンピュータに接続し、抽出したすべての BIOS ファイルをそこにコピーします。
- コンピューターの電源を切ります。
- さて、もう一度。コンピューターの電源を入れ、メーカーが指定したキーを押して、デバイスの BIOS セットアップにアクセスします。
BIOS セットアップにアクセスするためのキーがわからない場合は、検索エンジンにアクセスして、その中で特定のデバイスを見つけてください。
- BIOS アップデート オプションを見つけて、ファイルを抽出したフラッシュ ドライブを選択します。
- 現在。アップデートを選択し、画面上の指示に従います。
Microsoft BIOS Update ページに移動して、BIOS アップデートを確認することもできます。次に、BIOS を更新することで問題が解決するかどうかを確認します。問題が報告されたため、Windows はこのデバイスを停止しました。(コード 43) エヌビディア。そうでなければ。次のステップに進みます。
11. 電源管理を変更します。
ラップトップを高パフォーマンスのタスクに使用している場合、省電力コンポーネントが Nvidia の Windows 43 エラー コードの原因となっている可能性があります。次のように食事計画管理を設定します。
- デバイス マネージャーを再度開き、ユニバーサル シリアル バス コントローラーの下にある USB ルート ハブの項目を探します。
- 最初に機能している USB ルート ハブをダブルクリックします。その後、オプションから「プロパティ」を選択します。
- 新しいウィンドウが開いたら、「電源管理」タブを開き、「電力を節約するためにコンピューターがこのデバイスの電源をオフにできるようにする」のチェックを外します。
- [OK] をクリックして手順を完了し、他の USB ルート ハブに対しても繰り返します。
12. デバイスにさらに電力を追加します。
電源の不足もこの問題を引き起こす可能性があります。あなたがこの問題に直面しているとします。USB デバイスにコード 43 エラーが表示される場合は、電源付き USB ハブの購入を検討してください。
一部の USB デバイスは、コンピュータの USB ポートが供給できる以上の電力を必要とします。これらのデバイスを電源付きの USB ハブに接続すると、この問題が解決されます。
これを試して、問題が報告されたために Windows がこのデバイスを停止する問題が修正されるかどうかを確認してください。(コード 43) エヌビディア。
13. 互換性を確認します。
もう 1 つの可能性は、可能性は低いですが、デバイスが Windows システムと互換性がないことです。いつでも確認して確認できます。
コンピューターの互換性を確認するには。以下の指示に従ってください。
- Windows で検索タブを選択します。
- 次に、入力し
CMDて Enter キーを押します。 - デバイス上で管理者として CMD を実行します。
- 次に、ターミナルに「schtasks.exe /Run /TN “\Microsoft\Windows\Application Experience\Microsoft Compatibility Appraiser”」と入力し、Enter キーを押します。
- このコマンドは 10 ~ 15 分間スキャンを実行します。そして結果のリストを提供します。
Windows がスキャンを完了できなかったとします。その場合、おそらく互換性の問題があります。アクセスの拒否やその他の問題を避けるために、コマンドを実行する前に必ずデバイスをセーフ モードにしてください。
システムをセーフ ブートにするには、次の手順に従ってください。
- 「ファイル名を指定して実行」ユーティリティを開きます。
- 入力ウィンドウが表示されました。と入力し
MSConfigて Enter キーを押します。 - 「ブート」タブをクリックし、「セキュアブート」を選択します。
システムを再起動するか、再起動せずに続行するかを尋ねられます。システムの再起動を選択します。これを実行すると、別のウィンドウに表示されます。
コマンド プロンプトを開くことができるようになりました。コマンド プロンプトは管理者権限で自動的に開きます。その必要はありません。そして、前と同じようにコマンドを実行するだけです。
結論:
ここにあります!これらのソリューションのいずれかが、NVIDIA Code 43 の問題の解決に役立つことを期待しています (問題が報告されたため、Windows はこのデバイスを停止しました)。問題の解決がまだ心配な場合。この問題を解決するには、最寄りのサービス センターにお問い合わせください。
よくある質問:
NVIDIA Code 43 (問題が報告されたため、Windows がこのデバイスを停止しました) を修正する方法は?
デバイス ドライバーまたはハードウェアに障害が発生すると、Windows は問題 (コード 43) や発生する可能性のあるエラーを報告するため、デバイスを停止します。ほとんどの場合、ドライバーを再インストールすると問題が解決します。
Bluetooth の NVIDIA コード 43 (問題が報告されたため、Windows がこのデバイスを停止しました) をどのように修正しますか?
以下の手順に従って、Bluetooth トラブルシューティング ツールを実行して Bluetooth コード 43 エラーを解決できます。 1. Win + I (Windows キーと I) を押して、キーボードの設定ウィンドウを開きます。「アップデートとセキュリティ」セクションに進みます。3. 左側のペインで「トラブルシューティング」を開き、右側のペインで「高度なトラブルシューティング」リンクをクリックします。
USBエラーコード43を回復するにはどうすればよいですか?
この問題を解決するには、3 つの短い実践方法があります。内容: 1. デバイスをクリーニングして再接続し、USB ポートに切り替えます。2. ワイヤまたはケーブルが損傷している場合は、接続ケーブルを交換してください。新しいものと交換し、デバイスをコンピュータに再接続します。3. コンピュータを再起動してください。アンインストールしたデバイスをクリーンアップし、コンピュータを再起動し、再接続して特定のデバイスを確認します。



コメントを残す