13 の修正: Discord RTC 接続エラー

RTC接続とは何ですか?
Discord は 2015 年に開始されました。Discord はすぐにゲームおよび愛好家のコミュニティを構築するためのゴールドスタンダードを確立しました。ユーザー同士のコミュニケーションを可能にする便利な機能が多数含まれています。彼はインターネットを通じて友人や同じ考えを持つ人々とつながります。Discord 無料の画面共有と音声またはビデオ会議が含まれます。
音声接続を確立しようとしている一部の Discord ユーザーには、エラー メッセージが表示されます。「RTC Connect」と表示され、通話が接続できません。いくつかの問題により、Discord の「RTC に接続しています」エラーが発生する可能性がありますが、修正することができます。
RTC (リアルタイム チャット) への接続に問題が発生することがあります。お使いのソフトウェアではボイスチャットサービスに接続できません。これは通常、Discord が危険と認識するデバイス上のバリアによって発生します。Discord プログラムと一致しません。これは、インターネットの速度が遅いなど、より広範な接続問題の一部です。
Discord RTC接続エラーの原因は何ですか?
Discord RTC 接続エラーを修正する方法をご覧ください。この問題の最も一般的な原因を以下に示します。
ネットワーク接続の問題: インターネット接続が常に十分に強力ではない場合。これにより、「RTC 接続」の競合が無期限に継続する可能性があります。
Discord は管理者によって禁止されています: Discord を職場や学校のネットワークで使用しようとすると、禁止される可能性があります。
サーバーの問題: お住まいの地域のサーバーが接続を確立できない場合、Discord チャットに参加できません。これは、別の大陸のサーバーに接続しようとすると発生すると言われています。このシナリオでは、応答はサーバーの音声領域を変更するという管理者の要求です。
VPN: Discord はユーザー データグラム プロトコル (UDP) を使用しない VPN を受け入れません。Discord は UDP をサポートする VPN システムでのみ動作するように設計されているため、これはよく発生します。
ネットワークは QoS をサポートしていません。お使いのネットワークは、高パケット優先度の QoS をサポートしていない可能性があります。幸いなことに、Discord ユーザーは音声とビデオの設定でこれをオフにすることができます。
Discord がウイルス対策によって無効になっている: ウイルス対策プログラムが Discord ファイルに危険のフラグを立てている可能性があります。ウイルス対策プログラムはすぐにウイルスを隔離し、接続が機能しなくなります。
動的 IP: これは、動的 IP が頻繁に変更される場合によく発生します。この場合、モデム、ルーター、コンピューターの再起動が必要です。
Discord RTC接続エラーを修正する方法
この Discord RTC 接続エラーの解決策を探しているとします。簡単なトラブルシューティング方法のセットが多数見つかります。以下は、同様のシナリオの人々が問題を効果的に解決するために使用したアプローチです。
最初のセットから始めます。すべての解決策を 1 つずつ試してください。あなたの状況にどのソリューションが適しているかを確認してください。
- ネットワーク接続を確認してください
- デバイスを再起動します
- ネットワークドライバーを更新する
- IP設定をリセットし、DNSキャッシュをフラッシュします
- DiscordでQoS(サービス品質)を無効にする
- Discord でオーディオ サブシステムを変更する
- ウイルス対策と Windows ファイアウォールを無効にする
- 別のブラウザを試してください
- VPN接続を確認してください
- 以下のDNSサーバーアドレスに変更します。
- Discordで別のサーバー地域を設定する
- RTC 接続テストを実行する
- サードパーティのファイアウォールまたは Discord ホワイトリストを削除する
1. ネットワーク接続を確認します
信頼できないインターネットは、RTC 接続の問題の最も一般的な原因の 1 つです。サービスが遅い場合や常にクラッシュする場合は、Discord の外でも同様です。音声アプリケーションを使用すると問題が発生する可能性が高くなります。
Discord が正常に動作することを期待するには、接続が良好である必要があります。インターネット サービス プロバイダー (ISP) またはネットワーク管理者に問い合わせてください。接続に問題がある場合は、ISP に通知してください。ネットワークが安定していることを確認したら、以下にリストされている他の解決策に進むことができます。
2. デバイスを再起動します
この問題は簡単な再起動で解決します。「ルートなし」エラーは、頻繁に変化する動的 IP アドレスによって IPV6 接続が中断された場合に発生します。
- 画面の隅(左下)にある「スタート」ボタンをクリックします。
- コンピューターの電源をオフにします。電源アイコンに移動し、「シャットダウン」を選択します。
- コンピューターからバッテリーを取り外し、電源から外します。
- 背面にあるモデムとルーターから現在のケーブルを外します。
- 約 3 分後にガジェットの電源を入れます。コードが接続され、ライトが点灯していることを確認してください。
- コンピューターのバッテリーを交換し、再度電源を入れます。
次回起動時に RTC 接続エラーが発生せずに Discord 音声サーバーに接続できるかどうかを確認します。問題が解決しない場合は、以下の次の手順に進みます。
3. ネットワークドライバーを更新する
「RTC 接続中」エラーは、古いネットワーク ドライバーまたは欠陥のあるネットワーク ドライバーを使用していることを示している可能性があります。最後にドライバーを更新したのがいつだったか思い出せない場合は、今すぐ更新してください。そうすれば、手間が省ける可能性があります。
- [ファイル名を指定して実行] ダイアログを開くには、キーボードの Windows + R を押します。
- [デバイス マネージャー] ウィンドウを開くには、「Devmgmt.msc」を入力するかコピーして貼り付け、[OK] をクリックします。
- デバイスのリストをスクロールして、ネットワーク アダプターを見つけます。ダブルクリックするか、左側の矢印を使用して設定を展開します。
- ネットワークデバイスのコンテキストメニューから「ドライバーソフトウェアの更新」を選択します。
- 「更新されたドライバー ソフトウェアを自動的に検索する」オプションを選択した後、プロセスが完了するまで待ちます。
4. IP 設定をリセットし、DNS キャッシュをクリアする
PC のネットワーク DNS アドレスを変更した後、DNS キャッシュをクリアし、IP 設定をリセットする必要があります。
- 画面の隅(左下)にある「スタート」ボタンをクリックします。
- 「スタート」に移動し、検索ボックスに「コマンド プロンプト」と入力します。
- 検索結果で、「コマンド プロンプト」を右クリックし、「管理者として実行」を選択します。
- ユーザー アカウント制御のプロンプトが表示されたら、「はい」を選択して、Windows コマンド ハンドラーによるコンピュータの変更を許可します。
- コマンド プロンプト (管理者) ウィンドウで「cmd」と入力します。指定されたコマンドを 1 回入力し、入力するたびに Enter キーを押します。
- ipconfig /flushdns
- ipconfig /all
- ipconfig/リリース
- ipconfig /更新
- 上記のコマンドをすべて実行した後、コマンド プロンプト (管理者) ウィンドウを閉じ、コンピュータを再起動します。
- Discordを再起動して、エラーが解消されたかどうかを確認します。
5.DiscordでQoS(サービス品質)を無効にする
Discord RTC に関する問題は複数回報告されています。これらは、ユーザー設定で QoS を削除することで修正されました。この問題は、コンピュータが Service Pack 優先度の高いサービスの要件を満たせない場合に発生します。
幸いなことに、この問題は、ユーザー設定で QoS (サービス品質) を無効にすることで簡単に解決できます。
- Discord を開き、ユーザー名の横にある歯車アイコン (左下隅) を選択します。
- その後、「アプリ設定」に移動し、「音声とビデオ」を選択します。
- 次に、「サービス品質」セクションに移動し、「高優先度の QoS パッケージを有効にする」トグルがオフになっていることを確認します。
- Discord を閉じてから再度開き、ルートなしの問題がまだ存在するかどうかを確認します。
QoS (サービス品質) を無効にした後、音声通話を試し、問題が解決しないかどうかを確認します。
6. Discordのオーディオサブシステムを変更する
Discord オーディオ サブシステムをレガシーに切り替えることで、RTC 接続の問題を解決したユーザーもいるかもしれません。次の手順を実行します:
- Windows 10でDiscordを開く
- ページの隅 (左下隅) で、[設定] (歯車で示されています) をクリックします。
- 左側のパネルのアプリケーション設定領域で「音声とオーディオ」をクリックします。」
- オーディオ サブシステムはレガシーに設定する必要があります。
- Discordを再起動してから音声通話をお試しください。
7. ウイルス対策プログラムと Windows ファイアウォールをオフにします。
サードパーティのウイルス対策プログラムまたは Windows Defender ファイアウォールが Discord に干渉しています。ファイアウォールは、コンピュータ上のファイルやリソースへの不正アクセスを制御します。その結果、Discord に関連するトラフィックに干渉する可能性があります。これにより、RTC 接続の問題が発生します。
ウイルス対策ソフトウェアが Discord ファイルを隔離フォルダーに配置している可能性もあります。これにより、サービスが正常に機能できなくなります。
Windows Defender ファイアウォールを一時的に無効にするには、次の手順に従います。
- [ファイル名を指定して実行] アクセサリにアクセスするには、キーボードの Windows + R キーの組み合わせを押します。
- 「control firewall.cpl」(引用符なし) と入力するか、入力後に [OK] をクリックします。
- 左側のウィンドウで、[Windows Defender ファイアウォールをオンまたはオフにする] を選択します。
- プライベート ネットワーク設定、ドメイン ネットワーク設定、およびパブリック ネットワーク設定。[Windows Defender ファイアウォールをオフにする] を選択します。
- 完了したら、「OK」をクリックします。
Discord を起動して、問題が解決したかどうかを確認します。
サードパーティのウイルス対策ソフトウェアを使用している場合は、それを設定し、一時的に無効にします。仕組みがわからない場合は、ユーザーマニュアルを読むか、ヘルプページにアクセスしてください。
Discord チャットに参加してみてください。その後、Windows Defender ファイアウォールまたはサードパーティのウイルス対策ソフトウェアを再度有効にします。その後、記事の次のステップに進みます。
8. 別のブラウザを試してください
ブラウザが原因で Discord チャットに参加できません。Discord ユーザーは特定の互換性のないプラグインをインストールする可能性があります。ブラウザのキャッシュが Discord サイトで問題を引き起こしている可能性があります。
すべての拡張機能を無効にする前に、閲覧履歴を削除するだけです。その後、Discordを再インストールしてみてください。問題が解決しない場合は、別のブラウザを使用してみてください。RTC 接続画面でスタックせずにチャットを開始できるかどうかを確認します。
Chrome の閲覧データを消去する
- Google Chromeを開きます。
- 画面の隅(右上)にある縦に並んだ 3 つの点(ハンバーガーのアイコン)をクリックします。
- オプションのリストから「設定」をクリックします。
- 「プライバシーとセキュリティ」オプションまで下にスクロールします。
- 「閲覧データを消去」をクリックします。
- 「時間」ウィンドウで「常時」を選択します。
- [Cookie とサイト データ]、[閲覧履歴]、および [キャッシュされた画像とファイル] のボックスをオンにします。これはブラウザから削除されるものです。
- 「データをクリア」ボタンをクリックします。プロセスが完了するまで待ちます。
Google Chromeの拡張機能を無効にする
- これで、Google Chrome が開くはずです。
- 画面の隅 (右上) で、ハンバーガー アイコン (縦に並んだ 3 つのドット) をクリックします。
- 「その他のツール」の上にマウスを移動し、「拡張機能」を選択します。
- 使用しない拡張機能をオンまたはオフにします。
- 上記の手順に従って問題が解決した場合は、ブラウザを引き続き使用できます。
9. VPN 接続を確認する
ユーザーが UDP を使用するように構成されていない VPN ソリューションをアクティブに使用している場合、RTC 接続エラーが発生します。Discord アプリは、ユーザー データグラム プロトコル (UDP) を使用しない VPN とは互換性がありません。
VPN を使用している場合は、サービス プロバイダーの Web サイトで UDP の使用方法を確認してください。VPN を無効にし、別の音声サーバーを使用して Discord に接続することで、VPN が問題の原因となっているかどうかを確認することもできます。
VPN プロバイダーが問題の原因であることが判明したとします。Discord を使用する場合は、別の VPN プロバイダーに切り替えるか、「匿名サービス」を無効にすることができます。
10. 以下のDNSサーバーアドレスに変更します。
DNS は、URL と IP アドレスを関連付けるシステムです。Web サイトにアクセスすると、数字の文字列の代わりに単語や語句をブラウザに入力できます。
DNS サーバーはドメイン名を IP アドレスに変換するため、DNS クライアントはオリジン サーバーにアクセスできます。その結果、これがブラウジングの速度と精度に影響を与える可能性があることは明らかです。
DNS サーバーを ISP が提供するものから変更します。Google DNS などの一般的に使用されるものが最良の選択です。
- [ファイル名を指定して実行] ダイアログを起動するには、Windows キー + R を押します。次に、コントロール パネルをインストールするには、「control」と入力して Enter キーを押します。
- コントロールパネルの「ネットワークとインターネット」>「ネットワークと共有センター」に移動します。次に、プライベート ネットワークに接続するには、[接続] ハイパーリンクをクリックします。
- 次のウィンドウで「プロパティ」をクリックします。
- 接続のプロパティ ページで [ネットワーク] タブをクリックし、[インターネット プロトコル バージョン 4 (TCP/IPv4)] を選択して、もう一度 [プロパティ] をクリックします。
- DNSサーバー設定に次のDNSサーバーアドレスを入力します。
- 優先DNSサーバー
8.8.8.8
- 代替DNSサーバー
8.8.4.4
- 次に、「OK」をクリックして変更を保存します。
- 開いているウィンドウをすべて閉じた後、コンピュータを再起動します。
- Discord アプリは、RTC 接続の問題なく新しい音声サーバーに接続できるはずです。
- 問題が解決しない場合は、以下の次の手順に進んでください。
11. Discord で別のサーバー地域を設定する
このエラーが発生するのは、地球の裏側にいる友人に電話する場合のみです。この問題はおそらく、サーバーの音声地域があなたの音声地域と異なるという事実に関連しています。
この場合、答えはリクエストの中にあります。管理者はサーバー設定で代替音声リージョンを設定しました。
管理者は以下の手順でサーバー設定を変更できます。
- Discordを起動し、「サーバー」タブに移動します。
- ウィンドウの左上隅に移動し、サーバー名をクリックします。
- 次に、ドロップダウン メニューを展開し、リストから [サーバー設定] を選択します。
- ドロップダウン メニューから [編集] を選択します。これは「サーバー地域」タブの下にあります。
- ドロップダウン メニューからサーバー リージョンを選択します。
- 変更をバックアップし、再度接続してみてください。
12. RTC 接続テストを実行する
これまでの解決策がどれもうまくいかなかった場合は、PC でテストを実行してみてください。その方法は次のとおりです。
- 詳細については、WebRTC Web サイトにアクセスしてください。
- テストを開始するには、ページの上部にある緑色の「開始」ボタンをクリックします。
- 手続きが終了するまでお待ちください。完了までにおそらく 4 分かかります。
- 結果が表示されたら、エラーを修正できるかどうかを確認してください。
13. サードパーティのファイアウォールまたは Discord ホワイトリストを削除します。
No Root 問題のもう 1 つの理由は、ウイルス対策の過剰保護である可能性があります。ファイアウォールにより、Discord は発信接続をサポートできなくなります。
リアルタイム保護の無効化は永続的なものではありません。セキュリティ ソリューションが問題の原因となっているかどうかを判断します。同じルールが引き続き有効になります。
このシナリオが該当するかどうかを確認する唯一の方法は、ウイルス対策ソフトウェアをアンインストールすることです。Discord が新しい音声サーバーに接続できたかどうかを確認します。
- [ファイル名を指定して実行] ダイアログを開くには、Windows キー + R を押します。次に、[プログラムと機能] を開くには、「appwiz.cpl」と入力して Enter キーを押します。
- 下にスクロールして、[プログラムと機能] でサードパーティのセキュリティ ソリューションを見つけます。次に、それを右クリックして「削除」を選択します。
- 画面上の指示に従って、サードパーティのウイルス対策プログラムまたはファイアウォールを削除します。
- このガイドに従って、残りのファイルがすべてセキュリティ ソリューションから削除されていることを確認してください。
- コンピューターを再起動して、Discord が問題なく接続できるかどうかを確認します。
結論
RTC 接続を修正すると、接続がより安定します。Discord ユーザーは、RTC 接続時にフリーズに対処しなければならないことがあります。問題はほとんどの場合、ネットワークに関連しています。上記は、RTC 接続エラーを修正するためのいくつかの解決策です。ぜひお役立てください。
よくある質問
RTC に接続すると Discord がフリーズするのはなぜですか?
まず最初に、「RTC 接続」問題について少し背景を説明します。Discord が適切に機能するには、WebRTC プロトコルが必要です。したがって、ネットワークの問題が「RTC 接続中」エラーの原因となっています。これは単純に、Discord でリモート サーバーへの接続に問題が発生していることを意味します。
Discord RTCを変更するにはどうすればよいですか?
アプリの隅 (左上) にあるサーバー名をクリックします。ドロップダウンメニューから「サーバー設定」を選択します。「サーバーリージョン」セクションで、「変更」ボタンをクリックします。ドロップダウン メニューからサーバー リージョンを選択します。
私の携帯電話で discord が接続できないのはなぜですか?
携帯電話上のアプリケーション ファイルは破損する可能性があり、これが問題です。この問題を解決するには、携帯電話から Discord をアンインストールし、携帯電話のアプリストアから再インストールするだけです。プログラムを再起動すると、スマートフォンと互換性があるはずです。
Discordの接続にこんなに時間がかかるのはなぜですか?
ネットワーク設定を変更します。接続に問題がある場合、インターネット接続またはプロキシ設定が Discord のハングの原因となっている可能性があります。ネットワーク設定からプロキシ サーバーを削除すると、接続競合のハングの問題が解決したと多くの人が主張しています。


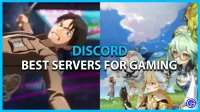
コメントを残す